ກະວີ:
Ellen Moore
ວັນທີຂອງການສ້າງ:
15 ເດືອນມັງກອນ 2021
ວັນທີປັບປຸງ:
3 ເດືອນກໍລະກົດ 2024
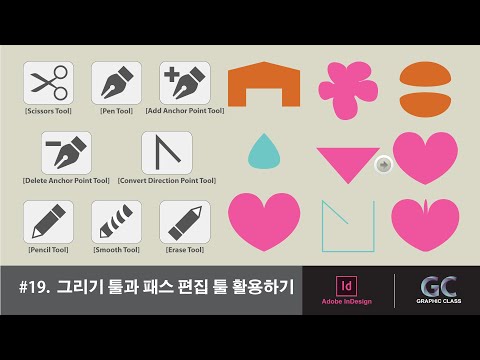
ເນື້ອຫາ
- ຂັ້ນຕອນ
- ສ່ວນທີ 1 ຂອງ 11: ວິທີສ້າງບັນຊີ
- ສ່ວນທີ 2 ຂອງ 11: ວິທີເພີ່ມລາຍຊື່ຜູ້ຕິດຕໍ່
- ສ່ວນທີ 3 ຂອງ 11: ວິທີການສ້າງ Snap
- ສ່ວນທີ 4 ຂອງ 11: ວິທີການໃຊ້ຕົວກັ່ນຕອງ
- ສ່ວນທີ 5 ຂອງ 11: ວິທີການສົ່ງ Snap ໄດ້
- ສ່ວນທີ 6 ຂອງ 11: ວິທີການໃຊ້ເລນ
- ສ່ວນທີ 7 ຂອງ 11: ວິທີເບິ່ງພາບຖ່າຍຂອງຄົນອື່ນ
- ສ່ວນທີ 8 ຈາກທັງ11ົດ 11: ວິທີເບິ່ງສະຕໍຣີ
- ສ່ວນທີ 9 ຂອງ 11: ວິທີໃຊ້ການສົນທະນາ
- ສ່ວນທີ 10 ຂອງ 11: ວິທີການສ້າງກຸ່ມ
- ສ່ວນ 11 ຂອງ 11: ການຊອກຫາສະຖານທີ່ຕິດຕໍ່
- ຄໍາແນະນໍາ
- ຄຳ ເຕືອນ
ບົດຄວາມນີ້ຈະສະແດງວິທີການໃຊ້ Snapchat ໃນ iPhone ຫຼື Android. Snapchat ເປັນແອັບສົ່ງຂໍ້ຄວາມຮູບພາບແລະວິດີໂອຕະຫລົກຍອດນິຍົມ.
ຂັ້ນຕອນ
ສ່ວນທີ 1 ຂອງ 11: ວິທີສ້າງບັນຊີ
 1 ຕິດຕັ້ງ Snapchat. ຖ້າເຈົ້າມີ Snapchat ຢູ່ໃນອຸປະກອນຂອງເຈົ້າຢູ່ແລ້ວ, ຂ້າມຂັ້ນຕອນນີ້. ບໍ່ດັ່ງນັ້ນ:
1 ຕິດຕັ້ງ Snapchat. ຖ້າເຈົ້າມີ Snapchat ຢູ່ໃນອຸປະກອນຂອງເຈົ້າຢູ່ແລ້ວ, ຂ້າມຂັ້ນຕອນນີ້. ບໍ່ດັ່ງນັ້ນ: - iPhone - ເປີດ App Store
 , ແຕະຊອກຫາ, ແຕະແຖບຊອກຫາ, ປ້ອນເຂົ້າ Snapchat, ຄລິກຊອກຫາ, ຄລິກດາວໂຫລດໄປທາງຂວາຂອງໂລໂກ້ Snapchat ແລະໃສ່ Apple ID ຂອງເຈົ້າຫຼືແຕະທີ່ເຊັນເຊີ Touch ID.
, ແຕະຊອກຫາ, ແຕະແຖບຊອກຫາ, ປ້ອນເຂົ້າ Snapchat, ຄລິກຊອກຫາ, ຄລິກດາວໂຫລດໄປທາງຂວາຂອງໂລໂກ້ Snapchat ແລະໃສ່ Apple ID ຂອງເຈົ້າຫຼືແຕະທີ່ເຊັນເຊີ Touch ID. - Android - ເປີດ Play Store
 , ຄລິກໃສ່ແຖບຄົ້ນຫາ, ເຂົ້າໄປ Snapchat, ຄລິກ Snapchat ຢູ່ລຸ່ມແຖບຄົ້ນຫາ, ແລະຈາກນັ້ນແຕະຕິດຕັ້ງ> ຍອມຮັບ.
, ຄລິກໃສ່ແຖບຄົ້ນຫາ, ເຂົ້າໄປ Snapchat, ຄລິກ Snapchat ຢູ່ລຸ່ມແຖບຄົ້ນຫາ, ແລະຈາກນັ້ນແຕະຕິດຕັ້ງ> ຍອມຮັບ.
- iPhone - ເປີດ App Store
 2 ເລີ່ມ Snapchat
2 ເລີ່ມ Snapchat  . ເພື່ອເຮັດສິ່ງນີ້, ຄລິກ "ເປີດ" ຢູ່ໃນຮ້ານ app ຫຼືຄລິກໃສ່ຮູບສັນຍາລັກ app Snapchat ສີເຫຼືອງແລະສີຂາວ.
. ເພື່ອເຮັດສິ່ງນີ້, ຄລິກ "ເປີດ" ຢູ່ໃນຮ້ານ app ຫຼືຄລິກໃສ່ຮູບສັນຍາລັກ app Snapchat ສີເຫຼືອງແລະສີຂາວ.  3 ແຕະ ລົງທະບຽນດຽວນີ້. ມັນຢູ່ເຄິ່ງກາງຂອງ ໜ້າ. ເຈົ້າຈະຖືກພາໄປທີ່ ໜ້າ ສ້າງບັນຊີ.
3 ແຕະ ລົງທະບຽນດຽວນີ້. ມັນຢູ່ເຄິ່ງກາງຂອງ ໜ້າ. ເຈົ້າຈະຖືກພາໄປທີ່ ໜ້າ ສ້າງບັນຊີ. - ຖ້າເຈົ້າມີບັນຊີ Snapchat ຢູ່ແລ້ວ, ຄລິກເຂົ້າສູ່ລະບົບ, ໃສ່ຂໍ້ມູນປະຈໍາຕົວຂອງເຈົ້າ, ຈາກນັ້ນຍ້າຍໄປຫາພາກຕໍ່ໄປຂອງບົດຄວາມນີ້.
 4 ໃສ່ຊື່ແລະນາມສະກຸນຂອງເຈົ້າ. ເຮັດອັນນີ້ຢູ່ໃນກ່ອງຂໍ້ຄວາມຊື່ແລະນາມສະກຸນ.
4 ໃສ່ຊື່ແລະນາມສະກຸນຂອງເຈົ້າ. ເຮັດອັນນີ້ຢູ່ໃນກ່ອງຂໍ້ຄວາມຊື່ແລະນາມສະກຸນ. - ຊື່ແລະນາມສະກຸນສາມາດປ່ຽນໄດ້ໃນພາຍຫຼັງ (ຖ້າຕ້ອງການ).
 5 ແຕະ ລົງທະບຽນແລະຍອມຮັບ. ປຸ່ມສີມ່ວງນີ້ແມ່ນຢູ່ດ້ານລຸ່ມຂອງ ໜ້າ ຈໍ.
5 ແຕະ ລົງທະບຽນແລະຍອມຮັບ. ປຸ່ມສີມ່ວງນີ້ແມ່ນຢູ່ດ້ານລຸ່ມຂອງ ໜ້າ ຈໍ.  6 ໃສ່ວັນເດືອນປີເກີດຂອງເຈົ້າ. ເຮັດອັນນີ້ໂດຍໃຊ້ ໜ້າ ປັດໂມງຢູ່ດ້ານລຸ່ມຂອງ ໜ້າ.
6 ໃສ່ວັນເດືອນປີເກີດຂອງເຈົ້າ. ເຮັດອັນນີ້ໂດຍໃຊ້ ໜ້າ ປັດໂມງຢູ່ດ້ານລຸ່ມຂອງ ໜ້າ. - ເຈົ້າຈະຕ້ອງມີອາຍຸຢ່າງ ໜ້ອຍ 13 ປີເພື່ອໃຊ້ Snapchat.
 7 ແຕະ ດໍາເນີນການ. ປຸ່ມສີມ່ວງນີ້ແມ່ນຢູ່ດ້ານລຸ່ມຂອງ ໜ້າ.
7 ແຕະ ດໍາເນີນການ. ປຸ່ມສີມ່ວງນີ້ແມ່ນຢູ່ດ້ານລຸ່ມຂອງ ໜ້າ.  8 ໃສ່ຊື່ຜູ້ໃຊ້ຂອງເຈົ້າ. ເຮັດອັນນີ້ຢູ່ໃນກ່ອງຂໍ້ຄວາມຊື່ຜູ້ໃຊ້.
8 ໃສ່ຊື່ຜູ້ໃຊ້ຂອງເຈົ້າ. ເຮັດອັນນີ້ຢູ່ໃນກ່ອງຂໍ້ຄວາມຊື່ຜູ້ໃຊ້. - ຖ້າຊື່ຜູ້ໃຊ້ຖືກໃຊ້ແລ້ວ, ປ້ອນຊື່ອື່ນ.
- ຈື່ໄວ້ວ່າຊື່ຜູ້ໃຊ້ບໍ່ສາມາດປ່ຽນແປງໄດ້.
 9 ແຕະ ດໍາເນີນການ.
9 ແຕະ ດໍາເນີນການ. 10 ໃສ່ລະຫັດຜ່ານ. ເຮັດອັນນີ້ຢູ່ໃນກ່ອງຂໍ້ຄວາມລະຫັດຜ່ານ.
10 ໃສ່ລະຫັດຜ່ານ. ເຮັດອັນນີ້ຢູ່ໃນກ່ອງຂໍ້ຄວາມລະຫັດຜ່ານ.  11 ແຕະ ດໍາເນີນການ.
11 ແຕະ ດໍາເນີນການ. 12 ໃສ່ເບີໂທລະສັບຂອງເຈົ້າ. ເຮັດອັນນີ້ຢູ່ໃນກ່ອງຂໍ້ຄວາມຢູ່ເຄິ່ງກາງຂອງ ໜ້າ.
12 ໃສ່ເບີໂທລະສັບຂອງເຈົ້າ. ເຮັດອັນນີ້ຢູ່ໃນກ່ອງຂໍ້ຄວາມຢູ່ເຄິ່ງກາງຂອງ ໜ້າ.  13 ແຕະ ດໍາເນີນການ. Snapchat ຈະສົ່ງລະຫັດຢືນຢັນຫາໂທລະສັບຂອງເຈົ້າ.
13 ແຕະ ດໍາເນີນການ. Snapchat ຈະສົ່ງລະຫັດຢືນຢັນຫາໂທລະສັບຂອງເຈົ້າ.  14 ຊອກຫາລະຫັດ. ເປີດແອັບ Messages ຢູ່ໃນສະມາດໂຟນຂອງເຈົ້າ, ເປີດຂໍ້ຄວາມຈາກ Snapchat, ຊອກຫາລະຫັດຫົກຕົວເລກ, ໃສ່ລະຫັດຢູ່ໃນກ່ອງຂໍ້ຄວາມຢູ່ເຄິ່ງກາງຂອງ ໜ້າ ຈໍ Snapchat, ແລະຄລິກສືບຕໍ່.
14 ຊອກຫາລະຫັດ. ເປີດແອັບ Messages ຢູ່ໃນສະມາດໂຟນຂອງເຈົ້າ, ເປີດຂໍ້ຄວາມຈາກ Snapchat, ຊອກຫາລະຫັດຫົກຕົວເລກ, ໃສ່ລະຫັດຢູ່ໃນກ່ອງຂໍ້ຄວາມຢູ່ເຄິ່ງກາງຂອງ ໜ້າ ຈໍ Snapchat, ແລະຄລິກສືບຕໍ່.  15 ແຕະ ດໍາເນີນການ. ມັນຢູ່ດ້ານລຸ່ມຂອງ ໜ້າ ຈໍ. ເຈົ້າຈະຖືກ ນຳ ໄປຫາ ໜ້າ ທຳ ອິດຂອງ Snapchat.
15 ແຕະ ດໍາເນີນການ. ມັນຢູ່ດ້ານລຸ່ມຂອງ ໜ້າ ຈໍ. ເຈົ້າຈະຖືກ ນຳ ໄປຫາ ໜ້າ ທຳ ອິດຂອງ Snapchat. - ເຈົ້າອາດຈະຖືກພາໄປຫາ ໜ້າ ທີ່ເຈົ້າສາມາດເພີ່ມູ່ໄດ້. ໃນກໍລະນີນີ້, ຄລິກທີ່ "ຂ້າມ" ຢູ່ໃນມຸມຂວາເທິງຂອງ ໜ້າ ຈໍ.
ສ່ວນທີ 2 ຂອງ 11: ວິທີເພີ່ມລາຍຊື່ຜູ້ຕິດຕໍ່
 1 ໃຫ້ຄລິກໃສ່ຮູບສັນຍາລັກ profile ໄດ້. ມັນຕັ້ງຢູ່ແຈເບື້ອງຊ້າຍດ້ານເທິງຂອງ ໜ້າ ຈໍ. ໜ້າ ໂປຣໄຟລ will ຈະເປີດຂຶ້ນມາ.
1 ໃຫ້ຄລິກໃສ່ຮູບສັນຍາລັກ profile ໄດ້. ມັນຕັ້ງຢູ່ແຈເບື້ອງຊ້າຍດ້ານເທິງຂອງ ໜ້າ ຈໍ. ໜ້າ ໂປຣໄຟລ will ຈະເປີດຂຶ້ນມາ.  2 ແຕະ ເພີ່ມເພື່ອນ. ມັນຢູ່ເຄິ່ງກາງຂອງ ໜ້າ.
2 ແຕະ ເພີ່ມເພື່ອນ. ມັນຢູ່ເຄິ່ງກາງຂອງ ໜ້າ.  3 ແຕະແຖບ ລາຍຊື່ຜູ້ຕິດຕໍ່. ມັນຢູ່ເທິງສຸດຂອງ ໜ້າ ຈໍ.
3 ແຕະແຖບ ລາຍຊື່ຜູ້ຕິດຕໍ່. ມັນຢູ່ເທິງສຸດຂອງ ໜ້າ ຈໍ.  4 ແຕະ ຊອກຫາຫມູ່ເພື່ອນ. ປຸ່ມສີຟ້ານີ້ຢູ່ໃຈກາງຂອງ ໜ້າ ຈໍ.
4 ແຕະ ຊອກຫາຫມູ່ເພື່ອນ. ປຸ່ມສີຟ້ານີ້ຢູ່ໃຈກາງຂອງ ໜ້າ ຈໍ. - ຖ້າເຈົ້າເຫັນລາຍຊື່friendsູ່, ໃຫ້ຂ້າມຂັ້ນຕອນນີ້ແລະຂັ້ນຕໍ່ໄປ.
 5 ແຕະ ດໍາເນີນການ. ປຸ່ມສີມ່ວງນີ້ແມ່ນຢູ່ດ້ານລຸ່ມຂອງ ໜ້າ.
5 ແຕະ ດໍາເນີນການ. ປຸ່ມສີມ່ວງນີ້ແມ່ນຢູ່ດ້ານລຸ່ມຂອງ ໜ້າ. - ບາງທີ Snapchat ຈະຖາມຫາການເຂົ້າຫາລາຍຊື່ຜູ້ຕິດຕໍ່ຂອງອຸປະກອນ. ໃນກໍລະນີນີ້, ໃຫ້ຄລິກໃສ່ "OK".
 6 ຊອກຫາລາຍຊື່ຜູ້ຕິດຕໍ່ທີ່ເຈົ້າຕ້ອງການເພີ່ມ. ເພື່ອເຮັດສິ່ງນີ້, ເລື່ອນຜ່ານລາຍຊື່ຜູ້ຕິດຕໍ່ຂອງເຈົ້າ.
6 ຊອກຫາລາຍຊື່ຜູ້ຕິດຕໍ່ທີ່ເຈົ້າຕ້ອງການເພີ່ມ. ເພື່ອເຮັດສິ່ງນີ້, ເລື່ອນຜ່ານລາຍຊື່ຜູ້ຕິດຕໍ່ຂອງເຈົ້າ.  7 ແຕະ ເພີ່ມ. ມັນຢູ່ທາງຂວາຂອງຊື່ຂອງຜູ້ຕິດຕໍ່. ບຸກຄົນດັ່ງກ່າວຈະຖືກເພີ່ມເຂົ້າໃນລາຍຊື່friendsູ່ຂອງເຈົ້າແລະລາວຈະຖືກສົ່ງ ຄຳ ຮ້ອງຂໍເພີ່ມເຈົ້າເຂົ້າໃນລາຍຊື່friendsູ່ຂອງລາວ.
7 ແຕະ ເພີ່ມ. ມັນຢູ່ທາງຂວາຂອງຊື່ຂອງຜູ້ຕິດຕໍ່. ບຸກຄົນດັ່ງກ່າວຈະຖືກເພີ່ມເຂົ້າໃນລາຍຊື່friendsູ່ຂອງເຈົ້າແລະລາວຈະຖືກສົ່ງ ຄຳ ຮ້ອງຂໍເພີ່ມເຈົ້າເຂົ້າໃນລາຍຊື່friendsູ່ຂອງລາວ. - ເຮັດການກະ ທຳ ທີ່ໄດ້ອະທິບາຍຄືນໃwith່ດ້ວຍການຕິດຕໍ່ແຕ່ລະອັນ, ຢູ່ທາງດ້ານຂວາເຊິ່ງມີຕົວເລືອກ "ເພີ່ມ".
- ຈື່ໄວ້ວ່າຜູ້ໃຊ້ຈະບໍ່ສາມາດເບິ່ງ snaps ຂອງເຈົ້າໄດ້ຖ້າເຈົ້າບໍ່ຢູ່ໃນລາຍຊື່theirູ່ຂອງເຂົາເຈົ້າ.
 8 ກັບໄປທີ່ ໜ້າ ຫຼັກຂອງ Snapchat. ແຕະສອງເທື່ອຢູ່ໃນມຸມຊ້າຍເທິງຂອງ ໜ້າ ຈໍ, ແລະຈາກນັ້ນແຕະ "X" ຢູ່ໃນມຸມຊ້າຍດ້ານເທິງຂອງ ໜ້າ ຈໍ.
8 ກັບໄປທີ່ ໜ້າ ຫຼັກຂອງ Snapchat. ແຕະສອງເທື່ອຢູ່ໃນມຸມຊ້າຍເທິງຂອງ ໜ້າ ຈໍ, ແລະຈາກນັ້ນແຕະ "X" ຢູ່ໃນມຸມຊ້າຍດ້ານເທິງຂອງ ໜ້າ ຈໍ.
ສ່ວນທີ 3 ຂອງ 11: ວິທີການສ້າງ Snap
 1 ຊອກຫາວັດຖຸທີ່ເຈົ້າຕ້ອງການຖ່າຍຮູບຫຼືຖ່າຍວິດີໂອ. ຕົວຢ່າງ, ເຈົ້າສາມາດຖ່າຍຮູບໃບ ໜ້າ ຂອງເຈົ້າຫຼືຖະ ໜົນ.
1 ຊອກຫາວັດຖຸທີ່ເຈົ້າຕ້ອງການຖ່າຍຮູບຫຼືຖ່າຍວິດີໂອ. ຕົວຢ່າງ, ເຈົ້າສາມາດຖ່າຍຮູບໃບ ໜ້າ ຂອງເຈົ້າຫຼືຖະ ໜົນ.  2 ສະຫຼັບໄປໃຊ້ກ້ອງຖ່າຍຮູບອື່ນຖ້າຕ້ອງການ. ຖ້າໂທລະສັບຂອງເຈົ້າມີກ້ອງສອງ ໜ່ວຍ, ໃຫ້ສະຫຼັບລະຫວ່າງພວກມັນໂດຍການຄລິກໄອຄອນຮູບຊົງຂອງກ້ອງຖ່າຍຮູບຢູ່ໃນມຸມຂວາເທິງຂອງ ໜ້າ ຈໍ.
2 ສະຫຼັບໄປໃຊ້ກ້ອງຖ່າຍຮູບອື່ນຖ້າຕ້ອງການ. ຖ້າໂທລະສັບຂອງເຈົ້າມີກ້ອງສອງ ໜ່ວຍ, ໃຫ້ສະຫຼັບລະຫວ່າງພວກມັນໂດຍການຄລິກໄອຄອນຮູບຊົງຂອງກ້ອງຖ່າຍຮູບຢູ່ໃນມຸມຂວາເທິງຂອງ ໜ້າ ຈໍ.  3 ຄລິກປຸ່ມຈັບພາບ. ປຸ່ມຮອບນີ້ຢູ່ດ້ານລຸ່ມຂອງ ໜ້າ ຈໍ. ສິ່ງທີ່ກ້ອງຖ່າຍຮູບກໍາລັງຊີ້ໃສ່ຈະຖືກຖ່າຍຮູບ.
3 ຄລິກປຸ່ມຈັບພາບ. ປຸ່ມຮອບນີ້ຢູ່ດ້ານລຸ່ມຂອງ ໜ້າ ຈໍ. ສິ່ງທີ່ກ້ອງຖ່າຍຮູບກໍາລັງຊີ້ໃສ່ຈະຖືກຖ່າຍຮູບ. - ເພື່ອບັນທຶກວິດີໂອ, ກົດປຸ່ມຈັບພາບຄ້າງໄວ້ແລະຈາກນັ້ນປ່ອຍມັນອອກເມື່ອເຈົ້າບັນທຶກວິດີໂອ.
 4 ຄລິກໃສ່ Xເພື່ອເອົາ snap ໄດ້. ມັນຢູ່ໃນແຈເບື້ອງຊ້າຍດ້ານເທິງຂອງ ໜ້າ ຈໍຂອງເຈົ້າ.
4 ຄລິກໃສ່ Xເພື່ອເອົາ snap ໄດ້. ມັນຢູ່ໃນແຈເບື້ອງຊ້າຍດ້ານເທິງຂອງ ໜ້າ ຈໍຂອງເຈົ້າ.  5 ລະບຸວ່າ snap ຄວນຈະສະແດງຢູ່ເທິງ ໜ້າ ຈໍດົນປານໃດ. ຄລິກໄອຄອນໂມງຈັບເວລາຢູ່ເບື້ອງຂວາຂອງ ໜ້າ ຈໍ, ແລະຈາກນັ້ນເລືອກຈໍານວນວິນາທີ. ນອກນັ້ນທ່ານຍັງສາມາດແຕະສັນຍາລັກ infinity ເພື່ອຮັກສາ snap ໃນຫນ້າຈໍຈົນກວ່າທ່ານຈະປິດມັນ.
5 ລະບຸວ່າ snap ຄວນຈະສະແດງຢູ່ເທິງ ໜ້າ ຈໍດົນປານໃດ. ຄລິກໄອຄອນໂມງຈັບເວລາຢູ່ເບື້ອງຂວາຂອງ ໜ້າ ຈໍ, ແລະຈາກນັ້ນເລືອກຈໍານວນວິນາທີ. ນອກນັ້ນທ່ານຍັງສາມາດແຕະສັນຍາລັກ infinity ເພື່ອຮັກສາ snap ໃນຫນ້າຈໍຈົນກວ່າທ່ານຈະປິດມັນ. - ຖ້າເຈົ້າຖ່າຍວິດີໂອ, ຕົວເລືອກນີ້ຈະບໍ່ປະກົດຂຶ້ນ; ແທນທີ່ຈະ, ກົດ "1" ຫຼືສັນຍາລັກ infinity ຢູ່ເບື້ອງຂວາຂອງ ໜ້າ ຈໍເພື່ອລະບຸວ່າຈະສາຍວິດີໂອເທື່ອດຽວຫຼືຈະສາຍມັນຄືນ.
 6 ບັນທຶກ snap (ຖ້າເຈົ້າຕ້ອງການ). ເພື່ອບັນທຶກພາບກ່ອນທີ່ຈະແກ້ໄຂມັນ, ຄລິກໃສ່ໄອຄອນລູກສອນລົງຢູ່ໃນມຸມຊ້າຍລຸ່ມຂອງ ໜ້າ ຈໍ.
6 ບັນທຶກ snap (ຖ້າເຈົ້າຕ້ອງການ). ເພື່ອບັນທຶກພາບກ່ອນທີ່ຈະແກ້ໄຂມັນ, ຄລິກໃສ່ໄອຄອນລູກສອນລົງຢູ່ໃນມຸມຊ້າຍລຸ່ມຂອງ ໜ້າ ຈໍ.
ສ່ວນທີ 4 ຂອງ 11: ວິທີການໃຊ້ຕົວກັ່ນຕອງ
 1 ສ້າງ snap.
1 ສ້າງ snap. 2 ເພີ່ມຕົວກອງ. ເລື່ອນໄປຊ້າຍຫຼືຂວາໃນລາຍການຕົວກັ່ນຕອງທີ່ຕັ້ງຢູ່ລຸ່ມສຸດຂອງ ໜ້າ ຈໍ (ອ້ອມຮອບປຸ່ມຈັບພາບ) ເພື່ອເບິ່ງຕົວກັ່ນຕອງທີ່ມີຢູ່. ຕົວກັ່ນຕອງບາງອັນເພີ່ມຂໍ້ມູນພາກພື້ນຫຼືຕາມລະດູການ, ໃນຂະນະທີ່ອັນອື່ນ others ພຽງແຕ່ປ່ຽນສີຂອງພາບຖ່າຍ.
2 ເພີ່ມຕົວກອງ. ເລື່ອນໄປຊ້າຍຫຼືຂວາໃນລາຍການຕົວກັ່ນຕອງທີ່ຕັ້ງຢູ່ລຸ່ມສຸດຂອງ ໜ້າ ຈໍ (ອ້ອມຮອບປຸ່ມຈັບພາບ) ເພື່ອເບິ່ງຕົວກັ່ນຕອງທີ່ມີຢູ່. ຕົວກັ່ນຕອງບາງອັນເພີ່ມຂໍ້ມູນພາກພື້ນຫຼືຕາມລະດູການ, ໃນຂະນະທີ່ອັນອື່ນ others ພຽງແຕ່ປ່ຽນສີຂອງພາບຖ່າຍ. - ຖ້າເຈົ້າໄດ້ຖ່າຍວິດີໂອ, ເຈົ້າສາມາດເລືອກຕົວກັ່ນຕອງທີ່ປ່ຽນຄວາມໄວການຫຼິ້ນ.
 3 ເພີ່ມຂໍ້ຄວາມ. ກົດ "T" ຢູ່ມຸມຂວາເທິງຂອງ ໜ້າ ຈໍ, ເລືອກປະເພດຂໍ້ຄວາມ (ຕົວຢ່າງ, "ໃຫຍ່") ແລະປ້ອນຂໍ້ຄວາມຂອງເຈົ້າໃສ່.
3 ເພີ່ມຂໍ້ຄວາມ. ກົດ "T" ຢູ່ມຸມຂວາເທິງຂອງ ໜ້າ ຈໍ, ເລືອກປະເພດຂໍ້ຄວາມ (ຕົວຢ່າງ, "ໃຫຍ່") ແລະປ້ອນຂໍ້ຄວາມຂອງເຈົ້າໃສ່. - ເຈົ້າຍັງສາມາດປ່ຽນສີຂອງຕົວ ໜັງ ສືໄດ້. ເພື່ອເຮັດສິ່ງນີ້, ຍ້າຍຕົວເລື່ອນໄປຕາມແຖບສີລວງຕັ້ງຢູ່ເທິງສຸດເບື້ອງຂວາຂອງ ໜ້າ ຈໍຂໍ້ຄວາມ.
- ຂໍ້ຄວາມທີ່ເພີ່ມເຂົ້າມາສາມາດຖືກລາກໄປຫາຈຸດແນັດທີ່ແຕກຕ່າງກັນ.
 4 ເພີ່ມແບບແຕ້ມ. ຄລິກໄອຄອນ
4 ເພີ່ມແບບແຕ້ມ. ຄລິກໄອຄອນ  ຢູ່ເບື້ອງຂວາຂອງ ໜ້າ ຈໍ, ແລະຈາກນັ້ນເລື່ອນນິ້ວຂອງເຈົ້າຂ້າມ ໜ້າ ຈໍເພື່ອແຕ້ມຮູບ.
ຢູ່ເບື້ອງຂວາຂອງ ໜ້າ ຈໍ, ແລະຈາກນັ້ນເລື່ອນນິ້ວຂອງເຈົ້າຂ້າມ ໜ້າ ຈໍເພື່ອແຕ້ມຮູບ. - ເພື່ອປ່ຽນສີຂອງຮູບ, ຍ້າຍຕົວເລື່ອນໄປຕາມແຖບສີລວງຕັ້ງຢູ່ເບື້ອງຂວາຂອງ ໜ້າ ຈໍ.
- ເພື່ອລຶບຮູບແຕ້ມ, ແຕະລູກສອນມົນຢູ່ເບື້ອງຊ້າຍຂອງໄອຄອນສໍ.
- ຖ້າມີອີໂມຕິຄອນຢູ່ພາຍໃຕ້ແຖບສີ, ແຕະມັນເພື່ອປ່ຽນ“ ສີ” ຂອງຮູບເປັນຮູບແບບສີສັນຕາມລະດູການ (ຕົວຢ່າງ, ເຈົ້າສາມາດເພີ່ມອີໂມຕິຄອນ Santa Claus ໃນຊ່ວງວັນພັກປີໃ່).
 5 ເພີ່ມສະຕິກເກີ. ແຕະໄອຄອນສະຕິກເກີ (ໄອຄອນຮູບສີ່ຫຼ່ຽມຂອງເຈ້ຍບັນທຶກ ໜຽວ) ຢູ່ເບື້ອງຂວາຂອງ ໜ້າ ຈໍ, ແຕະແຖບຢູ່ລຸ່ມສຸດຂອງ ໜ້າ ຈໍເພື່ອເລືອກປະເພດສະຕິກເກີ, ແລະຈາກນັ້ນແຕະສະຕິກເກີທີ່ເຈົ້າຕ້ອງການ.
5 ເພີ່ມສະຕິກເກີ. ແຕະໄອຄອນສະຕິກເກີ (ໄອຄອນຮູບສີ່ຫຼ່ຽມຂອງເຈ້ຍບັນທຶກ ໜຽວ) ຢູ່ເບື້ອງຂວາຂອງ ໜ້າ ຈໍ, ແຕະແຖບຢູ່ລຸ່ມສຸດຂອງ ໜ້າ ຈໍເພື່ອເລືອກປະເພດສະຕິກເກີ, ແລະຈາກນັ້ນແຕະສະຕິກເກີທີ່ເຈົ້າຕ້ອງການ. - ສະຕິກເກີສາມາດລາກໄປຫາຈຸດຖ່າຍຮູບທີ່ແຕກຕ່າງກັນ.
- ຖ້າອຸປະກອນຂອງເຈົ້າມີແອັບ Bitmoji, ເຊິ່ງເຊື່ອມໂຍງກັບ Snapchat, ເຈົ້າສາມາດເພີ່ມ Bitmoji ແທນສະຕິກເກີໄດ້.
- ເພື່ອເລືອກສະຕິກເກີຄລາສສິກ (ຕົວຢ່າງ, ວັນທີ, ເວລາ, ອຸນຫະພູມໃນປະຈຸບັນ), ຄລິກໃສ່ແຖບທີ່ມີໄອຄອນດາວຢູ່ທາງລຸ່ມຂອງ ໜ້າ ຈໍ.
 6 ຕັດຊ່ອງຫວ່າງ. ຄລິກທີ່ໄອຄອນມີດຕັດແລະລາກອ້ອມບໍລິເວນທີ່ເຈົ້າຕ້ອງການເຮັດສະຕິກເກີ. ດຽວນີ້ເຈົ້າສາມາດລາກສ່ວນທີ່ສະແດງໄວ້ຂອງ snap.
6 ຕັດຊ່ອງຫວ່າງ. ຄລິກທີ່ໄອຄອນມີດຕັດແລະລາກອ້ອມບໍລິເວນທີ່ເຈົ້າຕ້ອງການເຮັດສະຕິກເກີ. ດຽວນີ້ເຈົ້າສາມາດລາກສ່ວນທີ່ສະແດງໄວ້ຂອງ snap. - ເພື່ອເຂົ້າຫາສະຕິກເກີແບບກໍານົດເອງເຫຼົ່ານີ້, ແຕະໄອຄອນສະຕິກເກີແລະຈາກນັ້ນແຕະໄອຄອນມີດຕັດຢູ່ລຸ່ມສຸດຂອງ ໜ້າ ຈໍ.
ສ່ວນທີ 5 ຂອງ 11: ວິທີການສົ່ງ Snap ໄດ້
 1 ທົບທວນ snap ໄດ້. ໃຫ້ແນ່ໃຈວ່າເຈົ້າໄດ້ແກ້ໄຂມັນຢ່າງຖືກຕ້ອງແລະບໍ່ມີຂໍ້ມູນທີ່ເປັນອັນຕະລາຍຫຼືຂໍ້ມູນສ່ວນຕົວຢູ່ໃນອັນທີ່ເຈົ້າບໍ່ຕ້ອງການແບ່ງປັນກັບຄົນອື່ນ.
1 ທົບທວນ snap ໄດ້. ໃຫ້ແນ່ໃຈວ່າເຈົ້າໄດ້ແກ້ໄຂມັນຢ່າງຖືກຕ້ອງແລະບໍ່ມີຂໍ້ມູນທີ່ເປັນອັນຕະລາຍຫຼືຂໍ້ມູນສ່ວນຕົວຢູ່ໃນອັນທີ່ເຈົ້າບໍ່ຕ້ອງການແບ່ງປັນກັບຄົນອື່ນ.  2 ກົດ "ສົ່ງ"
2 ກົດ "ສົ່ງ"  . ປຸ່ມກົມນີ້, ມີຮູບຮ່າງຄືກັບເຮືອບິນເຈ້ຍສີຂາວຢູ່ພື້ນສີຟ້າ, ຢູ່ໃນມຸມຂວາລຸ່ມຂອງ ໜ້າ ຈໍ. ລາຍຊື່ເພື່ອນ Snapchat ຂອງເຈົ້າຈະເປີດຂຶ້ນ.
. ປຸ່ມກົມນີ້, ມີຮູບຮ່າງຄືກັບເຮືອບິນເຈ້ຍສີຂາວຢູ່ພື້ນສີຟ້າ, ຢູ່ໃນມຸມຂວາລຸ່ມຂອງ ໜ້າ ຈໍ. ລາຍຊື່ເພື່ອນ Snapchat ຂອງເຈົ້າຈະເປີດຂຶ້ນ.  3 ເລືອກຜູ້ຮັບ. ຄລິກໃສ່ຊື່ຂອງແຕ່ລະຄົນທີ່ເຈົ້າຕ້ອງການສົ່ງພາບຖ່າຍໄປຫາ.
3 ເລືອກຜູ້ຮັບ. ຄລິກໃສ່ຊື່ຂອງແຕ່ລະຄົນທີ່ເຈົ້າຕ້ອງການສົ່ງພາບຖ່າຍໄປຫາ.  4 ເພີ່ມເລື່ອງຫຍໍ້ເຂົ້າໃນເລື່ອງຂອງເຈົ້າ (ຖ້າເຈົ້າຕ້ອງການ). ເພື່ອເຮັດໃຫ້ພາບບັນທຶກມີໃຫ້ກັບallູ່ຂອງເຈົ້າທັງforົດເປັນເວລາ 24 ຊົ່ວໂມງ, ຄລິກທີ່ "ເລື່ອງຂອງຂ້ອຍ" ຢູ່ມຸມຊ້າຍເທິງຂອງ ໜ້າ ຈໍ.
4 ເພີ່ມເລື່ອງຫຍໍ້ເຂົ້າໃນເລື່ອງຂອງເຈົ້າ (ຖ້າເຈົ້າຕ້ອງການ). ເພື່ອເຮັດໃຫ້ພາບບັນທຶກມີໃຫ້ກັບallູ່ຂອງເຈົ້າທັງforົດເປັນເວລາ 24 ຊົ່ວໂມງ, ຄລິກທີ່ "ເລື່ອງຂອງຂ້ອຍ" ຢູ່ມຸມຊ້າຍເທິງຂອງ ໜ້າ ຈໍ. - ພາບຖ່າຍສາມາດຖືກສົ່ງໄປຫາທັງfriendsູ່ເພື່ອນແລະເລື່ອງລາວຂອງເຈົ້າໃນເວລາດຽວກັນ.
 5 ກົດ "ສົ່ງ"
5 ກົດ "ສົ່ງ"  . ມັນຢູ່ໃນມຸມຂວາລຸ່ມຂອງ ໜ້າ ຈໍຂອງເຈົ້າ. snap ຈະຖືກຈັດສົ່ງແລະເຈົ້າຈະຖືກນໍາໄປຫາ ໜ້າ ສົນທະນາ.
. ມັນຢູ່ໃນມຸມຂວາລຸ່ມຂອງ ໜ້າ ຈໍຂອງເຈົ້າ. snap ຈະຖືກຈັດສົ່ງແລະເຈົ້າຈະຖືກນໍາໄປຫາ ໜ້າ ສົນທະນາ. - snaps ທີ່ຖືກສົ່ງແມ່ນຖືກwithາຍດ້ວຍຮູບສັນຍາລັກໃນຮູບແບບຂອງສາມຫຼ່ຽມທີ່ເຕັມໄປ. ເມື່ອຜູ້ຮັບເບິ່ງພາບຖ່າຍ, ໄອຄອນຈະປ່ຽນເປັນສາມຫຼ່ຽມເປີດ.
ສ່ວນທີ 6 ຂອງ 11: ວິທີການໃຊ້ເລນ
 1 ກັບໄປທີ່ ໜ້າ ຫຼັກຂອງ Snapchat. ເພື່ອເຮັດສິ່ງນີ້, ກົດປຸ່ມ "ຈັບພາບ" ຢູ່ທາງລຸ່ມຂອງ ໜ້າ ສົນທະນາ.
1 ກັບໄປທີ່ ໜ້າ ຫຼັກຂອງ Snapchat. ເພື່ອເຮັດສິ່ງນີ້, ກົດປຸ່ມ "ຈັບພາບ" ຢູ່ທາງລຸ່ມຂອງ ໜ້າ ສົນທະນາ.  2 ປ່ຽນໄປໃຊ້ກ້ອງຖ່າຍຮູບອື່ນ (ຖ້າຈໍາເປັນ). ຄລິກໃສ່ຮູບສັນຍາລັກທີ່ມີຮູບເປັນກ້ອງຖ່າຍຮູບຢູ່ໃນມຸມຂວາເທິງຂອງ ໜ້າ ຈໍ - ເພື່ອເປີດໃຊ້ເລນບາງອັນ, ກ້ອງຈະຕ້ອງຊີ້ໃສ່ ໜ້າ ຄົນ.
2 ປ່ຽນໄປໃຊ້ກ້ອງຖ່າຍຮູບອື່ນ (ຖ້າຈໍາເປັນ). ຄລິກໃສ່ຮູບສັນຍາລັກທີ່ມີຮູບເປັນກ້ອງຖ່າຍຮູບຢູ່ໃນມຸມຂວາເທິງຂອງ ໜ້າ ຈໍ - ເພື່ອເປີດໃຊ້ເລນບາງອັນ, ກ້ອງຈະຕ້ອງຊີ້ໃສ່ ໜ້າ ຄົນ.  3 ເລັງກ້ອງໄປທີ່ຫົວເລື່ອງ. ຕົວຢ່າງ, ຢູ່ເທິງໃບ ໜ້າ ຫຼືວັດຖຸທີ່ເຈົ້າຕ້ອງການນໍາໃຊ້ເລນ (ເລນຈະເພີ່ມຜົນກະທົບສອງມິຕິຫຼືສາມມິຕິ).
3 ເລັງກ້ອງໄປທີ່ຫົວເລື່ອງ. ຕົວຢ່າງ, ຢູ່ເທິງໃບ ໜ້າ ຫຼືວັດຖຸທີ່ເຈົ້າຕ້ອງການນໍາໃຊ້ເລນ (ເລນຈະເພີ່ມຜົນກະທົບສອງມິຕິຫຼືສາມມິຕິ).  4 ແຕະບ່ອນໃດກໍໄດ້ໃນ ໜ້າ ຈໍ. ກ້ອງຖ່າຍຮູບຈະຖືກປັບໃocus່ແລະລາຍຊື່ຂອງເລນທີ່ມີຢູ່ຈະປະກົດຂຶ້ນຢູ່ລຸ່ມສຸດຂອງ ໜ້າ ຈໍ.
4 ແຕະບ່ອນໃດກໍໄດ້ໃນ ໜ້າ ຈໍ. ກ້ອງຖ່າຍຮູບຈະຖືກປັບໃocus່ແລະລາຍຊື່ຂອງເລນທີ່ມີຢູ່ຈະປະກົດຂຶ້ນຢູ່ລຸ່ມສຸດຂອງ ໜ້າ ຈໍ.  5 ເລືອກເລນ. ເພື່ອເຮັດສິ່ງນີ້, ເລື່ອນຜ່ານລາຍການເລນທີ່ມີຢູ່ດ້ານລຸ່ມຂອງ ໜ້າ ຈໍ.
5 ເລືອກເລນ. ເພື່ອເຮັດສິ່ງນີ້, ເລື່ອນຜ່ານລາຍການເລນທີ່ມີຢູ່ດ້ານລຸ່ມຂອງ ໜ້າ ຈໍ. - ເລນທີ່ນິຍົມແມ່ນການແລກປ່ຽນໃບ ໜ້າ ລະຫວ່າງສອງຄົນທີ່ສະແດງຢູ່ໃນ ໜ້າ ຈໍ.
 6 ເອົາໃຈໃສ່ກັບຄໍາແນະນໍາຕາມສະພາບການ. ເລນບາງອັນເພີ່ມປະສິດທິພາບພິເສດ, ເຊັ່ນ: ເປີດປາກຂອງເຈົ້າ. ປະຕິບັດຕາມການເຕືອນເທິງ ໜ້າ ຈໍ (ຕົວຢ່າງ, "ອ້າປາກຂອງເຈົ້າ" ຫຼື "ປ່ຽນກ້ອງ") ເພື່ອເພີດເພີນກັບຜົນກະທົບທັງofົດຂອງເລນທີ່ເລືອກ.
6 ເອົາໃຈໃສ່ກັບຄໍາແນະນໍາຕາມສະພາບການ. ເລນບາງອັນເພີ່ມປະສິດທິພາບພິເສດ, ເຊັ່ນ: ເປີດປາກຂອງເຈົ້າ. ປະຕິບັດຕາມການເຕືອນເທິງ ໜ້າ ຈໍ (ຕົວຢ່າງ, "ອ້າປາກຂອງເຈົ້າ" ຫຼື "ປ່ຽນກ້ອງ") ເພື່ອເພີດເພີນກັບຜົນກະທົບທັງofົດຂອງເລນທີ່ເລືອກ.  7 ກົດຫຼືກົດປຸ່ມຈັບພາບ. ອັນນີ້ຈະຖ່າຍຮູບຫຼືບັນທຶກພາບວິດີໂອດ້ວຍເລນທີ່ເລືອກ.
7 ກົດຫຼືກົດປຸ່ມຈັບພາບ. ອັນນີ້ຈະຖ່າຍຮູບຫຼືບັນທຶກພາບວິດີໂອດ້ວຍເລນທີ່ເລືອກ. - ຖ້າເຈົ້າຕັດສິນໃຈບັນທຶກວິດີໂອ, ປ່ອຍປຸ່ມບັນທຶກເມື່ອສໍາເລັດແລ້ວ.
 8 ສົ່ງໄວ. ເມື່ອທ່ານໄດ້ທົບທວນຄືນແລະອະນຸມັດ snap ແລ້ວ, ສົ່ງມັນໄປຫາຜູ້ຮັບຫຼາຍເທົ່າທີ່ເປັນໄປໄດ້.
8 ສົ່ງໄວ. ເມື່ອທ່ານໄດ້ທົບທວນຄືນແລະອະນຸມັດ snap ແລ້ວ, ສົ່ງມັນໄປຫາຜູ້ຮັບຫຼາຍເທົ່າທີ່ເປັນໄປໄດ້.
ສ່ວນທີ 7 ຂອງ 11: ວິທີເບິ່ງພາບຖ່າຍຂອງຄົນອື່ນ
 1 ໄປທີ່ ໜ້າ ຫຼັກຂອງ Snapchat. ໜ້າ ນີ້ຢູ່ກັບກ້ອງຖ່າຍຮູບທີ່ເປີດຢູ່.
1 ໄປທີ່ ໜ້າ ຫຼັກຂອງ Snapchat. ໜ້າ ນີ້ຢູ່ກັບກ້ອງຖ່າຍຮູບທີ່ເປີດຢູ່.  2 ຄລິກແຊັດ. ໄອຄອນຟັງ ຄຳ ເວົ້ານີ້ຕັ້ງຢູ່ໃນມຸມຊ້າຍລຸ່ມຂອງ ໜ້າ ຈໍ.
2 ຄລິກແຊັດ. ໄອຄອນຟັງ ຄຳ ເວົ້ານີ້ຕັ້ງຢູ່ໃນມຸມຊ້າຍລຸ່ມຂອງ ໜ້າ ຈໍ. - ນອກນັ້ນທ່ານຍັງສາມາດປັດຈາກຊ້າຍຫາຂວາຜ່ານ ໜ້າ ຈໍໄດ້.
 3 ຊອກຫາ snaps ໃຫມ່. ຖ້າໄອຄອນຄິວສີແດງຫຼືສີມ່ວງປະກົດຂຶ້ນພາຍໃຕ້ຊື່ຂອງບຸກຄົນ, ເຈົ້າໄດ້ຮັບພາບຖ່າຍຈາກຄົນຜູ້ນັ້ນ. ຄລິກທີ່ໄອຄອນນີ້ເພື່ອເປີດ snap.
3 ຊອກຫາ snaps ໃຫມ່. ຖ້າໄອຄອນຄິວສີແດງຫຼືສີມ່ວງປະກົດຂຶ້ນພາຍໃຕ້ຊື່ຂອງບຸກຄົນ, ເຈົ້າໄດ້ຮັບພາບຖ່າຍຈາກຄົນຜູ້ນັ້ນ. ຄລິກທີ່ໄອຄອນນີ້ເພື່ອເປີດ snap. - ຕົວ ໜັງ ສືຂໍ້ຄວາມໃaps່ຖືກmarkedາຍດ້ວຍໄອຄອນຟັງ ຄຳ ເວົ້າສີຟ້າຢູ່ທາງລຸ່ມຊື່ຂອງຜູ້ສົ່ງ snap.
 4 ຕອບ snap ໄດ້. ແຕະສອງເທື່ອໃສ່ຊື່ຂອງບຸກຄົນໃດ ໜຶ່ງ ເພື່ອເປີດກ້ອງຖ່າຍຮູບ, ຖ່າຍຮູບແລະແຕະສົ່ງເພື່ອສົ່ງສະແນັບໄປຫາຄົນຜູ້ນັ້ນເທົ່ານັ້ນ.
4 ຕອບ snap ໄດ້. ແຕະສອງເທື່ອໃສ່ຊື່ຂອງບຸກຄົນໃດ ໜຶ່ງ ເພື່ອເປີດກ້ອງຖ່າຍຮູບ, ຖ່າຍຮູບແລະແຕະສົ່ງເພື່ອສົ່ງສະແນັບໄປຫາຄົນຜູ້ນັ້ນເທົ່ານັ້ນ.
ສ່ວນທີ 8 ຈາກທັງ11ົດ 11: ວິທີເບິ່ງສະຕໍຣີ
- 1 ແຕະແຖບ ນິທານ. ມັນຢູ່ເທິງສຸດຂອງ ໜ້າ ຈໍ (ຢູ່ເບື້ອງຊ້າຍຂອງແຖບສົນທະນາ). ລາຍຊື່ຕົວຢ່າງສາທາລະນະປະຈຸບັນຂອງyourູ່ເຈົ້າຈະເປີດຂຶ້ນ.
- 2 ຊອກຫາເລື່ອງທີ່ມີຢູ່. ຖ້າວົງມົນສີຟ້າປະກົດຢູ່ທາງຊ້າຍຂອງຊື່ຄົນ, ຄົນນັ້ນໄດ້ປະກາດເລື່ອງທີ່ເຈົ້າຍັງບໍ່ທັນເຫັນເທື່ອ.
 3 ເລືອກເລື່ອງ. ຄລິກທີ່ໄອຄອນຮູບວົງມົນສີຟ້າຢູ່ທາງຊ້າຍຂອງຊື່ຂອງບຸກຄົນນັ້ນເພື່ອເບິ່ງເລື່ອງ. ວິທີນີ້ເຈົ້າສາມາດເບິ່ງເລື່ອງໃand່ແລະເລື່ອງທີ່ເຈົ້າໄດ້ເປີດໄປແລ້ວ.
3 ເລືອກເລື່ອງ. ຄລິກທີ່ໄອຄອນຮູບວົງມົນສີຟ້າຢູ່ທາງຊ້າຍຂອງຊື່ຂອງບຸກຄົນນັ້ນເພື່ອເບິ່ງເລື່ອງ. ວິທີນີ້ເຈົ້າສາມາດເບິ່ງເລື່ອງໃand່ແລະເລື່ອງທີ່ເຈົ້າໄດ້ເປີດໄປແລ້ວ. - ເພື່ອໄປເລື່ອງຕໍ່ໄປ, ຄລິກທີ່ດ້ານຂວາຂອງ ໜ້າ ຈໍ; ເພື່ອກັບຄືນຫາເລື່ອງກ່ອນ ໜ້າ, ຄລິກຢູ່ເບື້ອງຊ້າຍຂອງ ໜ້າ ຈໍ.
- ປັດລົງຢູ່ໃນເລື່ອງເປີດເພື່ອປິດມັນແລະກັບຄືນຫາ ໜ້າ ນິທານ.
 4 ໄປທີ່ ໜ້າ ຄົ້ນພົບ. ແຕະປຸ່ມຖ່າຍຮູບຢູ່ລຸ່ມສຸດຂອງ ໜ້າ ຈໍ, ຈາກນັ້ນປັດຈາກຂວາຫາຊ້າຍເພື່ອເປີດ ໜ້າ ຄົ້ນພົບ.
4 ໄປທີ່ ໜ້າ ຄົ້ນພົບ. ແຕະປຸ່ມຖ່າຍຮູບຢູ່ລຸ່ມສຸດຂອງ ໜ້າ ຈໍ, ຈາກນັ້ນປັດຈາກຂວາຫາຊ້າຍເພື່ອເປີດ ໜ້າ ຄົ້ນພົບ.  5 ຊອກຫາເລື່ອງທີ່ມີຢູ່. ໜ້າ Discover ມີຂ່າວ Snapchat, ພາບຫຍໍ້ຂອງຊຸມຊົນ, ແລະເລື່ອງລາວຂອງຜູ້ໃຊ້ຈາກທົ່ວໂລກ.
5 ຊອກຫາເລື່ອງທີ່ມີຢູ່. ໜ້າ Discover ມີຂ່າວ Snapchat, ພາບຫຍໍ້ຂອງຊຸມຊົນ, ແລະເລື່ອງລາວຂອງຜູ້ໃຊ້ຈາກທົ່ວໂລກ.  6 ເລືອກເລື່ອງ. ຄລິກໃສ່ເລື່ອງເພື່ອເບິ່ງມັນ.
6 ເລືອກເລື່ອງ. ຄລິກໃສ່ເລື່ອງເພື່ອເບິ່ງມັນ. - 7 ຕິດຕາມຊ່ອງ. ຖ້າເຈົ້າພົບເຫັນອາຫານທີ່ ໜ້າ ສົນໃຈຢູ່ໃນ ໜ້າ ຄົ້ນຫາ, ກົດຄ້າງໄວ້ເພື່ອເປີດເມນູປັອບອັບທີ່ເຈົ້າເລືອກຈອງ. ຈາກນີ້ໄປ, ໂພສໃfrom່ຈາກຊ່ອງທີ່ເລືອກຈະຖືກສະແດງຢູ່ໃນແຖບການສະatັກໃຊ້ຢູ່ເທິງສຸດຂອງ ໜ້າ ຄົ້ນພົບ.
 8 ໄປທີ່ ໜ້າ ສົນທະນາ. ເພື່ອເຮັດສິ່ງນີ້, ປັດ ໜ້າ ຈໍຈາກຊ້າຍຫາຂວາສອງຄັ້ງ.
8 ໄປທີ່ ໜ້າ ສົນທະນາ. ເພື່ອເຮັດສິ່ງນີ້, ປັດ ໜ້າ ຈໍຈາກຊ້າຍຫາຂວາສອງຄັ້ງ.
ສ່ວນທີ 9 ຂອງ 11: ວິທີໃຊ້ການສົນທະນາ
 1 ເລືອກລາຍຊື່ຜູ້ຕິດຕໍ່. ແຕະທີ່ລາຍຊື່ຜູ້ຕິດຕໍ່ທີ່ເຈົ້າຕ້ອງການລົມກັບ. ໜ້າ ສົນທະນາກັບຜູ້ຕິດຕໍ່ນີ້ຈະຖືກເປີດຂຶ້ນ.
1 ເລືອກລາຍຊື່ຜູ້ຕິດຕໍ່. ແຕະທີ່ລາຍຊື່ຜູ້ຕິດຕໍ່ທີ່ເຈົ້າຕ້ອງການລົມກັບ. ໜ້າ ສົນທະນາກັບຜູ້ຕິດຕໍ່ນີ້ຈະຖືກເປີດຂຶ້ນ. - ອັນນີ້ສາມາດເຮັດໄດ້ທັງຢູ່ໃນແຖບ "ນິທານ" ແລະຢູ່ໃນແຖບ "ສົນທະນາ".
- ຖ້າເຈົ້າບໍ່ສາມາດຊອກຫາລາຍຊື່ຜູ້ຕິດຕໍ່ທີ່ເຈົ້າຕ້ອງການ, ຄລິກໃສ່ໄອຄອນ ຄຳ ເວົ້າໃນມຸມຂວາເທິງຂອງ ໜ້າ ຈໍ, ເລື່ອນ ໜ້າ ລົງ, ຊອກຫາລາຍຊື່ຜູ້ຕິດຕໍ່ທີ່ເຈົ້າຕ້ອງການ, ແຕະມັນແລະຄລິກສົນທະນາ.
 2 ໃສ່ຂໍ້ຄວາມຂອງເຈົ້າແລະກົດ "ສົ່ງ" ຢູ່ເທິງແປ້ນພິມຂອງເຈົ້າ (ປຸ່ມນີ້ສາມາດຖືກmarkedາຍເປັນ "Enter" ຫຼືໄອຄອນເຄື່ອງາຍຖືກ).
2 ໃສ່ຂໍ້ຄວາມຂອງເຈົ້າແລະກົດ "ສົ່ງ" ຢູ່ເທິງແປ້ນພິມຂອງເຈົ້າ (ປຸ່ມນີ້ສາມາດຖືກmarkedາຍເປັນ "Enter" ຫຼືໄອຄອນເຄື່ອງາຍຖືກ).- ເມື່ອເຈົ້າເລີ່ມພິມຂໍ້ຄວາມຂອງເຈົ້າ, ອຸປະກອນຂອງselectedູ່ທີ່ເລືອກໄວ້ຈະສະແດງ“ ການພິມ [[ຊື່ຂອງເຈົ້າ]” (ສະເພາະຖ້າhasູ່ມີການແຈ້ງເຕືອນ Snapchat ເທົ່ານັ້ນ).
 3 ສົ່ງຮູບຖ່າຍຈາກໂທລະສັບຂອງເຈົ້າ. ຄລິກທີ່ໄອຄອນຮູບພາບຢູ່ທາງເທິງເບື້ອງຊ້າຍຂອງແປ້ນພິມ, ເລືອກຮູບທີ່ເຈົ້າຕ້ອງການ, ແລະຄລິກສົ່ງທີ່ມຸມຂວາລຸ່ມ.
3 ສົ່ງຮູບຖ່າຍຈາກໂທລະສັບຂອງເຈົ້າ. ຄລິກທີ່ໄອຄອນຮູບພາບຢູ່ທາງເທິງເບື້ອງຊ້າຍຂອງແປ້ນພິມ, ເລືອກຮູບທີ່ເຈົ້າຕ້ອງການ, ແລະຄລິກສົ່ງທີ່ມຸມຂວາລຸ່ມ. - ເພື່ອແກ້ໄຂຮູບ, ຄລິກທີ່ໄອຄອນ
 .
.
- ເພື່ອແກ້ໄຂຮູບ, ຄລິກທີ່ໄອຄອນ
 4 ໃສ່ອີໂມຕິຄອນໃສ່ໃນຂໍ້ຄວາມຂອງເຈົ້າ. ຄລິກທີ່ໄອຄອນ emoji ຂ້າງເທິງມຸມຂວາເທິງຂອງແປ້ນພິມແລະເລືອກ emoji ຫຼື Bitmoji ທີ່ເຈົ້າຕ້ອງການ.
4 ໃສ່ອີໂມຕິຄອນໃສ່ໃນຂໍ້ຄວາມຂອງເຈົ້າ. ຄລິກທີ່ໄອຄອນ emoji ຂ້າງເທິງມຸມຂວາເທິງຂອງແປ້ນພິມແລະເລືອກ emoji ຫຼື Bitmoji ທີ່ເຈົ້າຕ້ອງການ. - ເພື່ອເບິ່ງປະເພດຕ່າງ different ຂອງອີໂມຕິຄອນ, ຄລິກທີ່ແຖບຕ່າງ different ຢູ່ລຸ່ມສຸດຂອງ ໜ້າ ຈໍ.
 5 ໂທສຽງຫຼືໂທວິດີໂອ. ເພື່ອເຮັດສິ່ງນີ້, ໃຫ້ຄລິກທີ່ໄອຄອນໃນຮູບແບບຂອງໂທລະສັບຫຼືກ້ອງວິດີໂອ - ຖ້າຜູ້ຕິດຕໍ່ຮັບສາຍ, ເຈົ້າສາມາດລົມກັບລາວໄດ້.
5 ໂທສຽງຫຼືໂທວິດີໂອ. ເພື່ອເຮັດສິ່ງນີ້, ໃຫ້ຄລິກທີ່ໄອຄອນໃນຮູບແບບຂອງໂທລະສັບຫຼືກ້ອງວິດີໂອ - ຖ້າຜູ້ຕິດຕໍ່ຮັບສາຍ, ເຈົ້າສາມາດລົມກັບລາວໄດ້.  6 ສົ່ງພາບຖ່າຍໄປຫາຄູ່ສົນທະນາຂອງເຈົ້າ. ກົດປຸ່ມ "ຈັບພາບ" ມົນ round, ເຊິ່ງຕັ້ງຢູ່ໃຈກາງທາງເທິງແປ້ນພິມ, ແລະຈາກນັ້ນເອົາ, ແກ້ໄຂແລະສົ່ງພາບຖ່າຍ (ຕາມປົກກະຕິ).
6 ສົ່ງພາບຖ່າຍໄປຫາຄູ່ສົນທະນາຂອງເຈົ້າ. ກົດປຸ່ມ "ຈັບພາບ" ມົນ round, ເຊິ່ງຕັ້ງຢູ່ໃຈກາງທາງເທິງແປ້ນພິມ, ແລະຈາກນັ້ນເອົາ, ແກ້ໄຂແລະສົ່ງພາບຖ່າຍ (ຕາມປົກກະຕິ).
ສ່ວນທີ 10 ຂອງ 11: ວິທີການສ້າງກຸ່ມ
- 1 ແຕະແຖບ ກຸ່ມ. ເຈົ້າຈະພົບເຫັນມັນຢູ່ເບື້ອງຊ້າຍພາຍໃຕ້ສ່ວນ "ສົນທະນາ".
- 2 ແຕະ ເພື່ອສ້າງກຸ່ມ. ປຸ່ມສີຟ້ານີ້ຢູ່ເຄິ່ງກາງຂອງ ໜ້າ. ລາຍຊື່ເພື່ອນ Snapchat ຂອງເຈົ້າຈະເປີດຂຶ້ນ.
- 3 ເລືອກລາຍຊື່ຜູ້ຕິດຕໍ່. ຄລິກໃສ່ຊື່ຂອງແຕ່ລະຄົນທີ່ເຈົ້າຕ້ອງການເພີ່ມເຂົ້າໃນກຸ່ມສົນທະນາ.
- ເຈົ້າສາມາດເພີ່ມໄດ້ສູງສຸດ 32 ຄົນເຂົ້າກຸ່ມ.
- 4 ແຕະ ຫ້ອງສົນທະນາ. ປຸ່ມສີຟ້ານີ້ຕັ້ງຢູ່ດ້ານລຸ່ມຂອງ ໜ້າ ຈໍ. ກຸ່ມຈະຖືກສ້າງຂຶ້ນ.
- 5 ຕັ້ງຊື່ໃຫ້ກຸ່ມ. ແຕະຊື່ກຸ່ມຢູ່ເທິງສຸດຂອງ ໜ້າ ຈໍ, ປ້ອນຊື່ເຂົ້າກຸ່ມແລະແຕະສໍາເລັດ (ຫຼື
 ໃນ Android).
ໃນ Android). - 6 ສົນທະນາກັບສະມາຊິກກຸ່ມ. ເຮັດອັນນີ້ຕາມປົກກະຕິ. ນອກນັ້ນທ່ານຍັງສາມາດເລືອກການສົນທະນາກຸ່ມຢູ່ໃນແຖບ "ສົນທະນາ".
- ບໍ່ຄືກັບການສົນທະນາປົກກະຕິ, ການສົນທະນາເປັນກຸ່ມແມ່ນຖືກບັນທຶກໄວ້.
ສ່ວນ 11 ຂອງ 11: ການຊອກຫາສະຖານທີ່ຕິດຕໍ່
- 1 ໄປທີ່ ໜ້າ ຈໍຫຼັກຂອງ Snapchat. ແຕະປຸ່ມຈັບພາບຮອບ round ຢູ່ລຸ່ມສຸດຂອງ ໜ້າ ຈໍ, ຫຼືປັດໄປທາງຂວາຫາຊ້າຍໃນທົ່ວ ໜ້າ ຈໍ.
- 2 ປັດລົງຈາກໃຈກາງຂອງ ໜ້າ ຈໍ. ແຜນທີ່ເປີດສະແດງທີ່ຕັ້ງປະຈຸບັນຂອງເຈົ້າ, ພ້ອມທັງລາຍຊື່ຂອງທີ່ຕັ້ງບໍ່ດົນມານີ້ຂອງyourູ່ເຈົ້າ.
- 3 ເບິ່ງສະຖານທີ່ຂອງfriendsູ່ຂອງເຈົ້າ. ເລື່ອນຜ່ານລາຍຊື່friendsູ່ຂອງເຈົ້າເພື່ອເບິ່ງວ່າເຂົາເຈົ້າເລີ່ມ Snapchat ຢູ່ໃສ.
- ເຈົ້າຍັງສາມາດຄລິກໃສ່ແຜນທີ່ແລະຂະຫຍາຍມັນເພື່ອເບິ່ງກິດຈະກໍາຂອງwhoູ່ເພື່ອນທີ່ຢູ່ໃກ້ເຈົ້າ. ຍິ່ງໄປກວ່ານັ້ນ, ໜ້າ ຈໍຈະສະແດງເຫດການທີ່ລົງທະບຽນຢູ່ໃນ Snapchat ແລະຈະເກີດຂຶ້ນຢູ່ໃກ້ເຈົ້າ.
- 4 ເປີດການແບ່ງປັນສະຖານທີ່. ໃຫ້ຄລິກໃສ່ "ການຕັ້ງຄ່າ"
 ຢູ່ມຸມຂວາເທິງຂອງ ໜ້າ ຈໍ, ແລະຈາກນັ້ນຄລິກໃສ່ແຖບເລື່ອນສີທີ່ຢູ່ຖັດຈາກຕົວເລືອກ "Stealth Mode". ໃນກໍລະນີນີ້, friendsູ່ຂອງເຈົ້າຈະສາມາດເຫັນໄດ້ວ່າເຈົ້າຢູ່ໃສ.
ຢູ່ມຸມຂວາເທິງຂອງ ໜ້າ ຈໍ, ແລະຈາກນັ້ນຄລິກໃສ່ແຖບເລື່ອນສີທີ່ຢູ່ຖັດຈາກຕົວເລືອກ "Stealth Mode". ໃນກໍລະນີນີ້, friendsູ່ຂອງເຈົ້າຈະສາມາດເຫັນໄດ້ວ່າເຈົ້າຢູ່ໃສ. - ຖ້າແຖບເລື່ອນ "Stealth Mode" ເປັນສີເທົາຫຼືສີຂາວ, ສະຖານທີ່ຂອງເຈົ້າເປີດຢູ່ແລ້ວ. ເພື່ອປິດການເຂົ້າຫາ, ແຕະຕົວເລື່ອນ, ຈາກນັ້ນແຕະກ່ອນປິດລົງເມື່ອມີການເຕືອນ.
- ເຮັດອັນນີ້ພຽງແຕ່ຖ້າເຈົ້າຕ້ອງການແບ່ງປັນທີ່ຕັ້ງຂອງເຈົ້າກັບyourູ່ຂອງເຈົ້າ. ເພື່ອຮັກສາຄວາມເປັນສ່ວນຕົວ, ປິດຕົວເລືອກນີ້.
ຄໍາແນະນໍາ
- ເພື່ອເບິ່ງພາບຖ່າຍອີກຄັ້ງ, ກົດມັນຄ້າງໄວ້ທັນທີຫຼັງຈາກເບິ່ງມັນ. ຈື່ໄວ້ວ່າເຈົ້າສາມາດເບິ່ງ Snap ອີກຄັ້ງນຶ່ງເທົ່ານັ້ນ.
- ລຶບເລື່ອງລາວຖ້າເຈົ້າບໍ່ຕ້ອງການໃຫ້ມັນເປີດໃຫ້ບໍລິການເປັນເວລາ 24 ຊົ່ວໂມງ.
ຄຳ ເຕືອນ
- ພຽງແຕ່ເນື່ອງຈາກວ່າ snaps ສາມາດໃຊ້ໄດ້ເປັນໄລຍະເວລາສະເພາະເທົ່ານັ້ນບໍ່ໄດ້າຍຄວາມວ່າພວກມັນບໍ່ເປີດເຜີຍຊື່ຫຼືປອດໄພ. ມີແອັບພລິເຄຊັນທີ່ເຊື່ອງການແຈ້ງເຕືອນທີ່ຜູ້ໃຊ້ບາງຄົນໄດ້ຖ່າຍພາບ ໜ້າ ຈໍຂອງ snap ຂອງເຈົ້າ. ບໍ່ເຄີຍສົ່ງ snaps ກັບຄົນແປກຫນ້າ.



