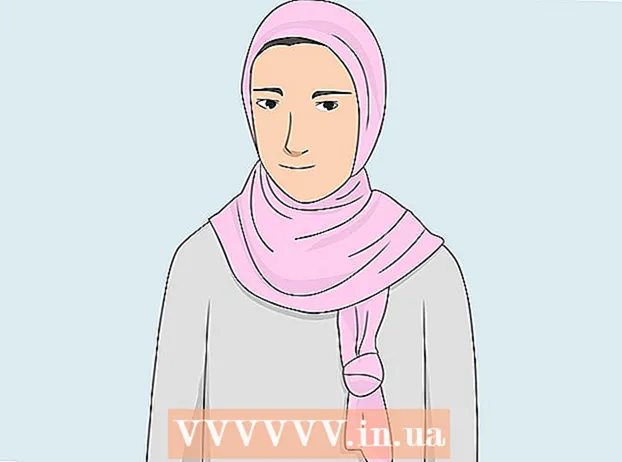ກະວີ:
Mark Sanchez
ວັນທີຂອງການສ້າງ:
4 ເດືອນມັງກອນ 2021
ວັນທີປັບປຸງ:
1 ເດືອນກໍລະກົດ 2024
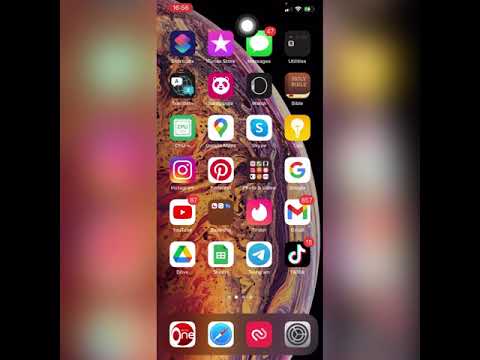
ເນື້ອຫາ
ດ້ວຍ iPhone ລຸ້ນໃ,່, ເຈົ້າບໍ່ພຽງແຕ່ສາມາດໂທອອກ, ສົ່ງຂໍ້ຄວາມ, ຫຼິ້ນເພງແລະສົ່ງອີເມວໄດ້, ແຕ່ຍັງສາມາດແລກຄູປອງ, ກວດເບິ່ງ Facebook, ແລະແມ້ແຕ່ຈັດການບັນຊີທະນາຄານຂອງເຈົ້າ. ເຈົ້າຈະຕ້ອງເຮັດວຽກ ໜັກ ເພື່ອຮຽນຮູ້ທຸກຢ່າງ, ແຕ່ດ້ວຍເວລາແລະການປະຕິບັດ, ໂທລະສັບຂອງເຈົ້າຈະກາຍເປັນຜູ້ຊ່ວຍຂອງເຈົ້າສໍາລັບທຸກໂອກາດ.
ຂັ້ນຕອນ
 1 ເປີດແລະປິດໂທລະສັບຂອງເຈົ້າ. ເປີດໂທລະສັບ: ກົດປຸ່ມເປີດປິດຄ້າງໄວ້ຢູ່ເບື້ອງຂວາເທິງຂອງ iPhone ຈົນກວ່າ ໜ້າ ຈໍຈະແຈ້ງຂຶ້ນ. ປິດໂທລະສັບຂອງເຈົ້າ: ກົດປຸ່ມເປີດປິດຄ້າງໄວ້ຈົນກວ່າເຈົ້າຈະເຫັນແຖບເລື່ອນປິດຢູ່ໃນ ໜ້າ ຈໍ, ຈາກນັ້ນເລື່ອນມັນເພື່ອປິດໂທລະສັບຂອງເຈົ້າ.
1 ເປີດແລະປິດໂທລະສັບຂອງເຈົ້າ. ເປີດໂທລະສັບ: ກົດປຸ່ມເປີດປິດຄ້າງໄວ້ຢູ່ເບື້ອງຂວາເທິງຂອງ iPhone ຈົນກວ່າ ໜ້າ ຈໍຈະແຈ້ງຂຶ້ນ. ປິດໂທລະສັບຂອງເຈົ້າ: ກົດປຸ່ມເປີດປິດຄ້າງໄວ້ຈົນກວ່າເຈົ້າຈະເຫັນແຖບເລື່ອນປິດຢູ່ໃນ ໜ້າ ຈໍ, ຈາກນັ້ນເລື່ອນມັນເພື່ອປິດໂທລະສັບຂອງເຈົ້າ.  2 ກວດເບິ່ງປຸ່ມທັງandົດແລະໂທລະສັບເອງ. ຄວນຈະມີສາມປຸ່ມຢູ່ເບື້ອງຊ້າຍຂອງໂທລະສັບ. ປຸ່ມ + ແລະ - ແມ່ນມີຄວາມຈໍາເປັນເພື່ອປັບລະດັບສຽງຂອງອຸປະກອນ, ໃນຂະນະທີ່ສະວິດຖືກໃຊ້ເພື່ອເປີດແລະປິດລະດັບສຽງອັນດຽວກັນນັ້ນ. ປຸ່ມຢູ່ເບື້ອງຂວາ (ປຸ່ມ "Sleep / Wake") ຢູ່ເທິງສຸດຂອງໂທລະສັບແມ່ນໃຊ້ເພື່ອເປີດແລະປິດ ໜ້າ ຈໍ. ປຸ່ມກົມຢູ່ທາງ ໜ້າ ຂອງໂທລະສັບຈະພາເຈົ້າກັບຄືນໄປຫາປຸ່ມ Home.
2 ກວດເບິ່ງປຸ່ມທັງandົດແລະໂທລະສັບເອງ. ຄວນຈະມີສາມປຸ່ມຢູ່ເບື້ອງຊ້າຍຂອງໂທລະສັບ. ປຸ່ມ + ແລະ - ແມ່ນມີຄວາມຈໍາເປັນເພື່ອປັບລະດັບສຽງຂອງອຸປະກອນ, ໃນຂະນະທີ່ສະວິດຖືກໃຊ້ເພື່ອເປີດແລະປິດລະດັບສຽງອັນດຽວກັນນັ້ນ. ປຸ່ມຢູ່ເບື້ອງຂວາ (ປຸ່ມ "Sleep / Wake") ຢູ່ເທິງສຸດຂອງໂທລະສັບແມ່ນໃຊ້ເພື່ອເປີດແລະປິດ ໜ້າ ຈໍ. ປຸ່ມກົມຢູ່ທາງ ໜ້າ ຂອງໂທລະສັບຈະພາເຈົ້າກັບຄືນໄປຫາປຸ່ມ Home. - ການກົດປຸ່ມ Sleep / Wake ແລະ Home ໃນເວລາດຽວກັນຈະຖ່າຍຮູບ ໜ້າ ຈໍ.
- ການກົດປຸ່ມລະດັບສຽງໃນຂະນະທີ່ຢູ່ໃນໂmodeດກ້ອງຖ່າຍຮູບຈະຖ່າຍຮູບ.
- ເພື່ອປິດໂທລະສັບ, ກົດປຸ່ມ "ນອນ / ຕື່ນ" ຄ້າງໄວ້
 3 ທົດສອບແອັບ that ຕ່າງ are ທີ່ໄດ້ຕິດຕັ້ງມາກ່ອນໃນ iPhone ຂອງເຈົ້າ. ໄອໂຟນໃAll່ທັງcomeົດມາພ້ອມກັບຫຼາຍກວ່າ 20 ແອັບ
3 ທົດສອບແອັບ that ຕ່າງ are ທີ່ໄດ້ຕິດຕັ້ງມາກ່ອນໃນ iPhone ຂອງເຈົ້າ. ໄອໂຟນໃAll່ທັງcomeົດມາພ້ອມກັບຫຼາຍກວ່າ 20 ແອັບ - ປະຕິທິນ.
- ອີເມລ.
- ກ້ອງຖ່າຍຮູບ.
- Safari. iPhone ໃຊ້ Safari ເປັນຕົວທ່ອງເວັບເລີ່ມຕົ້ນຂອງມັນ. ຢູ່ທີ່ນີ້ເຈົ້າສາມາດທ່ອງເວັບໄຊທ just ຄືກັນກັບຢູ່ໃນຄອມພິວເຕີຂອງເຈົ້າ.
- ຂໍ້ຄວາມ.
- ໂທລະສັບ.
- ໂມງ.
- າຍເຫດ.
- ຮູບພາບ.
- ສະພາບອາກາດ.
- ບັດ.
- ການແຈ້ງເຕືອນ.
- ປື້ມບັນທຶກ.
- ລາຍຊື່ຜູ້ຕິດຕໍ່.
- ເຄື່ອງຄິດເລກ.
- ເຂັມທິດ.
- Dictaphone.
- ຫຼັກຊັບ.
- ວິດີໂອ.
- ຮ້ານຂາຍ ໜັງ ສືພິມ.
- App Store
- ເພງ.
- iTunes.
 4 ໃສ່ແລະເອົາ SIM card ອອກ. ເມື່ອຊື້ iPhone ໃ,່, ເຈົ້າສາມາດຊອກຫາເຄື່ອງມືນ້ອຍ to ເພື່ອເປີດຖາດໃສ່ຊິມກາດ (ທີ່ຖືແຜ່ນ SIM) ຢູ່ໃນຄໍາແນະນໍາ. ຖ້າເຈົ້າບໍ່ສາມາດຊອກຫາອັນນັ້ນບໍ່ໄດ້, ກິບ ໜີບ ເຈ້ຍທີ່ຕິດຊື່ຫຼືກິບ ໜີບ ຜົມອາດຈະໃຊ້ແທນໄດ້. ເພື່ອເປີດຖາດ, ຍຶດເຄື່ອງມືນ້ອຍນີ້ເຂົ້າໄປໃນຮູນ້ອຍ (ເສັ້ນຜ່າສູນກາງປະມານ 1-2 ມມ, ແຕ່ບໍ່ແມ່ນຊ່ອງສຽບຫູຟັງ). ຈາກນັ້ນເຈົ້າສາມາດຖອດຫຼືປ່ຽນຊິມກາດໄດ້ໂດຍບໍ່ຕ້ອງຕັດການເຊື່ອມຕໍ່ໂທລະສັບຂອງມັນເອງ. ຢູ່ໃນ iPhone ຮຸ່ນເຖິງ 3GS, ຖາດຢູ່ເທິງສຸດຂອງໂທລະສັບ. ຢູ່ໃນລຸ້ນ iPhone 4 ແລະ 4S, ມັນຕັ້ງຢູ່ທາງຂ້າງຂອງໂທລະສັບ.
4 ໃສ່ແລະເອົາ SIM card ອອກ. ເມື່ອຊື້ iPhone ໃ,່, ເຈົ້າສາມາດຊອກຫາເຄື່ອງມືນ້ອຍ to ເພື່ອເປີດຖາດໃສ່ຊິມກາດ (ທີ່ຖືແຜ່ນ SIM) ຢູ່ໃນຄໍາແນະນໍາ. ຖ້າເຈົ້າບໍ່ສາມາດຊອກຫາອັນນັ້ນບໍ່ໄດ້, ກິບ ໜີບ ເຈ້ຍທີ່ຕິດຊື່ຫຼືກິບ ໜີບ ຜົມອາດຈະໃຊ້ແທນໄດ້. ເພື່ອເປີດຖາດ, ຍຶດເຄື່ອງມືນ້ອຍນີ້ເຂົ້າໄປໃນຮູນ້ອຍ (ເສັ້ນຜ່າສູນກາງປະມານ 1-2 ມມ, ແຕ່ບໍ່ແມ່ນຊ່ອງສຽບຫູຟັງ). ຈາກນັ້ນເຈົ້າສາມາດຖອດຫຼືປ່ຽນຊິມກາດໄດ້ໂດຍບໍ່ຕ້ອງຕັດການເຊື່ອມຕໍ່ໂທລະສັບຂອງມັນເອງ. ຢູ່ໃນ iPhone ຮຸ່ນເຖິງ 3GS, ຖາດຢູ່ເທິງສຸດຂອງໂທລະສັບ. ຢູ່ໃນລຸ້ນ iPhone 4 ແລະ 4S, ມັນຕັ້ງຢູ່ທາງຂ້າງຂອງໂທລະສັບ.  5 ຖ່າຍຮູບ ໜ້າ ຈໍຂອງໂທລະສັບຂອງເຈົ້າ. ກົດປຸ່ມ ໜ້າ ຫຼັກວົງມົນໃຫຍ່ທີ່ຢູ່ທາງລຸ່ມຂອງໂທລະສັບຄ້າງໄວ້. ຈາກນັ້ນກົດປຸ່ມ Power ຈົນກວ່າເຈົ້າຈະໄດ້ຍິນສຽງ. ຮູບ ໜ້າ ຈໍໂທລະສັບຂອງເຈົ້າຈະຖືກບັນທຶກແລະບັນທຶກໄວ້ໃນແອັບພລິເຄຊັນກ້ອງຖ່າຍຮູບ.
5 ຖ່າຍຮູບ ໜ້າ ຈໍຂອງໂທລະສັບຂອງເຈົ້າ. ກົດປຸ່ມ ໜ້າ ຫຼັກວົງມົນໃຫຍ່ທີ່ຢູ່ທາງລຸ່ມຂອງໂທລະສັບຄ້າງໄວ້. ຈາກນັ້ນກົດປຸ່ມ Power ຈົນກວ່າເຈົ້າຈະໄດ້ຍິນສຽງ. ຮູບ ໜ້າ ຈໍໂທລະສັບຂອງເຈົ້າຈະຖືກບັນທຶກແລະບັນທຶກໄວ້ໃນແອັບພລິເຄຊັນກ້ອງຖ່າຍຮູບ.  6 ກຳ ລັງກວດເບິ່ງລຸ້ນ iPhone. ສະບັບ iPhone ແມ່ນຄ້າຍຄືກັບລະບົບປະຕິບັດການ Windows ຢູ່ໃນຄອມພິວເຕີ. ເພື່ອກວດເບິ່ງເວີຊັນໂທລະສັບຂອງເຈົ້າ, ໄປທີ່ການຕັ້ງຄ່າ -> ທົ່ວໄປ -> ກ່ຽວກັບໂທລະສັບ.
6 ກຳ ລັງກວດເບິ່ງລຸ້ນ iPhone. ສະບັບ iPhone ແມ່ນຄ້າຍຄືກັບລະບົບປະຕິບັດການ Windows ຢູ່ໃນຄອມພິວເຕີ. ເພື່ອກວດເບິ່ງເວີຊັນໂທລະສັບຂອງເຈົ້າ, ໄປທີ່ການຕັ້ງຄ່າ -> ທົ່ວໄປ -> ກ່ຽວກັບໂທລະສັບ.  7 ໄອຄອນແອັບຍ້າຍແລະວາງ ຕຳ ແໜ່ງ. ກົດໄອຄອນແອັບຢູ່ໃນ ໜ້າ ຈໍຄ້າງໄວ້ຈົນກວ່າເຈົ້າຈະເຫັນໄອຄອນສັ່ນແລະບາງອັນມີຕົວອັກສອນ X ຢູ່ແຈເບື້ອງຊ້າຍດ້ານເທິງ. ໃນຈຸດນີ້, ເຈົ້າສາມາດຍ້າຍໄອຄອນຈາກບ່ອນ ໜຶ່ງ ໄປຫາອີກບ່ອນ ໜຶ່ງ ແລະຈາກ ໜ້າ ໜຶ່ງ ຫາ ໜ້າ ໜຶ່ງ ໄດ້ໂດຍການຖືແລະຍ້າຍມັນດ້ວຍນິ້ວມືຂອງເຈົ້າ. ເຈົ້າຍັງສາມາດຍ້າຍໄອຄອນໄປທາງຂ້າງຂອງ ໜ້າ ເພື່ອລາກມັນໄປຫາ ໜ້າ ອື່ນ.ຖ້າເຈົ້າຍ້າຍໄອຄອນໄປທີ່ໄອຄອນອື່ນ, ອັນນີ້ຈະສ້າງໂຟນເດີ (ກຸ່ມໂຟນເດີ) ທີ່ສາມາດເກັບຮັກສາໄອຄອນຫຼາຍອັນໄວ້ໄດ້.
7 ໄອຄອນແອັບຍ້າຍແລະວາງ ຕຳ ແໜ່ງ. ກົດໄອຄອນແອັບຢູ່ໃນ ໜ້າ ຈໍຄ້າງໄວ້ຈົນກວ່າເຈົ້າຈະເຫັນໄອຄອນສັ່ນແລະບາງອັນມີຕົວອັກສອນ X ຢູ່ແຈເບື້ອງຊ້າຍດ້ານເທິງ. ໃນຈຸດນີ້, ເຈົ້າສາມາດຍ້າຍໄອຄອນຈາກບ່ອນ ໜຶ່ງ ໄປຫາອີກບ່ອນ ໜຶ່ງ ແລະຈາກ ໜ້າ ໜຶ່ງ ຫາ ໜ້າ ໜຶ່ງ ໄດ້ໂດຍການຖືແລະຍ້າຍມັນດ້ວຍນິ້ວມືຂອງເຈົ້າ. ເຈົ້າຍັງສາມາດຍ້າຍໄອຄອນໄປທາງຂ້າງຂອງ ໜ້າ ເພື່ອລາກມັນໄປຫາ ໜ້າ ອື່ນ.ຖ້າເຈົ້າຍ້າຍໄອຄອນໄປທີ່ໄອຄອນອື່ນ, ອັນນີ້ຈະສ້າງໂຟນເດີ (ກຸ່ມໂຟນເດີ) ທີ່ສາມາດເກັບຮັກສາໄອຄອນຫຼາຍອັນໄວ້ໄດ້. 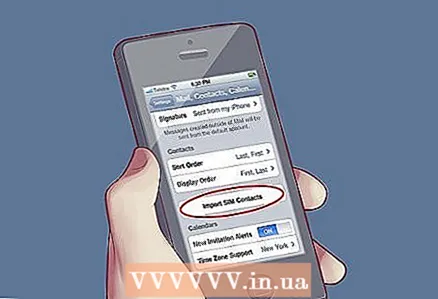 8 ນຳ ເຂົ້າລາຍຊື່ຜູ້ຕິດຕໍ່ຈາກຊິມກາດ. ໄປທີ່ການຕັ້ງຄ່າ, ເລືອກອີເມລ Contact, ຕິດຕໍ່ພົວພັນ, ປະຕິທິນແລະໃຫ້ຄລິກໃສ່ປຸ່ມ "ນໍາເຂົ້າຕິດຕໍ່ພົວພັນຈາກ SIM ບັດ" ຢູ່ທາງລຸ່ມຂອງຫນ້າຈໍໄດ້.
8 ນຳ ເຂົ້າລາຍຊື່ຜູ້ຕິດຕໍ່ຈາກຊິມກາດ. ໄປທີ່ການຕັ້ງຄ່າ, ເລືອກອີເມລ Contact, ຕິດຕໍ່ພົວພັນ, ປະຕິທິນແລະໃຫ້ຄລິກໃສ່ປຸ່ມ "ນໍາເຂົ້າຕິດຕໍ່ພົວພັນຈາກ SIM ບັດ" ຢູ່ທາງລຸ່ມຂອງຫນ້າຈໍໄດ້.  9 ການນໍາໃຊ້ເຄື່ອງຄິດເລກວິທະຍາສາດ. ເມື່ອເຈົ້າຄລິກໃສ່ເຄື່ອງຄິດເລກຢູ່ໃນ iPhone ຂອງເຈົ້າ, ເຈົ້າພຽງແຕ່ເປີດເຄື່ອງຄິດເລກງ່າຍ simple. ເຮັດໃຫ້ iPhone ຂອງເຈົ້າຢຽດຕາມທາງຂວາງແລະເຄື່ອງຄິດເລກປົກກະຕິຂອງເຈົ້າຈະກາຍເປັນວິທະຍາສາດ.
9 ການນໍາໃຊ້ເຄື່ອງຄິດເລກວິທະຍາສາດ. ເມື່ອເຈົ້າຄລິກໃສ່ເຄື່ອງຄິດເລກຢູ່ໃນ iPhone ຂອງເຈົ້າ, ເຈົ້າພຽງແຕ່ເປີດເຄື່ອງຄິດເລກງ່າຍ simple. ເຮັດໃຫ້ iPhone ຂອງເຈົ້າຢຽດຕາມທາງຂວາງແລະເຄື່ອງຄິດເລກປົກກະຕິຂອງເຈົ້າຈະກາຍເປັນວິທະຍາສາດ.  10 ການອອກຈາກໂຄງການຢ່າງເຕັມທີ່. ຄລິກສອງເທື່ອໃສ່ປຸ່ມ "ບ້ານ". ເມື່ອເຈົ້າໄປຫາ ໜ້າ ຈໍຫຼາຍ ໜ້າ ວຽກ, ກົດແອັບທີ່ເຈົ້າຕ້ອງການປິດ. ແອັບຈະເລີ່ມສັ່ນດ້ວຍເຄື່ອງredາຍລົບສີແດງຢູ່ແຈເບື້ອງຊ້າຍດ້ານເທິງ. ຄລິກໃສ່ເຄື່ອງາຍລົບແລະຄໍາຮ້ອງສະwillັກຈະປິດລົງ.
10 ການອອກຈາກໂຄງການຢ່າງເຕັມທີ່. ຄລິກສອງເທື່ອໃສ່ປຸ່ມ "ບ້ານ". ເມື່ອເຈົ້າໄປຫາ ໜ້າ ຈໍຫຼາຍ ໜ້າ ວຽກ, ກົດແອັບທີ່ເຈົ້າຕ້ອງການປິດ. ແອັບຈະເລີ່ມສັ່ນດ້ວຍເຄື່ອງredາຍລົບສີແດງຢູ່ແຈເບື້ອງຊ້າຍດ້ານເທິງ. ຄລິກໃສ່ເຄື່ອງາຍລົບແລະຄໍາຮ້ອງສະwillັກຈະປິດລົງ.  11 ການຕັ້ງໂທລະສັບ. ເຊື່ອມຕໍ່ໂທລະສັບຂອງເຈົ້າກັບຄອມພິວເຕີຂອງເຈົ້າແລະເລືອກ "ກູ້ຄືນຈາກການສໍາຮອງຂໍ້ມູນ" ຖ້າເຈົ້າຕ້ອງການຕັ້ງໂທລະສັບຂອງເຈົ້າເປັນການຕັ້ງຄ່າຄືກັນກັບ iPhone ເຄື່ອງເກົ່າຂອງເຈົ້າ. ຖ້ານີ້ແມ່ນ iPhone ທໍາອິດຂອງເຈົ້າຫຼືເຈົ້າຕ້ອງການເລີ່ມຈາກຂັ້ນຕົ້ນ, ປະຕິບັດຕາມຄໍາແນະນໍາເພື່ອຕັ້ງການຕັ້ງຄ່າໂທລະສັບຂອງເຈົ້າຕັ້ງແຕ່ຕົ້ນ.
11 ການຕັ້ງໂທລະສັບ. ເຊື່ອມຕໍ່ໂທລະສັບຂອງເຈົ້າກັບຄອມພິວເຕີຂອງເຈົ້າແລະເລືອກ "ກູ້ຄືນຈາກການສໍາຮອງຂໍ້ມູນ" ຖ້າເຈົ້າຕ້ອງການຕັ້ງໂທລະສັບຂອງເຈົ້າເປັນການຕັ້ງຄ່າຄືກັນກັບ iPhone ເຄື່ອງເກົ່າຂອງເຈົ້າ. ຖ້ານີ້ແມ່ນ iPhone ທໍາອິດຂອງເຈົ້າຫຼືເຈົ້າຕ້ອງການເລີ່ມຈາກຂັ້ນຕົ້ນ, ປະຕິບັດຕາມຄໍາແນະນໍາເພື່ອຕັ້ງການຕັ້ງຄ່າໂທລະສັບຂອງເຈົ້າຕັ້ງແຕ່ຕົ້ນ. - ເພີ່ມລາຍຊື່ຜູ້ຕິດຕໍ່.
- ຕັ້ງອີເມລຂອງທ່ານ.
- ເພີ່ມເພງໃສ່ໂທລະສັບຂອງເຈົ້າ.
- ເຊື່ອມຕໍ່ໂທລະສັບຂອງທ່ານກັບ iCloud.
 12 ກວດເບິ່ງບາງລັກສະນະໃ່. ຄຸນສົມບັດຕໍ່ໄປນີ້ມີຢູ່ໃນ IOS6 ແລະເວີຊັນທີ່ສູງກວ່າ.
12 ກວດເບິ່ງບາງລັກສະນະໃ່. ຄຸນສົມບັດຕໍ່ໄປນີ້ມີຢູ່ໃນ IOS6 ແລະເວີຊັນທີ່ສູງກວ່າ. - ສິຣິ. ເພື່ອເຂົ້າຫາ Siri, ກົດປຸ່ມ Home ຄ້າງໄວ້ເປັນເວລາສາມວິນາທີ. ໃນຖານະເປັນຜູ້ຊ່ວຍຄວບຄຸມສຽງສ່ວນຕົວ, Siri ເປັນ ໜຶ່ງ ໃນຄຸນສົມບັດໃfamous່ທີ່ມີຊື່ສຽງທີ່ສຸດຂອງໂທລະສັບ. ເຈົ້າສາມາດໃຫ້ Siri ສັ່ງດ້ວຍຄໍາເວົ້າ, ເຊັ່ນ "Wake me up at two o'clock," ຫຼືແມ້ກະທັ້ງຄໍາສັ່ງທີ່ຊັບຊ້ອນກວ່າເຊັ່ນ "ເຕືອນຂ້ອຍໃຫ້ກວດເຊັກອີເມລ my ຂອງຂ້ອຍເມື່ອຂ້ອຍມາຮອດເຮືອນ."
- ແບ່ງປັນກະແສຮູບພາບ. ຄຸນສົມບັດນີ້ຊ່ວຍໃຫ້ເຈົ້າສາມາດແບ່ງປັນຮູບພາບກັບfriendsູ່ຂອງເຈົ້າໄດ້ໂດຍອັດຕະໂນມັດ. ເມື່ອເຈົ້າເພີ່ມຮູບໃສ່ໃນ Photo Stream, ຄົນທີ່ເຈົ້າເພີ່ມເຂົ້າໃສ່ນັ້ນຈະສາມາດເຫັນມັນໄດ້ໂດຍອັດຕະໂນມັດ.
- ເປີດ ນຳ ໃຊ້ການແບ່ງປັນການຖ່າຍທອດຮູບພາບໂດຍການເຂົ້າໄປທີ່ການຕັ້ງຄ່າ -> ຮູບພາບແລະກ້ອງຖ່າຍຮູບ -> ຮູບຖ່າຍທີ່ແບ່ງປັນ.
- ບັດ. ດຽວນີ້ Apple Maps ມີການ ນຳ ທາງດ້ວຍສຽງເພື່ອຊ່ວຍໃຫ້ເຈົ້າຈາກ A ຫາ B ໄດ້ຢ່າງປອດໄພໂດຍບໍ່ມີອຸປະສັກ.
- ປື້ມບັນທຶກ. Checkbook ເປັນໂປຣແກມໃthat່ທີ່ເກັບຮັກສາສິ່ງຕ່າງ like ເຊັ່ນ: ບັດຄູປorອງຫຼືບັດຂຶ້ນເຮືອບິນຂອງເຈົ້າໄວ້ເພື່ອໃຫ້ເຈົ້າສາມາດສະແດງມັນໄດ້ເມື່ອເຈົ້າຕ້ອງການມັນ.
- FaceTime. ດຽວນີ້ເຈົ້າສາມາດໂທວິດີໂອຈາກໂທລະສັບຂອງເຈົ້າຜ່ານ 3G ແລະ WiFi. ເພື່ອໂທອອກ, ພຽງແຕ່ໄປຫາຜູ້ຕິດຕໍ່ແລະແຕະ Facetime.
- ການເຊື່ອມໂຍງກັບເຟສບຸກ. ບອກ Siri“ ປະກາດໃສ່ Facebook“ ຂ້ອຍຢູ່ທີ່ຫາດຊາຍ”” ແລະ Siri ຈະປະກາດມັນໃສ່ Facebook. ຍິ່ງໄປກວ່ານັ້ນ, ເຈົ້າຍັງສາມາດເພີ່ມຮູບໄດ້ໂດຍກົງຈາກແອັບ. ພຽງແຕ່ກົດ Share ແລ້ວເລືອກ Facebook.
 13 ດາວໂຫລດຄໍາຮ້ອງສະຫມັກ. ການດາວໂຫຼດແອັບເຮັດໃຫ້ເຈົ້າສາມາດປັບແຕ່ງໂທລະສັບຂອງເຈົ້າໄດ້ຕາມຄວາມຕ້ອງການຂອງເຈົ້າ. ບາງແອັບຍອດນິຍົມທີ່ເຈົ້າສາມາດດາວໂຫຼດໄດ້:
13 ດາວໂຫລດຄໍາຮ້ອງສະຫມັກ. ການດາວໂຫຼດແອັບເຮັດໃຫ້ເຈົ້າສາມາດປັບແຕ່ງໂທລະສັບຂອງເຈົ້າໄດ້ຕາມຄວາມຕ້ອງການຂອງເຈົ້າ. ບາງແອັບຍອດນິຍົມທີ່ເຈົ້າສາມາດດາວໂຫຼດໄດ້: - ສື່ສັງຄົມ. ດຽວນີ້ເຄືອຂ່າຍທາງສັງຄົມສ່ວນໃຫຍ່ມີແອັບພລິເຄຊັນຂອງຕົນເອງ, ລວມທັງ Facebook, Twitter, Instagram, LinkedIn ແລະອື່ນ.
- ເກມ. ເກມຍອດນິຍົມເຊັ່ນ: Bejeweled, Words with Friends, Angry Birds and Plants vs. Zombies ຈະຊ່ວຍໃຫ້ເຈົ້າມ່ວນຊື່ນ.
- ຄໍາຮ້ອງສະຫມັກໄຟສາຍ. ມີຫຼາຍແອັບ flash ໄຟສາຍທີ່ແຕກຕ່າງກັນ. ສໍາລັບຮູບແບບ 4S, ຊອກຫາແອັບທີ່ໃຊ້ໄຟ LED ຢູ່ດ້ານຫຼັງຂອງໂທລະສັບຂອງເຈົ້າ.
- Yelp. ແອັບ Yelp ສາມາດເປັນປະໂຫຍດຫຼາຍຖ້າເຈົ້າກໍາລັງຊອກຫາຮ້ານອາຫານທີ່ດີຫຼືປໍ້ານໍ້າມັນໃກ້ຄຽງ. ເຈົ້າສາມາດເພີ່ມແລະເບິ່ງ ຄຳ ຕິຊົມຮ້ານອາຫານ, ເຊິ່ງເຮັດໃຫ້ການໄປສະຖານທີ່ໃa່ເປັນຄວາມຄິດທີ່ມີຄວາມສ່ຽງ ໜ້ອຍ.
 14 ກົດປຸ່ມຫນ້າທໍາອິດສອງຄັ້ງ. ນີ້ຈະເປີດ Taskbar. ຢູ່ໃນແຖບວຽກ, ເຈົ້າຈະເຫັນໂປຣແກຣມທີ່ເປີດຢູ່.
14 ກົດປຸ່ມຫນ້າທໍາອິດສອງຄັ້ງ. ນີ້ຈະເປີດ Taskbar. ຢູ່ໃນແຖບວຽກ, ເຈົ້າຈະເຫັນໂປຣແກຣມທີ່ເປີດຢູ່. - ຖ້າເຈົ້າຕ້ອງການປິດແອັບ, ພຽງແຕ່ກົດຄ້າງໄວ້ຈົນກວ່າມັນຈະເລີ່ມສັ່ນ. ຈາກນັ້ນແຕະໃສ່ເຄື່ອງminາຍລົບສີແດງຢູ່ໃນມຸມຊ້າຍຂອງແອັບເພື່ອປິດມັນ.
- ປັດໄປທາງຊ້າຍເພື່ອເບິ່ງແອັບທີ່ເປີດຫຼາຍກວ່ານີ້. ປັດຂວາເພື່ອປັບການຕັ້ງຄ່າເພງຂອງເຈົ້າ, ຫຼືຄລິກປຸ່ມສີ່ຫຼ່ຽມຈະຕຸລັດຢູ່ເບື້ອງຊ້າຍເພື່ອລັອກຫຼືປົດລັອກໂທລະສັບຂອງເຈົ້າ.
- ປັດອີກເທື່ອ ໜຶ່ງ ເພື່ອປ່ຽນລະດັບສຽງໂທລະສັບ.
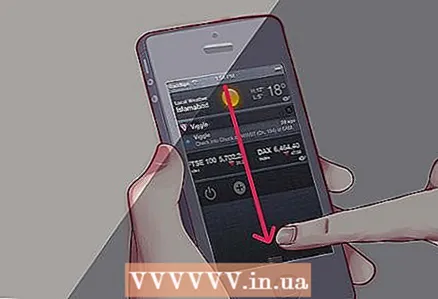 15 ປັດລົງຈາກແຖບເທິງເພື່ອເຂົ້າຫາສູນແຈ້ງເຕືອນ. ທີ່ນີ້ເຈົ້າຈະເຫັນຂໍ້ມູນກ່ຽວກັບສະພາບອາກາດ, ພ້ອມທັງການແຈ້ງເຕືອນໃfrom່ຈາກແອັບພລິເຄຊັນທີ່ດາວໂຫຼດມາ. ໃນການຕັ້ງຄ່າ, ເຈົ້າສາມາດປັບປ່ຽນວ່າຈະສະແດງແອັບໃດໃນສູນແຈ້ງເຕືອນ.
15 ປັດລົງຈາກແຖບເທິງເພື່ອເຂົ້າຫາສູນແຈ້ງເຕືອນ. ທີ່ນີ້ເຈົ້າຈະເຫັນຂໍ້ມູນກ່ຽວກັບສະພາບອາກາດ, ພ້ອມທັງການແຈ້ງເຕືອນໃfrom່ຈາກແອັບພລິເຄຊັນທີ່ດາວໂຫຼດມາ. ໃນການຕັ້ງຄ່າ, ເຈົ້າສາມາດປັບປ່ຽນວ່າຈະສະແດງແອັບໃດໃນສູນແຈ້ງເຕືອນ.  16 ຫຼິ້ນຮອບດ້ວຍການຕັ້ງຄ່າ. ເພື່ອເຮັດໃຫ້ iPhone ມີປະໂຫຍດຫຼາຍຂຶ້ນຕໍ່ກັບເຈົ້າ, ປ່ຽນການຕັ້ງຄ່າເລີ່ມຕົ້ນເປັນອັນໃດກໍ່ໄດ້ທີ່ດີທີ່ສຸດສໍາລັບເຈົ້າ.
16 ຫຼິ້ນຮອບດ້ວຍການຕັ້ງຄ່າ. ເພື່ອເຮັດໃຫ້ iPhone ມີປະໂຫຍດຫຼາຍຂຶ້ນຕໍ່ກັບເຈົ້າ, ປ່ຽນການຕັ້ງຄ່າເລີ່ມຕົ້ນເປັນອັນໃດກໍ່ໄດ້ທີ່ດີທີ່ສຸດສໍາລັບເຈົ້າ.