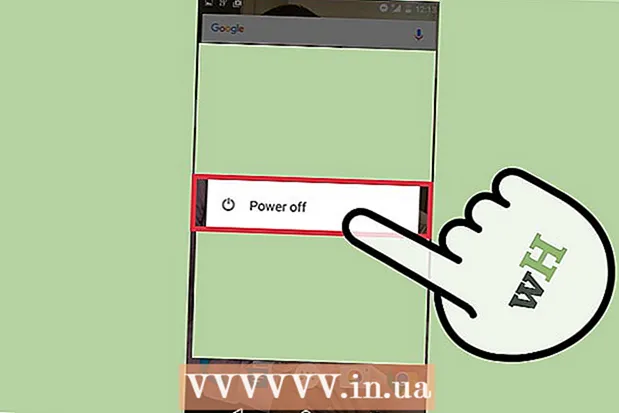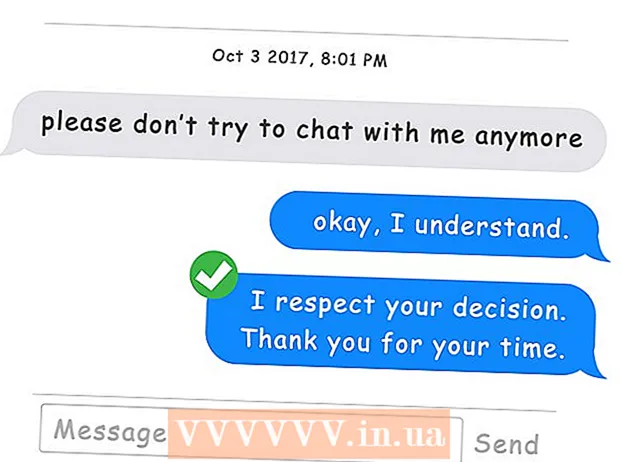ກະວີ:
Clyde Lopez
ວັນທີຂອງການສ້າງ:
18 ເດືອນກໍລະກົດ 2021
ວັນທີປັບປຸງ:
1 ເດືອນກໍລະກົດ 2024
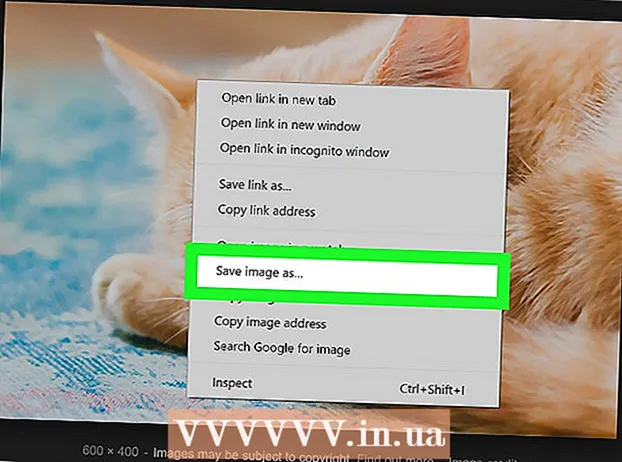
ເນື້ອຫາ
- ຂັ້ນຕອນ
- ວິທີການ 1 ຈາກທັງ4ົດ 4: ສ່ວນທີ ໜຶ່ງ: ເຄື່ອງຈັກຊອກຫາເຮັດວຽກແນວໃດ
- ວິທີທີ 2 ຈາກທັງ4ົດ 4: ພາກທີສອງ: ຜູ້ ດຳ ເນີນການຄົ້ນຫາ
- ວິທີການທີ 3 ຈາກ 4: ພາກທີສາມ: ການໃຊ້ເຄື່ອງຈັກຊອກຫາຮູບພາບ
- ວິທີທີ່ 4 ຂອງ 4: ພາກທີສີ່: ການຊອກຫາຮູບພາບ
- ເຈົ້າຕ້ອງການຫຍັງ
ມີຫຼາຍວິທີເພື່ອຊອກຫາຮູບພາບຢູ່ໃນອິນເຕີເນັດ. ບົດຄວາມນີ້ຈະຊ່ວຍໃຫ້ເຈົ້າຊອກຫາຂໍ້ມູນທີ່ເຈົ້າຕ້ອງການໂດຍໃຊ້ຄໍາຊອກຫາ, ຮູບຕົ້ນສະບັບຫຼືທີ່ຢູ່ຂອງມັນ.
ຂັ້ນຕອນ
ວິທີການ 1 ຈາກທັງ4ົດ 4: ສ່ວນທີ ໜຶ່ງ: ເຄື່ອງຈັກຊອກຫາເຮັດວຽກແນວໃດ
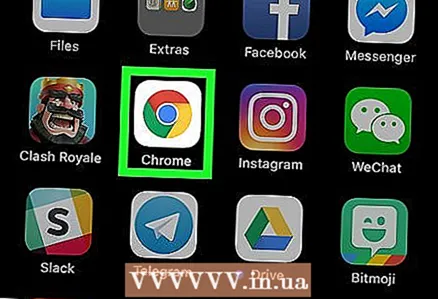 1 ທໍາອິດ, ທ່ານຈໍາເປັນຕ້ອງຕັດສິນໃຈກ່ຽວກັບວິທີການຄົ້ນຫາ. ເຈົ້າສາມາດໃຊ້ທັງຮູບພາບທີ່ເຈົ້າມີແລະຄີເວີດ.
1 ທໍາອິດ, ທ່ານຈໍາເປັນຕ້ອງຕັດສິນໃຈກ່ຽວກັບວິທີການຄົ້ນຫາ. ເຈົ້າສາມາດໃຊ້ທັງຮູບພາບທີ່ເຈົ້າມີແລະຄີເວີດ. 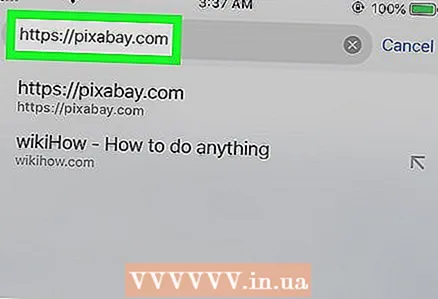 2 ຈື່ໄວ້ວ່າເຄື່ອງຈັກຊອກຫາສ່ວນຫຼາຍແມ່ນອີງໃສ່ຄໍາທີ່ກ່ຽວຂ້ອງກັບຮູບພາບ. ມັນແມ່ນຊື່ຂອງຮູບພາບຕ່າງ help ທີ່ຊ່ວຍໃຫ້ຜູ້ຄົນຊອກຫາພວກມັນໄດ້ງ່າຍຂຶ້ນ.
2 ຈື່ໄວ້ວ່າເຄື່ອງຈັກຊອກຫາສ່ວນຫຼາຍແມ່ນອີງໃສ່ຄໍາທີ່ກ່ຽວຂ້ອງກັບຮູບພາບ. ມັນແມ່ນຊື່ຂອງຮູບພາບຕ່າງ help ທີ່ຊ່ວຍໃຫ້ຜູ້ຄົນຊອກຫາພວກມັນໄດ້ງ່າຍຂຶ້ນ. - ໃຊ້ ຄຳ ສັບເພີ່ມເຕີມທີ່ເຮັດໃຫ້ຮູບພາບເຊື່ອມໂຍງເຂົ້າກັນກັບສະຖານທີ່ຫຼືເຫດການທີ່ເຈົ້າຕ້ອງການ.
- ເມື່ອຊອກຫາຮູບພາບທີ່ກ່ຽວຂ້ອງກັບປະເທດອື່ນ, ໃຊ້ຊື່ທ້ອງຖິ່ນ. ອັນນີ້ຈະຊ່ວຍປັບປຸງຄວາມຖືກຕ້ອງຂອງການຄົ້ນຫາຂອງເຈົ້າ.
 3 ໃຊ້ເວລາຊັກຊ້າເຂົ້າໄປໃນບັນຊີ. ໂດຍປົກກະຕິແລ້ວມັນຈະໃຊ້ເວລາ 1-2 ອາທິດເພື່ອໃຫ້ຮູບໃto່ປາກົດຢູ່ໃນ ໜ້າ ທຳ ອິດຂອງການຄົ້ນຫາ. ຖ້າເຈົ້າກໍາລັງຊອກຫາອັນໃnew່, ຈາກນັ້ນລອງພິກຜ່ານ ໜ້າ ຄົ້ນຫາ.
3 ໃຊ້ເວລາຊັກຊ້າເຂົ້າໄປໃນບັນຊີ. ໂດຍປົກກະຕິແລ້ວມັນຈະໃຊ້ເວລາ 1-2 ອາທິດເພື່ອໃຫ້ຮູບໃto່ປາກົດຢູ່ໃນ ໜ້າ ທຳ ອິດຂອງການຄົ້ນຫາ. ຖ້າເຈົ້າກໍາລັງຊອກຫາອັນໃnew່, ຈາກນັ້ນລອງພິກຜ່ານ ໜ້າ ຄົ້ນຫາ.
ວິທີທີ 2 ຈາກທັງ4ົດ 4: ພາກທີສອງ: ຜູ້ ດຳ ເນີນການຄົ້ນຫາ
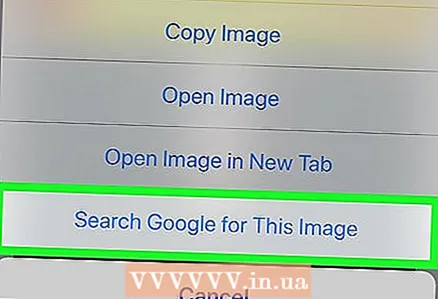 1 ຖ້າເຈົ້າໃຊ້ການຄົ້ນຫາຄໍາ, ຜູ້ປະກອບການຊອກຫາສາມາດເຮັດໃຫ້ມັນງ່າຍຂຶ້ນຫຼາຍ. ພວກມັນແມ່ນ ຄຳ ສັບຫຼືຕົວອັກສອນທີ່ເຈົ້າສາມາດເພີ່ມໃສ່ ຄຳ ຖາມຂອງເຈົ້າເພື່ອເຮັດໃຫ້ການຊອກຫາຂອງເຈົ້າແຄບລົງ.
1 ຖ້າເຈົ້າໃຊ້ການຄົ້ນຫາຄໍາ, ຜູ້ປະກອບການຊອກຫາສາມາດເຮັດໃຫ້ມັນງ່າຍຂຶ້ນຫຼາຍ. ພວກມັນແມ່ນ ຄຳ ສັບຫຼືຕົວອັກສອນທີ່ເຈົ້າສາມາດເພີ່ມໃສ່ ຄຳ ຖາມຂອງເຈົ້າເພື່ອເຮັດໃຫ້ການຊອກຫາຂອງເຈົ້າແຄບລົງ. 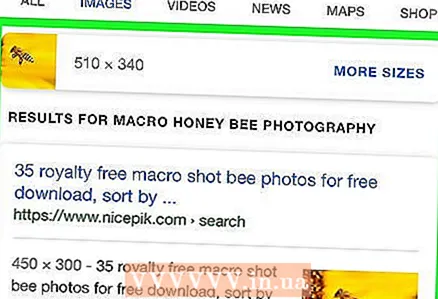 2 ໃຊ້ຕົວ ດຳ ເນີນການແລະຖ້າເຈົ້າຕ້ອງການໃຫ້ຜົນການຄົ້ນຫາຂອງເຈົ້າບັນຈຸມີຫຼາຍກວ່າ ໜຶ່ງ ຄຳ ຈາກຄໍາຖາມຄົ້ນຫາຂອງເຈົ້າ.
2 ໃຊ້ຕົວ ດຳ ເນີນການແລະຖ້າເຈົ້າຕ້ອງການໃຫ້ຜົນການຄົ້ນຫາຂອງເຈົ້າບັນຈຸມີຫຼາຍກວ່າ ໜຶ່ງ ຄຳ ຈາກຄໍາຖາມຄົ້ນຫາຂອງເຈົ້າ.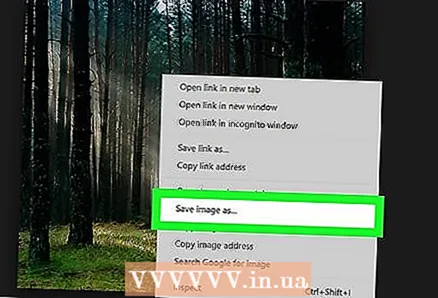 3 ໃຊ້ຕົວປະຕິບັດການບໍ່ເພື່ອຍົກເວັ້ນຮູບພາບທີ່ມີຄໍາທີ່ໃຊ້ສະເພາະ.
3 ໃຊ້ຕົວປະຕິບັດການບໍ່ເພື່ອຍົກເວັ້ນຮູບພາບທີ່ມີຄໍາທີ່ໃຊ້ສະເພາະ.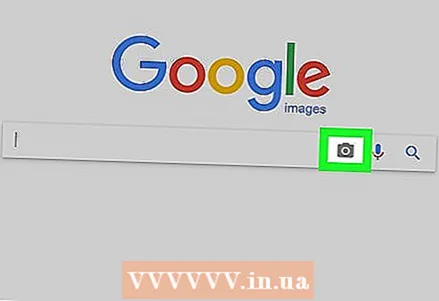 4 ໃຊ້ຕົວ ດຳ ເນີນການ "ຫຼື" ຖ້າເຈົ້າບໍ່ແນ່ໃຈວ່າສອງ ຄຳ ໃດເappropriateາະສົມ. ຜົນການຄົ້ນຫາຈະມີທັງສອງ ຄຳ ຄົ້ນຫາເທົ່າກັນ.
4 ໃຊ້ຕົວ ດຳ ເນີນການ "ຫຼື" ຖ້າເຈົ້າບໍ່ແນ່ໃຈວ່າສອງ ຄຳ ໃດເappropriateາະສົມ. ຜົນການຄົ້ນຫາຈະມີທັງສອງ ຄຳ ຄົ້ນຫາເທົ່າກັນ. 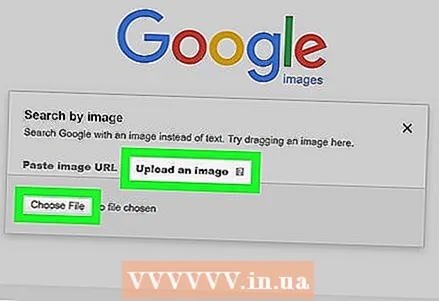 5 ໃຊ້ວົງເລັບສໍາລັບຄໍາທີ່ຮູບທີ່ເຈົ້າກໍາລັງຊອກຫານັ້ນrefersາຍເຖິງ. ຕົວຢ່າງ, ຂອງຂວັນ (ເດັກນ້ອຍຫຼືເດັກນ້ອຍ).
5 ໃຊ້ວົງເລັບສໍາລັບຄໍາທີ່ຮູບທີ່ເຈົ້າກໍາລັງຊອກຫານັ້ນrefersາຍເຖິງ. ຕົວຢ່າງ, ຂອງຂວັນ (ເດັກນ້ອຍຫຼືເດັກນ້ອຍ).
ວິທີການທີ 3 ຈາກ 4: ພາກທີສາມ: ການໃຊ້ເຄື່ອງຈັກຊອກຫາຮູບພາບ
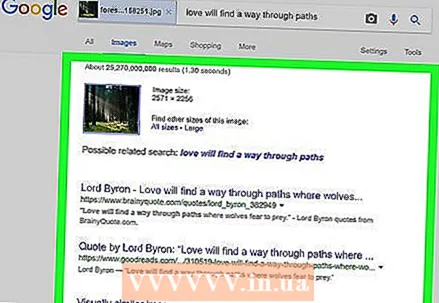 1 ເລືອກເວັບໄຊຍອດນິຍົມ ສຳ ລັບການຊອກຫາຮູບພາບ. ໃນປີ 2013, ສິ່ງເຫຼົ່ານີ້ລວມມີ Google.com ແລະ Bing.com. ໄປທີ່ບ່ອນທີ່ເຈົ້າມັກ.
1 ເລືອກເວັບໄຊຍອດນິຍົມ ສຳ ລັບການຊອກຫາຮູບພາບ. ໃນປີ 2013, ສິ່ງເຫຼົ່ານີ້ລວມມີ Google.com ແລະ Bing.com. ໄປທີ່ບ່ອນທີ່ເຈົ້າມັກ. 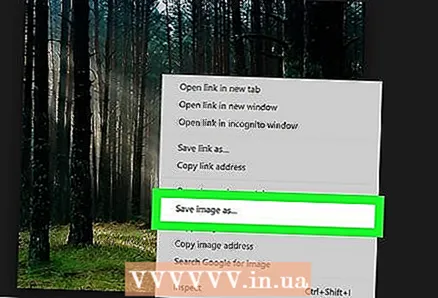 2 ກົດທີ່ແຖບ "ຮູບພາບ" ຂອງເມນູດ້ານເທິງ.
2 ກົດທີ່ແຖບ "ຮູບພາບ" ຂອງເມນູດ້ານເທິງ.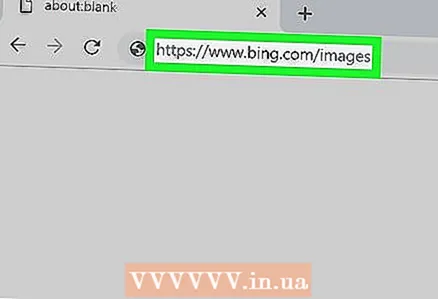 3 ຖ້າທ່ານກໍາລັງໃຊ້ Bing, ຂ້າມຮູບພາບທີ່ນິຍົມ.
3 ຖ້າທ່ານກໍາລັງໃຊ້ Bing, ຂ້າມຮູບພາບທີ່ນິຍົມ.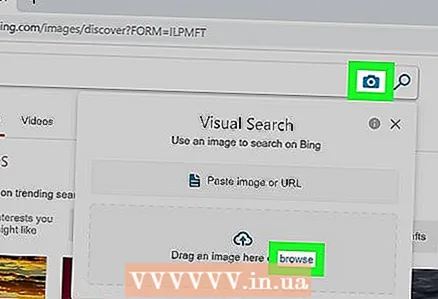 4 ໃສ່ ຄຳ ຄົ້ນຫາຂອງເຈົ້າ. ກະລຸນາຮັບຊາບວ່າເຄື່ອງຈັກຊອກຫາຖືກນໍາພາໂດຍຫົວຂໍ້, ຕໍາ ແໜ່ງ ແລະຄໍາອະທິບາຍຂອງຮູບພາບ.
4 ໃສ່ ຄຳ ຄົ້ນຫາຂອງເຈົ້າ. ກະລຸນາຮັບຊາບວ່າເຄື່ອງຈັກຊອກຫາຖືກນໍາພາໂດຍຫົວຂໍ້, ຕໍາ ແໜ່ງ ແລະຄໍາອະທິບາຍຂອງຮູບພາບ. 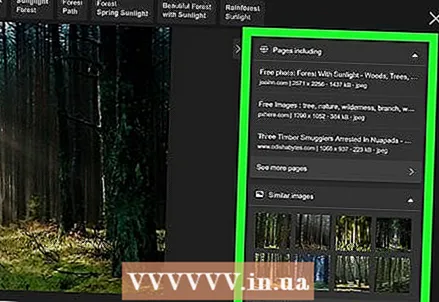 5 ຄົ້ນຫາຜ່ານຜົນການຄົ້ນຫາຈົນກວ່າເຈົ້າຈະພົບອັນທີ່ເsuitsາະສົມກັບເຈົ້າ.
5 ຄົ້ນຫາຜ່ານຜົນການຄົ້ນຫາຈົນກວ່າເຈົ້າຈະພົບອັນທີ່ເsuitsາະສົມກັບເຈົ້າ.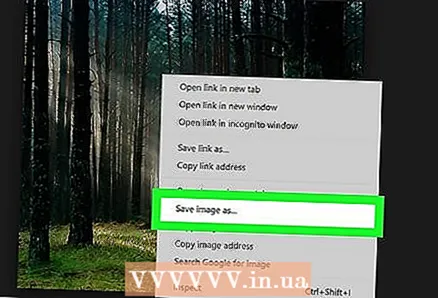 6 ໃຫ້ຄລິກໃສ່ຮູບພາບ.
6 ໃຫ້ຄລິກໃສ່ຮູບພາບ.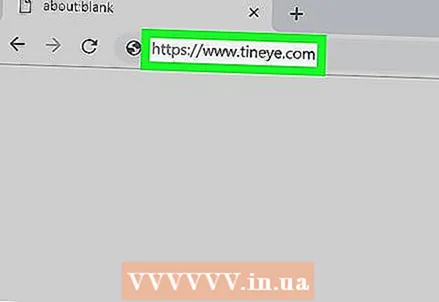 7 ຄລິກຂວາໃສ່ຮູບພາບແລະບັນທຶກມັນໄວ້. ກະລຸນາຮັບຊາບວ່າແຕ່ລະຮູບມີເຈົ້າຂອງແລະອາດຈະບໍ່ໃຊ້ໃນທາງການຄ້າ.
7 ຄລິກຂວາໃສ່ຮູບພາບແລະບັນທຶກມັນໄວ້. ກະລຸນາຮັບຊາບວ່າແຕ່ລະຮູບມີເຈົ້າຂອງແລະອາດຈະບໍ່ໃຊ້ໃນທາງການຄ້າ. 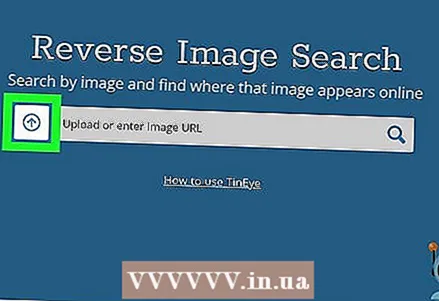 8 ເລືອກ "ເບິ່ງໃນຕົ້ນສະບັບ". ເຈົ້າຈະຖືກປ່ຽນເສັ້ນທາງໄປຫາບ່ອນທີ່ຮູບພາບຕົ້ນສະບັບຕັ້ງຢູ່.
8 ເລືອກ "ເບິ່ງໃນຕົ້ນສະບັບ". ເຈົ້າຈະຖືກປ່ຽນເສັ້ນທາງໄປຫາບ່ອນທີ່ຮູບພາບຕົ້ນສະບັບຕັ້ງຢູ່.
ວິທີທີ່ 4 ຂອງ 4: ພາກທີສີ່: ການຊອກຫາຮູບພາບ
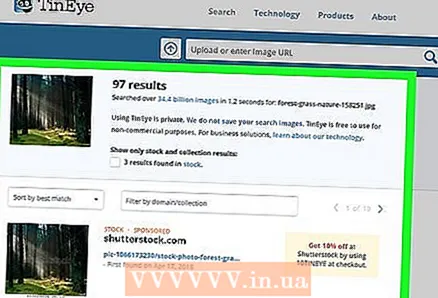 1 ວາງຮູບພາບທີ່ເຈົ້າຕ້ອງການໄວ້ໃນຄອມພິວເຕີຕັ້ງໂຕະຂອງເຈົ້າຫຼືຢູ່ໃນໂຟນເດີທີ່ຊອກຫາໄດ້ງ່າຍ. ນອກນັ້ນທ່ານຍັງສາມາດນໍາໃຊ້ url ຮູບພາບ.
1 ວາງຮູບພາບທີ່ເຈົ້າຕ້ອງການໄວ້ໃນຄອມພິວເຕີຕັ້ງໂຕະຂອງເຈົ້າຫຼືຢູ່ໃນໂຟນເດີທີ່ຊອກຫາໄດ້ງ່າຍ. ນອກນັ້ນທ່ານຍັງສາມາດນໍາໃຊ້ url ຮູບພາບ. 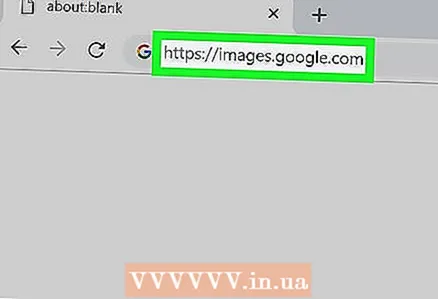 2 ໄປທີ່ Google.com. ເຈົ້າຕ້ອງມີໄອຄອນກ້ອງຢູ່ທາງດ້ານຂວາຂອງປ່ອງຊອກຫາ.
2 ໄປທີ່ Google.com. ເຈົ້າຕ້ອງມີໄອຄອນກ້ອງຢູ່ທາງດ້ານຂວາຂອງປ່ອງຊອກຫາ.  3 ຄລິກໃສ່ມັນ.
3 ຄລິກໃສ່ມັນ. 4 ໃຊ້ຕົວເຊື່ອມຕໍ່ຫາຮູບພາບຫຼືດາວໂຫຼດຮູບຈາກຄອມພິວເຕີຂອງເຈົ້າ.
4 ໃຊ້ຕົວເຊື່ອມຕໍ່ຫາຮູບພາບຫຼືດາວໂຫຼດຮູບຈາກຄອມພິວເຕີຂອງເຈົ້າ.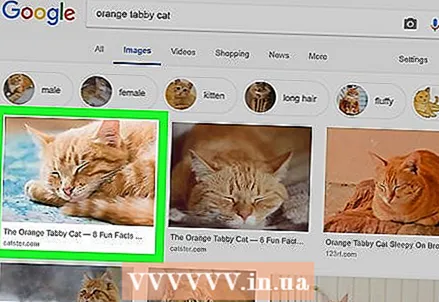 5 ຄລິກທີ່ໄອຄອນຊອກຫາ.
5 ຄລິກທີ່ໄອຄອນຊອກຫາ.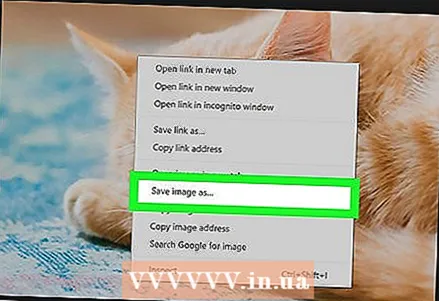 6 ທົບທວນຄືນຜົນການຄົ້ນຫາ. ລາຍລະອຽດຮູບພາບຈະສະແດງຂຶ້ນກ່ອນ, ຈາກນັ້ນສະຖານທີ່ທີ່ມີການເຊື່ອມຕໍ່ກັບຮູບພາບແລະຜົນໄດ້ຮັບທີ່ຄ້າຍຄືກັນ. ເລືອກສິ່ງທີ່ເsuitsາະສົມກັບເຈົ້າທີ່ສຸດ.
6 ທົບທວນຄືນຜົນການຄົ້ນຫາ. ລາຍລະອຽດຮູບພາບຈະສະແດງຂຶ້ນກ່ອນ, ຈາກນັ້ນສະຖານທີ່ທີ່ມີການເຊື່ອມຕໍ່ກັບຮູບພາບແລະຜົນໄດ້ຮັບທີ່ຄ້າຍຄືກັນ. ເລືອກສິ່ງທີ່ເsuitsາະສົມກັບເຈົ້າທີ່ສຸດ.
ເຈົ້າຕ້ອງການຫຍັງ
- ຮູບພາບ
- URL ຮູບພາບ
- ຄົ້ນຫາຄໍາ
- ເຈົ້າ ໜ້າ ທີ່ຄົ້ນຫາ
- Google.com
- Bing.com