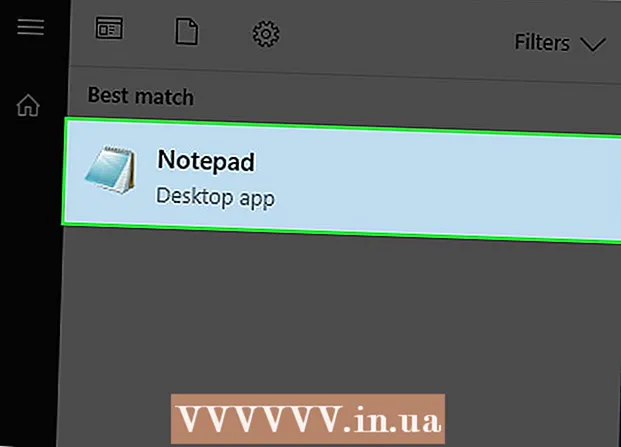ກະວີ:
Clyde Lopez
ວັນທີຂອງການສ້າງ:
18 ເດືອນກໍລະກົດ 2021
ວັນທີປັບປຸງ:
1 ເດືອນກໍລະກົດ 2024

ເນື້ອຫາ
- ຂັ້ນຕອນ
- ສ່ວນທີ 1 ຈາກທັງ4ົດ 4: ວິທີດາວໂຫຼດແລະສະກັດເອົາ Canon CameraWindow
- ສ່ວນທີ 2 ຂອງ 4: ວິທີການຕິດຕັ້ງ CameraWindow
- ສ່ວນທີ 3 ຂອງ 4: ວິທີເຊື່ອມຕໍ່ກ້ອງກັບຄອມພິວເຕີຂອງເຈົ້າ
- ສ່ວນທີ 4 ຂອງ 4: ວິທີ ນຳ ເຂົ້າຮູບພາບ
- ຄໍາແນະນໍາ
- ຄຳ ເຕືອນ
ບົດຄວາມນີ້ຈະສະແດງໃຫ້ເຈົ້າເຫັນວິທີການ ນຳ ເຂົ້າຮູບພາບຈາກກ້ອງ Canon ຂອງເຈົ້າເຂົ້າໄປໃນຄອມພິວເຕີຂອງເຈົ້າໂດຍໃຊ້ Canon CameraWindow. ກະລຸນາຮັບຊາບວ່າກ້ອງ Canon ຂອງເຈົ້າຕ້ອງມີໂມດູນ Wi-Fi ເພື່ອເຊື່ອມຕໍ່ກັບ CameraWindow. ໃນບັນດາສິ່ງອື່ນ, CameraWindow ເປັນໂປຣແກມທີ່ລ້າສະໄ and ແລະຮູບແບບກ້ອງຖ່າຍຮູບທີ່ອອກມາຫຼັງປີ 2015 ອາດຈະບໍ່ສາມາດຊິ້ງຂໍ້ມູນກັບມັນໄດ້.
ຂັ້ນຕອນ
ສ່ວນທີ 1 ຈາກທັງ4ົດ 4: ວິທີດາວໂຫຼດແລະສະກັດເອົາ Canon CameraWindow
 1 ເປີດ ໜ້າ ດາວໂຫຼດ CameraWindow. ເປີດຕົວເຊື່ອມຕໍ່ຢູ່ໃນ browser ຂອງຄອມພິວເຕີຂອງເຈົ້າ.
1 ເປີດ ໜ້າ ດາວໂຫຼດ CameraWindow. ເປີດຕົວເຊື່ອມຕໍ່ຢູ່ໃນ browser ຂອງຄອມພິວເຕີຂອງເຈົ້າ.  2 ຄລິກ ດາວໂຫລດ (ດາວໂຫຼດ). ປຸ່ມສີແດງແມ່ນຢູ່ໃຈກາງຂອງ ໜ້າ. ໄຟລ zip zip ຂອງ CameraWindow ຈະຖືກດາວໂຫຼດໃສ່ຄອມພິວເຕີຂອງເຈົ້າ.
2 ຄລິກ ດາວໂຫລດ (ດາວໂຫຼດ). ປຸ່ມສີແດງແມ່ນຢູ່ໃຈກາງຂອງ ໜ້າ. ໄຟລ zip zip ຂອງ CameraWindow ຈະຖືກດາວໂຫຼດໃສ່ຄອມພິວເຕີຂອງເຈົ້າ. - ທຳ ອິດ, ເຈົ້າອາດຈະຕ້ອງເລືອກໂຟນເດີດາວໂຫລດຫຼືຢືນຢັນການຍິນຍອມຂອງເຈົ້າ.
 3 ຄລິກສອງຄັ້ງໃສ່ໄຟລທີ່ດາວໂຫຼດມາ. ບ່ອນເກັບຂໍ້ມູນຖືກຕັ້ງຢູ່ໃນໂຟນເດີດາວໂຫຼດເລີ່ມຕົ້ນ (ຫຼືຢູ່ໃນໂຟນເດີທີ່ເຈົ້າເລືອກ). ອັນນີ້ຈະເປີດບ່ອນເກັບຂໍ້ມູນ ZIP.
3 ຄລິກສອງຄັ້ງໃສ່ໄຟລທີ່ດາວໂຫຼດມາ. ບ່ອນເກັບຂໍ້ມູນຖືກຕັ້ງຢູ່ໃນໂຟນເດີດາວໂຫຼດເລີ່ມຕົ້ນ (ຫຼືຢູ່ໃນໂຟນເດີທີ່ເຈົ້າເລືອກ). ອັນນີ້ຈະເປີດບ່ອນເກັບຂໍ້ມູນ ZIP.  4 ຄລິກ ກຳ ລັງກູ້ຄືນ. ແຖບນີ້ຢູ່ເທິງສຸດຂອງປ່ອງຢ້ຽມ. ພາຍໃຕ້ແຖບ ກຳ ລັງກູ້ຄືນ ແຜງໃwill່ຈະປະກົດຂຶ້ນ.
4 ຄລິກ ກຳ ລັງກູ້ຄືນ. ແຖບນີ້ຢູ່ເທິງສຸດຂອງປ່ອງຢ້ຽມ. ພາຍໃຕ້ແຖບ ກຳ ລັງກູ້ຄືນ ແຜງໃwill່ຈະປະກົດຂຶ້ນ.  5 ຄລິກ ສະກັດເອົາທັງົດ. ປຸ່ມນີ້ຢູ່ໃນແຖບເຄື່ອງມື.
5 ຄລິກ ສະກັດເອົາທັງົດ. ປຸ່ມນີ້ຢູ່ໃນແຖບເຄື່ອງມື.  6 ຄລິກ ສະກັດ ຫຼັງຈາກການຮ້ອງຂໍ. ລາຍການດັ່ງກ່າວແມ່ນຢູ່ລຸ່ມສຸດຂອງ ໜ້າ ຈໍປັອບອັບ. ເນື້ອໃນຂອງແຟ້ມຈັດເກັບ ZIP ຈະຖືກແຍກອອກເປັນໂຟນເດີປົກກະຕິ, ເຊິ່ງຈະເປີດຢູ່ໃນປ່ອງຢ້ຽມໃ່. ເມື່ອສະກັດອອກມາ, ເຈົ້າສາມາດເປີດ CameraWindow.
6 ຄລິກ ສະກັດ ຫຼັງຈາກການຮ້ອງຂໍ. ລາຍການດັ່ງກ່າວແມ່ນຢູ່ລຸ່ມສຸດຂອງ ໜ້າ ຈໍປັອບອັບ. ເນື້ອໃນຂອງແຟ້ມຈັດເກັບ ZIP ຈະຖືກແຍກອອກເປັນໂຟນເດີປົກກະຕິ, ເຊິ່ງຈະເປີດຢູ່ໃນປ່ອງຢ້ຽມໃ່. ເມື່ອສະກັດອອກມາ, ເຈົ້າສາມາດເປີດ CameraWindow. - ຢ່າລືມກວດເບິ່ງກ່ອງທີ່ຢູ່ຖັດຈາກ "ສະແດງໄຟລ extract ທີ່ແຍກອອກມາໄດ້", ຖ້າບໍ່ດັ່ງນັ້ນເຈົ້າຈະຕ້ອງເປີດໂຟນເດີທີ່ແຍກອອກ (ປົກກະຕິ) ທີ່ຈະສ້າງຂຶ້ນມາ.
ສ່ວນທີ 2 ຂອງ 4: ວິທີການຕິດຕັ້ງ CameraWindow
 1 ຄຼິກສອງຄັ້ງທີ່ໄຟລ setup ການຕິດຕັ້ງ. ມັນມີທີ່ຕັ້ງຢູ່ໃນໂຟນເດີສະກັດໄດ້. ອັນນີ້ຈະເປີດ ໜ້າ ຕ່າງການຕັ້ງຄ່າ CameraWindow.
1 ຄຼິກສອງຄັ້ງທີ່ໄຟລ setup ການຕິດຕັ້ງ. ມັນມີທີ່ຕັ້ງຢູ່ໃນໂຟນເດີສະກັດໄດ້. ອັນນີ້ຈະເປີດ ໜ້າ ຕ່າງການຕັ້ງຄ່າ CameraWindow.  2 ເລືອກພາກພື້ນ. ເລືອກພາກພື້ນທີ່ເຈົ້າອາໄສຢູ່.
2 ເລືອກພາກພື້ນ. ເລືອກພາກພື້ນທີ່ເຈົ້າອາໄສຢູ່.  3 ເລືອກປະເທດ. ເລືອກປະເທດທີ່ເຈົ້າອາໄສຢູ່ໃນໃຈກາງຂອງປ່ອງຢ້ຽມ.
3 ເລືອກປະເທດ. ເລືອກປະເທດທີ່ເຈົ້າອາໄສຢູ່ໃນໃຈກາງຂອງປ່ອງຢ້ຽມ.  4 ຄລິກ ຕໍ່ໄປ. ປຸ່ມຢູ່ໃນມຸມຂວາລຸ່ມຂອງປ່ອງຢ້ຽມ.
4 ຄລິກ ຕໍ່ໄປ. ປຸ່ມຢູ່ໃນມຸມຂວາລຸ່ມຂອງປ່ອງຢ້ຽມ.  5 ເລືອກພາສາ. ເລືອກພາສາການໂຕ້ຕອບທີ່ຕ້ອງການໃນ CameraWindow.
5 ເລືອກພາສາ. ເລືອກພາສາການໂຕ້ຕອບທີ່ຕ້ອງການໃນ CameraWindow.  6 ຄລິກ ຕົກລົງ ຫຼັງຈາກການຮ້ອງຂໍ. ຫຼັງຈາກຄລິກ, ໜ້າ ການຢືນຢັນການຕິດຕັ້ງຈະເປີດຂຶ້ນ.
6 ຄລິກ ຕົກລົງ ຫຼັງຈາກການຮ້ອງຂໍ. ຫຼັງຈາກຄລິກ, ໜ້າ ການຢືນຢັນການຕິດຕັ້ງຈະເປີດຂຶ້ນ.  7 ຄລິກ ແມ່ນແລ້ວ. ປຸ່ມແມ່ນຢູ່ເຄິ່ງກາງຂອງປ່ອງຢ້ຽມ.
7 ຄລິກ ແມ່ນແລ້ວ. ປຸ່ມແມ່ນຢູ່ເຄິ່ງກາງຂອງປ່ອງຢ້ຽມ.  8 ຄລິກ ແມ່ນແລ້ວ ຫຼັງຈາກການຮ້ອງຂໍ. ອັນນີ້ຈະອະນຸຍາດໃຫ້ CameraWindow ເລີ່ມຂັ້ນຕອນການຕິດຕັ້ງ.
8 ຄລິກ ແມ່ນແລ້ວ ຫຼັງຈາກການຮ້ອງຂໍ. ອັນນີ້ຈະອະນຸຍາດໃຫ້ CameraWindow ເລີ່ມຂັ້ນຕອນການຕິດຕັ້ງ.  9 ຄລິກ ຕໍ່ໄປ. ປຸ່ມຢູ່ໃນມຸມຂວາລຸ່ມຂອງປ່ອງຢ້ຽມ.
9 ຄລິກ ຕໍ່ໄປ. ປຸ່ມຢູ່ໃນມຸມຂວາລຸ່ມຂອງປ່ອງຢ້ຽມ.  10 ເລືອກຕົວເລືອກເພື່ອລົງທະບຽນພາຍຫຼັງ. ກວດເບິ່ງກ່ອງ "ບໍ່, ລົງທະບຽນພາຍຫຼັງ" ແລະຄລິກ ຕົກລົງ ຫຼັງຈາກການຮ້ອງຂໍ.
10 ເລືອກຕົວເລືອກເພື່ອລົງທະບຽນພາຍຫຼັງ. ກວດເບິ່ງກ່ອງ "ບໍ່, ລົງທະບຽນພາຍຫຼັງ" ແລະຄລິກ ຕົກລົງ ຫຼັງຈາກການຮ້ອງຂໍ.  11 ຄລິກ ຕໍ່ໄປ. ປຸ່ມຢູ່ໃນມຸມຂວາລຸ່ມຂອງປ່ອງຢ້ຽມ.
11 ຄລິກ ຕໍ່ໄປ. ປຸ່ມຢູ່ໃນມຸມຂວາລຸ່ມຂອງປ່ອງຢ້ຽມ.  12 ຄລິກ ພ້ອມ. ປຸ່ມຢູ່ເຄິ່ງກາງຂອງ ໜ້າ. ອັນນີ້ຈະປິດປ່ອງຢ້ຽມແລະສໍາເລັດຂະບວນການຕິດຕັ້ງ. ຕໍ່ໄປ, ເຈົ້າສາມາດເຊື່ອມຕໍ່ກ້ອງກັບ PC ຂອງເຈົ້າ.
12 ຄລິກ ພ້ອມ. ປຸ່ມຢູ່ເຄິ່ງກາງຂອງ ໜ້າ. ອັນນີ້ຈະປິດປ່ອງຢ້ຽມແລະສໍາເລັດຂະບວນການຕິດຕັ້ງ. ຕໍ່ໄປ, ເຈົ້າສາມາດເຊື່ອມຕໍ່ກ້ອງກັບ PC ຂອງເຈົ້າ.
ສ່ວນທີ 3 ຂອງ 4: ວິທີເຊື່ອມຕໍ່ກ້ອງກັບຄອມພິວເຕີຂອງເຈົ້າ
 1 ໃຫ້ແນ່ໃຈວ່າເຄື່ອງຄອມພິວເຕີ ເຊື່ອມຕໍ່ກັບເຄືອຂ່າຍ Wi-Fi ແລ້ວ. ເພື່ອເຊື່ອມຕໍ່ກ້ອງກັບຄອມພິວເຕີ, ຄອມພິວເຕີຕ້ອງໄດ້ເຊື່ອມຕໍ່ກັບເຄືອຂ່າຍໄຮ້ສາຍ.
1 ໃຫ້ແນ່ໃຈວ່າເຄື່ອງຄອມພິວເຕີ ເຊື່ອມຕໍ່ກັບເຄືອຂ່າຍ Wi-Fi ແລ້ວ. ເພື່ອເຊື່ອມຕໍ່ກ້ອງກັບຄອມພິວເຕີ, ຄອມພິວເຕີຕ້ອງໄດ້ເຊື່ອມຕໍ່ກັບເຄືອຂ່າຍໄຮ້ສາຍ. - ເຈົ້າຕ້ອງການເຊື່ອມຕໍ່ກ້ອງກັບເຄືອຂ່າຍດຽວກັນກັບຄອມພິວເຕີຂອງເຈົ້າ.
 2 ເປີດກ້ອງຖ່າຍຮູບ. ຫັນ ໜ້າ ປັດໄປຫາ ຕຳ ແໜ່ງ "ON" ຫຼືກົດປຸ່ມ "Power"
2 ເປີດກ້ອງຖ່າຍຮູບ. ຫັນ ໜ້າ ປັດໄປຫາ ຕຳ ແໜ່ງ "ON" ຫຼືກົດປຸ່ມ "Power"  .
.  3 ກົດປຸ່ມເບິ່ງ. ປຸ່ມສາມຫຼ່ຽມແມ່ນຢູ່ດ້ານຫຼັງຂອງກ້ອງຖ່າຍຮູບ.
3 ກົດປຸ່ມເບິ່ງ. ປຸ່ມສາມຫຼ່ຽມແມ່ນຢູ່ດ້ານຫຼັງຂອງກ້ອງຖ່າຍຮູບ.  4 ເປີດເມນູ Wi-Fi. ໃຊ້ປຸ່ມລູກສອນ (ຫຼືລໍ້) ຢູ່ໃນກ້ອງເພື່ອຊອກຫາການຕັ້ງຄ່າ Wi-Fi ຫຼື Wireless, ຈາກນັ້ນກົດເພື່ອເລືອກ FUNC. SET.
4 ເປີດເມນູ Wi-Fi. ໃຊ້ປຸ່ມລູກສອນ (ຫຼືລໍ້) ຢູ່ໃນກ້ອງເພື່ອຊອກຫາການຕັ້ງຄ່າ Wi-Fi ຫຼື Wireless, ຈາກນັ້ນກົດເພື່ອເລືອກ FUNC. SET.  5 ໃສ່ຊື່ສໍາລັບກ້ອງຖ່າຍຮູບຖ້າຈໍາເປັນ. ຖ້າມີການເຕືອນໃຫ້ຕັ້ງຊື່ກ້ອງຖ່າຍຮູບ, ໃຊ້ຕົວອັກສອນຢູ່ໃນ OSD. ຊື່ແມ່ນມີຄວາມຈໍາເປັນເພື່ອໃຫ້ຄອມພິວເຕີສາມາດຮັບຮູ້ກ້ອງຖ່າຍຮູບຂອງເຈົ້າທີ່ຈະເຊື່ອມຕໍ່.
5 ໃສ່ຊື່ສໍາລັບກ້ອງຖ່າຍຮູບຖ້າຈໍາເປັນ. ຖ້າມີການເຕືອນໃຫ້ຕັ້ງຊື່ກ້ອງຖ່າຍຮູບ, ໃຊ້ຕົວອັກສອນຢູ່ໃນ OSD. ຊື່ແມ່ນມີຄວາມຈໍາເປັນເພື່ອໃຫ້ຄອມພິວເຕີສາມາດຮັບຮູ້ກ້ອງຖ່າຍຮູບຂອງເຈົ້າທີ່ຈະເຊື່ອມຕໍ່.  6 ເລືອກໄອຄອນ "ຄອມພິວເຕີ". ເລື່ອນໄປຫາໄອຄອນຄອມພິວເຕີໂດຍໃຊ້ລູກສອນຫຼືລໍ້ແລະກົດປຸ່ມ FUNC. SETເພື່ອເຂົ້າໄປໃນເມນູ.
6 ເລືອກໄອຄອນ "ຄອມພິວເຕີ". ເລື່ອນໄປຫາໄອຄອນຄອມພິວເຕີໂດຍໃຊ້ລູກສອນຫຼືລໍ້ແລະກົດປຸ່ມ FUNC. SETເພື່ອເຂົ້າໄປໃນເມນູ.  7 ກະລຸນາເລືອກ ລົງທະບຽນແລ້ວ. ອຸປະກອນເຊື່ອມຕໍ່. ລາຍການແມ່ນຢູ່ໃນເມນູທີ່ເປີດໃຫ້ເຈົ້າ. ອັນນີ້ຈະເປີດລາຍຊື່ເຄືອຂ່າຍ Wi-Fi ທີ່ມີຢູ່.
7 ກະລຸນາເລືອກ ລົງທະບຽນແລ້ວ. ອຸປະກອນເຊື່ອມຕໍ່. ລາຍການແມ່ນຢູ່ໃນເມນູທີ່ເປີດໃຫ້ເຈົ້າ. ອັນນີ້ຈະເປີດລາຍຊື່ເຄືອຂ່າຍ Wi-Fi ທີ່ມີຢູ່.  8 ເລືອກເຄືອຂ່າຍທີ່ຄອມພິວເຕີຂອງເຈົ້າເຊື່ອມຕໍ່ກັບ. ຊອກຫາເຄືອຂ່າຍທີ່ຕ້ອງການຢູ່ໃນລາຍການແລະຄລິກ FUNC. SETເພື່ອເລືອກເຄືອຂ່າຍດັ່ງກ່າວ.
8 ເລືອກເຄືອຂ່າຍທີ່ຄອມພິວເຕີຂອງເຈົ້າເຊື່ອມຕໍ່ກັບ. ຊອກຫາເຄືອຂ່າຍທີ່ຕ້ອງການຢູ່ໃນລາຍການແລະຄລິກ FUNC. SETເພື່ອເລືອກເຄືອຂ່າຍດັ່ງກ່າວ.  9 ໃສ່ລະຫັດຜ່ານເຄືອຂ່າຍເມື່ອຖືກຖາມ. ໃຊ້ແປ້ນພິມເທິງ ໜ້າ ຈໍເພື່ອປ້ອນລະຫັດຜ່ານຂອງເຈົ້າເພື່ອເຂົ້າສູ່ລະບົບເຄືອຂ່າຍ.
9 ໃສ່ລະຫັດຜ່ານເຄືອຂ່າຍເມື່ອຖືກຖາມ. ໃຊ້ແປ້ນພິມເທິງ ໜ້າ ຈໍເພື່ອປ້ອນລະຫັດຜ່ານຂອງເຈົ້າເພື່ອເຂົ້າສູ່ລະບົບເຄືອຂ່າຍ.  10 ເລືອກຄອມພິວເຕີຂອງທ່ານ. ເລືອກຊື່ຄອມພິວເຕີຂອງເຈົ້າແລະຄລິກ FUNC. SET... ດຽວນີ້ກ້ອງໄດ້ເຊື່ອມຕໍ່ກັບຄອມພິວເຕີແລ້ວ.
10 ເລືອກຄອມພິວເຕີຂອງທ່ານ. ເລືອກຊື່ຄອມພິວເຕີຂອງເຈົ້າແລະຄລິກ FUNC. SET... ດຽວນີ້ກ້ອງໄດ້ເຊື່ອມຕໍ່ກັບຄອມພິວເຕີແລ້ວ. - ບາງຄັ້ງເຈົ້າຕ້ອງເລືອກກ່ອນ ອັດຕະໂນມັດ ເພື່ອກໍານົດການຕັ້ງຄ່າເຄືອຂ່າຍ.
ສ່ວນທີ 4 ຂອງ 4: ວິທີ ນຳ ເຂົ້າຮູບພາບ
 1 ຕິດຕັ້ງໄດເວີກ້ອງຖ້າ ຈຳ ເປັນ. ຖ້າເຈົ້າບໍ່ໄດ້ເຊື່ອມຕໍ່ກ້ອງຖ່າຍຮູບກັບຄອມພິວເຕີຂອງເຈົ້າຜ່ານສາຍ USB, ເຈົ້າຈະຕ້ອງຕິດຕັ້ງໄດຣເວີກ້ອງ:
1 ຕິດຕັ້ງໄດເວີກ້ອງຖ້າ ຈຳ ເປັນ. ຖ້າເຈົ້າບໍ່ໄດ້ເຊື່ອມຕໍ່ກ້ອງຖ່າຍຮູບກັບຄອມພິວເຕີຂອງເຈົ້າຜ່ານສາຍ USB, ເຈົ້າຈະຕ້ອງຕິດຕັ້ງໄດຣເວີກ້ອງ: - ເປີດ File Explorer
 .
. - ຄລິກ ເຄືອຂ່າຍ ຢູ່ເບື້ອງຊ້າຍຂອງປ່ອງຢ້ຽມ.
- ຄລິກສອງເທື່ອໃສ່ຊື່ກ້ອງຖ່າຍຮູບ.
- ເຮັດຕາມ ຄຳ ແນະ ນຳ ຢູ່ ໜ້າ ຈໍ.
- ເປີດ File Explorer
 2 ເປີດ "ເລີ່ມຕົ້ນ"
2 ເປີດ "ເລີ່ມຕົ້ນ"  . ເພື່ອເຮັດສິ່ງນີ້, ໃຫ້ຄລິກທີ່ໂລໂກ້ Windows ຢູ່ໃນມຸມຊ້າຍລຸ່ມຂອງ ໜ້າ ຈໍ.
. ເພື່ອເຮັດສິ່ງນີ້, ໃຫ້ຄລິກທີ່ໂລໂກ້ Windows ຢູ່ໃນມຸມຊ້າຍລຸ່ມຂອງ ໜ້າ ຈໍ.  3 ເປີດກ້ອງ ໜ້າ ຈໍ. ເຂົ້າ ປ່ອງຢ້ຽມກ້ອງຖ່າຍຮູບ ໃນແຖບຄົ້ນຫາເມນູເລີ່ມຕົ້ນ, ຈາກນັ້ນຄລິກ ປ່ອງຢ້ຽມກ້ອງຖ່າຍຮູບ ຢູ່ເທິງສຸດຂອງລາຍການຜົນການຄົ້ນຫາ.
3 ເປີດກ້ອງ ໜ້າ ຈໍ. ເຂົ້າ ປ່ອງຢ້ຽມກ້ອງຖ່າຍຮູບ ໃນແຖບຄົ້ນຫາເມນູເລີ່ມຕົ້ນ, ຈາກນັ້ນຄລິກ ປ່ອງຢ້ຽມກ້ອງຖ່າຍຮູບ ຢູ່ເທິງສຸດຂອງລາຍການຜົນການຄົ້ນຫາ.  4 ຄລິກທີ່ໄອຄອນ "ການຕັ້ງຄ່າ". ໄອຄອນຮູບເກຍຢູ່ທີ່ມຸມຂວາເທິງຂອງປ່ອງຢ້ຽມ. ປ່ອງຢ້ຽມການຕັ້ງຄ່າຈະເປີດ.
4 ຄລິກທີ່ໄອຄອນ "ການຕັ້ງຄ່າ". ໄອຄອນຮູບເກຍຢູ່ທີ່ມຸມຂວາເທິງຂອງປ່ອງຢ້ຽມ. ປ່ອງຢ້ຽມການຕັ້ງຄ່າຈະເປີດ.  5 ຄລິກແຖບ ນຳ ເຂົ້າ. ແຖບນີ້ຢູ່ເທິງສຸດຂອງ ໜ້າ ຕ່າງການຕັ້ງຄ່າ.
5 ຄລິກແຖບ ນຳ ເຂົ້າ. ແຖບນີ້ຢູ່ເທິງສຸດຂອງ ໜ້າ ຕ່າງການຕັ້ງຄ່າ.  6 ຄລິກ ຕັ້ງຄ່າໂຟນເດີ. ແຖບຢູ່ເທິງສຸດຂອງປ່ອງຢ້ຽມ.
6 ຄລິກ ຕັ້ງຄ່າໂຟນເດີ. ແຖບຢູ່ເທິງສຸດຂອງປ່ອງຢ້ຽມ.  7 ຄລິກ ພາບລວມ…. ປຸ່ມຕັ້ງຢູ່ເບື້ອງຂວາຢູ່ໃຈກາງຂອງ ໜ້າ. ນີ້ຈະເປີດ File Explorer.
7 ຄລິກ ພາບລວມ…. ປຸ່ມຕັ້ງຢູ່ເບື້ອງຂວາຢູ່ໃຈກາງຂອງ ໜ້າ. ນີ້ຈະເປີດ File Explorer.  8 ເລືອກໂຟນເດີ. ຄລິກທີ່ໂຟນເດີທີ່ເຈົ້າຕ້ອງການໃຊ້ເພື່ອເກັບຮັກສາຮູບພາບທີ່ນໍາເຂົ້າມາ, ຈາກນັ້ນກົດປຸ່ມ ເປີດ ຫຼື ເລືອກໂຟນເດີ ຢູ່ໃນມຸມຂວາລຸ່ມຂອງ ໜ້າ ຈໍປັອບອັບ.
8 ເລືອກໂຟນເດີ. ຄລິກທີ່ໂຟນເດີທີ່ເຈົ້າຕ້ອງການໃຊ້ເພື່ອເກັບຮັກສາຮູບພາບທີ່ນໍາເຂົ້າມາ, ຈາກນັ້ນກົດປຸ່ມ ເປີດ ຫຼື ເລືອກໂຟນເດີ ຢູ່ໃນມຸມຂວາລຸ່ມຂອງ ໜ້າ ຈໍປັອບອັບ.  9 ຄລິກ ຕົກລົງ. ປຸ່ມແມ່ນຢູ່ດ້ານລຸ່ມຂອງປ່ອງຢ້ຽມ. ມັນອະນຸຍາດໃຫ້ເຈົ້າບັນທຶກການຕັ້ງຄ່າແລະປິດ ໜ້າ ຕ່າງການຕັ້ງຄ່າ.
9 ຄລິກ ຕົກລົງ. ປຸ່ມແມ່ນຢູ່ດ້ານລຸ່ມຂອງປ່ອງຢ້ຽມ. ມັນອະນຸຍາດໃຫ້ເຈົ້າບັນທຶກການຕັ້ງຄ່າແລະປິດ ໜ້າ ຕ່າງການຕັ້ງຄ່າ.  10 ຄລິກ ນຳ ເຂົ້າຮູບພາບຈາກກ້ອງຖ່າຍຮູບ. ລາຍການນີ້ຢູ່ໃນໃຈກາງຂອງປ່ອງຢ້ຽມ.
10 ຄລິກ ນຳ ເຂົ້າຮູບພາບຈາກກ້ອງຖ່າຍຮູບ. ລາຍການນີ້ຢູ່ໃນໃຈກາງຂອງປ່ອງຢ້ຽມ.  11 ຄລິກ ນຳ ເຂົ້າທຸກຮູບ. ລາຍການນີ້ຢູ່ໃນໃຈກາງຂອງເມນູ. ການຖ່າຍໂອນຮູບພາບຈາກກ້ອງຖ່າຍຮູບໄປຫາຄອມພິວເຕີເລີ່ມຕົ້ນ.
11 ຄລິກ ນຳ ເຂົ້າທຸກຮູບ. ລາຍການນີ້ຢູ່ໃນໃຈກາງຂອງເມນູ. ການຖ່າຍໂອນຮູບພາບຈາກກ້ອງຖ່າຍຮູບໄປຫາຄອມພິວເຕີເລີ່ມຕົ້ນ. - ຖ້າເຈົ້າຕ້ອງການເລືອກຮູບສະເພາະ, ຄລິກ ເລືອກຮູບພາບທີ່ຈະນໍາເຂົ້າ, ເລືອກພາບຖ່າຍແຕ່ລະອັນ, ແລະຄລິກລູກສອນ ນຳ ເຂົ້າ ຢູ່ໃນມຸມຂວາລຸ່ມຂອງປ່ອງຢ້ຽມ.
 12 ລໍຖ້າໃຫ້ການ ນຳ ເຂົ້າ ສຳ ເລັດ. ເມື່ອແຖບຄວາມຄືບ ໜ້າ ຢູ່ໃຈກາງປ່ອງຢ້ຽມຫາຍໄປ, ຮູບຂອງເຈົ້າຈະຢູ່ໃນຄອມພິວເຕີຂອງເຈົ້າຢູ່ແລ້ວ. ຊອກຫາຮູບຢູ່ໃນໂຟນເດີທີ່ເລືອກໄວ້ກ່ອນ ໜ້າ ນີ້.
12 ລໍຖ້າໃຫ້ການ ນຳ ເຂົ້າ ສຳ ເລັດ. ເມື່ອແຖບຄວາມຄືບ ໜ້າ ຢູ່ໃຈກາງປ່ອງຢ້ຽມຫາຍໄປ, ຮູບຂອງເຈົ້າຈະຢູ່ໃນຄອມພິວເຕີຂອງເຈົ້າຢູ່ແລ້ວ. ຊອກຫາຮູບຢູ່ໃນໂຟນເດີທີ່ເລືອກໄວ້ກ່ອນ ໜ້າ ນີ້.
ຄໍາແນະນໍາ
- ຖ້າເຈົ້າບໍ່ສາມາດຕິດຕັ້ງໄດເວີທີ່ຈໍາເປັນສໍາລັບກ້ອງຜ່ານເຄືອຂ່າຍ, ລອງເຊື່ອມຕໍ່ກ້ອງກັບຄອມພິວເຕີຂອງເຈົ້າດ້ວຍສາຍ USB ທີ່ໃຫ້ມາແລະຕິດຕັ້ງໄດເວີ.
ຄຳ ເຕືອນ
- ໃນກໍລະນີຫຼາຍທີ່ສຸດ, ການໃຊ້ສາຍ USB ແລະແອັບພລິເຄຊັນ Photos ເລີ່ມຕົ້ນຈະນໍາເຂົ້າໄຟລ faster ໄວກ່ວາການໃຊ້ CameraWindow.