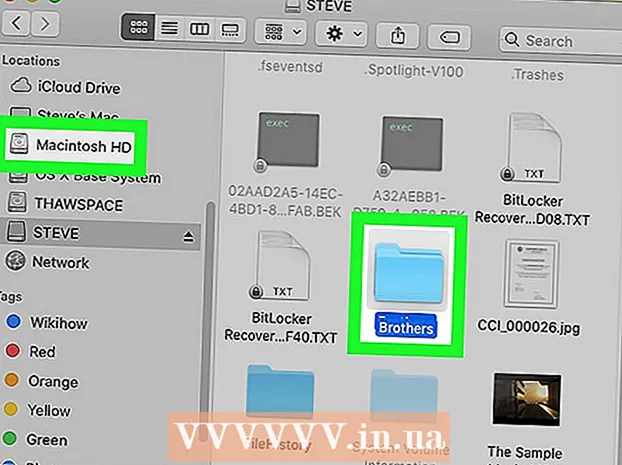ກະວີ:
Joan Hall
ວັນທີຂອງການສ້າງ:
5 ກຸມພາ 2021
ວັນທີປັບປຸງ:
28 ມິຖຸນາ 2024

ເນື້ອຫາ
- ຂັ້ນຕອນ
- ວິທີທີ່ 1 ຈາກທັງ:ົດ 3: ຢູ່ໃນ iPhone ຫຼື iPad
- ວິທີທີ່ 2 ຈາກທັງ3ົດ 3: ຢູ່ໃນ Android
- ວິທີການ 3 ຂອງ 3: ໃນ Facebook
ບົດຄວາມນີ້ຈະສະແດງວິທີການແທນຮູບໂປຣໄຟລ Facebook ເຟສບຸກຂອງເຈົ້າໃນປະຈຸບັນດ້ວຍຮູບຊົ່ວຄາວທີ່ຈະຫາຍໄປຫຼັງຈາກເວລາໃດນຶ່ງ.
ຂັ້ນຕອນ
ວິທີທີ່ 1 ຈາກທັງ:ົດ 3: ຢູ່ໃນ iPhone ຫຼື iPad
 1 ເປີດແອັບ Facebook Facebook ໂດຍການແຕະໄອຄອນທີ່ມີ F ສີຂາວຢູ່ເທິງພື້ນສີຟ້າ.
1 ເປີດແອັບ Facebook Facebook ໂດຍການແຕະໄອຄອນທີ່ມີ F ສີຂາວຢູ່ເທິງພື້ນສີຟ້າ.- ຖ້າເຈົ້າບໍ່ໄດ້ເຂົ້າສູ່ລະບົບບັນຊີຂອງເຈົ້າໂດຍອັດຕະໂນມັດ, ປ້ອນທີ່ຢູ່ອີເມລ or ຂອງເຈົ້າ (ຫຼືເບີໂທລະສັບ) ແລະລະຫັດຜ່ານ, ແລະຈາກນັ້ນແຕະປຸ່ມເຂົ້າສູ່ລະບົບ.
 2 ກົດ☰ຢູ່ໃນມຸມຂວາລຸ່ມຂອງ ໜ້າ ຈໍ.
2 ກົດ☰ຢູ່ໃນມຸມຂວາລຸ່ມຂອງ ໜ້າ ຈໍ. 3 ແຕະຊື່ຂອງເຈົ້າຢູ່ເທິງສຸດຂອງ ໜ້າ ຈໍ.
3 ແຕະຊື່ຂອງເຈົ້າຢູ່ເທິງສຸດຂອງ ໜ້າ ຈໍ.- ຖ້າເຈົ້າໃຊ້ Facebook ເປັນ ໜ້າ, ແຕະຊື່ ໜ້າ.
 4 ຄລິກປຸ່ມແກ້ໄຂຢູ່ລຸ່ມສຸດຂອງຮູບໂປຣໄຟລ your ເຈົ້າ. ຮູບຢູ່ເທິງສຸດຂອງ ໜ້າ.
4 ຄລິກປຸ່ມແກ້ໄຂຢູ່ລຸ່ມສຸດຂອງຮູບໂປຣໄຟລ your ເຈົ້າ. ຮູບຢູ່ເທິງສຸດຂອງ ໜ້າ.  5 ແຕະເລືອກຮູບໂປຣໄຟລ. ສາມາດເລືອກຮູບຈາກຫຼາຍອັນລະບັ້ມ:
5 ແຕະເລືອກຮູບໂປຣໄຟລ. ສາມາດເລືອກຮູບຈາກຫຼາຍອັນລະບັ້ມ: - ມ້ວນກ້ອງຖ່າຍຮູບ - ຮູບພາບບັນທຶກໄວ້ໃນໂທລະສັບ;
- ຖ່າຍຮູບກັບເຈົ້າ - ຮູບທັງonົດຢູ່ໃນ Facebook ທີ່ເຈົ້າໄດ້ຕິດປ້າຍໄວ້;
- ຮູບທີ່ແນະ ນຳ - ການຄັດເລືອກຮູບພາບຈາກອັລບັມຂອງທ່ານ;
- ດາວໂຫຼດ - ເລືອກເອົາຮູບພາບຈາກເວັບບອດທັງຫມົດກ່ຽວກັບເຟສບຸກ.
 6 ແຕະຮູບຖ່າຍ.
6 ແຕະຮູບຖ່າຍ.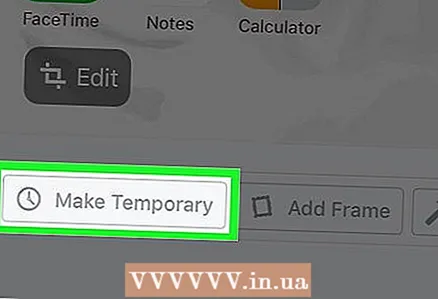 7 ຄລິກເຮັດຊົ່ວຄາວ.
7 ຄລິກເຮັດຊົ່ວຄາວ.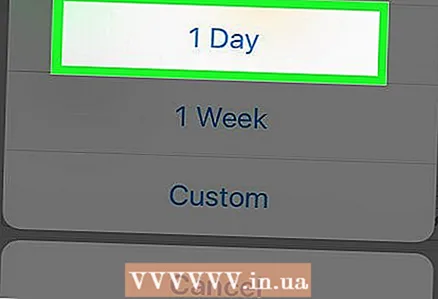 8 ເລືອກໄລຍະເວລາ. ເລືອກນຶ່ງໃນສີ່ທາງເລືອກທີ່ຮູບນີ້ຈະຖືກໃຊ້ເປັນຮູບໂປຣໄຟລ:
8 ເລືອກໄລຍະເວລາ. ເລືອກນຶ່ງໃນສີ່ທາງເລືອກທີ່ຮູບນີ້ຈະຖືກໃຊ້ເປັນຮູບໂປຣໄຟລ: - 1 ຊົ່ວໂມງ;
- 1 ມື້;
- 1 ອາທິດ.
- ການຕັ້ງຄ່າຜູ້ໃຊ້ (ເລືອກວັນທີຂອງຮູບກ່ອນ ໜ້າ ນີ້)
 9 ແຕະປຸ່ມໃຊ້ຢູ່ໃນແຈຂວາເທິງຂອງ ໜ້າ ຈໍ. ຮູບໂປຣໄຟລ temporary ຊົ່ວຄາວຈະຍັງຄົງຢູ່ຈົນກວ່າມັນຈະiresົດອາຍຸຫຼືຈົນກວ່າເຈົ້າຈະປ່ຽນແທນມັນ. ໃນຕອນທ້າຍຂອງໄລຍະເວລາທີ່ຖືກຕ້ອງ, ຮູບໂປຣໄຟລ previous ຜ່ານມາຂອງເຈົ້າຈະປາກົດຂຶ້ນໃ່.
9 ແຕະປຸ່ມໃຊ້ຢູ່ໃນແຈຂວາເທິງຂອງ ໜ້າ ຈໍ. ຮູບໂປຣໄຟລ temporary ຊົ່ວຄາວຈະຍັງຄົງຢູ່ຈົນກວ່າມັນຈະiresົດອາຍຸຫຼືຈົນກວ່າເຈົ້າຈະປ່ຽນແທນມັນ. ໃນຕອນທ້າຍຂອງໄລຍະເວລາທີ່ຖືກຕ້ອງ, ຮູບໂປຣໄຟລ previous ຜ່ານມາຂອງເຈົ້າຈະປາກົດຂຶ້ນໃ່.
ວິທີທີ່ 2 ຈາກທັງ3ົດ 3: ຢູ່ໃນ Android
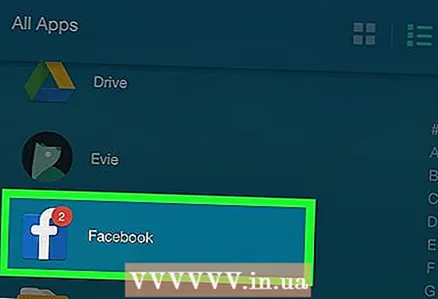 1 ເປີດແອັບ Facebook Facebook ໂດຍການແຕະໄອຄອນທີ່ມີ F ສີຂາວຢູ່ເທິງພື້ນສີຟ້າ.
1 ເປີດແອັບ Facebook Facebook ໂດຍການແຕະໄອຄອນທີ່ມີ F ສີຂາວຢູ່ເທິງພື້ນສີຟ້າ.- ຖ້າເຈົ້າບໍ່ໄດ້ເຂົ້າສູ່ລະບົບບັນຊີຂອງເຈົ້າໂດຍອັດຕະໂນມັດ, ປ້ອນທີ່ຢູ່ອີເມລ or ຂອງເຈົ້າ (ຫຼືເບີໂທລະສັບ) ແລະລະຫັດຜ່ານ, ແລະຈາກນັ້ນແຕະປຸ່ມເຂົ້າສູ່ລະບົບ.
 2 ແຕະ☰ຢູ່ມຸມຂວາລຸ່ມຂອງ ໜ້າ ຈໍ.
2 ແຕະ☰ຢູ່ມຸມຂວາລຸ່ມຂອງ ໜ້າ ຈໍ. 3 ແຕະຊື່ຂອງເຈົ້າຢູ່ເທິງສຸດຂອງ ໜ້າ ຈໍ.
3 ແຕະຊື່ຂອງເຈົ້າຢູ່ເທິງສຸດຂອງ ໜ້າ ຈໍ.- ຖ້າເຈົ້າໃຊ້ Facebook ເປັນ ໜ້າ, ແຕະຊື່ ໜ້າ.
 4 ຄລິກແກ້ໄຂຢູ່ລຸ່ມສຸດຂອງຮູບໂປຣໄຟລ your ເຈົ້າ. ຮູບຢູ່ເທິງສຸດຂອງ ໜ້າ.
4 ຄລິກແກ້ໄຂຢູ່ລຸ່ມສຸດຂອງຮູບໂປຣໄຟລ your ເຈົ້າ. ຮູບຢູ່ເທິງສຸດຂອງ ໜ້າ.  5 ແຕະເລືອກຮູບໂປຣໄຟລ. ສາມາດເລືອກຮູບຈາກຫຼາຍອັນລະບັ້ມ:
5 ແຕະເລືອກຮູບໂປຣໄຟລ. ສາມາດເລືອກຮູບຈາກຫຼາຍອັນລະບັ້ມ: - ມ້ວນກ້ອງຖ່າຍຮູບ - ຮູບພາບບັນທຶກໄວ້ໃນໂທລະສັບ;
- ຖ່າຍຮູບກັບເຈົ້າ - ຮູບທັງonົດຢູ່ໃນ Facebook ທີ່ເຈົ້າໄດ້ຕິດປ້າຍໄວ້;
- ຮູບທີ່ແນະ ນຳ - ການຄັດເລືອກຮູບພາບຈາກອັລບັມຂອງທ່ານ;
- ດາວໂຫຼດ - ເລືອກຮູບຈາກອັນລະບັ້ມທັງonົດຢູ່ໃນ Facebook.
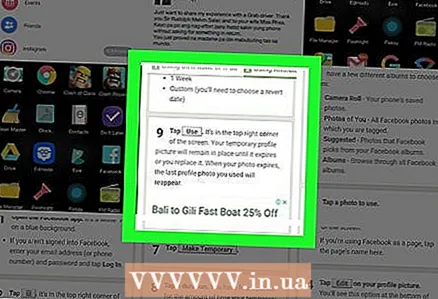 6 ແຕະຮູບຖ່າຍ.
6 ແຕະຮູບຖ່າຍ. 7 ຄລິກເຮັດຊົ່ວຄາວ.
7 ຄລິກເຮັດຊົ່ວຄາວ. 8 ເລືອກໄລຍະເວລາ. ເລືອກນຶ່ງໃນສີ່ທາງເລືອກທີ່ຮູບນີ້ຈະຖືກໃຊ້ເປັນຮູບໂປຣໄຟລ:
8 ເລືອກໄລຍະເວລາ. ເລືອກນຶ່ງໃນສີ່ທາງເລືອກທີ່ຮູບນີ້ຈະຖືກໃຊ້ເປັນຮູບໂປຣໄຟລ: - 1 ຊົ່ວໂມງ;
- 1 ມື້;
- 1 ອາທິດ.
- ການຕັ້ງຄ່າຜູ້ໃຊ້ (ເລືອກວັນທີຂອງຮູບກ່ອນ ໜ້າ ນີ້)
 9 ແຕະປຸ່ມໃຊ້ຢູ່ໃນແຈຂວາເທິງຂອງ ໜ້າ ຈໍ. ຮູບໂປຣໄຟລ temporary ຊົ່ວຄາວຈະຖືກໃຊ້ຈົນກວ່າມັນຈະiresົດອາຍຸຫຼືຈົນກວ່າເຈົ້າຈະປ່ຽນແທນມັນ. ໃນຕອນທ້າຍຂອງໄລຍະເວລາທີ່ຖືກຕ້ອງ, ຮູບໂປຣໄຟລ previous ກ່ອນ ໜ້າ ນີ້ຈະປະກົດຂຶ້ນໃ່.
9 ແຕະປຸ່ມໃຊ້ຢູ່ໃນແຈຂວາເທິງຂອງ ໜ້າ ຈໍ. ຮູບໂປຣໄຟລ temporary ຊົ່ວຄາວຈະຖືກໃຊ້ຈົນກວ່າມັນຈະiresົດອາຍຸຫຼືຈົນກວ່າເຈົ້າຈະປ່ຽນແທນມັນ. ໃນຕອນທ້າຍຂອງໄລຍະເວລາທີ່ຖືກຕ້ອງ, ຮູບໂປຣໄຟລ previous ກ່ອນ ໜ້າ ນີ້ຈະປະກົດຂຶ້ນໃ່.
ວິທີການ 3 ຂອງ 3: ໃນ Facebook
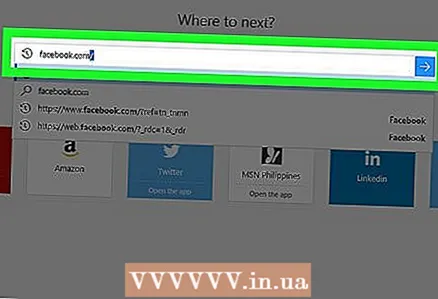 1 ໄປຫາ ເວັບໄຊທເຟສບຸກ. ຖ້າເຈົ້າເຂົ້າສູ່ລະບົບບັນຊີຂອງເຈົ້າໂດຍອັດຕະໂນມັດ, ເຈົ້າຈະພົບເຫັນຕົວເອງຢູ່ໃນ News Feed ຂອງເຈົ້າ.
1 ໄປຫາ ເວັບໄຊທເຟສບຸກ. ຖ້າເຈົ້າເຂົ້າສູ່ລະບົບບັນຊີຂອງເຈົ້າໂດຍອັດຕະໂນມັດ, ເຈົ້າຈະພົບເຫັນຕົວເອງຢູ່ໃນ News Feed ຂອງເຈົ້າ. - ຖ້າບໍ່ດັ່ງນັ້ນ, ໃສ່ທີ່ຢູ່ອີເມລ password ແລະລະຫັດຜ່ານຂອງເຈົ້າຢູ່ໃນມຸມຂວາເທິງຂອງ ໜ້າ ແລະຄລິກເຂົ້າສູ່ລະບົບ.
 2 ຄລິກທີ່ແຖບທີ່ມີຊື່ຂອງເຈົ້າຢູ່ທາງເທິງເບື້ອງຂວາຂອງ ໜ້າ.
2 ຄລິກທີ່ແຖບທີ່ມີຊື່ຂອງເຈົ້າຢູ່ທາງເທິງເບື້ອງຂວາຂອງ ໜ້າ.- ແຖບດັ່ງກ່າວຈະມີຮູບນ້ອຍ small ຂອງຮູບໂປຣໄຟລ current ປັດຈຸບັນ ນຳ.
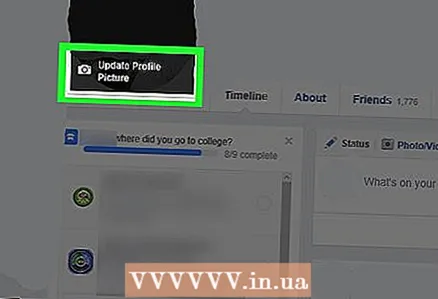 3 ວາງເມົ້າໃສ່ຮູບແລ້ວຄລິກທີ່ອັບເດດຮູບໂປຣໄຟລ. ຮູບໂປຣໄຟລ is ແມ່ນຢູ່ໃນແຈເບື້ອງຊ້າຍດ້ານເທິງຂອງ ໜ້າ.
3 ວາງເມົ້າໃສ່ຮູບແລ້ວຄລິກທີ່ອັບເດດຮູບໂປຣໄຟລ. ຮູບໂປຣໄຟລ is ແມ່ນຢູ່ໃນແຈເບື້ອງຊ້າຍດ້ານເທິງຂອງ ໜ້າ.  4 ເລືອກຮູບ. ເບິ່ງຮູບທັງyourົດຂອງເຈົ້າຢູ່ໃນ Facebook ຫຼືຄລິກທີ່ອັບໂຫຼດຮູບເພື່ອເພີ່ມຮູບຂອງເຈົ້າໃສ່ໃນ Facebook.
4 ເລືອກຮູບ. ເບິ່ງຮູບທັງyourົດຂອງເຈົ້າຢູ່ໃນ Facebook ຫຼືຄລິກທີ່ອັບໂຫຼດຮູບເພື່ອເພີ່ມຮູບຂອງເຈົ້າໃສ່ໃນ Facebook. 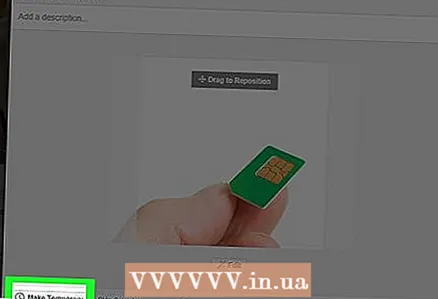 5 ໃຫ້ຄລິກໃສ່ເຮັດຊົ່ວຄາວ.
5 ໃຫ້ຄລິກໃສ່ເຮັດຊົ່ວຄາວ. 6 ຄລິກໃສ່ກ່ອງ 1 ມື້. ມັນຕັ້ງຢູ່ທາງດ້ານຂວາຂອງແຖວ "ກັບຄືນຮູບເກົ່າຄືນ", ຢູ່ ເໜືອ ຕົວເລືອກ "ເຮັດຊົ່ວຄາວ".ເລືອກນຶ່ງໃນເງື່ອນໄຂຕໍ່ໄປນີ້:
6 ຄລິກໃສ່ກ່ອງ 1 ມື້. ມັນຕັ້ງຢູ່ທາງດ້ານຂວາຂອງແຖວ "ກັບຄືນຮູບເກົ່າຄືນ", ຢູ່ ເໜືອ ຕົວເລືອກ "ເຮັດຊົ່ວຄາວ".ເລືອກນຶ່ງໃນເງື່ອນໄຂຕໍ່ໄປນີ້: - 1 ຊົ່ວໂມງ;
- 1 ມື້;
- 1 ອາທິດ;
- ບໍ່ເຄີຍ.
- ການຕັ້ງຄ່າຜູ້ໃຊ້ (ເລືອກວັນທີຂອງຮູບກ່ອນ ໜ້າ ນີ້)
 7 ກົດບັນທຶກ. ທ່ານເພີ່ມຮູບໂປຣໄຟລ temporary ຊົ່ວຄາວຂອງທ່ານ ສຳ ເລັດແລ້ວ.
7 ກົດບັນທຶກ. ທ່ານເພີ່ມຮູບໂປຣໄຟລ temporary ຊົ່ວຄາວຂອງທ່ານ ສຳ ເລັດແລ້ວ.