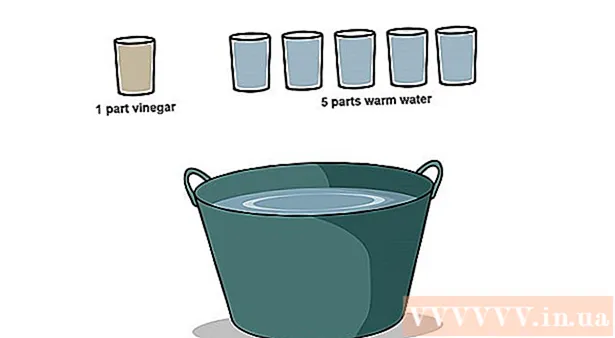ກະວີ:
Marcus Baldwin
ວັນທີຂອງການສ້າງ:
18 ມິຖຸນາ 2021
ວັນທີປັບປຸງ:
1 ເດືອນກໍລະກົດ 2024
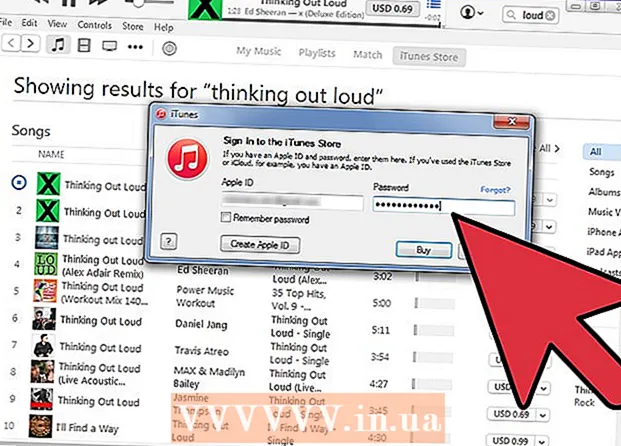
ເນື້ອຫາ
- ຂັ້ນຕອນ
- ວິທີທີ່ 1 ຈາກທັງ7ົດ 7: ນຳ ເຂົ້າໄຟລ audio ສຽງຈາກ CDs ໃສ່ Windows Media Player
- ວິທີທີ່ 2 ຈາກ 7: ນຳ ເຂົ້າໄຟລ Audio ສຽງຈາກ CDs ໄປໃສ່ iTunes
- ວິທີທີ່ 3 ຈາກທັງ7ົດ 7: ເພີ່ມໄຟລ Audio ສຽງໂດຍການລາກແລ້ວວາງໃສ່ຫ້ອງສະMusicຸດເພງ
- ວິທີທີ່ 4 ຈາກ 7: ເພີ່ມໄຟລ Audio ສຽງໃສ່ Windows Media Player ໂດຍໃຊ້ຕົວເລືອກ Add to Library
- ວິທີທີ່ 5 ຈາກທັງ7ົດ 7: ເພີ່ມໄຟລ Audio ສຽງໃສ່ໃນ iTunes ໂດຍໃຊ້ຕົວເລືອກເພີ່ມໃສ່ຫ້ອງສະຸດ
- ວິທີທີ່ 6 ຈາກ 7: ຊື້ໄຟລ audio ສຽງຜ່ານ Windows Media Player
- ວິທີທີ່ 7 ຂອງ 7: ການຊື້ໄຟລ Audio ສຽງຜ່ານ iTunes
- ຄໍາແນະນໍາ
- ຄຳ ເຕືອນ
ເພີ່ມແທຣັກດິຈິຕອລທັງtoົດໃສ່ຫ້ອງສະmusicຸດເພງຂອງຄອມພິວເຕີຂອງເຈົ້າເພື່ອເຮັດໃຫ້ງ່າຍຕໍ່ການຊອກຫາແລະຮຽງ ລຳ ດັບການເກັບ ກຳ ເພງຂອງເຈົ້າ. ດາວໂຫລດເພງແລະອາລະບໍາໃສ່ໃນຄອມພິວເຕີຂອງເຈົ້າໂດຍການວາງພວກມັນໄວ້ໃນຫ້ອງສະຸດທີ່ອຸທິດຕົນໃນ iTunes (Mac ຫຼື Windows), Windows Media Player (Windows), ຫຼືເຄື່ອງຫຼິ້ນຂອງພາກສ່ວນທີສາມ. ຕາມ ທຳ ມະດາ, ເພງແມ່ນຖືກເພີ່ມເຂົ້າໄປໃນຫ້ອງສະinternalຸດພາຍໃນຂອງໂປຣແກມແລະໂຟນເດີແຍກຕ່າງຫາກພ້ອມກັບດົນຕີ. ນີ້ແມ່ນວິທີການຕັດ (ຫຼືນໍາເຂົ້າ) CDs ສຽງ, ຍ້າຍໄຟລ audio ສຽງທີ່ມີຢູ່ແລ້ວໃນຄອມພິວເຕີຂອງເຈົ້າໄປໃສ່ໂຟນເດີຂອງເຄື່ອງຫຼີ້ນ, ແລະຊື້ເພງໃfrom່ຈາກຮ້ານອອນໄລນ.
ຂັ້ນຕອນ
ວິທີທີ່ 1 ຈາກທັງ7ົດ 7: ນຳ ເຂົ້າໄຟລ audio ສຽງຈາກ CDs ໃສ່ Windows Media Player
 1 ໃສ່ CD ສຽງຂອງເຈົ້າໃສ່ໃນ CD drive ຂອງເຈົ້າ (ຫຼື CD / DVD drive). ເມື່ອແຜ່ນຖືກໂຫຼດ, ເມນູປະກົດຂຶ້ນຢູ່ເທິງ ໜ້າ ຈໍຄອມພິວເຕີພ້ອມກັບຕົວເລືອກຫຼາຍອັນລວມທັງບາດແຜໃສ່ແຜ່ນ, ຫຼິ້ນ, ເພີ່ມໃສ່ລາຍການຫຼິ້ນ, ແລະນໍາເຂົ້າ.
1 ໃສ່ CD ສຽງຂອງເຈົ້າໃສ່ໃນ CD drive ຂອງເຈົ້າ (ຫຼື CD / DVD drive). ເມື່ອແຜ່ນຖືກໂຫຼດ, ເມນູປະກົດຂຶ້ນຢູ່ເທິງ ໜ້າ ຈໍຄອມພິວເຕີພ້ອມກັບຕົວເລືອກຫຼາຍອັນລວມທັງບາດແຜໃສ່ແຜ່ນ, ຫຼິ້ນ, ເພີ່ມໃສ່ລາຍການຫຼິ້ນ, ແລະນໍາເຂົ້າ. - ຖ້າເຈົ້າໄດ້ ກຳ ນົດຄ່າ Windows Media Player ໃຫ້ ນຳ ເຂົ້າແຜ່ນຊີດີສຽງ, ມັນຈະເປີດໂປຣແກມອັດຕະໂນມັດແລະເລີ່ມການຄັດລອກໄຟລ from ຈາກແຜ່ນ.
- ເພື່ອໃຫ້ Windows Media Player ນຳ ເຂົ້າແຜ່ນ CD ໂດຍອັດຕະໂນມັດ, ເລີ່ມໂປຣແກມ, ຄລິກຂວາໃສ່ພື້ນທີ່ວ່າງເປົ່າໃນແຖບແຖບ, ແລະໄປຫາເຄື່ອງມື> ຕົວເລືອກ> ຈີກເພງຈາກ CD. ຈາກນັ້ນເປີດໃຊ້ຕົວເລືອກ Rip CDs Automatically. ກຳ ນົດຄ່າໂປຣແກມເພື່ອຕັດແຜ່ນຊີດີອັດຕະໂນມັດ, ຫຼືເຮັດດ້ວຍຕົນເອງເມື່ອແຖບ ນຳ ເຂົ້າເປີດ.
 2 ເລືອກການນໍາເຂົ້າເພື່ອໃຫ້ຄອມພິວເຕີຂອງເຈົ້າສໍາເນົາແຜ່ນຊີດີ. ຢູ່ໃນແຖບ "ນໍາເຂົ້າ" ທີ່ປາກົດຂຶ້ນ, ເຈົ້າສາມາດເລືອກເພງຫຼືບໍ່ເລືອກພວກມັນເພື່ອສໍາເນົາເອົາຈາກລາຍການ.
2 ເລືອກການນໍາເຂົ້າເພື່ອໃຫ້ຄອມພິວເຕີຂອງເຈົ້າສໍາເນົາແຜ່ນຊີດີ. ຢູ່ໃນແຖບ "ນໍາເຂົ້າ" ທີ່ປາກົດຂຶ້ນ, ເຈົ້າສາມາດເລືອກເພງຫຼືບໍ່ເລືອກພວກມັນເພື່ອສໍາເນົາເອົາຈາກລາຍການ. - ເພງທີ່ຄັດລອກໄວ້ຈະປະກົດຂຶ້ນໂດຍອັດຕະໂນມັດຢູ່ໃນຫ້ອງສະWindowsຸດ Windows Media Player ແລະໂຟນເດີເພງ. ຖ້າພົບເຫັນຂໍ້ມູນເພີ່ມເຕີມກ່ຽວກັບ CD ຢູ່ໃນອິນເຕີເນັດ (ເຊິ່ງຄົ້ນຫາໂດຍອັດຕະໂນມັດໂດຍ Windows Media Player), ໄຟລ audio ສຽງຈະຖືກຈັດລຽງເປັນໂຟລເດີທີ່ມີຊື່ສິລະປິນແລະໂຟເດີຍ່ອຍທີ່ມີຊື່ອັນລະບັ້ມ.
ວິທີທີ່ 2 ຈາກ 7: ນຳ ເຂົ້າໄຟລ Audio ສຽງຈາກ CDs ໄປໃສ່ iTunes
 1 ເປີດ iTunes.
1 ເປີດ iTunes. 2 ໃສ່ແຜ່ນ CD ໃສ່ໃນ CD drive ຂອງເຈົ້າ (ຫຼື CD / DVD drive). ເມື່ອເຊື່ອມຕໍ່ກັບອິນເຕີເນັດແລ້ວ, iTunes ຈະດາວໂຫຼດຂໍ້ມູນ CD ສຽງທີ່ມີຢູ່ໂດຍອັດຕະໂນມັດ.
2 ໃສ່ແຜ່ນ CD ໃສ່ໃນ CD drive ຂອງເຈົ້າ (ຫຼື CD / DVD drive). ເມື່ອເຊື່ອມຕໍ່ກັບອິນເຕີເນັດແລ້ວ, iTunes ຈະດາວໂຫຼດຂໍ້ມູນ CD ສຽງທີ່ມີຢູ່ໂດຍອັດຕະໂນມັດ.  3 ເລືອກວ່າຈະ ນຳ ເຂົ້າແທຣັກທັງorົດຫຼືພຽງແຕ່ການເລືອກ. ເມື່ອກ່ອງໂຕ້ຕອບປາກົດຖາມເຈົ້າ, ຄລິກແມ່ນແລ້ວເພື່ອ ນຳ ເຂົ້າເພງທັງintoົດເຂົ້າໄປໃນຫ້ອງສະiTunesຸດ iTunes ຂອງເຈົ້າແລະບໍ່ເລືອກດ້ວຍຕົນເອງວ່າຈະ ນຳ ເຂົ້າເພງໃດ.
3 ເລືອກວ່າຈະ ນຳ ເຂົ້າແທຣັກທັງorົດຫຼືພຽງແຕ່ການເລືອກ. ເມື່ອກ່ອງໂຕ້ຕອບປາກົດຖາມເຈົ້າ, ຄລິກແມ່ນແລ້ວເພື່ອ ນຳ ເຂົ້າເພງທັງintoົດເຂົ້າໄປໃນຫ້ອງສະiTunesຸດ iTunes ຂອງເຈົ້າແລະບໍ່ເລືອກດ້ວຍຕົນເອງວ່າຈະ ນຳ ເຂົ້າເພງໃດ.  4 ອະນຸຍາດໃຫ້ iTunes ນໍາເຂົ້າ CD. ສະຖານະຂອງການຕິດຕາມແຕ່ລະອັນສາມາດເຫັນໄດ້ໃນແຖບດາວໂຫຼດຢູ່ເທິງສຸດຂອງເມນູ.
4 ອະນຸຍາດໃຫ້ iTunes ນໍາເຂົ້າ CD. ສະຖານະຂອງການຕິດຕາມແຕ່ລະອັນສາມາດເຫັນໄດ້ໃນແຖບດາວໂຫຼດຢູ່ເທິງສຸດຂອງເມນູ. - ເພງທີ່ນໍາເຂົ້າປະກົດຢູ່ໃນລາຍການຫ້ອງສະຫມຸດ iTunes. ຖ້າເຈົ້າໄດ້ເປີດ ນຳ ໃຊ້ການ ສຳ ເນົາໄຟລ to ໃສ່ iTunes Media ເມື່ອເພີ່ມເຂົ້າໄປທີ່ຕົວເລືອກ Library ໃນການຕັ້ງຄ່າຂັ້ນສູງ, ພວກມັນຍັງຈະປາກົດຢູ່ໃນໂຟນເດີ iTunes Media.
ວິທີທີ່ 3 ຈາກທັງ7ົດ 7: ເພີ່ມໄຟລ Audio ສຽງໂດຍການລາກແລ້ວວາງໃສ່ຫ້ອງສະMusicຸດເພງ
 1 ເປີດເຄື່ອງຫຼິ້ນມີເດຍໃດນຶ່ງ. ກວດໃຫ້ແນ່ໃຈວ່າພາກສ່ວນຫ້ອງສະMusicຸດເພງເປີດຢູ່ແລະບໍ່ແມ່ນລາຍການຫຼິ້ນຫຼືພາກການ ນຳ ເຂົ້າ.
1 ເປີດເຄື່ອງຫຼິ້ນມີເດຍໃດນຶ່ງ. ກວດໃຫ້ແນ່ໃຈວ່າພາກສ່ວນຫ້ອງສະMusicຸດເພງເປີດຢູ່ແລະບໍ່ແມ່ນລາຍການຫຼິ້ນຫຼືພາກການ ນຳ ເຂົ້າ.  2 ເນັ້ນໃສ່ໄຟລ (ຫຼືໄຟລ)) ທີ່ເຈົ້າຕ້ອງການຍ້າຍໄປຫ້ອງສະselectedຸດທີ່ເລືອກ.
2 ເນັ້ນໃສ່ໄຟລ (ຫຼືໄຟລ)) ທີ່ເຈົ້າຕ້ອງການຍ້າຍໄປຫ້ອງສະselectedຸດທີ່ເລືອກ. 3 ລາກພວກມັນ (ໂດຍການກົດຄ້າງໄວ້) ເຂົ້າໄປໃນປ່ອງຢ້ຽມຂອງໂຄງການ. ປ່ອຍໄຟລ as ອອກທັນທີທີ່ພວກມັນຢູ່ພາຍໃນໂປຣແກມແລະໄອຄອນເພີ່ມຈະປະກົດຂຶ້ນ (ອັນນີ້ສາມາດເຂົ້າໃຈໄດ້ດ້ວຍເຄື່ອງ"າຍ "+" ທີ່ປາກົດ).
3 ລາກພວກມັນ (ໂດຍການກົດຄ້າງໄວ້) ເຂົ້າໄປໃນປ່ອງຢ້ຽມຂອງໂຄງການ. ປ່ອຍໄຟລ as ອອກທັນທີທີ່ພວກມັນຢູ່ພາຍໃນໂປຣແກມແລະໄອຄອນເພີ່ມຈະປະກົດຂຶ້ນ (ອັນນີ້ສາມາດເຂົ້າໃຈໄດ້ດ້ວຍເຄື່ອງ"າຍ "+" ທີ່ປາກົດ).  4 ອະນຸຍາດໃຫ້ການຈັດຮຽງໄຟລ automatic ອັດຕະໂນມັດ.
4 ອະນຸຍາດໃຫ້ການຈັດຮຽງໄຟລ automatic ອັດຕະໂນມັດ.
ວິທີທີ່ 4 ຈາກ 7: ເພີ່ມໄຟລ Audio ສຽງໃສ່ Windows Media Player ໂດຍໃຊ້ຕົວເລືອກ Add to Library
 1 ເລີ່ມ Windows Media Player.
1 ເລີ່ມ Windows Media Player. 2 ຄລິກຂວາໃສ່ພື້ນທີ່ວ່າງເປົ່າໃນແຖບແຖບ.
2 ຄລິກຂວາໃສ່ພື້ນທີ່ວ່າງເປົ່າໃນແຖບແຖບ. 3 ເລືອກ "ເອກະສານ" ແລະຫຼັງຈາກນັ້ນ "ຕື່ມການກັບຫໍສະຫມຸດ".
3 ເລືອກ "ເອກະສານ" ແລະຫຼັງຈາກນັ້ນ "ຕື່ມການກັບຫໍສະຫມຸດ". 4 ເລືອກ "ໂຟນເດີສ່ວນຕົວຂອງຂ້ອຍ" ຫຼື "ໂຟນເດີຂອງຂ້ອຍແລະໂຟນເດີທີ່ຂ້ອຍສາມາດເຂົ້າເຖິງໄດ້." ຕົວເລືອກ "ໂຟນເດີສ່ວນຕົວຂອງຂ້ອຍ" ອະນຸຍາດໃຫ້ເຈົ້າເລືອກໂຟນເດີຢູ່ໃນຄອມພິວເຕີຂອງເຈົ້າ, ແລະຕົວເລືອກ "ໂຟລເດີຂອງຂ້ອຍແລະອັນທີ່ຂ້ອຍເຂົ້າຫາໄດ້" - ໂຟນເດີຢູ່ໃນຄອມພິວເຕີເຄື່ອງນີ້, ພ້ອມທັງໂຟນເດີຢູ່ໃນຄອມພິວເຕີອື່ນຢູ່ໃນເຄືອຂ່າຍ.
4 ເລືອກ "ໂຟນເດີສ່ວນຕົວຂອງຂ້ອຍ" ຫຼື "ໂຟນເດີຂອງຂ້ອຍແລະໂຟນເດີທີ່ຂ້ອຍສາມາດເຂົ້າເຖິງໄດ້." ຕົວເລືອກ "ໂຟນເດີສ່ວນຕົວຂອງຂ້ອຍ" ອະນຸຍາດໃຫ້ເຈົ້າເລືອກໂຟນເດີຢູ່ໃນຄອມພິວເຕີຂອງເຈົ້າ, ແລະຕົວເລືອກ "ໂຟລເດີຂອງຂ້ອຍແລະອັນທີ່ຂ້ອຍເຂົ້າຫາໄດ້" - ໂຟນເດີຢູ່ໃນຄອມພິວເຕີເຄື່ອງນີ້, ພ້ອມທັງໂຟນເດີຢູ່ໃນຄອມພິວເຕີອື່ນຢູ່ໃນເຄືອຂ່າຍ.  5 ເລືອກໂຟນເດີທີ່ມີໄຟລ audio ສຽງທີ່ເຈົ້າຕ້ອງການເພີ່ມແລະຄລິກ "ຕື່ມ".
5 ເລືອກໂຟນເດີທີ່ມີໄຟລ audio ສຽງທີ່ເຈົ້າຕ້ອງການເພີ່ມແລະຄລິກ "ຕື່ມ". 6 ກົດ "OK" ເພື່ອຢືນຢັນການເລືອກຂອງເຈົ້າ.
6 ກົດ "OK" ເພື່ອຢືນຢັນການເລືອກຂອງເຈົ້າ.
ວິທີທີ່ 5 ຈາກທັງ7ົດ 7: ເພີ່ມໄຟລ Audio ສຽງໃສ່ໃນ iTunes ໂດຍໃຊ້ຕົວເລືອກເພີ່ມໃສ່ຫ້ອງສະຸດ
 1 ເປີດ iTunes.
1 ເປີດ iTunes. 2 ເປີດເມນູ File ແລະເລືອກຕື່ມ File to Library.
2 ເປີດເມນູ File ແລະເລືອກຕື່ມ File to Library. 3 ເລືອກໄຟລ or ຫຼືໂຟນເດີທີ່ທ່ານຕ້ອງການທີ່ຈະເພີ່ມ.
3 ເລືອກໄຟລ or ຫຼືໂຟນເດີທີ່ທ່ານຕ້ອງການທີ່ຈະເພີ່ມ.- ຖ້າໄຟລ ip Rip ໃສ່ iTunes Media ເມື່ອເພີ່ມເຂົ້າໃນຫ້ອງສະisຸດຖືກເປີດໃຊ້, iTunes ຈະວາງໄຟລ audio ສຽງທີ່ເພີ່ມເຂົ້າໃສ່ໃນຫ້ອງສະiTunesຸດ iTunes ຂອງເຈົ້າແລະ iTunes Media folder.
ວິທີທີ່ 6 ຈາກ 7: ຊື້ໄຟລ audio ສຽງຜ່ານ Windows Media Player
 1 ໃຫ້ແນ່ໃຈວ່າທ່ານມີການເຊື່ອມຕໍ່ອິນເຕີເນັດ.
1 ໃຫ້ແນ່ໃຈວ່າທ່ານມີການເຊື່ອມຕໍ່ອິນເຕີເນັດ. 2 ເລີ່ມ Windows Media Player.
2 ເລີ່ມ Windows Media Player. 3 ເລືອກຄອມ | ຊຸມຮ້ານອອນໄລນ All ທັງຫມົດໃນແຖບຄູ່ມືສື່.
3 ເລືອກຄອມ | ຊຸມຮ້ານອອນໄລນ All ທັງຫມົດໃນແຖບຄູ່ມືສື່. 4 ສະັກໃຊ້ບໍລິການເພງທີ່ເຈົ້າເລືອກລວມທັງ Napster, Emusic ແລະ XM Satellite Radio. ໃນແຕ່ລະອັນເຫຼົ່ານີ້, ເຈົ້າຈະຕ້ອງໃຫ້ຂໍ້ມູນພື້ນຖານເຊັ່ນ: ຊື່, ທີ່ຢູ່ອີເມວ, ເບີໂທລະສັບ, ແລະcardາຍເລກບັດເຄຣດິດ.
4 ສະັກໃຊ້ບໍລິການເພງທີ່ເຈົ້າເລືອກລວມທັງ Napster, Emusic ແລະ XM Satellite Radio. ໃນແຕ່ລະອັນເຫຼົ່ານີ້, ເຈົ້າຈະຕ້ອງໃຫ້ຂໍ້ມູນພື້ນຖານເຊັ່ນ: ຊື່, ທີ່ຢູ່ອີເມວ, ເບີໂທລະສັບ, ແລະcardາຍເລກບັດເຄຣດິດ.  5 ຊອກຫາເພງທີ່ເຈົ້າຕ້ອງການເພີ່ມໃສ່ຫ້ອງສະຸດຂອງເຈົ້າ. ການບໍລິການດົນຕີສ່ວນໃຫຍ່ແມ່ນມີຊ່ອງຄົ້ນຫາແລະລະບົບການຈັດປະເພດ (ຕົວຢ່າງ, ຕາມປະເພດ) ເພື່ອໃຫ້ເຈົ້າສາມາດກັ່ນຕອງຜົນໄດ້ຮັບ.
5 ຊອກຫາເພງທີ່ເຈົ້າຕ້ອງການເພີ່ມໃສ່ຫ້ອງສະຸດຂອງເຈົ້າ. ການບໍລິການດົນຕີສ່ວນໃຫຍ່ແມ່ນມີຊ່ອງຄົ້ນຫາແລະລະບົບການຈັດປະເພດ (ຕົວຢ່າງ, ຕາມປະເພດ) ເພື່ອໃຫ້ເຈົ້າສາມາດກັ່ນຕອງຜົນໄດ້ຮັບ.  6 ຊື້ເພງແລະດາວໂຫຼດພວກມັນໃສ່ Windows Media Library. ລົງທະບຽນບັດເຄຣດິດແລະຄລິກທີ່ປຸ່ມຊື້ຢູ່ທາງຂ້າງຂອງເພງເພື່ອຊື້ມັນ. ເນື່ອງຈາກເຈົ້າໄດ້ລົງທະບຽນກັບ Windows Media Player, ເພງຈະຖືກເພີ່ມໃສ່ຫ້ອງສະຸດຂອງໂປຣແກຣມໂດຍອັດຕະໂນມັດ.
6 ຊື້ເພງແລະດາວໂຫຼດພວກມັນໃສ່ Windows Media Library. ລົງທະບຽນບັດເຄຣດິດແລະຄລິກທີ່ປຸ່ມຊື້ຢູ່ທາງຂ້າງຂອງເພງເພື່ອຊື້ມັນ. ເນື່ອງຈາກເຈົ້າໄດ້ລົງທະບຽນກັບ Windows Media Player, ເພງຈະຖືກເພີ່ມໃສ່ຫ້ອງສະຸດຂອງໂປຣແກຣມໂດຍອັດຕະໂນມັດ.
ວິທີທີ່ 7 ຂອງ 7: ການຊື້ໄຟລ Audio ສຽງຜ່ານ iTunes
 1 ກວດໃຫ້ແນ່ໃຈວ່າທ່ານມີການເຊື່ອມຕໍ່ອິນເຕີເນັດ.
1 ກວດໃຫ້ແນ່ໃຈວ່າທ່ານມີການເຊື່ອມຕໍ່ອິນເຕີເນັດ. 2 ເປີດ iTunes.
2 ເປີດ iTunes. 3 ໃສ່ຊື່ເພງຫຼືຊື່ສິນລະປິນຢູ່ໃນປ່ອງຊອກຫາທີ່ຢູ່ໃນແຈຂວາເທິງຂອງປ່ອງຢ້ຽມ.
3 ໃສ່ຊື່ເພງຫຼືຊື່ສິນລະປິນຢູ່ໃນປ່ອງຊອກຫາທີ່ຢູ່ໃນແຈຂວາເທິງຂອງປ່ອງຢ້ຽມ. 4 ເລືອກເພງຢູ່ໃນປ່ອງຢ້ຽມຜົນໄດ້ຮັບ. ກັ່ນຕອງການຄົ້ນຫາຂອງເຈົ້າຕາມປະເພດເນື້ອຫາໂດຍການຄລິກທີ່ຕົວເລືອກ "ເພງ" ເພື່ອໃຫ້ມີແຕ່ເພງປະກົດໃນຜົນການຄົ້ນຫາ. ເຈົ້າມີໂອກາດຟັງຕົວຢ່າງເພງ 30 ວິນາທີ.
4 ເລືອກເພງຢູ່ໃນປ່ອງຢ້ຽມຜົນໄດ້ຮັບ. ກັ່ນຕອງການຄົ້ນຫາຂອງເຈົ້າຕາມປະເພດເນື້ອຫາໂດຍການຄລິກທີ່ຕົວເລືອກ "ເພງ" ເພື່ອໃຫ້ມີແຕ່ເພງປະກົດໃນຜົນການຄົ້ນຫາ. ເຈົ້າມີໂອກາດຟັງຕົວຢ່າງເພງ 30 ວິນາທີ.  5 ໃຫ້ຄລິກໃສ່ປຸ່ມ "ຊື້" ຖັດຈາກເພງ. ກ່ອນທີ່ເຈົ້າຈະສາມາດຊື້ເພງໄດ້, ເຈົ້າຈະຕ້ອງລົງທະບຽນກັບ iTunes ແລະໃຫ້ຂໍ້ມູນພື້ນຖານເຊັ່ນ: ຊື່, ທີ່ຢູ່, ຂໍ້ມູນບັດເຄຣດິດ, ແລະທີ່ຢູ່ອີເມລ. ຂັ້ນຕອນນີ້ຍັງລວມເຖິງການສ້າງ Apple ID ແລະລະຫັດຜ່ານ.
5 ໃຫ້ຄລິກໃສ່ປຸ່ມ "ຊື້" ຖັດຈາກເພງ. ກ່ອນທີ່ເຈົ້າຈະສາມາດຊື້ເພງໄດ້, ເຈົ້າຈະຕ້ອງລົງທະບຽນກັບ iTunes ແລະໃຫ້ຂໍ້ມູນພື້ນຖານເຊັ່ນ: ຊື່, ທີ່ຢູ່, ຂໍ້ມູນບັດເຄຣດິດ, ແລະທີ່ຢູ່ອີເມລ. ຂັ້ນຕອນນີ້ຍັງລວມເຖິງການສ້າງ Apple ID ແລະລະຫັດຜ່ານ.  6 ກະລຸນາໃສ່ລະຫັດ Apple ແລະລະຫັດຜ່ານຂອງທ່ານເພື່ອເຮັດສໍາເລັດການຊື້ຂອງທ່ານ. ເພງຈະຖືກເພີ່ມໃສ່ຫ້ອງສະiTunesຸດ iTunes ຂອງເຈົ້າໂດຍອັດຕະໂນມັດ.
6 ກະລຸນາໃສ່ລະຫັດ Apple ແລະລະຫັດຜ່ານຂອງທ່ານເພື່ອເຮັດສໍາເລັດການຊື້ຂອງທ່ານ. ເພງຈະຖືກເພີ່ມໃສ່ຫ້ອງສະiTunesຸດ iTunes ຂອງເຈົ້າໂດຍອັດຕະໂນມັດ.
ຄໍາແນະນໍາ
- ໃນ Windows Vista, XP ແລະ 7, ເຈົ້າສາມາດຈັດຮຽງໄຟລໃນໂຟນເດີເພງໄດ້ໂດຍການຄຼິກຂວາໃສ່ພື້ນທີ່ວ່າງເປົ່າຢູ່ໃນໂຟນເດີ, ເລືອກຈັດຮຽງແລະເລືອກເງື່ອນໄຂເພື່ອຈັດລຽງເພງ. ໄຟລ can ສາມາດຈັດຮຽງຕາມຊື່, ວັນທີເພີ່ມ, ປະເພດ, ຂະ ໜາດ, ແລະຕົວເລືອກອື່ນ other. ເພື່ອຮຽງລໍາດັບໄຟລ in ໃນໂຟນເດີ iTunes Media ຂອງເຈົ້າ, ເປີດ iTunes (ແອັບ app) ແລະເລືອກ File> Library> Organize Library. ເລືອກຕົວເລືອກເພື່ອຈັດລະບຽບໄຟລໃນ iTunes Media (ຫຼື iTunes Music, ຂຶ້ນກັບສະບັບຂອງ iTunes).
ຄຳ ເຕືອນ
- ບາງຕົວຫຼິ້ນສື່ບໍ່ໄດ້ຫຼິ້ນນາມສະກຸນໄຟລທັງົດ. ຕົວຢ່າງ, iTunes ບໍ່ສາມາດຫຼິ້ນໄຟລ. .wma ແລະ Windows Media Player ບໍ່ສາມາດຫຼິ້ນໄຟລ. .acc ໄດ້. ປ່ຽນໄຟລ to ໃຫ້ເປັນຮູບແບບທົ່ວໄປຫຼາຍຂຶ້ນ (.mp3 ແລະ .wav) ດ້ວຍຕົວປ່ຽນໄຟລ audio ສຽງ.