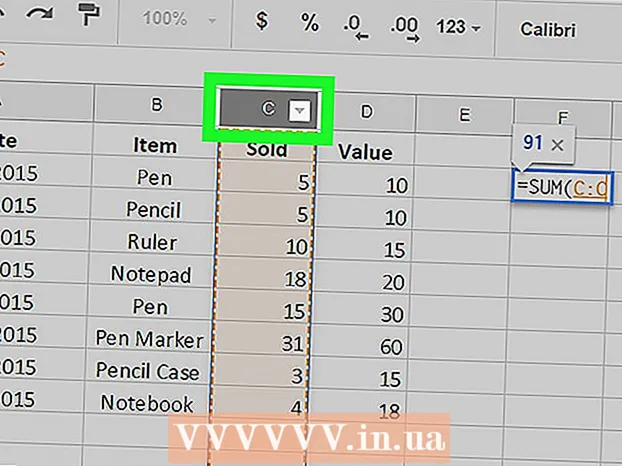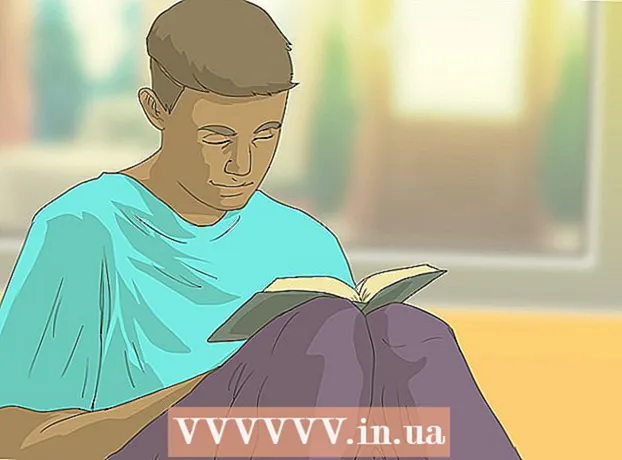ກະວີ:
Louise Ward
ວັນທີຂອງການສ້າງ:
7 ກຸມພາ 2021
ວັນທີປັບປຸງ:
1 ເດືອນກໍລະກົດ 2024

ເນື້ອຫາ
ບົດຂຽນນີ້ສະແດງວິທີການຊອກຫາຮູບພາບຕ່າງໆໃນ Google ໂດຍໃຊ້ຮູບພາບທີ່ມີຢູ່. ທ່ານສາມາດໃຊ້ການຊອກຫາຮູບພາບຂອງ Google ໃນຄອມພິວເຕີຂອງທ່ານເພື່ອອັບໂຫລດຮູບພາບເພື່ອຊອກຫາ, ຫຼືໃຊ້ໂປແກຼມທ່ອງເວັບ Google Chrome ໃນໂທລະສັບແລະຄອມພິວເຕີ້ຂອງທ່ານເພື່ອຄົ້ນຫາດ້ວຍຮູບພາບທາງອິນເຕີເນັດ.
ຂັ້ນຕອນ
ວິທີທີ່ 1 ຂອງ 3: ໃຊ້ Google Search ໃນ ໜ້າ ຈໍ
ຢູ່ເບື້ອງຂວາຂອງແຖບຄົ້ນຫາຈະປາກົດຢູ່ໃນຈຸດໃຈກາງຂອງ ໜ້າ.
- ຖ້າທ່ານຕ້ອງການຊອກຫາຮູບທີ່ກ່ຽວຂ້ອງກັບ ຄຳ ສັບຫລືປະໂຫຍກ, ໃຫ້ຂຽນ ຄຳ ສັບຫລືປະໂຫຍກໃນແຖບຄົ້ນຫາແລະກົດປຸ່ມ ↵ປ້ອນ ເພື່ອເບິ່ງຜົນໄດ້ຮັບ.

ເລືອກຮູບແບບການລົງຮູບ. ກະລຸນາເລືອກ ໜຶ່ງ ໃນບັດຕໍ່ໄປນີ້:- ວາງຮູບ URL (ໃສ່ URL ຂອງຮູບພາບ) - ກົດໃສ່ປ້າຍນີ້ຖ້າທ່ານໄດ້ຄັດລອກທີ່ຢູ່ເວັບຂອງຮູບ. ເພື່ອ ສຳ ເນົາທີ່ຢູ່ເວັບຂອງຮູບ, ທ່ານຈະເປີດຮູບ, ກົດແຖບທີ່ຢູ່ດ້ານເທິງຂອງປ່ອງຢ້ຽມເພື່ອເນັ້ນການເຊື່ອມຕໍ່ແລະກົດ. Ctrl+ຄ (ໃນ Windows) ຫລື ⌘ ຄຳ ສັ່ງ+ຄ (ໃນ Mac).
- ອັບໂຫລດຮູບພາບ (ອັບໂຫລດຮູບພາບ) - ກົດທີ່ແຖບນີ້ຖ້າຮູບທີ່ຕ້ອງການຖືກບັນທຶກໄວ້ໃນຄອມພິວເຕີຂອງທ່ານ.

ອັບໂຫລດຮູບຂອງທ່ານ. ຂັ້ນຕອນນີ້ຈະແຕກຕ່າງກັນໄປຕາມປະເພດຂອງການອັບໂຫລດຮູບທີ່ທ່ານເລືອກ:- ວາງຮູບ URL ກົດແຖບຄົ້ນຫາ, ກົດ Ctrl+ວ (ໃນ Windows) ຫລື ⌘ ຄຳ ສັ່ງ+ວ (ໃນ Mac) ແລະກົດ ຄົ້ນຫາຕາມຮູບພາບ (ຄົ້ນຫາຕາມຮູບພາບ).
- ອັບໂຫລດຮູບພາບ ກົດ ເລືອກເອົາໄຟລ໌ (ເລືອກເອກະສານ), ຊອກຫາແລະກົດຮູບທີ່ທ່ານຕ້ອງການໃຊ້, ຈາກນັ້ນເລືອກ ເປີດ (ເປີດ).

ເບິ່ງຜົນການຄົ້ນຫາ. ຖ້າຮູບຂອງທ່ານມີຢູ່ໃນອິນເຕີເນັດ, ທ່ານຈະພົບເຫັນຂະ ໜາດ ແລະຮູບແບບຂອງຮູບທີ່ແຕກຕ່າງກັນຢູ່ນີ້; ຖ້າບໍ່ດັ່ງນັ້ນ, Google ຈະຊອກຫາຮູບພາບທີ່ຄ້າຍຄືກັບຮູບທີ່ທ່ານອັບໂຫລດ. ໂຄສະນາ
ວິທີທີ່ 2 ຂອງ 3: ໃຊ້ Google Chrome ໃນໂທລະສັບ
ເປີດ Google Chrome ໂດຍການແຕະທີ່ແອັບ with ທີ່ມີໄອຄອນສີແດງ, ສີເຫຼືອງ, ສີຟ້າແລະສີຂຽວ.
ແຕະແຖບຄົ້ນຫາທີ່ຢູ່ດ້ານເທີງຂອງ ໜ້າ ຈໍ.
- ຖ້າທ່ານບໍ່ເຫັນແຖບຄົ້ນຫາ, ໃຫ້ເລືອກກ່ອນ + ຢູ່ແຈເບື້ອງຊ້າຍດ້ານເທິງຂອງ ໜ້າ ຈໍ.
ໃສ່ ຄຳ ຄົ້ນ. ທ່ານຈະພິມ ຄຳ ສັບຫລືປະໂຫຍກເພື່ອໃຊ້ເພື່ອຊອກຫາຮູບ, ຈາກນັ້ນເລືອກ ໄປ (ໃນ iPhone) ຫຼື ເຂົ້າ ດີ ✓ (ໃນ Android).
ແຕະບັດ ຮູບພາບ (ຮູບ) ຢູ່ໃກ້ສຸດເທິງຂອງ ໜ້າ ຈໍ, ຢູ່ລຸ່ມແຖບຄົ້ນຫາ. ນີ້ຈະສະແດງໃຫ້ທ່ານເຫັນຮູບພາບທັງ ໝົດ ທີ່ພົບໂດຍໃຊ້ ຄຳ ຄົ້ນຂອງທ່ານ.
ເລືອກຮູບທີ່ຈະໃຊ້. ແຕະເພື່ອເປີດຮູບທີ່ທ່ານຕ້ອງການໃຊ້ ສຳ ລັບການຄົ້ນຫາ.
ແຕະ ⋮ ຮູບຂ້າງລຸ່ມນີ້ເພື່ອເປີດເມນູເລື່ອນລົງ.
- ຫ້າມຈັບ ⋮ ຢູ່ແຈເບື້ອງຂວາເທິງສຸດຂອງ ໜ້າ ຈໍ.
ແຕະ ຄົ້ນຫາຕາມຮູບພາບ (ຄົ້ນຫາຕາມຮູບພາບ) ໃນລາຍການເລືອກ.
ເບິ່ງຜົນໄດ້ຮັບ. ທ່ານຈະເຫັນບັນຊີລາຍຊື່ຂອງຮູບພາບທີ່ກົງກັນ (ຫຼືກົງກັນຢ່າງໃກ້ຊິດ) ຄຳ ຖາມຄົ້ນຫາທີ່ສະແດງໃນ ໜ້າ ນີ້. ໂຄສະນາ
ວິທີທີ່ 3 ຂອງ 3: ໃຊ້ Google Chrome ໃນຄອມພີວເຕີ້
ເປີດ Google Chrome ດ້ວຍໄອຄອນສີເຫຼືອງ, ສີແດງ, ສີຟ້າແລະສີຂຽວ.
ກົດແຖບທີ່ຢູ່ດ້ານເທິງຂອງ ໜ້າ ຕ່າງຂອງ Chrome. ນີ້ຈະຊີ້ໃຫ້ເຫັນຂໍ້ມູນຢູ່ໃນແຖບທີ່ຢູ່.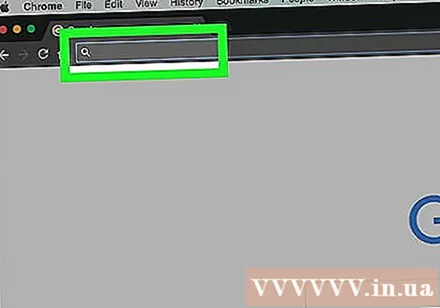
ໃສ່ ຄຳ ຄົ້ນ. ພິມ ຄຳ ຫລືປະໂຫຍກທີ່ທ່ານຕ້ອງການໃຊ້ເພື່ອຊອກຫາຮູບ, ແລະຈາກນັ້ນກົດປຸ່ມ ↵ປ້ອນ.
ກົດບັດ ຮູບພາບຕ່າງໆ (ຮູບພາບ) ຂ້າງລຸ່ມແຖບຄົ້ນຫາທີ່ຢູ່ໃກ້ສຸດຂອງ ໜ້າ. ນີ້ຈະສະແດງໃຫ້ທ່ານເຫັນຮູບພາບທີ່ໄດ້ຮັບທັງ ໝົດ.
- ຖ້າທ່ານບໍ່ເຫັນມັນ ຮູບພາບຕ່າງໆກົດ ຫຼາຍ (ຕື່ມໃສ່) ຢູ່ເບື້ອງຂວາຂອງແຖວ tag, ແລ້ວກົດ ຮູບພາບຕ່າງໆ ຢູ່ໃນເມນູທີ່ສະແດງໃນປະຈຸບັນ.
ເລືອກຮູບທີ່ຈະໃຊ້. ແຕະເພື່ອເປີດຮູບທີ່ທ່ານຕ້ອງການໃຊ້ ສຳ ລັບການຄົ້ນຫາ.
ກົດ ຄົ້ນຫາຕາມຮູບພາບ (ຄົ້ນຫາດ້ວຍຮູບພາບ) ຢູ່ລຸ່ມຫົວຂໍ້ຮູບພາບຢູ່ໃນປ່ອງສີຂີ້ເຖົ່າໄປທາງຂວາ.
ເບິ່ງຜົນໄດ້ຮັບ. ທ່ານຈະເຫັນບັນຊີລາຍຊື່ຂອງຮູບພາບທີ່ກົງກັນ (ຫຼືກົງກັນຢ່າງໃກ້ຊິດ) ຄຳ ຖາມຄົ້ນຫາທີ່ສະແດງໃນ ໜ້າ ນີ້. ໂຄສະນາ