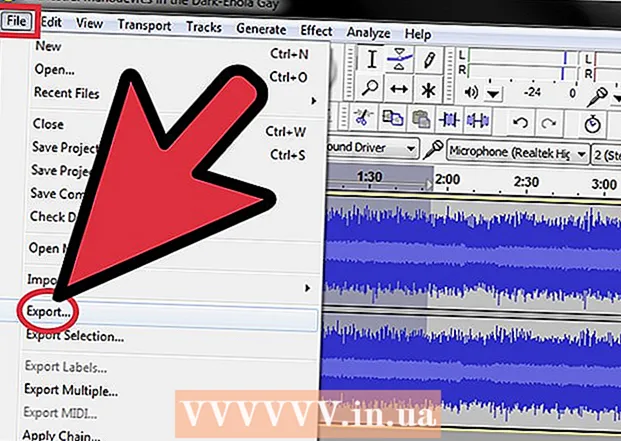ກະວີ:
Sara Rhodes
ວັນທີຂອງການສ້າງ:
18 ກຸມພາ 2021
ວັນທີປັບປຸງ:
28 ມິຖຸນາ 2024
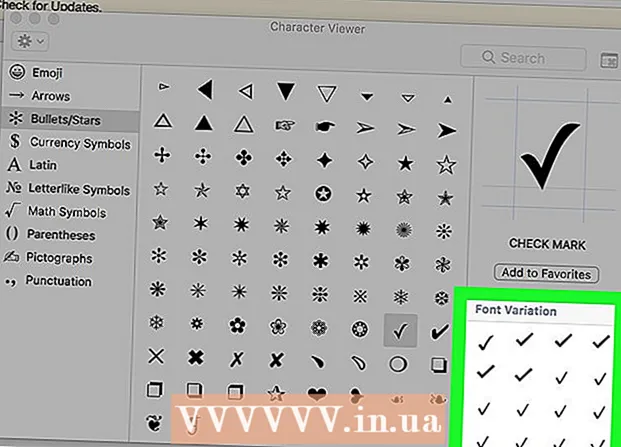
ເນື້ອຫາ
- ຂັ້ນຕອນ
- ວິທີທີ່ 1 ຈາກ 4: ຕາຕະລາງຕົວອັກສອນຂອງ Word (Windows)
- ວິທີທີ່ 2 ຈາກ 4: ຕາຕະລາງຕົວອັກສອນ ຄຳ (Mac OS X)
- ວິທີທີ່ 3 ຈາກ 4: ຕາຕະລາງສັນຍາລັກຂອງລະບົບ (Windows)
- ວິທີທີ່ 4 ຈາກ 4: ຕາຕະລາງສັນຍາລັກຂອງລະບົບ (Mac OS X)
- ຄໍາແນະນໍາ
- ຄຳ ເຕືອນ
ບົດຄວາມນີ້ຈະສະແດງໃຫ້ເຈົ້າເຫັນວິທີການໃສ່ເຄື່ອງາຍ (✓) ໃສ່ໃນເອກະສານ Word ຢູ່ໃນຄອມພິວເຕີ Windows ແລະ Mac OS X. Microsoft Word ມີຕາຕະລາງສັນຍາລັກໃນຕົວທີ່ມີເຄື່ອງcheckາຍຖືກ, ແຕ່ເຈົ້າສາມາດໃຊ້ຕາຕະລາງສັນຍາລັກຂອງລະບົບໄດ້ຖ້າ ເຈົ້າບໍ່ສາມາດຊອກຫາເຄື່ອງາຍຖືກໃນ Word.
ຂັ້ນຕອນ
ວິທີທີ່ 1 ຈາກ 4: ຕາຕະລາງຕົວອັກສອນຂອງ Word (Windows)
 1 ເປີດເອກະສານ Microsoft Word. ຄລິກສອງຄັ້ງໃສ່ເອກະສານ Word ທີ່ຕ້ອງການ.
1 ເປີດເອກະສານ Microsoft Word. ຄລິກສອງຄັ້ງໃສ່ເອກະສານ Word ທີ່ຕ້ອງການ. - ເພື່ອສ້າງເອກະສານໃ,່, ໃຫ້ຄລິກສອງຄັ້ງທີ່ໄອຄອນໂປຣແກມ Word ແລະຈາກນັ້ນຄລິກທີ່ເອກະສານເປົ່າຫວ່າງຢູ່ໃນ ໜ້າ ຫຼັກ.
 2 ນຳ ທາງໄປຫາບ່ອນທີ່ເຈົ້າຕ້ອງການcheckາຍຖືກໃສ່ຫ້ອງ. ເລື່ອນຜ່ານເອກະສານແລະຄລິກໃສ່ບ່ອນທີ່ເຈົ້າຕ້ອງການໃຫ້ເຄື່ອງcheckາຍຖືກປະກົດ. ຕົວກະພິບກະພິບຈະປາກົດຢູ່ໃນຈຸດນີ້.
2 ນຳ ທາງໄປຫາບ່ອນທີ່ເຈົ້າຕ້ອງການcheckາຍຖືກໃສ່ຫ້ອງ. ເລື່ອນຜ່ານເອກະສານແລະຄລິກໃສ່ບ່ອນທີ່ເຈົ້າຕ້ອງການໃຫ້ເຄື່ອງcheckາຍຖືກປະກົດ. ຕົວກະພິບກະພິບຈະປາກົດຢູ່ໃນຈຸດນີ້. 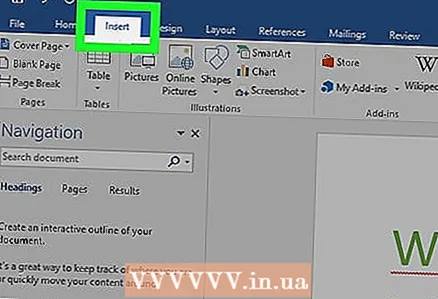 3 ໄປທີ່ແຖບ ໃສ່. ມັນຢູ່ໃນແຖບເຄື່ອງມືສີຟ້າຢູ່ເທິງສຸດຂອງ ໜ້າ ຕ່າງ Word.
3 ໄປທີ່ແຖບ ໃສ່. ມັນຢູ່ໃນແຖບເຄື່ອງມືສີຟ້າຢູ່ເທິງສຸດຂອງ ໜ້າ ຕ່າງ Word.  4 ຄລິກໃສ່ ສັນຍາລັກ. ມັນເປັນສັນຍາລັກໂອເມກ້າ (Ω) ຂອງຕົວອັກສອນກເຣັກຢູ່ທາງດ້ານຂວາຂອງແຖບເຄື່ອງມືແຊກ. ເມນູແບບເລື່ອນລົງຈະເປີດ.
4 ຄລິກໃສ່ ສັນຍາລັກ. ມັນເປັນສັນຍາລັກໂອເມກ້າ (Ω) ຂອງຕົວອັກສອນກເຣັກຢູ່ທາງດ້ານຂວາຂອງແຖບເຄື່ອງມືແຊກ. ເມນູແບບເລື່ອນລົງຈະເປີດ.  5 ຄລິກໃສ່ເຄື່ອງາຍຖືກ ✓. ເຈົ້າຈະພົບມັນຢູ່ໃນເມນູເລື່ອນລົງຂອງສັນຍາລັກ. ເຄື່ອງcheckາຍຖືກຈະປະກົດວ່າຕົວກະພິບຢູ່ໃສ.
5 ຄລິກໃສ່ເຄື່ອງາຍຖືກ ✓. ເຈົ້າຈະພົບມັນຢູ່ໃນເມນູເລື່ອນລົງຂອງສັນຍາລັກ. ເຄື່ອງcheckາຍຖືກຈະປະກົດວ່າຕົວກະພິບຢູ່ໃສ.  6 ຊອກຫາເຄື່ອງາຍຖືກຖ້າມັນບໍ່ຢູ່ໃນເມນູເລື່ອນລົງຂອງສັນຍາລັກ. ເພື່ອເຮັດສິ່ງນີ້, ປະຕິບັດຕາມຂັ້ນຕອນເຫຼົ່ານີ້:
6 ຊອກຫາເຄື່ອງາຍຖືກຖ້າມັນບໍ່ຢູ່ໃນເມນູເລື່ອນລົງຂອງສັນຍາລັກ. ເພື່ອເຮັດສິ່ງນີ້, ປະຕິບັດຕາມຂັ້ນຕອນເຫຼົ່ານີ້: - ຄລິກ "ສັນຍາລັກເພີ່ມເຕີມ";
- ຄລິກທີ່ກ່ອງຂໍ້ຄວາມ "Font";
- ເຂົ້າ ປີກ 2 ແລະກົດ ↵ເຂົ້າ;
- ເລື່ອນລົງ, ຊອກຫາເຄື່ອງາຍຖືກແລະຄລິກໃສ່ມັນ;
- ຄລິກ "ໃສ່".
ວິທີທີ່ 2 ຈາກ 4: ຕາຕະລາງຕົວອັກສອນ ຄຳ (Mac OS X)
 1 ເປີດເອກະສານ Microsoft Word. ຄລິກສອງຄັ້ງໃສ່ເອກະສານ Word ທີ່ຕ້ອງການ.
1 ເປີດເອກະສານ Microsoft Word. ຄລິກສອງຄັ້ງໃສ່ເອກະສານ Word ທີ່ຕ້ອງການ. - ເພື່ອສ້າງເອກະສານໃ,່, ໃຫ້ຄລິກສອງຄັ້ງທີ່ໄອຄອນໂປຣແກມ Word (ຢູ່ໃນໂຟນເດີແອັບພລິເຄຊັນ) ແລະຈາກນັ້ນຄລິກທີ່ໄຟລ>> ເອກະສານເປົ່າຫວ່າງ.
 2 ນຳ ທາງໄປຫາບ່ອນທີ່ເຈົ້າຕ້ອງການcheckາຍຖືກໃສ່ຫ້ອງ. ເລື່ອນຜ່ານເອກະສານແລະຄລິກໃສ່ບ່ອນທີ່ເຈົ້າຕ້ອງການໃຫ້ເຄື່ອງcheckາຍຖືກປະກົດ. ຕົວກະພິບກະພິບຈະປາກົດຢູ່ໃນຈຸດນີ້.
2 ນຳ ທາງໄປຫາບ່ອນທີ່ເຈົ້າຕ້ອງການcheckາຍຖືກໃສ່ຫ້ອງ. ເລື່ອນຜ່ານເອກະສານແລະຄລິກໃສ່ບ່ອນທີ່ເຈົ້າຕ້ອງການໃຫ້ເຄື່ອງcheckາຍຖືກປະກົດ. ຕົວກະພິບກະພິບຈະປາກົດຢູ່ໃນຈຸດນີ້.  3 ເປີດເມນູ ໃສ່. ມັນຢູ່ເທິງສຸດຂອງ ໜ້າ ຈໍ. ເມນູແບບເລື່ອນລົງຈະເປີດ.
3 ເປີດເມນູ ໃສ່. ມັນຢູ່ເທິງສຸດຂອງ ໜ້າ ຈໍ. ເມນູແບບເລື່ອນລົງຈະເປີດ. - ຢ່າສັບສົນເມນູ Insert ດ້ວຍແຖບ Insert ຢູ່ເທິງສຸດຂອງ ໜ້າ ຕ່າງ Word.
 4 ຄລິກໃສ່ ສັນຍາລັກເພີ່ມເຕີມ. ເຈົ້າຈະພົບເຫັນຕົວເລືອກນີ້ຢູ່ໃນເມນູເລື່ອນລົງ. ປ່ອງຢ້ຽມ "ສັນຍາລັກ" ຈະເປີດຂຶ້ນ.
4 ຄລິກໃສ່ ສັນຍາລັກເພີ່ມເຕີມ. ເຈົ້າຈະພົບເຫັນຕົວເລືອກນີ້ຢູ່ໃນເມນູເລື່ອນລົງ. ປ່ອງຢ້ຽມ "ສັນຍາລັກ" ຈະເປີດຂຶ້ນ.  5 ໄປທີ່ແຖບ ສັນຍາລັກ. ມັນຢູ່ເທິງສຸດຂອງປ່ອງຢ້ຽມສັນຍາລັກ.
5 ໄປທີ່ແຖບ ສັນຍາລັກ. ມັນຢູ່ເທິງສຸດຂອງປ່ອງຢ້ຽມສັນຍາລັກ. 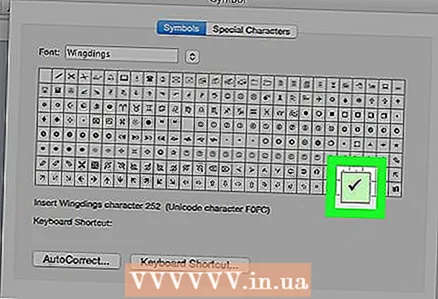 6 ຄລິກໃສ່ເຄື່ອງາຍຖືກ ✓. ເລື່ອນລົງ, ຊອກຫາເຄື່ອງາຍຖືກແລະຄລິກໃສ່ມັນ.
6 ຄລິກໃສ່ເຄື່ອງາຍຖືກ ✓. ເລື່ອນລົງ, ຊອກຫາເຄື່ອງາຍຖືກແລະຄລິກໃສ່ມັນ. - ຖ້າເຈົ້າບໍ່ສາມາດຊອກຫາເຄື່ອງາຍຖືກ, ເປີດເມນູ Font, ເລືອກ Wingdings 2, ແລະຈາກນັ້ນຊອກຫາເຄື່ອງcheckາຍຖືກ.
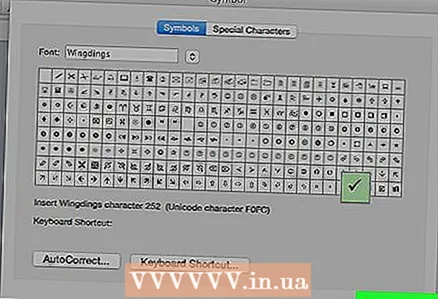 7 ຄລິກໃສ່ ໃສ່. ປຸ່ມນີ້ຢູ່ດ້ານລຸ່ມຂອງປ່ອງຢ້ຽມ. ເຄື່ອງcheckາຍຖືກຈະປະກົດວ່າຕົວກະພິບຢູ່ໃສ.
7 ຄລິກໃສ່ ໃສ່. ປຸ່ມນີ້ຢູ່ດ້ານລຸ່ມຂອງປ່ອງຢ້ຽມ. ເຄື່ອງcheckາຍຖືກຈະປະກົດວ່າຕົວກະພິບຢູ່ໃສ.
ວິທີທີ່ 3 ຈາກ 4: ຕາຕະລາງສັນຍາລັກຂອງລະບົບ (Windows)
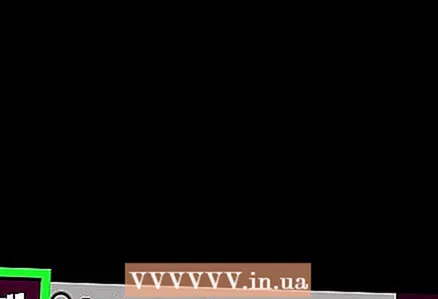 1 ເປີດເມນູເລີ່ມຕົ້ນ
1 ເປີດເມນູເລີ່ມຕົ້ນ  . ຄລິກທີ່ໂລໂກ້ Windows ຢູ່ໃນມຸມຊ້າຍລຸ່ມຂອງ ໜ້າ ຈໍ.
. ຄລິກທີ່ໂລໂກ້ Windows ຢູ່ໃນມຸມຊ້າຍລຸ່ມຂອງ ໜ້າ ຈໍ.  2 ເຂົ້າ ຕາຕະລາງສັນຍາລັກ. ອັນນີ້ຈະຊອກຫາຜົນປະໂຫຍດແຜນທີ່ສັນຍາລັກ.
2 ເຂົ້າ ຕາຕະລາງສັນຍາລັກ. ອັນນີ້ຈະຊອກຫາຜົນປະໂຫຍດແຜນທີ່ສັນຍາລັກ. 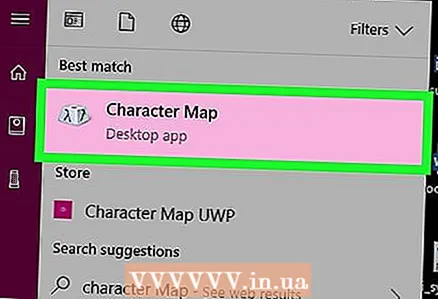 3 ຄລິກໃສ່ ຕາຕະລາງສັນຍາລັກ. ເຈົ້າຈະພົບມັນຢູ່ເທິງສຸດຂອງເມນູເລີ່ມຕົ້ນ. ປ່ອງຢ້ຽມ "ຕາຕະລາງສັນຍາລັກ" ເປີດ.
3 ຄລິກໃສ່ ຕາຕະລາງສັນຍາລັກ. ເຈົ້າຈະພົບມັນຢູ່ເທິງສຸດຂອງເມນູເລີ່ມຕົ້ນ. ປ່ອງຢ້ຽມ "ຕາຕະລາງສັນຍາລັກ" ເປີດ. 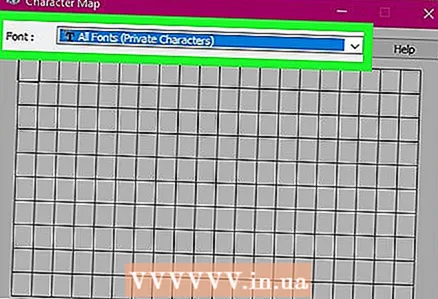 4 ເປີດເມນູ Font. ເຈົ້າຈະພົບມັນຢູ່ເທິງສຸດຂອງປ່ອງຢ້ຽມຕາຕະລາງສັນຍາລັກ.
4 ເປີດເມນູ Font. ເຈົ້າຈະພົບມັນຢູ່ເທິງສຸດຂອງປ່ອງຢ້ຽມຕາຕະລາງສັນຍາລັກ.  5 ເລື່ອນລົງແລະເລືອກ ປີກ 2. ຕົວເລືອກນີ້ຢູ່ໃນເມນູ Font (ສ່ວນຫຼາຍຈະຢູ່ໃນທ້າຍສຸດຂອງເມນູ).
5 ເລື່ອນລົງແລະເລືອກ ປີກ 2. ຕົວເລືອກນີ້ຢູ່ໃນເມນູ Font (ສ່ວນຫຼາຍຈະຢູ່ໃນທ້າຍສຸດຂອງເມນູ).  6 ເລືອກກ່ອງເຄື່ອງາຍ. ຄລິກເຄື່ອງາຍຖືກ (✓) ຢູ່ໃນແຖວທີສາມຂອງສັນຍາລັກ, ແລະຈາກນັ້ນຄລິກເລືອກຢູ່ທາງລຸ່ມຂອງປ່ອງຢ້ຽມຕາຕະລາງສັນຍາລັກ.
6 ເລືອກກ່ອງເຄື່ອງາຍ. ຄລິກເຄື່ອງາຍຖືກ (✓) ຢູ່ໃນແຖວທີສາມຂອງສັນຍາລັກ, ແລະຈາກນັ້ນຄລິກເລືອກຢູ່ທາງລຸ່ມຂອງປ່ອງຢ້ຽມຕາຕະລາງສັນຍາລັກ. 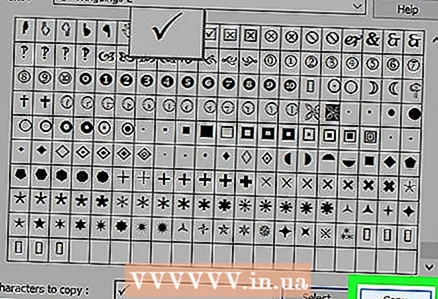 7 ຄລິກໃສ່ ສຳ ເນົາ. ປຸ່ມນີ້ຢູ່ທາງລຸ່ມຂອງ ໜ້າ ຕ່າງຕາຕະລາງສັນຍາລັກ. ເຄື່ອງcheckາຍຖືກຈະຖືກກັອບປີ້ໃສ່ຄລິບບອດ.
7 ຄລິກໃສ່ ສຳ ເນົາ. ປຸ່ມນີ້ຢູ່ທາງລຸ່ມຂອງ ໜ້າ ຕ່າງຕາຕະລາງສັນຍາລັກ. ເຄື່ອງcheckາຍຖືກຈະຖືກກັອບປີ້ໃສ່ຄລິບບອດ. 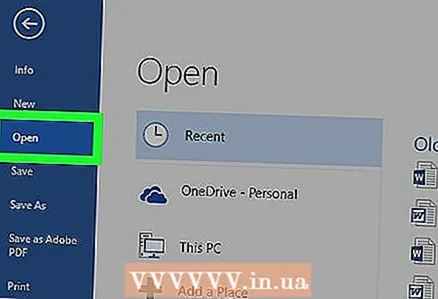 8 ເປີດເອກະສານ Microsoft Word. ຄລິກສອງຄັ້ງໃສ່ເອກະສານ Word ທີ່ຕ້ອງການ.
8 ເປີດເອກະສານ Microsoft Word. ຄລິກສອງຄັ້ງໃສ່ເອກະສານ Word ທີ່ຕ້ອງການ. - ເພື່ອສ້າງເອກະສານໃ,່, ໃຫ້ຄລິກສອງຄັ້ງທີ່ໄອຄອນໂປຣແກມ Word ແລະຈາກນັ້ນຄລິກທີ່ເອກະສານເປົ່າຫວ່າງຢູ່ໃນ ໜ້າ ຫຼັກ.
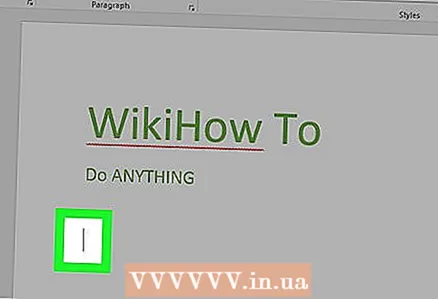 9 ນຳ ທາງໄປຫາບ່ອນທີ່ເຈົ້າຕ້ອງການcheckາຍຖືກໃສ່ຫ້ອງ. ເລື່ອນຜ່ານເອກະສານແລະຄລິກໃສ່ບ່ອນທີ່ເຈົ້າຕ້ອງການໃຫ້ເຄື່ອງcheckາຍຖືກປະກົດ. ຕົວກະພິບກະພິບຈະປາກົດຢູ່ໃນຈຸດນີ້.
9 ນຳ ທາງໄປຫາບ່ອນທີ່ເຈົ້າຕ້ອງການcheckາຍຖືກໃສ່ຫ້ອງ. ເລື່ອນຜ່ານເອກະສານແລະຄລິກໃສ່ບ່ອນທີ່ເຈົ້າຕ້ອງການໃຫ້ເຄື່ອງcheckາຍຖືກປະກົດ. ຕົວກະພິບກະພິບຈະປາກົດຢູ່ໃນຈຸດນີ້. 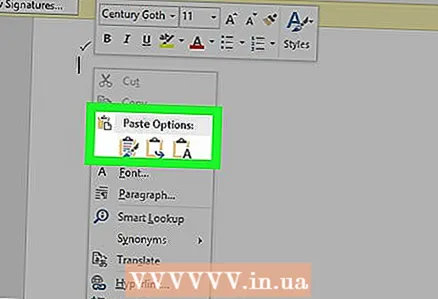 10 ໃສ່ເຄື່ອງາຍຖືກ. ເພື່ອເຮັດສິ່ງນີ້, ໃຫ້ຄລິກໃສ່ Ctrl+ວີ... ເຄື່ອງcheckາຍຖືກຈະປະກົດວ່າຕົວກະພິບຢູ່ໃສ.
10 ໃສ່ເຄື່ອງາຍຖືກ. ເພື່ອເຮັດສິ່ງນີ້, ໃຫ້ຄລິກໃສ່ Ctrl+ວີ... ເຄື່ອງcheckາຍຖືກຈະປະກົດວ່າຕົວກະພິບຢູ່ໃສ.
ວິທີທີ່ 4 ຈາກ 4: ຕາຕະລາງສັນຍາລັກຂອງລະບົບ (Mac OS X)
 1 ເປີດເອກະສານ Microsoft Word. ຄລິກສອງຄັ້ງໃສ່ເອກະສານ Word ທີ່ຕ້ອງການ.
1 ເປີດເອກະສານ Microsoft Word. ຄລິກສອງຄັ້ງໃສ່ເອກະສານ Word ທີ່ຕ້ອງການ. - ເພື່ອສ້າງເອກະສານໃ,່, ໃຫ້ຄລິກສອງຄັ້ງທີ່ໄອຄອນໂປຣແກມ Word (ຢູ່ໃນໂຟນເດີແອັບພລິເຄຊັນ) ແລະຈາກນັ້ນຄລິກທີ່ໄຟລ>> ເອກະສານເປົ່າຫວ່າງ.
 2 ນຳ ທາງໄປຫາບ່ອນທີ່ເຈົ້າຕ້ອງການcheckາຍຖືກໃສ່ຫ້ອງ. ເລື່ອນຜ່ານເອກະສານແລະຄລິກໃສ່ບ່ອນທີ່ເຈົ້າຕ້ອງການໃຫ້ເຄື່ອງcheckາຍຖືກປະກົດ. ຕົວກະພິບກະພິບຈະປາກົດຢູ່ໃນຈຸດນີ້.
2 ນຳ ທາງໄປຫາບ່ອນທີ່ເຈົ້າຕ້ອງການcheckາຍຖືກໃສ່ຫ້ອງ. ເລື່ອນຜ່ານເອກະສານແລະຄລິກໃສ່ບ່ອນທີ່ເຈົ້າຕ້ອງການໃຫ້ເຄື່ອງcheckາຍຖືກປະກົດ. ຕົວກະພິບກະພິບຈະປາກົດຢູ່ໃນຈຸດນີ້.  3 ຄລິກໃສ່ ປ່ຽນແປງ. ເມນູນີ້ຢູ່ເທິງສຸດຂອງ ໜ້າ ຈໍ. ເມນູແບບເລື່ອນລົງຈະເປີດ.
3 ຄລິກໃສ່ ປ່ຽນແປງ. ເມນູນີ້ຢູ່ເທິງສຸດຂອງ ໜ້າ ຈໍ. ເມນູແບບເລື່ອນລົງຈະເປີດ.  4 ຄລິກໃສ່ Emoji ແລະສັນຍາລັກ. ເຈົ້າຈະພົບເຫັນຕົວເລືອກນີ້ຢູ່ທາງລຸ່ມຂອງເມນູແກ້ໄຂເລື່ອນລົງ. ແຜງສັນຍາລັກເປີດ.
4 ຄລິກໃສ່ Emoji ແລະສັນຍາລັກ. ເຈົ້າຈະພົບເຫັນຕົວເລືອກນີ້ຢູ່ທາງລຸ່ມຂອງເມນູແກ້ໄຂເລື່ອນລົງ. ແຜງສັນຍາລັກເປີດ. 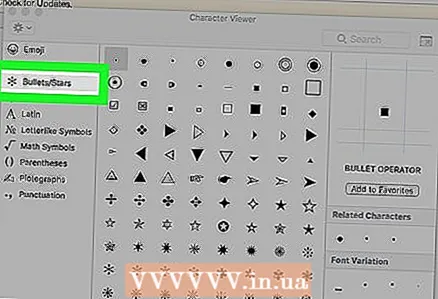 5 ໄປທີ່ແຖບ ເຄື່ອງ/າຍ / ດາວ. ມັນຢູ່ເບື້ອງຊ້າຍຂອງແຜງສັນຍາລັກ.
5 ໄປທີ່ແຖບ ເຄື່ອງ/າຍ / ດາວ. ມັນຢູ່ເບື້ອງຊ້າຍຂອງແຜງສັນຍາລັກ. - ທຳ ອິດເຈົ້າອາດຈະຕ້ອງຄລິກໃສ່ຮູບສັນຍາລັກຂະຫຍາຍ, ເຊິ່ງຄ້າຍຄືກັບສີ່ຫຼ່ຽມມົນແລະຕັ້ງຢູ່ໃນແຈຂວາເທິງຂອງປ່ອງຢ້ຽມ.
 6 ຊອກເຄື່ອງາຍຖືກ. ສັນຍາລັກທີ່ແຕກຕ່າງກັນຫຼາຍຈະປະກົດຂຶ້ນຢູ່ເຄິ່ງກາງຂອງ ໜ້າ ຕ່າງ.
6 ຊອກເຄື່ອງາຍຖືກ. ສັນຍາລັກທີ່ແຕກຕ່າງກັນຫຼາຍຈະປະກົດຂຶ້ນຢູ່ເຄິ່ງກາງຂອງ ໜ້າ ຕ່າງ. 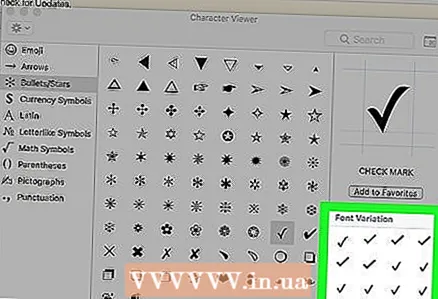 7 ຄລິກສອງເທື່ອໃສ່ເຄື່ອງາຍຖືກ. ມັນຈະປະກົດວ່າຕົວກະພິບຢູ່ໃສ.
7 ຄລິກສອງເທື່ອໃສ່ເຄື່ອງາຍຖືກ. ມັນຈະປະກົດວ່າຕົວກະພິບຢູ່ໃສ.
ຄໍາແນະນໍາ
- ຢູ່ໃນຄອມພິວເຕີ Mac, ຄລິກ ⌥ທາງເລືອກ+ວີເພື່ອໃສ່ເຄື່ອງາຍຖືກ.
- ຖ້າເຈົ້າໄດ້ໃສ່ເຄື່ອງາຍຖືກອັນນຶ່ງອັນ, ຄັດລອກມັນໃສ່ໂດຍການຄລິກ Ctrl+ຄ (Windows) ຫຼື ⌘ຄໍາສັ່ງ+ຄ (Mac), ແລະຈາກນັ້ນໃສ່ເຄື່ອງາຍຖືກໃສ່ທຸກບ່ອນໃນເອກະສານໂດຍການຄລິກ Ctrl+ວີ (Windows) ຫຼື ⌘ຄໍາສັ່ງ+ວີ (Mac).
ຄຳ ເຕືອນ
- ໃນບາງໂປຣແກມນອກ ເໜືອ ໄປຈາກ Word, ເຄື່ອງcheckາຍຖືກຈະບໍ່ສະແດງຖືກຕ້ອງຫຼືບໍ່ແມ່ນເລີຍ.