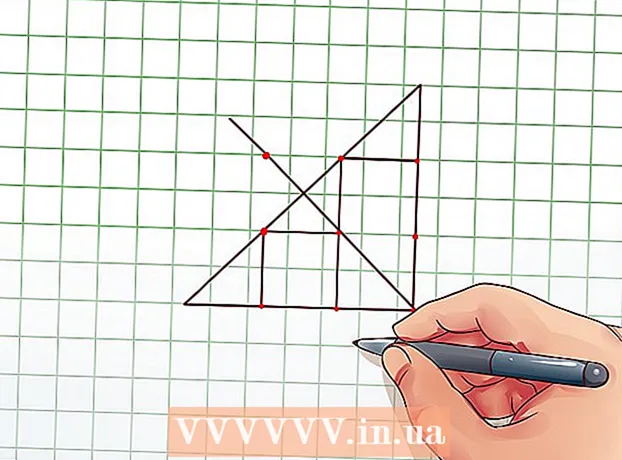ກະວີ:
Ellen Moore
ວັນທີຂອງການສ້າງ:
19 ເດືອນມັງກອນ 2021
ວັນທີປັບປຸງ:
1 ເດືອນກໍລະກົດ 2024

ເນື້ອຫາ
- ຂັ້ນຕອນ
- ສ່ວນທີ 1 ຂອງ 2: ການປ້ອນເມນູ Optimize Disks
- ຜ່ານ Explorer
- ສ່ວນທີ 2 ຂອງ 2: ການຈັດແຟ້ມດິສກ
- ຄໍາແນະນໍາ
- ຄຳ ເຕືອນ
ເມື່ອມີໄຟລ many ຫຼາຍເກີນໄປຢູ່ໃນຮາດດິດຢູ່ໃນບ່ອນທີ່ແຕກຕ່າງກັນຫຼືກຸ່ມຂອງຮາດດິດ (ໃນຄໍາສັບຕ່າງອື່ນ,, "ຖືກແຍກ"), ມັນສາມາດເຮັດໃຫ້ຄອມພິວເຕີຂອງເຈົ້າຊ້າລົງ. Disk Defragmenter ຍ້າຍພາກສ່ວນໄຟລ to ໄປຫາບ່ອນທີ່ຢູ່ຕິດກັນ (ຢູ່ຕິດກັນ). ອັນນີ້ຈະເຮັດໃຫ້ຄອມພິວເຕີອ່ານໄຟລໄດ້ງ່າຍຂຶ້ນ. ເຈົ້າສາມາດເປີດກ່ອງໂຕ້ຕອບ "Optimize Drives" ເພື່ອ defragment hard drive ຂອງເຈົ້າຜ່ານ Explorer. ເພື່ອ ດຳ ເນີນການ defragmentation, ເຈົ້າຈະຕ້ອງເຂົ້າສູ່ລະບົບດ້ວຍບັນຊີຜູ້ເບິ່ງແຍງລະບົບ.
ຂັ້ນຕອນ
ສ່ວນທີ 1 ຂອງ 2: ການປ້ອນເມນູ Optimize Disks
ຜ່ານ Explorer
 1 ເປີດ File Explorer. ໃຫ້ຄລິກໃສ່ປຸ່ມ "ເລີ່ມຕົ້ນ" ໃນແຈເບື້ອງຊ້າຍລຸ່ມຂອງ desktop ຂອງທ່ານເພື່ອເປີດເມນູ "Start". ຜົນດຽວກັນສາມາດບັນລຸໄດ້ໂດຍການກົດປຸ່ມ Windows ຢູ່ເທິງແປ້ນພິມຂອງເຈົ້າ.
1 ເປີດ File Explorer. ໃຫ້ຄລິກໃສ່ປຸ່ມ "ເລີ່ມຕົ້ນ" ໃນແຈເບື້ອງຊ້າຍລຸ່ມຂອງ desktop ຂອງທ່ານເພື່ອເປີດເມນູ "Start". ຜົນດຽວກັນສາມາດບັນລຸໄດ້ໂດຍການກົດປຸ່ມ Windows ຢູ່ເທິງແປ້ນພິມຂອງເຈົ້າ. - ກົດປຸ່ມ File Explorer ຢູ່ທາງລຸ່ມຂອງເມນູ Start ເພື່ອເປີດ ໜ້າ ຕ່າງ File Explorer.
- ຕົ້ນໄມ້ບັນຊີລາຍການຕັ້ງຢູ່ໃນແຖບດ້ານຊ້າຍຂອງ ໜ້າ ຕ່າງ Explorer. ພາຍໃຕ້ລະບົບ "ຄອມພິວເຕີເຄື່ອງນີ້" ແມ່ນບັນຊີລາຍຊື່ຫຼັກ, ເຊັ່ນດຽວກັບຮາດດິດແລະໄດຣຟອື່ນ that ທີ່ເຊື່ອມຕໍ່ກັບຄອມພິວເຕີ.
 2 ເລືອກ drive ທີ່ເຈົ້າຕ້ອງການ defragment. ຖ້າຮາດດິດຂອງເຈົ້າບໍ່ໄດ້ຖືກແບ່ງພາຕິຊັນ, ເຈົ້າຈະເຫັນພຽງແຕ່ "Local drive C:" ອັນດຽວ. ດິສກ with ອື່ນ with ທີ່ມີຕົວອັກສອນແຕກຕ່າງກັນຈະປະກົດຂຶ້ນພຽງແຕ່ຖ້າເຈົ້າແຍກແຜ່ນດິສກ or ຫຼືຖ້າຮາດດິດອັນອື່ນຫຼືດິສກ and ອື່ນແລະໄດຣຟຖືກເຊື່ອມຕໍ່ກັບຄອມພິວເຕີ.
2 ເລືອກ drive ທີ່ເຈົ້າຕ້ອງການ defragment. ຖ້າຮາດດິດຂອງເຈົ້າບໍ່ໄດ້ຖືກແບ່ງພາຕິຊັນ, ເຈົ້າຈະເຫັນພຽງແຕ່ "Local drive C:" ອັນດຽວ. ດິສກ with ອື່ນ with ທີ່ມີຕົວອັກສອນແຕກຕ່າງກັນຈະປະກົດຂຶ້ນພຽງແຕ່ຖ້າເຈົ້າແຍກແຜ່ນດິສກ or ຫຼືຖ້າຮາດດິດອັນອື່ນຫຼືດິສກ and ອື່ນແລະໄດຣຟຖືກເຊື່ອມຕໍ່ກັບຄອມພິວເຕີ. - ກົດທີ່ drive ທີ່ເຈົ້າຕ້ອງການ defragment. ຫຼັງຈາກຄລິກໃສ່ດິສກ on ຢູ່ເທິງໂບຢູ່ດ້ານເທິງຂອງ Explorer, ແຖບເຄື່ອງມື (ຈັດການ) ຈະປະກົດຂຶ້ນ. ແຖບເຄື່ອງມື Disk (ຈັດການ) ປະກົດຂຶ້ນພຽງແຕ່ມີຕົວເລືອກສະເພາະ.
 3 ເປີດ ໜ້າ ຕ່າງ Optimize Drives. ຄລິກທີ່ແຖບເຄື່ອງມື Disk (ຈັດການ) ແລະຈາກນັ້ນຢູ່ໃນພາກຈັດການຄລິກໃສ່ປຸ່ມເພີ່ມປະສິດທິພາບ. ນີ້ຈະເປີດປ່ອງຢ້ຽມສົນທະນາໃ"່ "ການເພີ່ມປະສິດທິພາບຂອງດິສກ".
3 ເປີດ ໜ້າ ຕ່າງ Optimize Drives. ຄລິກທີ່ແຖບເຄື່ອງມື Disk (ຈັດການ) ແລະຈາກນັ້ນຢູ່ໃນພາກຈັດການຄລິກໃສ່ປຸ່ມເພີ່ມປະສິດທິພາບ. ນີ້ຈະເປີດປ່ອງຢ້ຽມສົນທະນາໃ"່ "ການເພີ່ມປະສິດທິພາບຂອງດິສກ". - ຄລິກຂວາ (ຫຼືເຂົ້າຕາບອດ) ຮາດດິດທີ່ເຈົ້າຕ້ອງການ defragment. ເລືອກຕົວເລືອກ "ຄຸນສົມບັດ" ຈາກເມນູທີ່ປາກົດ. ນີ້ຈະສະແດງກ່ອງໂຕ້ຕອບຄຸນສົມບັດໃ່. ເຈົ້າຈະເຫັນແຖບຫຼາຍອັນ, ໜຶ່ງ ໃນນັ້ນຖືກເອີ້ນວ່າ "ບໍລິການ". ໃຫ້ຄລິກໃສ່ແຖບ "ບໍລິການ" ແລະຈາກນັ້ນຄລິກປຸ່ມ "ເພີ່ມປະສິດທິພາບ".
ສ່ວນທີ 2 ຂອງ 2: ການຈັດແຟ້ມດິສກ
 1 ຄລິກທີ່ປຸ່ມວິເຄາະຢູ່ໃນປ່ອງຢ້ຽມການເພີ່ມປະສິດທິພາບຂອງດິສກ to ເພື່ອວິເຄາະລະດັບການແບ່ງສ່ວນຂອງດິສກ. ໃນເວລາບໍ່ເທົ່າໃດນາທີ, ລະດັບຂອງການແບ່ງສ່ວນ (ເປັນເປີເຊັນ) ຈະປາກົດຢູ່ໃນຖັນ "ສະຖານະປັດຈຸບັນ" ກົງກັນຂ້າມກັບແຜ່ນທີ່ວິເຄາະແລ້ວ. ຖ້າອັດຕາການແຕກຫັກແມ່ນ 10% ຫຼືຫຼາຍກວ່ານັ້ນ, ດິສກ should ຄວນຈະຖືກປັບໃຫ້ເາະສົມ.
1 ຄລິກທີ່ປຸ່ມວິເຄາະຢູ່ໃນປ່ອງຢ້ຽມການເພີ່ມປະສິດທິພາບຂອງດິສກ to ເພື່ອວິເຄາະລະດັບການແບ່ງສ່ວນຂອງດິສກ. ໃນເວລາບໍ່ເທົ່າໃດນາທີ, ລະດັບຂອງການແບ່ງສ່ວນ (ເປັນເປີເຊັນ) ຈະປາກົດຢູ່ໃນຖັນ "ສະຖານະປັດຈຸບັນ" ກົງກັນຂ້າມກັບແຜ່ນທີ່ວິເຄາະແລ້ວ. ຖ້າອັດຕາການແຕກຫັກແມ່ນ 10% ຫຼືຫຼາຍກວ່ານັ້ນ, ດິສກ should ຄວນຈະຖືກປັບໃຫ້ເາະສົມ. - ຖ້າການກະຈາຍຂໍ້ມູນມີ ໜ້ອຍ ກວ່າ 10%, ຄລິກທີ່ປຸ່ມ "ປິດ" ຢູ່ໃນມຸມຂວາດ້ານລຸ່ມຂອງ ໜ້າ ຕ່າງເພື່ອອອກຈາກ Optimize Disks.ຢ່າເຮັດໃຫ້ຮາດໄດຂອງເຈົ້າເສຍເວລາຫຼາຍເກີນໄປເພາະມັນຈະwearົດໄປແລະເຮັດໃຫ້ຮາດດິດຂອງເຈົ້າເສຍຫາຍ.
 2 ໃຫ້ຄລິກໃສ່ປຸ່ມ "ເພີ່ມປະສິດທິພາບ" ເພື່ອເລີ່ມການ ທຳ ລາຍແຜ່ນ. ໄລຍະເວລາຂອງການ defragmentation ແມ່ນຂຶ້ນກັບຈໍານວນ ໜ່ວຍ ຄວາມຈໍາ, ຈໍານວນຂອງໄຟລ on ຢູ່ໃນດິສກ, ແລະລະດັບຂອງການກະຈາຍຂອງພວກມັນ. ບົດລາຍງານຄວາມຄືບ ໜ້າ ການເພີ່ມປະສິດທິພາບສາມາດເຫັນໄດ້ໃນຖັນ "ສະຖານະປັດຈຸບັນ".
2 ໃຫ້ຄລິກໃສ່ປຸ່ມ "ເພີ່ມປະສິດທິພາບ" ເພື່ອເລີ່ມການ ທຳ ລາຍແຜ່ນ. ໄລຍະເວລາຂອງການ defragmentation ແມ່ນຂຶ້ນກັບຈໍານວນ ໜ່ວຍ ຄວາມຈໍາ, ຈໍານວນຂອງໄຟລ on ຢູ່ໃນດິສກ, ແລະລະດັບຂອງການກະຈາຍຂອງພວກມັນ. ບົດລາຍງານຄວາມຄືບ ໜ້າ ການເພີ່ມປະສິດທິພາບສາມາດເຫັນໄດ້ໃນຖັນ "ສະຖານະປັດຈຸບັນ". - ເຈົ້າຈະຮູ້ວ່າຂະບວນການ defragmentation ແມ່ນສໍາເລັດເມື່ອບົດລາຍງານຄວາມຄືບ ໜ້າ ຢຸດແລະຄໍລໍາສະຖານະປັດຈຸບັນເວົ້າວ່າ OK. ຖັດຈາກຄໍາວ່າ "ຕົກລົງ", ຈະມີເປີເຊັນຂອງການ defragmentation ຢູ່ໃນວົງເລັບ (0% ຖ້າແຜ່ນຂອງເຈົ້າບໍ່ເຕັມເກີນໄປ).
- ຖ້າຮາດໄດຂອງເຈົ້າມີຂະ ໜາດ ໃຫຍ່ແລະມີໄຟລ many ຫຼາຍ, ເຊິ່ງຫຼາຍໄຟລຖືກແຍກອອກ, ຂະບວນການ defragmentation ສາມາດໃຊ້ເວລາຫຼາຍຊົ່ວໂມງ. ໃນກໍລະນີນີ້, ພວກເຮົາແນະນໍາໃຫ້ເຈົ້າເລີ່ມຂະບວນການ defragmentation ແລະເຮັດອັນອື່ນ: ອ່ານປຶ້ມ, ເຮັດວຽກບ້ານ, ນອນຫຼັບ, ແລະອື່ນ on.
 3 ອອກຈາກເມນູໃນເວລາທີ່ເຮັດໄດ້. ເມື່ອຂະບວນການ defragmentation ສໍາເລັດ, ໃຫ້ຄລິກໃສ່ປຸ່ມ "ປິດ" ຢູ່ໃນມຸມຂວາລຸ່ມຂອງປ່ອງຢ້ຽມເພື່ອອອກຈາກ Optimize Disks.
3 ອອກຈາກເມນູໃນເວລາທີ່ເຮັດໄດ້. ເມື່ອຂະບວນການ defragmentation ສໍາເລັດ, ໃຫ້ຄລິກໃສ່ປຸ່ມ "ປິດ" ຢູ່ໃນມຸມຂວາລຸ່ມຂອງປ່ອງຢ້ຽມເພື່ອອອກຈາກ Optimize Disks.
ຄໍາແນະນໍາ
- ເຖິງແມ່ນວ່າບໍ່ມີຫຍັງປ້ອງກັນເຈົ້າຈາກການສືບຕໍ່ເຮັດວຽກຢູ່ໃນຄອມພິວເຕີໃນຂະນະທີ່ຂະບວນການ defragmentation ກໍາລັງດໍາເນີນຢູ່, ແຕ່ຄອມພິວເຕີຈະເຮັດວຽກຊ້າລົງຫຼາຍ, ສະນັ້ນມັນດີກວ່າທີ່ຈະລໍຖ້າຈົນກ່ວາຂະບວນການ defragmentation ສໍາເລັດ, ແລະພຽງແຕ່ນັ່ງລົງຢູ່ທີ່ຄອມພິວເຕີ.
- Windows 10 ປະຕິບັດການເພີ່ມປະສິດທິພາບດິສກ automatic ອັດຕະໂນມັດແລະການ defragmentation ໃນແຕ່ລະອາທິດ.
ຄຳ ເຕືອນ
- ຢ່າກະຕຸ້ນຫຼືຍູ້ອຸປະກອນໃນຂະນະທີ່ການ defragmentation ຢູ່ໃນຄວາມຄືບ ໜ້າ, ເນື່ອງຈາກວ່າການເຄື່ອນໄຫວກະທັນຫັນອາດຂັດຂວາງການຂັບ.