ກະວີ:
Eric Farmer
ວັນທີຂອງການສ້າງ:
3 ດົນໆ 2021
ວັນທີປັບປຸງ:
1 ເດືອນກໍລະກົດ 2024
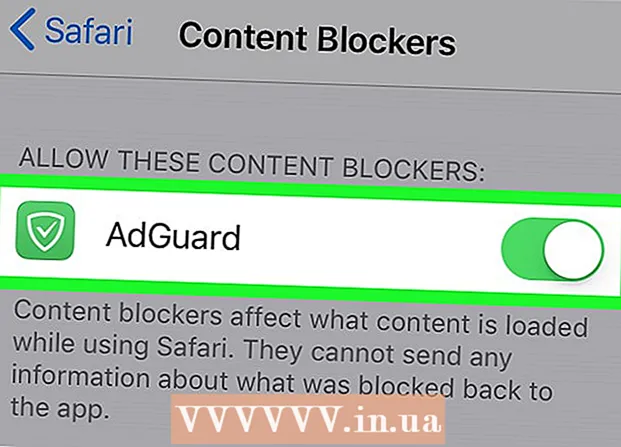
ເນື້ອຫາ
- ຂັ້ນຕອນ
- ວິທີການ 1 ຂອງ 5: Chrome
- ວິທີທີ່ 2 ຈາກທັງ5ົດ 5: Firefox
- ວິທີທີ່ 3 ຈາກທັງ5ົດ 5: Microsoft Edge
- ວິທີທີ່ 4 ຈາກ 5: Safari
- ວິທີການ 5 ຂອງ 5: iPhone
- ຄໍາແນະນໍາ
- ຄຳ ເຕືອນ
ໃນບົດຄວາມນີ້, ພວກເຮົາຈະສະແດງວິທີການຕິດຕັ້ງແລະການນໍາໃຊ້ຕົວສະກັດການໂຄສະນາຂອງຕົວທ່ອງເວັບໃນຄອມພິວເຕີແລະ iPhone ຂອງເຈົ້າ; ຕົວບລັອກໂຄສະນາບໍ່ສາມາດດາວໂຫຼດໄດ້ໃນ Android. ຕົວບລັອກໂຄສະນາທີ່ດີທີ່ສຸດແມ່ນຂຶ້ນກັບ browser. ຈົ່ງຈື່ໄວ້ວ່າເຈົ້າບໍ່ສາມາດປິດກັ້ນການໂຄສະນາທັງ,ົດໄດ້, ດັ່ງນັ້ນບາງຄັ້ງຄາວພວກມັນຈະຍັງປະກົດຂຶ້ນ.
ຂັ້ນຕອນ
ວິທີການ 1 ຂອງ 5: Chrome
 1 ເລີ່ມ Google Chrome
1 ເລີ່ມ Google Chrome  . ຄລິກທີ່ໄອຄອນວົງມົນສີເຫຼືອງ, ຂຽວ, ແດງ, ຟ້າ.
. ຄລິກທີ່ໄອຄອນວົງມົນສີເຫຼືອງ, ຂຽວ, ແດງ, ຟ້າ.  2 ເປີດເວັບໄຊທ u uBlock. ເພື່ອເຮັດສິ່ງນີ້, ໄປທີ່ https://www.ublock.org/.
2 ເປີດເວັບໄຊທ u uBlock. ເພື່ອເຮັດສິ່ງນີ້, ໄປທີ່ https://www.ublock.org/.  3 ຄລິກໃສ່ ດາວໂຫລດ (ດາວໂຫຼດ). ປຸ່ມນີ້ຢູ່ເຄິ່ງກາງຂອງ ໜ້າ; ເມນູຈະປາກົດຢູ່ລຸ່ມນີ້.
3 ຄລິກໃສ່ ດາວໂຫລດ (ດາວໂຫຼດ). ປຸ່ມນີ້ຢູ່ເຄິ່ງກາງຂອງ ໜ້າ; ເມນູຈະປາກົດຢູ່ລຸ່ມນີ້.  4 ຄລິກໃສ່ Chrome. ມັນຢູ່ໃນເມນູພາຍໃຕ້ປຸ່ມດາວໂລດ. ຫນ້າຂະຫຍາຍ uBlock ຈະເປີດ.
4 ຄລິກໃສ່ Chrome. ມັນຢູ່ໃນເມນູພາຍໃຕ້ປຸ່ມດາວໂລດ. ຫນ້າຂະຫຍາຍ uBlock ຈະເປີດ.  5 ຄລິກໃສ່ ຕິດຕັ້ງ. ມັນຢູ່ໃນມຸມຂວາເທິງຂອງ ໜ້າ ສ່ວນຂະຫຍາຍ.
5 ຄລິກໃສ່ ຕິດຕັ້ງ. ມັນຢູ່ໃນມຸມຂວາເທິງຂອງ ໜ້າ ສ່ວນຂະຫຍາຍ.  6 ຄລິກໃສ່ ຕິດຕັ້ງສ່ວນຂະຫຍາຍ ຢູ່ໃນປ່ອງຢ້ຽມຄໍາຮ້ອງຂໍ. ສ່ວນຂະຫຍາຍ uBlock ຈະຖືກຕິດຕັ້ງຢູ່ໃນ Google Chrome.
6 ຄລິກໃສ່ ຕິດຕັ້ງສ່ວນຂະຫຍາຍ ຢູ່ໃນປ່ອງຢ້ຽມຄໍາຮ້ອງຂໍ. ສ່ວນຂະຫຍາຍ uBlock ຈະຖືກຕິດຕັ້ງຢູ່ໃນ Google Chrome.  7 ຄລິກຂວາໃສ່ໄອຄອນ uBlock. ມັນຄ້າຍຄືກັບຕົວ "U" ສີຂາວຢູ່ໃນພື້ນຫຼັງ burgundy ແລະຢູ່ໃນມຸມຂວາເທິງຂອງປ່ອງຢ້ຽມ Chrome. ເມນູເລື່ອນລົງຈະປາກົດຂຶ້ນ.
7 ຄລິກຂວາໃສ່ໄອຄອນ uBlock. ມັນຄ້າຍຄືກັບຕົວ "U" ສີຂາວຢູ່ໃນພື້ນຫຼັງ burgundy ແລະຢູ່ໃນມຸມຂວາເທິງຂອງປ່ອງຢ້ຽມ Chrome. ເມນູເລື່ອນລົງຈະປາກົດຂຶ້ນ. - ຖ້າໄອຄອນນີ້ບໍ່ມີ, ທໍາອິດຄລິກ "⋮" ຢູ່ໃນມຸມຂວາເທິງຂອງປ່ອງຢ້ຽມ Chrome. ໄອຄອນ uBlock ຈະຖືກສະແດງຢູ່ເທິງສຸດຂອງເມນູ.
- ຖ້າເຈົ້າບໍ່ສາມາດຄລິກຂວາໃສ່ໄອຄອນ, ຄລິກ⋮> ເຄື່ອງມືເພີ່ມເຕີມ> ສ່ວນຂະຫຍາຍແລະຊອກຫາພາກສ່ວນ uBlock.
 8 ຄລິກໃສ່ ພາລາມິເຕີ. ຕົວເລືອກນີ້ຢູ່ໃນເມນູ. ເມນູການຕັ້ງຄ່າ uBlock ຈະເປີດຂຶ້ນ.
8 ຄລິກໃສ່ ພາລາມິເຕີ. ຕົວເລືອກນີ້ຢູ່ໃນເມນູ. ເມນູການຕັ້ງຄ່າ uBlock ຈະເປີດຂຶ້ນ. - ຖ້າເຈົ້າໄດ້ໄປຫາ ໜ້າ Extensions, ຊອກຫາທາງເລືອກຕົວເລືອກພາຍໃຕ້ສ່ວນ uBlock.
 9 ໃຫ້ຄລິກໃສ່ແຖບ ຕົວກັ່ນຕອງພາກສ່ວນທີສາມ. ເຈົ້າຈະພົບມັນຢູ່ເທິງສຸດຂອງ ໜ້າ.
9 ໃຫ້ຄລິກໃສ່ແຖບ ຕົວກັ່ນຕອງພາກສ່ວນທີສາມ. ເຈົ້າຈະພົບມັນຢູ່ເທິງສຸດຂອງ ໜ້າ.  10 ຄລິກໃສ່ ອັບເດດດຽວນີ້. ເຈົ້າຈະພົບເຫັນຕົວເລືອກນີ້ຢູ່ໃນແຈເບື້ອງຊ້າຍດ້ານເທິງຂອງ ໜ້າ. ຕົວກັ່ນຕອງ uBlock ທັງົດຈະຖືກອັບເດດ. ຈາກນີ້, ຕົວທ່ອງເວັບຈະປິດກັ້ນການໂຄສະນາ.
10 ຄລິກໃສ່ ອັບເດດດຽວນີ້. ເຈົ້າຈະພົບເຫັນຕົວເລືອກນີ້ຢູ່ໃນແຈເບື້ອງຊ້າຍດ້ານເທິງຂອງ ໜ້າ. ຕົວກັ່ນຕອງ uBlock ທັງົດຈະຖືກອັບເດດ. ຈາກນີ້, ຕົວທ່ອງເວັບຈະປິດກັ້ນການໂຄສະນາ. - ຖ້າເຈົ້າຕ້ອງການ, checkາຍໃສ່ຫ້ອງທີ່ຢູ່ຂ້າງຕົວກັ່ນຕອງທີ່ເຈົ້າຕ້ອງການຢູ່ໃນ ໜ້າ ຕົວກັ່ນຕອງຂອງພາກສ່ວນທີສາມເພື່ອເພີ່ມບາງປະເພດຂອງການບລັອກໃສ່ໃນຕົວທ່ອງເວັບ, ແຕ່ອັນນີ້ຈະເຮັດໃຫ້ມັນຊ້າລົງ.
ວິທີທີ່ 2 ຈາກທັງ5ົດ 5: Firefox
 1 ເລີ່ມ Firefox. ຄລິກທີ່ໄອຄອນoxາຈອກສີສົ້ມຢູ່ພື້ນຫຼັງສີຟ້າ.
1 ເລີ່ມ Firefox. ຄລິກທີ່ໄອຄອນoxາຈອກສີສົ້ມຢູ່ພື້ນຫຼັງສີຟ້າ.  2 ເປີດຂຶ້ນ ໜ້າ ສ່ວນຂະຫຍາຍ uBlock Origin. ຕົວບລັອກໂຄສະນາ UBlock ບໍ່ມີຢູ່ໃນ Firefox ລຸ້ນລ້າສຸດ, ສະນັ້ນຕິດຕັ້ງສ່ວນຂະຫຍາຍທີ່ຄ້າຍຄືກັນ uBlock Origin.
2 ເປີດຂຶ້ນ ໜ້າ ສ່ວນຂະຫຍາຍ uBlock Origin. ຕົວບລັອກໂຄສະນາ UBlock ບໍ່ມີຢູ່ໃນ Firefox ລຸ້ນລ້າສຸດ, ສະນັ້ນຕິດຕັ້ງສ່ວນຂະຫຍາຍທີ່ຄ້າຍຄືກັນ uBlock Origin.  3 ຄລິກໃສ່ ຕື່ມໃສ່ Firefox. ປຸ່ມນີ້ຢູ່ເບື້ອງຂວາຂອງ ໜ້າ.
3 ຄລິກໃສ່ ຕື່ມໃສ່ Firefox. ປຸ່ມນີ້ຢູ່ເບື້ອງຂວາຂອງ ໜ້າ.  4 ຄລິກໃສ່ ຕື່ມ ຢູ່ໃນປ່ອງຢ້ຽມຄໍາຮ້ອງຂໍ. ມັນຈະປາກົດຢູ່ເທິງສຸດຂອງປ່ອງຢ້ຽມ. ສ່ວນຂະຫຍາຍຕົ້ນກໍາເນີດ uBlock ຈະຖືກຕິດຕັ້ງຢູ່ໃນ Firefox.
4 ຄລິກໃສ່ ຕື່ມ ຢູ່ໃນປ່ອງຢ້ຽມຄໍາຮ້ອງຂໍ. ມັນຈະປາກົດຢູ່ເທິງສຸດຂອງປ່ອງຢ້ຽມ. ສ່ວນຂະຫຍາຍຕົ້ນກໍາເນີດ uBlock ຈະຖືກຕິດຕັ້ງຢູ່ໃນ Firefox.  5 ຄລິກໃສ່ ຕົກລົງເມື່ອຖືກຖາມ. ມັນຈະປາກົດຢູ່ເບື້ອງຊ້າຍດ້ານເທິງຂອງປ່ອງຢ້ຽມ.
5 ຄລິກໃສ່ ຕົກລົງເມື່ອຖືກຖາມ. ມັນຈະປາກົດຢູ່ເບື້ອງຊ້າຍດ້ານເທິງຂອງປ່ອງຢ້ຽມ.  6 ຄລິກໃສ່ ☰. ເຈົ້າຈະພົບເຫັນໄອຄອນນີ້ຢູ່ແຈຂວາເທິງຂອງ ໜ້າ ຕ່າງ Firefox. ເມນູບໍ່ເຖິງຈະໄປປາກົດ.
6 ຄລິກໃສ່ ☰. ເຈົ້າຈະພົບເຫັນໄອຄອນນີ້ຢູ່ແຈຂວາເທິງຂອງ ໜ້າ ຕ່າງ Firefox. ເມນູບໍ່ເຖິງຈະໄປປາກົດ.  7 ຄລິກໃສ່ ອາຫານເສີມ. ມັນຢູ່ໃນເມນູປັອບອັບ. ໜ້າ add-ons ຈະເປີດ.
7 ຄລິກໃສ່ ອາຫານເສີມ. ມັນຢູ່ໃນເມນູປັອບອັບ. ໜ້າ add-ons ຈະເປີດ.  8 ໃຫ້ຄລິກໃສ່ແຖບ ສ່ວນຂະຫຍາຍ. ເຈົ້າຈະພົບມັນຢູ່ເບື້ອງຊ້າຍຂອງ ໜ້າ add-ons.
8 ໃຫ້ຄລິກໃສ່ແຖບ ສ່ວນຂະຫຍາຍ. ເຈົ້າຈະພົບມັນຢູ່ເບື້ອງຊ້າຍຂອງ ໜ້າ add-ons.  9 ເປີດ ໜ້າ ຕົວເລືອກຂອງສ່ວນຂະຫຍາຍຕົ້ນສະບັບ uBlock. ຊອກຫາພາກສ່ວນ“ ແຫຼ່ງທີ່ມາຂອງ uBlock” ແລະຈາກນັ້ນຄລິກ“ ຕົວເລືອກຕ່າງ to” ຢູ່ທາງດ້ານຂວາຂອງມັນ.
9 ເປີດ ໜ້າ ຕົວເລືອກຂອງສ່ວນຂະຫຍາຍຕົ້ນສະບັບ uBlock. ຊອກຫາພາກສ່ວນ“ ແຫຼ່ງທີ່ມາຂອງ uBlock” ແລະຈາກນັ້ນຄລິກ“ ຕົວເລືອກຕ່າງ to” ຢູ່ທາງດ້ານຂວາຂອງມັນ.  10 ຄລິກໃສ່ ຕົວກັ່ນຕອງພາກສ່ວນທີສາມ. ແຖບນີ້ຢູ່ເທິງສຸດຂອງ ໜ້າ.
10 ຄລິກໃສ່ ຕົວກັ່ນຕອງພາກສ່ວນທີສາມ. ແຖບນີ້ຢູ່ເທິງສຸດຂອງ ໜ້າ.  11 ຄລິກໃສ່ ອັບເດດດຽວນີ້. ຕົວເລືອກນີ້ຕັ້ງຢູ່ໃນແຈເບື້ອງຊ້າຍດ້ານເທິງຂອງ ໜ້າ.ຕົວກອງ uBlock Origin ທັງົດຈະຖືກປັບປຸງ, ນັ້ນແມ່ນ, ຈາກນີ້ໄປ, ຕົວທ່ອງເວັບຈະປິດກັ້ນການໂຄສະນາ.
11 ຄລິກໃສ່ ອັບເດດດຽວນີ້. ຕົວເລືອກນີ້ຕັ້ງຢູ່ໃນແຈເບື້ອງຊ້າຍດ້ານເທິງຂອງ ໜ້າ.ຕົວກອງ uBlock Origin ທັງົດຈະຖືກປັບປຸງ, ນັ້ນແມ່ນ, ຈາກນີ້ໄປ, ຕົວທ່ອງເວັບຈະປິດກັ້ນການໂຄສະນາ. - ຖ້າເຈົ້າຕ້ອງການ, checkາຍໃສ່ຫ້ອງທີ່ຢູ່ຂ້າງຕົວກັ່ນຕອງທີ່ເຈົ້າຕ້ອງການຢູ່ໃນ ໜ້າ ຕົວກັ່ນຕອງຂອງພາກສ່ວນທີສາມເພື່ອເພີ່ມບາງປະເພດຂອງການບລັອກໃສ່ໃນຕົວທ່ອງເວັບ, ແຕ່ອັນນີ້ຈະເຮັດໃຫ້ມັນຊ້າລົງ.
ວິທີທີ່ 3 ຈາກທັງ5ົດ 5: Microsoft Edge
 1 ເປີດເມນູເລີ່ມຕົ້ນ
1 ເປີດເມນູເລີ່ມຕົ້ນ  . ຄລິກທີ່ໂລໂກ້ Windows ຢູ່ໃນມຸມຊ້າຍລຸ່ມຂອງ ໜ້າ ຈໍ.
. ຄລິກທີ່ໂລໂກ້ Windows ຢູ່ໃນມຸມຊ້າຍລຸ່ມຂອງ ໜ້າ ຈໍ.  2 ເຂົ້າ ຮ້ານ. ອັນນີ້ເລີ່ມການຄົ້ນຫາແອັບ "Store" (Microsoft App Store) ຢູ່ໃນຄອມພິວເຕີຂອງເຈົ້າ.
2 ເຂົ້າ ຮ້ານ. ອັນນີ້ເລີ່ມການຄົ້ນຫາແອັບ "Store" (Microsoft App Store) ຢູ່ໃນຄອມພິວເຕີຂອງເຈົ້າ.  3 ຄລິກໃສ່ ຮ້ານ. ຕົວເລືອກນີ້ຖືກwithາຍດ້ວຍໄອຄອນກະເປົandາແລະຢູ່ເທິງສຸດຂອງ ໜ້າ ຕ່າງເລີ່ມຕົ້ນ. ແອັບ Store ຈະເປີດຕົວ.
3 ຄລິກໃສ່ ຮ້ານ. ຕົວເລືອກນີ້ຖືກwithາຍດ້ວຍໄອຄອນກະເປົandາແລະຢູ່ເທິງສຸດຂອງ ໜ້າ ຕ່າງເລີ່ມຕົ້ນ. ແອັບ Store ຈະເປີດຕົວ.  4 ຊອກຫາແອັບ AdBlock. ຄລິກທີ່ແຖບຄົ້ນຫາຢູ່ໃນແຈຂວາເທິງຂອງປ່ອງຢ້ຽມແລະເຂົ້າໄປ adblock.
4 ຊອກຫາແອັບ AdBlock. ຄລິກທີ່ແຖບຄົ້ນຫາຢູ່ໃນແຈຂວາເທິງຂອງປ່ອງຢ້ຽມແລະເຂົ້າໄປ adblock.  5 ຄລິກໃສ່ Adblock. ໄອຄອນ ສຳ ລັບແອັບພລິເຄຊັນນີ້ຄ້າຍຄືຕົ້ນປາມສີຂາວຢູ່ເທິງພື້ນສີແດງ; ໄອຄອນຈະປະກົດຂຶ້ນຢູ່ໃນເມນູເລື່ອນລົງລຸ່ມແຖບຄົ້ນຫາ. ໜ້າ AdBlock ຈະເປີດ.
5 ຄລິກໃສ່ Adblock. ໄອຄອນ ສຳ ລັບແອັບພລິເຄຊັນນີ້ຄ້າຍຄືຕົ້ນປາມສີຂາວຢູ່ເທິງພື້ນສີແດງ; ໄອຄອນຈະປະກົດຂຶ້ນຢູ່ໃນເມນູເລື່ອນລົງລຸ່ມແຖບຄົ້ນຫາ. ໜ້າ AdBlock ຈະເປີດ.  6 ຄລິກໃສ່ ໄດ້ຮັບ. ປຸ່ມນີ້ຢູ່ເບື້ອງຊ້າຍຂອງ ໜ້າ AdBlock. ຂັ້ນຕອນການຕິດຕັ້ງ AdBlock ຢູ່ໃນຄອມພິວເຕີຂອງເຈົ້າຈະເລີ່ມຕົ້ນ.
6 ຄລິກໃສ່ ໄດ້ຮັບ. ປຸ່ມນີ້ຢູ່ເບື້ອງຊ້າຍຂອງ ໜ້າ AdBlock. ຂັ້ນຕອນການຕິດຕັ້ງ AdBlock ຢູ່ໃນຄອມພິວເຕີຂອງເຈົ້າຈະເລີ່ມຕົ້ນ. - ຖ້າເຈົ້າໄດ້ດາວໂຫຼດ AdBlock ແລ້ວ, ປຸ່ມນີ້ຈະມີຊື່ວ່າຕິດຕັ້ງ.
 7 ຄລິກໃສ່ ແລ່ນ. ປຸ່ມນີ້ຈະປະກົດຂຶ້ນແທນປຸ່ມຮັບເອົາເມື່ອ AdBlock ຖືກຕິດຕັ້ງ.
7 ຄລິກໃສ່ ແລ່ນ. ປຸ່ມນີ້ຈະປະກົດຂຶ້ນແທນປຸ່ມຮັບເອົາເມື່ອ AdBlock ຖືກຕິດຕັ້ງ.  8 ເລືອກ Microsoft Edge ເມື່ອມີການເຕືອນ. ຄລິກ Microsoft Edge ຢູ່ໃນປ່ອງຢ້ຽມປັອບອັບ, ແລະຈາກນັ້ນຄລິກຕົກລົງຢູ່ທາງລຸ່ມຂອງປ່ອງຢ້ຽມ.
8 ເລືອກ Microsoft Edge ເມື່ອມີການເຕືອນ. ຄລິກ Microsoft Edge ຢູ່ໃນປ່ອງຢ້ຽມປັອບອັບ, ແລະຈາກນັ້ນຄລິກຕົກລົງຢູ່ທາງລຸ່ມຂອງປ່ອງຢ້ຽມ. - ຖ້າ Microsoft Edge ເປີດໂດຍບໍ່ມີການເຕືອນ, ໃຫ້ຂ້າມຂັ້ນຕອນນີ້.
 9 ຄລິກໃສ່ ເປີດ ຢູ່ໃນປ່ອງຢ້ຽມຄໍາຮ້ອງຂໍ. ມັນຈະປາກົດຢູ່ທີ່ມຸມຂວາເທິງຂອງ ໜ້າ ຕ່າງ Edge.
9 ຄລິກໃສ່ ເປີດ ຢູ່ໃນປ່ອງຢ້ຽມຄໍາຮ້ອງຂໍ. ມັນຈະປາກົດຢູ່ທີ່ມຸມຂວາເທິງຂອງ ໜ້າ ຕ່າງ Edge. - Edge ຈະເປີດ ໜ້າ ການບໍລິຈາກ ສຳ ລັບ AdBlock. ບໍ່ ຈຳ ເປັນຕ້ອງຈ່າຍເງິນເພື່ອໃຊ້ AdBlock, ແຕ່ເຈົ້າສາມາດບໍລິຈາກ ຈຳ ນວນ ໜ້ອຍ ໜຶ່ງ ໃຫ້ກັບຜູ້ພັດທະນາແອັບພລິເຄຊັນນີ້.
 10 ຄລິກຂວາທີ່ໄອຄອນ AdBlock. ມັນຢູ່ໃນມຸມຂວາເທິງຂອງປ່ອງຢ້ຽມ Edge. ເມນູເລື່ອນລົງຈະປາກົດຂຶ້ນ.
10 ຄລິກຂວາທີ່ໄອຄອນ AdBlock. ມັນຢູ່ໃນມຸມຂວາເທິງຂອງປ່ອງຢ້ຽມ Edge. ເມນູເລື່ອນລົງຈະປາກົດຂຶ້ນ.  11 ຄລິກໃສ່ ເພື່ອປົກຄອງ. ມັນຢູ່ໃນເມນູເລື່ອນລົງ. ໜ້າ ການຂະຫຍາຍ AdBlock ຈະເປີດ.
11 ຄລິກໃສ່ ເພື່ອປົກຄອງ. ມັນຢູ່ໃນເມນູເລື່ອນລົງ. ໜ້າ ການຂະຫຍາຍ AdBlock ຈະເປີດ.  12 ຄລິກໃສ່ ພາລາມິເຕີ. ຕົວເລືອກນີ້ຢູ່ພາຍໃຕ້ "AdBlock". ໜ້າ ການຕັ້ງຄ່າ AdBlock ຈະເປີດຂຶ້ນມາ.
12 ຄລິກໃສ່ ພາລາມິເຕີ. ຕົວເລືອກນີ້ຢູ່ພາຍໃຕ້ "AdBlock". ໜ້າ ການຕັ້ງຄ່າ AdBlock ຈະເປີດຂຶ້ນມາ.  13 ຍົກເລີກການເລືອກທີ່ປ່ອງtoາຍຖັດຈາກ "ອະນຸຍາດການໂຄສະນາທີ່ບໍ່ລົບກວນ." ເຈົ້າຈະພົບເຫັນຕົວເລືອກນີ້ຢູ່ເທິງສຸດຂອງ ໜ້າ. ການໂຄສະນາທີ່ບໍ່ລົບກວນຈະຖືກລຶບອອກຈາກບັນຊີຂາວ AdBlock.
13 ຍົກເລີກການເລືອກທີ່ປ່ອງtoາຍຖັດຈາກ "ອະນຸຍາດການໂຄສະນາທີ່ບໍ່ລົບກວນ." ເຈົ້າຈະພົບເຫັນຕົວເລືອກນີ້ຢູ່ເທິງສຸດຂອງ ໜ້າ. ການໂຄສະນາທີ່ບໍ່ລົບກວນຈະຖືກລຶບອອກຈາກບັນຊີຂາວ AdBlock.  14 ໃຫ້ຄລິກໃສ່ແຖບ ຕົວກອງ. ມັນຢູ່ເທິງສຸດຂອງ ໜ້າ.
14 ໃຫ້ຄລິກໃສ່ແຖບ ຕົວກອງ. ມັນຢູ່ເທິງສຸດຂອງ ໜ້າ.  15 ຍົກເລີກການboxາຍເອົາຫ້ອງຢູ່ຖັດຈາກໂຄສະນາທີ່ຍອມຮັບໄດ້. ມັນຢູ່ເທິງສຸດຂອງ ໜ້າ. ແມ່ນຂຶ້ນຢູ່ກັບລຸ້ນຂອງ AdBlock, ຕົວເລືອກນີ້ອາດຈະບໍ່ມີກ່ອງcheckາຍຖືກ.
15 ຍົກເລີກການboxາຍເອົາຫ້ອງຢູ່ຖັດຈາກໂຄສະນາທີ່ຍອມຮັບໄດ້. ມັນຢູ່ເທິງສຸດຂອງ ໜ້າ. ແມ່ນຂຶ້ນຢູ່ກັບລຸ້ນຂອງ AdBlock, ຕົວເລືອກນີ້ອາດຈະບໍ່ມີກ່ອງcheckາຍຖືກ.  16 ຄລິກໃສ່ ອັບເດດດຽວນີ້. ປຸ່ມນີ້ຢູ່ເທິງສຸດຂອງ ໜ້າ. ຕົວກອງ AdBlock ຈະຖືກອັບເດດ, meaningາຍຄວາມວ່າດຽວນີ້ຕົວທ່ອງເວັບຈະປິດກັ້ນການໂຄສະນາ.
16 ຄລິກໃສ່ ອັບເດດດຽວນີ້. ປຸ່ມນີ້ຢູ່ເທິງສຸດຂອງ ໜ້າ. ຕົວກອງ AdBlock ຈະຖືກອັບເດດ, meaningາຍຄວາມວ່າດຽວນີ້ຕົວທ່ອງເວັບຈະປິດກັ້ນການໂຄສະນາ. - ຖ້າເຈົ້າຕ້ອງການ, checkາຍໃສ່ຫ້ອງທີ່ຢູ່ຂ້າງຕົວກັ່ນຕອງທີ່ເຈົ້າຕ້ອງການເພີ່ມບາງປະເພດຂອງການບລັອກໃສ່ໃນ browser, ແຕ່ອັນນີ້ຈະເຮັດໃຫ້ມັນຊ້າລົງ.
ວິທີທີ່ 4 ຈາກ 5: Safari
 1 ເປີດ Safari. ຄລິກທີ່ໄອຄອນເຂັມທິດສີຟ້າ; ໄອຄອນຕັ້ງຢູ່ໃນບ່ອນວາງ.
1 ເປີດ Safari. ຄລິກທີ່ໄອຄອນເຂັມທິດສີຟ້າ; ໄອຄອນຕັ້ງຢູ່ໃນບ່ອນວາງ.  2 ໄປຫາ ໜ້າ ສ່ວນຂະຫຍາຍ AdGuard. ເຖິງແມ່ນວ່າ AdGuard ເປັນການບໍລິການທີ່ໄດ້ຊໍາລະແລ້ວ, ແຕ່ສ່ວນຂະຫຍາຍຂອງ browser ແມ່ນສາມາດນໍາໃຊ້ໄດ້ໂດຍບໍ່ເສຍຄ່າ.
2 ໄປຫາ ໜ້າ ສ່ວນຂະຫຍາຍ AdGuard. ເຖິງແມ່ນວ່າ AdGuard ເປັນການບໍລິການທີ່ໄດ້ຊໍາລະແລ້ວ, ແຕ່ສ່ວນຂະຫຍາຍຂອງ browser ແມ່ນສາມາດນໍາໃຊ້ໄດ້ໂດຍບໍ່ເສຍຄ່າ.  3 ຄລິກໃສ່ ດາວໂຫລດ. ປຸ່ມນີ້ຢູ່ໃນແຈເບື້ອງຊ້າຍດ້ານເທິງຂອງ ໜ້າ ຕ່າງ browser. ຂະບວນການດາວໂຫຼດສ່ວນຂະຫຍາຍ AdGuard ຈະເລີ່ມຕົ້ນ.
3 ຄລິກໃສ່ ດາວໂຫລດ. ປຸ່ມນີ້ຢູ່ໃນແຈເບື້ອງຊ້າຍດ້ານເທິງຂອງ ໜ້າ ຕ່າງ browser. ຂະບວນການດາວໂຫຼດສ່ວນຂະຫຍາຍ AdGuard ຈະເລີ່ມຕົ້ນ.  4 ກົດເຂົ້າ "ດາວໂຫລດ". ຕົວເລືອກນີ້ຖືກwithາຍດ້ວຍໄອຄອນລູກສອນແລະຕັ້ງຢູ່ແຈຂວາເທິງຂອງ Safari. ເມນູຈະເປີດ.
4 ກົດເຂົ້າ "ດາວໂຫລດ". ຕົວເລືອກນີ້ຖືກwithາຍດ້ວຍໄອຄອນລູກສອນແລະຕັ້ງຢູ່ແຈຂວາເທິງຂອງ Safari. ເມນູຈະເປີດ.  5 ຄລິກສອງຄັ້ງທີ່ "AdGuard". ຕົວເລືອກນີ້ຢູ່ໃນເມນູ.
5 ຄລິກສອງຄັ້ງທີ່ "AdGuard". ຕົວເລືອກນີ້ຢູ່ໃນເມນູ.  6 ລໍຖ້າໃຫ້ AdGuard ຕິດຕັ້ງຢູ່ໃນ Safari. ເຈົ້າອາດຈະຕ້ອງເຮັດຕາມຄໍາແນະນໍາບາງອັນຢູ່ໃນ ໜ້າ ຈໍເພື່ອເຮັດອັນນີ້. ເມື່ອ AdGuard ຖືກຕິດຕັ້ງ, ທ່ານບໍ່ ຈຳ ເປັນຕ້ອງປ່ຽນການຕັ້ງຄ່າຂອງມັນ.
6 ລໍຖ້າໃຫ້ AdGuard ຕິດຕັ້ງຢູ່ໃນ Safari. ເຈົ້າອາດຈະຕ້ອງເຮັດຕາມຄໍາແນະນໍາບາງອັນຢູ່ໃນ ໜ້າ ຈໍເພື່ອເຮັດອັນນີ້. ເມື່ອ AdGuard ຖືກຕິດຕັ້ງ, ທ່ານບໍ່ ຈຳ ເປັນຕ້ອງປ່ຽນການຕັ້ງຄ່າຂອງມັນ. - ທ່ານອາດຈະຕ້ອງໄດ້ຢືນຢັນການຕິດຕັ້ງ AdGuard ກ່ອນ.
- ເພື່ອປ່ຽນການຕັ້ງຄ່າ AdGuard ຂອງທ່ານ, ຄລິກ Safari> Preferences> Extensions> AdGuard.
ວິທີການ 5 ຂອງ 5: iPhone
 1 ຕິດຕັ້ງແອັບ AdGuard. ມັນຂັດຂວາງການໂຄສະນາໃນ Safari ມືຖື. ເປີດ App Store
1 ຕິດຕັ້ງແອັບ AdGuard. ມັນຂັດຂວາງການໂຄສະນາໃນ Safari ມືຖື. ເປີດ App Store  , ແລະຈາກນັ້ນ:
, ແລະຈາກນັ້ນ: - ຄລິກຄົ້ນຫາ.
- ແຕະແຖບຄົ້ນຫາຢູ່ເທິງສຸດຂອງ ໜ້າ ຈໍ.
- ເຂົ້າ ຜູ້ປົກປ້ອງ.
- ກົດຊອກຫາ.
- ແຕະດາວໂຫຼດ.
- ແຕະທີ່ເຊັນເຊີ Touch ID ຫຼືໃສ່ລະຫັດ Apple ID ຂອງທ່ານ.
 2 ປິດ App Store. ເພື່ອເຮັດສິ່ງນີ້, ກົດປຸ່ມ Home ຢູ່ໃນ iPhone.
2 ປິດ App Store. ເພື່ອເຮັດສິ່ງນີ້, ກົດປຸ່ມ Home ຢູ່ໃນ iPhone.  3 ເປີດໃຊ້ແອັບຕັ້ງຄ່າ
3 ເປີດໃຊ້ແອັບຕັ້ງຄ່າ  . ຄລິກທີ່ໄອຄອນຮູບເຟືອງ.
. ຄລິກທີ່ໄອຄອນຮູບເຟືອງ.  4 ເລື່ອນລົງແລະແຕະ Safari. ຕົວເລືອກນີ້ຕັ້ງຢູ່ທາງລຸ່ມຂອງ ໜ້າ.
4 ເລື່ອນລົງແລະແຕະ Safari. ຕົວເລືອກນີ້ຕັ້ງຢູ່ທາງລຸ່ມຂອງ ໜ້າ.  5 ຄລິກໃສ່ ຕົວບລັອກເນື້ອຫາ. ເຈົ້າຈະພົບເຫັນຕົວເລືອກນີ້ຢູ່ເຄິ່ງກາງຂອງ ໜ້າ.
5 ຄລິກໃສ່ ຕົວບລັອກເນື້ອຫາ. ເຈົ້າຈະພົບເຫັນຕົວເລືອກນີ້ຢູ່ເຄິ່ງກາງຂອງ ໜ້າ.  6 ແຕະແຖບເລື່ອນສີຂາວ
6 ແຕະແຖບເລື່ອນສີຂາວ  ຈາກ AdGuard. ມັນຈະປ່ຽນເປັນສີຂຽວ
ຈາກ AdGuard. ມັນຈະປ່ຽນເປັນສີຂຽວ  ... ຈາກນີ້ໄປ, ຕົວທ່ອງເວັບ Safari ຈະໃຊ້ຕົວກອງ AdGuard ເພື່ອບລັອກການໂຄສະນາ.
... ຈາກນີ້ໄປ, ຕົວທ່ອງເວັບ Safari ຈະໃຊ້ຕົວກອງ AdGuard ເພື່ອບລັອກການໂຄສະນາ. - ເພື່ອແກ້ໄຂຕົວກອງ AdGuard, ເປີດໃຊ້ແອັບ AdGuard, ຄລິກຕົວກັ່ນຕອງຢູ່ໃນ ໜ້າ ຫຼັກແລະກວດເບິ່ງຫຼືຍົກເລີກການເລືອກກ່ອງຂອງຕົວກັ່ນຕອງທີ່ເຈົ້າຕ້ອງການ.
ຄໍາແນະນໍາ
- ຫຼາຍ sites ສະຖານທີ່ສ້າງລາຍຮັບໂຄສະນາ, ສະນັ້ນເຈົ້າອາດຈະບໍ່ຕ້ອງການບລັອກການໂຄສະນາຢູ່ໃນເວັບໄຊທທີ່ເຈົ້າມັກ.
- ໂດຍທົ່ວໄປແລ້ວຕົວບລັອກໂຄສະນາມີປະສິດທິພາບຫຼາຍກວ່າໃນໂປຣແກຣມທ່ອງເວັບອື່ນນອກ ເໜືອ ຈາກ Internet Explorer. ເພາະສະນັ້ນ, ຕິດຕັ້ງ Chrome ຫຼື Firefox ເພື່ອປົກປ້ອງການໂຄສະນາທີ່ດີກວ່າ.
- ພິຈາລະນາ ນຳ ໃຊ້ໂປຣແກຣມທ່ອງເວັບທີ່ບໍ່ເສຍຄ່າທັງົດ. ຕົວທ່ອງເວັບດັ່ງກ່າວຖືກນໍາສະ ເໜີ ຢູ່ໃນລາຍການນີ້. ພວກເຂົາເຮັດວຽກໃນລັກສະນະດຽວກັນກັບຄູ່ຮ່ວມງານຂອງພວກເຂົາ, ແຕ່ມີການເນັ້ນ ໜັກ ໃສ່ຄວາມເປັນສ່ວນຕົວຕື່ມອີກ:
- IceCat ແທນ Firefox;
- Chromium ແທນ Google Chrome;
- Gnuzilla ແທນ SeaMonkey.
ຄຳ ເຕືອນ
- ບໍ່ມີຕົວສະກັດໂຄສະນາແມ່ນມີປະສິດທິພາບ 100%. ເຖິງແມ່ນວ່າຈະເປີດ ນຳ ໃຊ້ຕົວບລັອກໂຄສະນາ, ມັນຈະຍັງປາກົດຢູ່.
- ບາງເວັບໄຊທບໍ່ອະນຸຍາດໃຫ້ເບິ່ງເນື້ອໃນຂອງເຂົາເຈົ້າຖ້າມີການເປີດໃຊ້ຕົວບລັອກໂຄສະນາ.



