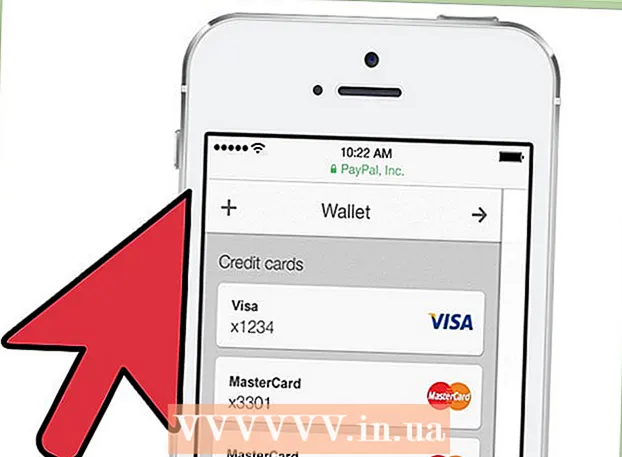ກະວີ:
Louise Ward
ວັນທີຂອງການສ້າງ:
3 ກຸມພາ 2021
ວັນທີປັບປຸງ:
1 ເດືອນກໍລະກົດ 2024
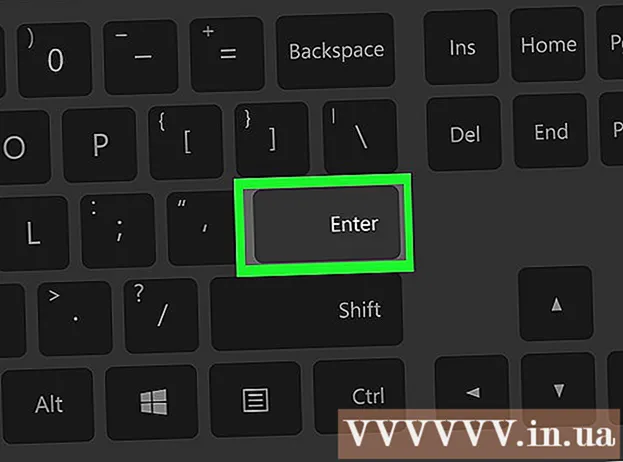
ເນື້ອຫາ
wikiHow ນີ້ສອນວິທີການລົບລະຫັດຜ່ານຂອງຜູ້ໃຊ້ໃນທ້ອງຖິ່ນໃນ Windows 7 ແລະ 10. ພວກເຮົາສາມາດເຮັດສິ່ງນີ້ໄດ້ໃນຂະນະທີ່ ນຳ ໃຊ້ບັນຊີຜູ້ເບິ່ງແຍງລະບົບ. ທ່ານບໍ່ສາມາດ ກຳ ຈັດລະຫັດລັບຂອງຜູ້ໃຊ້ພາຍໃນເພາະມັນໃຊ້ລະຫັດຜ່ານຂອງ Microsoft Outlook ເຂົ້າສູ່ລະບົບ. ຢ່າເອົາລະຫັດຜ່ານບັນຊີຂອງຜູ້ໃດອອກໂດຍບໍ່ໄດ້ຮັບຄວາມເຫັນດີຈາກພວກເຂົາ. .
ຂັ້ນຕອນ
ວິທີທີ່ 1 ຂອງ 2: ໃຊ້ກະດານຄວບຄຸມ
. ກົດໂລໂກ້ Windows ຢູ່ແຈເບື້ອງຊ້າຍລຸ່ມຂອງ ໜ້າ ຈໍ, ຫລືກົດປຸ່ມ ⊞ຊະນະ.

. ກົດໂລໂກ້ Windows ຢູ່ແຈເບື້ອງຊ້າຍລຸ່ມຂອງ ໜ້າ ຈໍ, ຫລືກົດປຸ່ມ ⊞ຊະນະ.
Command Prompt. ຜົນໄດ້ຮັບແມ່ນຢູ່ເທິງສຸດຂອງ Start window. ເມນູແບບເລື່ອນລົງຈະປາກົດຂຶ້ນ.
ກົດ ດໍາເນີນການເປັນຜູ້ບໍລິຫານ (ດໍາເນີນການເປັນຜູ້ບໍລິຫານ). ຕົວເລືອກດັ່ງກ່າວແມ່ນຢູ່ໃກ້ດ້ານເທິງຂອງເມນູແບບເລື່ອນລົງ.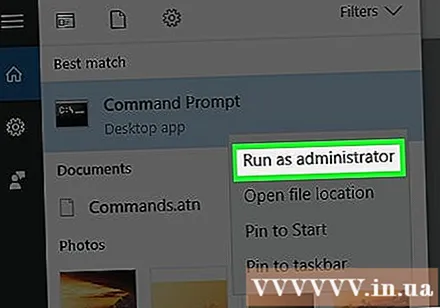
- ຖ້າລະບົບສົ່ງຂໍ້ຄວາມຜິດພາດໃນເວລານັ້ນມັນ ໝາຍ ຄວາມວ່າບັນຊີທີ່ທ່ານໃຊ້ບໍ່ແມ່ນຜູ້ບໍລິຫານ, ດັ່ງນັ້ນທ່ານບໍ່ສາມາດລຶບລະຫັດລັບຂອງຜູ້ໃຊ້ອື່ນ.
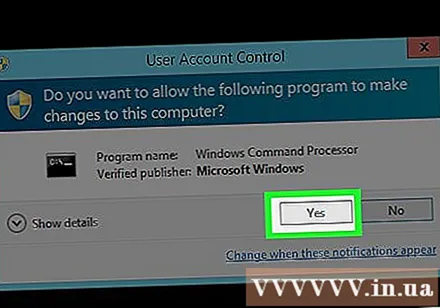
ກົດ ແມ່ນແລ້ວ ເມື່ອຖືກຖາມ. Command Prompt ຈະເປີດ.
ການ ນຳ ເຂົ້າ ຜູ້ໃຊ້ສຸດທິ "ຊື່ຜູ້ໃຊ້" " ເຂົ້າໄປໃນ Command Prompt. ປ່ຽນແທນ "ຊື່ຜູ້ໃຊ້" ກັບຊື່ຜູ້ໃຊ້ຂອງທ່ານ, ຈື່ໄວ້ວ່າຈະຮັກສາວົງຢືມ.
- ຍົກຕົວຢ່າງ, ຖ້າຊື່ຜູ້ໃຊ້ແມ່ນ "JohnSmith", ໃສ່ມັນ ຜູ້ໃຊ້ສຸດທິ "JohnSmith" "" "" ເຂົ້າໄປໃນ Command Prompt.
- ຖ້າຊື່ບັນຊີມີຊ່ອງຫວ່າງ (ຕົວຢ່າງ: John Smith), ໃຫ້ ໝາຍ ໃສ່ຊ່ອງຫວ່າງ (ຕົວຢ່າງ: John_Smith).
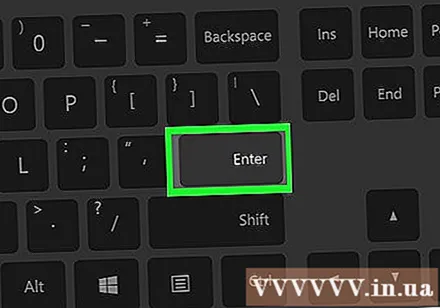
ກົດ ↵ປ້ອນ. ຄໍາສັ່ງຈະປະຕິບັດແລະເອົາລະຫັດຜ່ານຂອງບັນຊີທີ່ເລືອກໄວ້. ໂຄສະນາ
ຄຳ ແນະ ນຳ
- ຖ້າຄອມພິວເຕີຂອງທ່ານແມ່ນສ່ວນ ໜຶ່ງ ຂອງເຄືອຂ່າຍ (ເຊັ່ນວ່າຢູ່ໃນໂຮງຮຽນຫຼືບ່ອນເຮັດວຽກ), ທ່ານສາມາດຂໍໃຫ້ຜູ້ເບິ່ງແຍງລະບົບເອົາບັນຊີຜູ້ໃຊ້ອອກ.
ຄຳ ເຕືອນ
- ທ່ານຕ້ອງໄດ້ຮັບການຍິນຍອມເປັນລາຍລັກອັກສອນຈາກທ່ານສະ ເໝີ ກ່ອນທີ່ຈະລຶບລະຫັດຜ່ານຂອງຜູ້ໃຊ້ຄົນອື່ນ.
- ຖ້າຜູ້ໃຊ້ທີ່ຖືກເລືອກເຂົ້າສູ່ລະບົບໃນຂະນະທີ່ທ່ານລຶບລະຫັດຜ່ານ, ຂໍ້ຄວາມຜິດພາດຈະປາກົດຂຶ້ນ. ທ່ານສາມາດຫລີກລ້ຽງສິ່ງນີ້ໄດ້ໂດຍການເລີ່ມຄອມພິວເຕີຂອງທ່ານຄືນ.