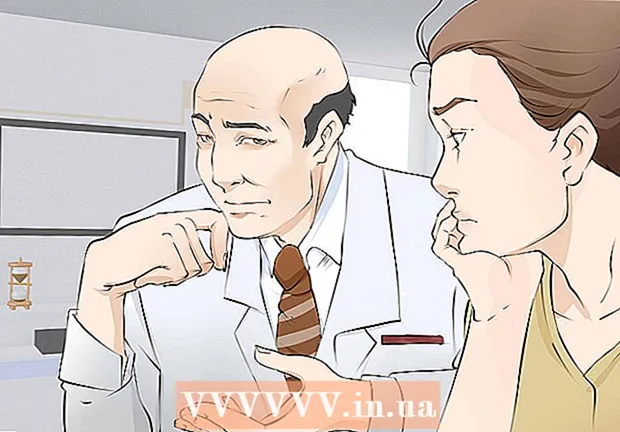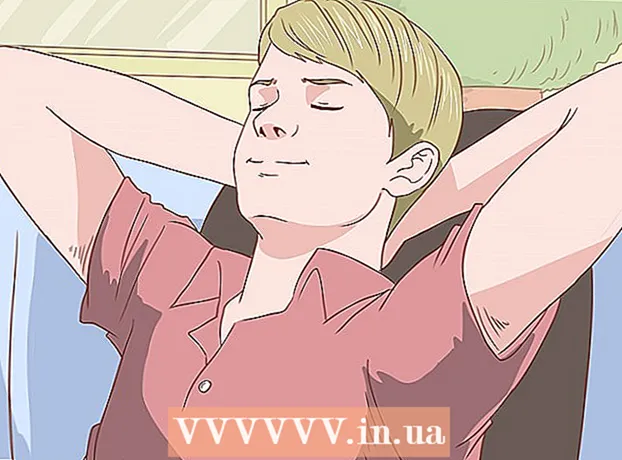ກະວີ:
Randy Alexander
ວັນທີຂອງການສ້າງ:
26 ເດືອນເມສາ 2021
ວັນທີປັບປຸງ:
1 ເດືອນກໍລະກົດ 2024
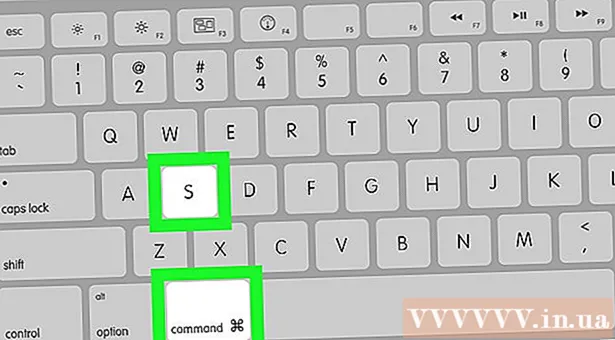
ເນື້ອຫາ
ໃນບົດຄວາມນີ້, wikiHow ສອນທ່ານກ່ຽວກັບວິທີລຶບ macro ໃນໂປແກຼມ Microsoft Excel ຈາກການຕັ້ງຄ່າຕາຕະລາງໃນຄອມພິວເຕີ້ທັງ Mac ແລະ Windows.
ຂັ້ນຕອນ
ວິທີທີ່ 1 ຂອງ 2: ໃນ Windows
ຢູ່ເບື້ອງຂວາໄກຂອງບັດ ເບິ່ງ. ເມນູແບບເລື່ອນລົງຈະປາກົດຂຶ້ນ.
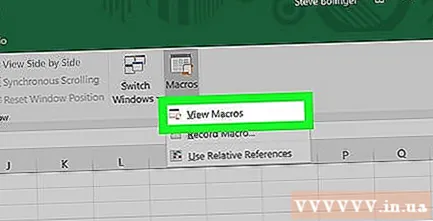
ກົດທາງເລືອກ ເບິ່ງ Macros (ສະແດງ Macros) ໃນເມນູແບບເລື່ອນລົງ. ປ່ອງຢ້ຽມ Macros ຈະປາກົດຂຶ້ນ.
ກົດທີ່ປຸ່ມ "Macros in" ຢູ່ທາງລຸ່ມຂອງປ່ອງຢ້ຽມ. ເມນູແບບເລື່ອນລົງ ໃໝ່ ຈະປາກົດຂຶ້ນ.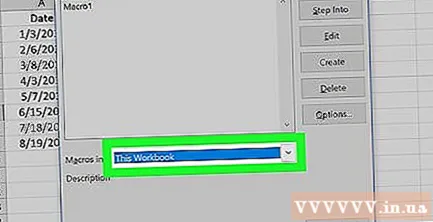

ໃຫ້ຄລິກໃສ່ຕົວເລືອກ ປື້ມ Open Workbook ທັງ ໝົດ (ປື້ມຮຽນທັງ ໝົດ ທີ່ເປີດຢູ່) ໃນເມນູແບບເລື່ອນລົງ.
ເລືອກມະຫາພາກໃດໆ. ກົດຊື່ຂອງມະຫາພາກທີ່ທ່ານຕ້ອງການລຶບ.

ກົດປຸ່ມ ລົບ (ລົບ) ຢູ່ເບື້ອງຂວາຂອງ ໜ້າ ຕ່າງ.
ກົດ ແມ່ນແລ້ວ (ຕົກລົງເຫັນດີ) ເມື່ອຖືກຮ້ອງຂໍໃຫ້ເອົາ Macro ອອກຈາກປື້ມເຮັດວຽກຂອງທ່ານ.
ບັນທຶກການປ່ຽນແປງໂດຍກົດ Ctrl+ສ. ຂັ້ນຕອນນີ້ຮັບປະກັນມະຫາພາກຈະຖືກລຶບຖິ້ມທັງ ໝົດ ແມ້ແຕ່ຫຼັງຈາກທີ່ທ່ານປິດ Excel. ໂຄສະນາ
ວິທີທີ່ 2 ຂອງ 2: ໃນເຄື່ອງ Mac
ເປີດ ໜ້າ Excel ພ້ອມເປີດໃຊ້ງານມະຫາພາກ. ກົດສອງຄັ້ງທີ່ເອກະສານ Excel ທີ່ປະກອບດ້ວຍມະຫາພາກທີ່ທ່ານຕ້ອງການລຶບເພື່ອເປີດມັນຢູ່ໃນ Excel.
ກົດ ເປີດໃຊ້ເນື້ອຫາ ຢູ່ແຖບສີເຫຼືອງຢູ່ເທິງສຸດຂອງ ໜ້າ ຕ່າງ Excel. Macros ທີ່ຝັງຢູ່ໃນເອກະສານຈະຖືກເປີດໃຊ້ງານ.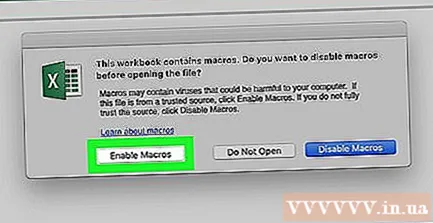
- ທ່ານບໍ່ສາມາດລຶບມັນໄດ້ໂດຍບໍ່ຕ້ອງເປີດໃຊ້ macro.
ກົດເມນູ ເຄື່ອງມື (ເຄື່ອງມື) ຢູ່ເທິງສຸດຂອງ ໜ້າ ຈໍ Mac. ເມນູແບບເລື່ອນລົງຈະປາກົດຂຶ້ນ.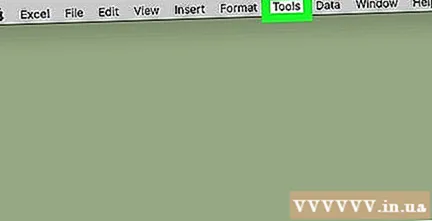
ເລືອກ ມະຫາພາກ ຢູ່ທາງລຸ່ມຂອງເມນູ ເຄື່ອງມື. ເມນູ ໃໝ່ ຈະເປີດຢູ່ເບື້ອງຂວາຂອງເມນູຕົ້ນສະບັບ.
ກົດ Macros ... ຢູ່ໃນເມນູທີ່ເປີດ ໃໝ່ ເພື່ອເປີດ ໜ້າ ຕ່າງ "Macros".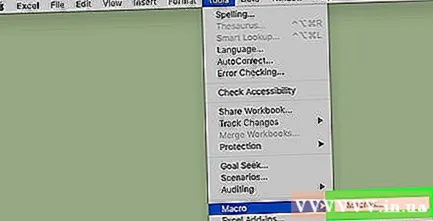
ກົດປຸ່ມ "Macros ໃນ" ແຖບເລື່ອນລົງຢູ່ທາງລຸ່ມຂອງປ່ອງຢ້ຽມ "Macros". ເມນູແບບເລື່ອນລົງ ໃໝ່ ຈະປາກົດຂຶ້ນ.

ກົດ ປື້ມ Open Workbook ທັງ ໝົດ ຢູ່ໃນເມນູແບບເລື່ອນລົງ.
ເລືອກມະຫາພາກໃດໆ. ກົດຊື່ຂອງມະຫາພາກທີ່ທ່ານຕ້ອງການລຶບ.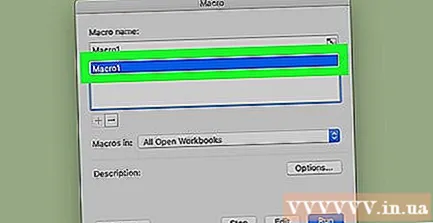
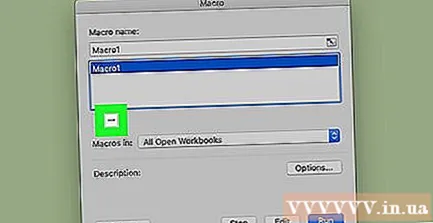
ກົດປຸ່ມ — ບັນຊີລາຍຊື່ຂ້າງລຸ່ມນີ້ຂອງມະຫາພາກ.
ກົດ ແມ່ນແລ້ວ ໃນເວລາທີ່ຖືກຮ້ອງຂໍໃຫ້ລຶບ maro ທີ່ເລືອກ.

ບັນທຶກການປ່ຽນແປງຂອງທ່ານດ້ວຍການປະສົມປະສານຫຼັກ ⌘ ຄຳ ສັ່ງ+ສ. Macros ຈະຖືກລຶບອອກ ໝົດ. ໂຄສະນາ
ຄຳ ແນະ ນຳ
- ໃນ Mac, ທ່ານຍັງສາມາດເປີດ "Macros" window ຈາກແທັບໄດ້ ນັກພັດທະນາ (ນັກພັດທະນາ) ໂດຍກົດ Macros.
ຄຳ ເຕືອນ
- ແມໂຄສາມາດ ທຳ ລາຍຄອມພິວເຕີຂອງທ່ານໄດ້. ເວັ້ນເສຍແຕ່ວ່າທ່ານຈະຮູ້ຕົ້ນ ກຳ ເນີດ (ເຊັ່ນວ່າມັນຖືກຜະລິດໂດຍເພື່ອນຮ່ວມງານທີ່ເຊື່ອຖືໄດ້), ຢ່າແລ່ນມະຫາພາກຈາກແຟ້ມເອກະສານທີ່ທ່ານບໍ່ສ້າງເອງ.