ກະວີ:
John Stephens
ວັນທີຂອງການສ້າງ:
22 ເດືອນມັງກອນ 2021
ວັນທີປັບປຸງ:
1 ເດືອນກໍລະກົດ 2024
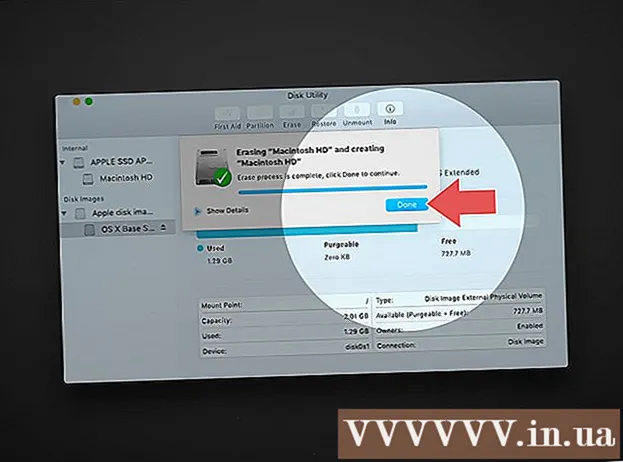
ເນື້ອຫາ
wikiHow ນີ້ຈະສອນວິທີການລຶບຂໍ້ມູນຮາດດິດໃນຄອມພິວເຕີຂອງທ່ານ. ເພື່ອລຶບໂປຣແກຣມທີ່ຕິດຕັ້ງໄວ້ແລະຂໍ້ມູນຂອງມັນ, ທ່ານສາມາດຕັ້ງຄ່າຄອມພິວເຕີຂອງທ່ານຄືນ ໃໝ່ ຕັ້ງຄ່າໂຮງງານຫລືລົບລ້າງຮາດໄດຂອງທ່ານ ໝົດ ຖ້າທ່ານຕ້ອງການຂໍ້ມູນຂອງທ່ານບໍ່ສາມາດປ່ຽນແປງໄດ້. ຖ້າທ່ານໃຊ້ Mac ກັບ Hard State Drive (SSD), ການຕັ້ງຄ່າຄືນ ໃໝ່ ກໍ່ບໍ່ພຽງພໍທີ່ຈະລຶບໄດ ໝົດ.
ຂັ້ນຕອນ
ວິທີທີ່ 1 ຂອງ 4: ຕັ້ງຄ່າຄອມພິວເຕີ Windows ໃໝ່
. ກົດໂລໂກ້ Windows ຢູ່ແຈເບື້ອງຊ້າຍລຸ່ມຂອງ ໜ້າ ຈໍ.
. ກົດປຸ່ມໄອຄອນຢູ່ເບື້ອງຊ້າຍລຸ່ມຂອງປ່ອງຢ້ຽມ Start.

ປັບປຸງແລະຄວາມປອດໄພ. ຮູບສັນຍາລັກລູກສອນວົງນີ້ຢູ່ໃນ ໜ້າ ການຕັ້ງຄ່າ.
, ກົດ ພະລັງງານ
ແລະເລືອກ ເລີ່ມຕົ້ນໃຫມ່ (ລີບູດ) ຈາກເມນູທີ່ຂື້ນມາ.

. ກົດໂລໂກ້ Apple ຢູ່ແຈເບື້ອງຊ້າຍດ້ານເທິງຂອງ ໜ້າ ຈໍ. ເມນູແບບເລື່ອນລົງຈະປາກົດຂຶ້ນ.- ຖ້າ Mac ຂອງທ່ານມີຂັບ SSD ແທນທີ່ຈະເປັນຮາດດິບແບບດັ້ງເດີມ, ການຕິດຕັ້ງ ໃໝ່ ມັນເປັນວິທີທີ່ປອດໄພກວ່າທີ່ຈະລຶບຂໍ້ມູນຂອງທ່ານ ໝົດ.
. ກົດໂລໂກ້ Apple ຢູ່ແຈເບື້ອງຊ້າຍດ້ານເທິງຂອງ ໜ້າ ຈໍ. ເມນູແບບເລື່ອນລົງຈະປາກົດຂຶ້ນ.
- ຖ້າ Mac ຂອງທ່ານໃຊ້ຮາດດິດ SSD, ທ່ານບໍ່ສາມາດລຶບໄດໄດ. ພະຍາຍາມຕິດຕັ້ງ Mac ຂອງທ່ານຄືນ ໃໝ່.
ກົດທາງເລືອກ ເລີ່ມຕົ້ນໃຫມ່ ... ຢູ່ໃກ້ທາງລຸ່ມຂອງເມນູເລື່ອນລົງ.

ກົດ ເລີ່ມຕົ້ນໃຫມ່ ເມື່ອຕົວເລືອກປະກົດຕົວ. Mac ຂອງທ່ານຈະເລີ່ມຕົ້ນ ໃໝ່.
ເຂົ້າເຖິງຮູບແບບການກູ້ຂໍ້ມູນ. ເມື່ອ Mac ຂອງທ່ານເລີ່ມຕົ້ນທີ່ຈະເລີ່ມຕົ້ນ ໃໝ່, ກົດແລະກົດສອງປຸ່ມພ້ອມໆກັນ ⌘ ຄຳ ສັ່ງ ແລະ ລ, ຫຼັງຈາກນັ້ນປ່ອຍອອກມາເມື່ອປ່ອງຢ້ຽມ "Utilities" ປາກົດຂຶ້ນ.
ເລືອກ Utility Utility. ຕົວເລືອກນີ້ແມ່ນຮາດດິດສີຂີ້ເຖົ່າທີ່ມີ stethoscope ຂ້າງເທິງ.
ກົດທາງເລືອກ tiếptục ຢູ່ແຈເບື້ອງຂວາລຸ່ມຂອງ ໜ້າ ຕ່າງ.

ເລືອກຮາດດິດຂອງ Mac. ກົດທາງເລືອກ HDD ຢູ່ຂ້າງລຸ່ມຫົວຂໍ້ "ພາຍໃນ" ຢູ່ເບື້ອງຊ້າຍຂອງ ໜ້າ.
ກົດບັດ ລົບລ້າງ ຢູ່ເທິງສຸດຂອງປ່ອງຢ້ຽມ. ປ່ອງຢ້ຽມຈະປາກົດຂຶ້ນ.
ກົດ ຕົວເລືອກຄວາມປອດໄພ ... (ຮັບປະກັນທາງເລືອກ). ລາຍການນີ້ແມ່ນຢູ່ທາງລຸ່ມຂອງປ່ອງຢ້ຽມ.
ເລືອກຕົວເລືອກ "ປອດໄພທີ່ສຸດ". ກົດແລະລາກແຖບເລື່ອນທຸກທາງໄປທາງຂວາເພື່ອເລືອກລະດັບ "ປອດໄພທີ່ສຸດ". ຕົວເລືອກນີ້ຈະຂຽນທັບຂໍ້ມູນທີ່ບໍ່ຢູ່ໃນຮາດດິດຂອງ Mac 7 ຄັ້ງຕິດຕໍ່ກັນ.

ກົດ ຕົກລົງ ຢູ່ແຈເບື້ອງຂວາລຸ່ມຂອງ ໜ້າ ຕ່າງ.
ກົດ ລົບລ້າງ ຢູ່ເບື້ອງຂວາລຸ່ມຂອງປ່ອງຢ້ຽມ. ຮາດດິດຈະເລີ່ມຕົ້ນຂະບວນການລົບລ້າງ.
- ຕົວເລືອກ "ປອດໄພທີ່ສຸດ" ໂດຍປົກກະຕິແລ້ວຈະໃຊ້ເວລາສອງສາມຊົ່ວໂມງເພື່ອໃຫ້ ສຳ ເລັດ, ສະນັ້ນຈົ່ງເຮັດແບບນີ້ກ່ອນທີ່ທ່ານຈະອອກໄປຫລືກຽມພ້ອມທີ່ຈະນອນ.

ກົດ ເຮັດແລ້ວ ເມື່ອຕົວເລືອກປະກົດຕົວ. ຮາດດິດຂອງ Mac ໄດ້ຖືກລຶບອອກ ໝົດ ແລ້ວແລະບໍ່ມີໂອກາດໃນການກູ້ຄືນຂໍ້ມູນ.- ຖ້າທ່ານຕ້ອງການຕິດຕັ້ງລະບົບປະຕິບັດການ ໃໝ່ ທີ່ມາກັບ Mac ຂອງທ່ານ, ໃຫ້ອອກຈາກ Disk Utility, ເລືອກ ຕິດຕັ້ງ macOS ໃໝ່ ແລະກົດ tiếptục ການສະແດງ. ຄອມພິວເຕີຕ້ອງມີການເຊື່ອມຕໍ່ອິນເຕີເນັດເພື່ອຕິດຕັ້ງລະບົບປະຕິບັດການ ໃໝ່.
ຄຳ ແນະ ນຳ
- ຖ້າທ່ານ ກຳ ລັງຈະມອດຄອມພິວເຕີ້ແລະບໍ່ວາງແຜນທີ່ຈະໃຊ້ມັນອີກຕໍ່ໄປ, ວິທີທີ່ດີທີ່ສຸດແມ່ນການ ທຳ ລາຍຮາດດິດດ້ວຍທາງຮ່າງກາຍດ້ວຍເຄື່ອງມືທີ່ມີ sledgehammer ຫຼືຄ້າຍຄືກັນ. ການ ທຳ ລາຍຮ່າງກາຍແມ່ນວິທີດຽວທີ່ຈະເຮັດໃຫ້ແນ່ໃຈວ່າບໍ່ມີໃຜສາມາດກູ້ຄືນຂໍ້ມູນຂອງທ່ານໄດ້.
ຄຳ ເຕືອນ
- ຂັ້ນຕອນການລົບລ້າງຄອມພິວເຕີຂອງທ່ານ ໝົດ ແມ່ນບໍ່ສາມາດປ່ຽນແປງໄດ້, ສະນັ້ນໃຫ້ແນ່ໃຈວ່າຂໍ້ມູນຂອງທ່ານຖືກ ສຳ ຮອງໄວ້ກ່ອນທີ່ທ່ານຈະ ດຳ ເນີນການ.



