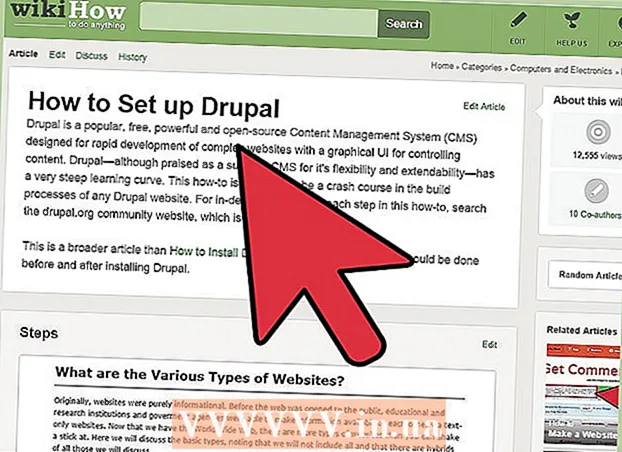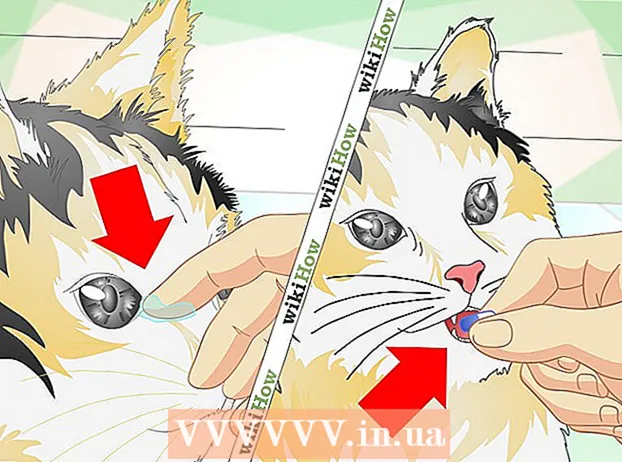ກະວີ:
Robert Simon
ວັນທີຂອງການສ້າງ:
21 ມິຖຸນາ 2021
ວັນທີປັບປຸງ:
23 ມິຖຸນາ 2024
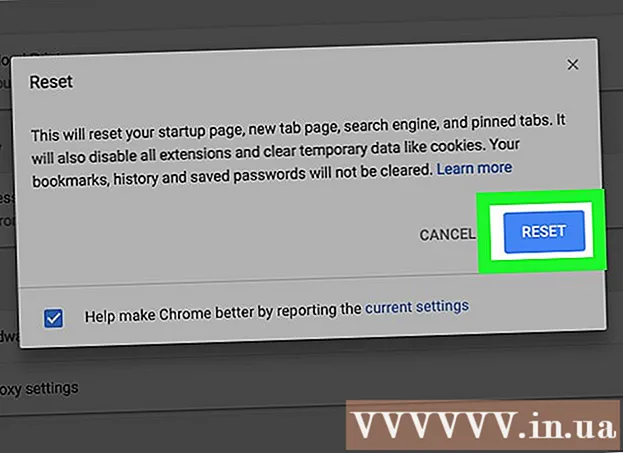
ເນື້ອຫາ
ບົດຂຽນນີ້ສະແດງໃຫ້ທ່ານເຫັນວິທີການເອົາເຄື່ອງຈັກຊອກຫາ Bing ອອກໄປໃນໂປແກຼມທ່ອງເວັບ Google Chrome ໂດຍການເລືອກມັນໃນສ່ວນການຕັ້ງຄ່າ, ຫຼືຖ້າມັນລົ້ມເຫລວ, ທ່ານສາມາດຕັ້ງຄ່າການຕັ້ງຄ່າເລີ່ມຕົ້ນທັງ ໝົດ ຂອງ Chrome.
ຂັ້ນຕອນ
ວິທີທີ່ 1 ຂອງ 2: ປ່ຽນການຕັ້ງຄ່າ Goolge Chrome
ຕໍ່ໄປ ເຄື່ອງຈັກຊອກຫາທີ່ໃຊ້ໃນແຖບທີ່ຢູ່ (ເຄື່ອງຈັກຊອກຫາທີ່ໃຊ້ໃນແຖບທີ່ຢູ່). ປຸ່ມນີ້ຕັ້ງຢູ່ໃນສ່ວນ "ເຄື່ອງຈັກຊອກຫາ".
ໃຫ້ຄລິກໃສ່ເຄື່ອງມືຄົ້ນຫາ Bing ອື່ນ.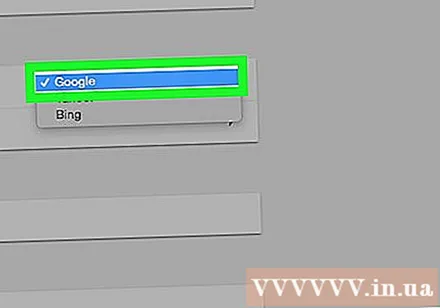
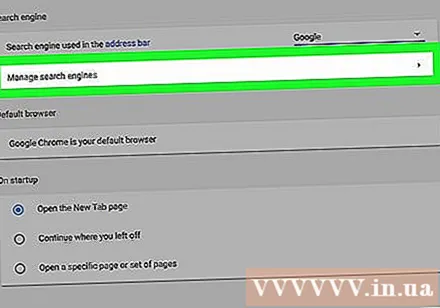
ກົດ ຈັດການເຄື່ອງຈັກຊອກຫາ (ຈັດການເຄື່ອງຈັກຊອກຫາ). ປຸ່ມນີ້ຕັ້ງຢູ່ໃນສ່ວນ "ເຄື່ອງຈັກຊອກຫາ".
ກົດ ⋮ ໄປທາງຂວາຂອງ Bing.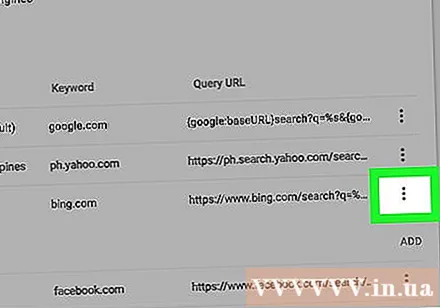
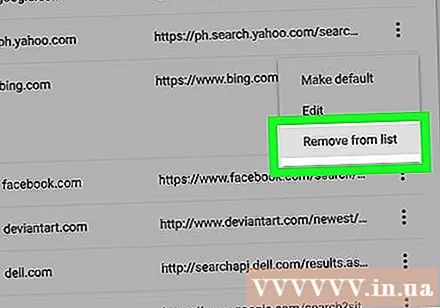
ກົດ ເອົາອອກຈາກບັນຊີ (ລຶບອອກຈາກລາຍຊື່). Bing ຈະບໍ່ແມ່ນເຄື່ອງຈັກຊອກຫາຂອງ Chrome ອີກຕໍ່ໄປ.
ກັບໄປທີ່ ໜ້າ ການຕັ້ງຄ່າແລະເລື່ອນໄປທີ່ສ່ວນ "ເລີ່ມຕົ້ນ".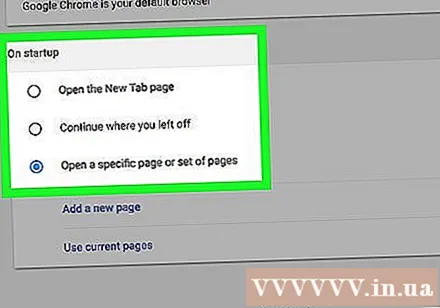
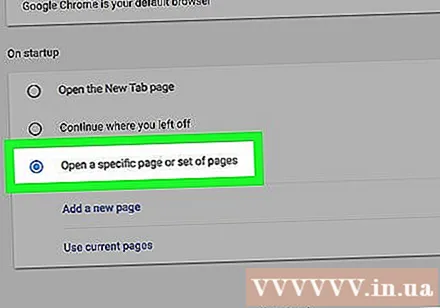
ກົດ ເປີດ ໜ້າ ສະເພາະຫຼືຊຸດຂອງ ໜ້າ (ເປີດ ໜ້າ ສະເພາະຫຼືຊຸດຂອງ ໜ້າ ອື່ນໆ). ຖ້າທີ່ຢູ່ Bing ຢູ່ໃນພາກນີ້, ເຮັດຕໍ່ໄປນີ້:- ກົດ⋮ຢູ່ເບື້ອງຂວາຂອງລິ້ງ Bing.
- ກົດ ເອົາອອກ (ລົບລ້າງ). ດັ່ງນັ້ນ, Bing ຖືກລຶບອອກຈາກ Chrome.
ປິດແຖບຕັ້ງ. ບັດສະແດງຢູ່ເທິງສຸດຂອງ ໜ້າ, ຢູ່ຂ້າງເທິງແຖບທີ່ຢູ່ຂອງ Chrome. ນີ້ຈະຊ່ວຍປະຢັດການປ່ຽນແປງຂອງທ່ານ. ໂຄສະນາ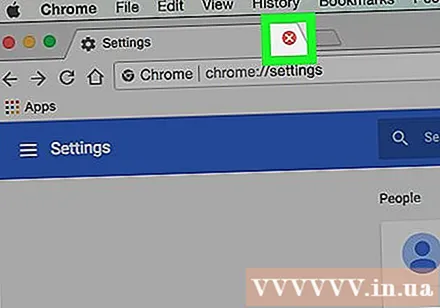
ວິທີທີ່ 2 ຂອງ 2: ຕັ້ງຄ່າ Chrome
ເປີດ Google Chrome.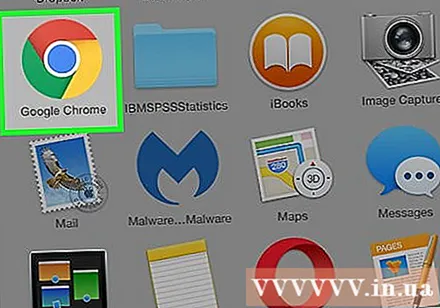
ກົດ ⋮ ຢູ່ແຈຂວາເທິງສຸດຂອງ browser.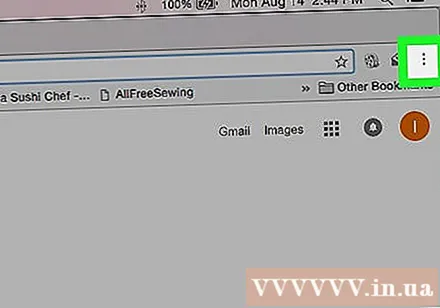
ກົດ ການຕັ້ງຄ່າ (ຕັ້ງຄ່າ).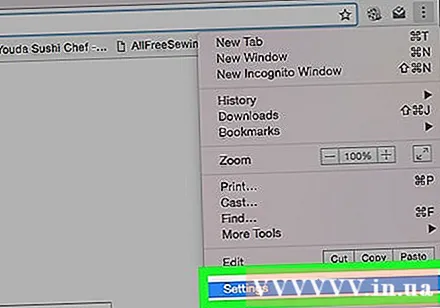
ເລື່ອນລົງແລະກົດ ຂັ້ນສູງ (ຂັ້ນສູງ) ດ້ານລຸ່ມຂອງ ໜ້າ.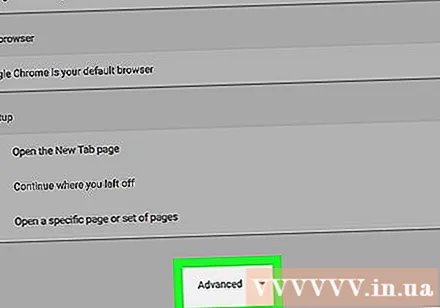
ເລື່ອນລົງແລະກົດ ປັບ ໃໝ່ (ປັບ ໃໝ່) ຢູ່ດ້ານລຸ່ມຂອງ ໜ້າ.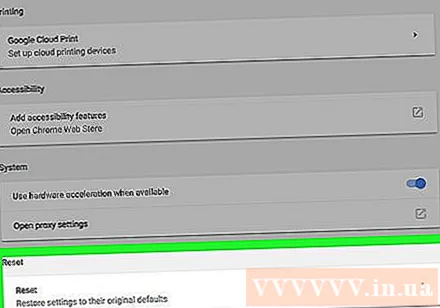
ກົດ RESET (ຕັ້ງ ໃໝ່). ອ່ານເນື້ອໃນຂອງກ່ອງໂຕ້ຕອບຢ່າງລະມັດລະວັງເພາະວ່າສິ່ງນີ້ຈະເຮັດໃຫ້ຕົວທ່ອງເວັບຕັ້ງຄ່າ ໃໝ່.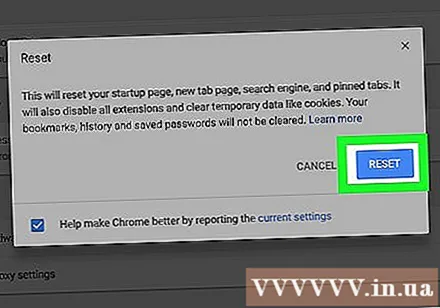
- ຖ້າທັງສອງວິທີນີ້ບໍ່ໄດ້ຜົນແລະ Bing ຍັງສະແດງຢູ່ໃນ Chrome, ຄອມພິວເຕີຂອງທ່ານອາດຕິດເຊື້ອໄວຣັດ "Bing Redirect" ແລະທ່ານຕ້ອງໃຊ້ຂັ້ນຕອນພິເສດເພື່ອ ກຳ ຈັດໄວຣັດໃນຄອມພິວເຕີຂອງທ່ານ.