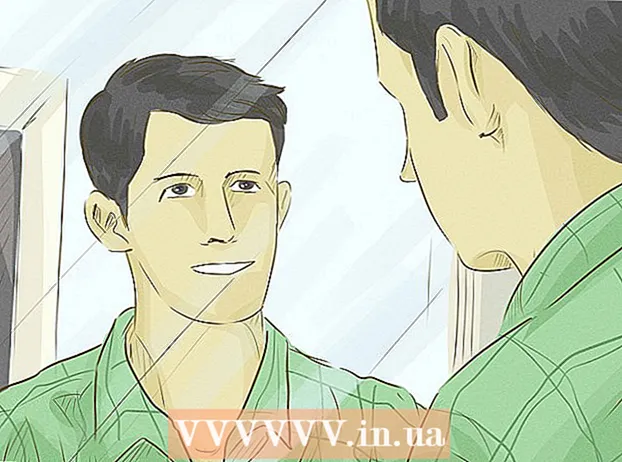ກະວີ:
Louise Ward
ວັນທີຂອງການສ້າງ:
6 ກຸມພາ 2021
ວັນທີປັບປຸງ:
26 ມິຖຸນາ 2024
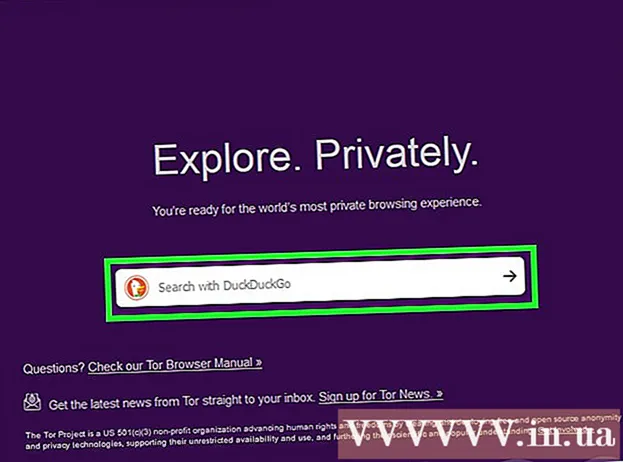
ເນື້ອຫາ
ບົດຂຽນນີ້ສະແດງວິທີການເຂົ້າເຖິງເນື້ອຫາແລະເວັບໄຊທ໌ທີ່ຖືກບລັອກໃນເວັບຂອງທ່ານ. ເນື່ອງຈາກວ່າແຕ່ລະໂປແກຼມຫລືວິທີການທີ່ ນຳ ໃຊ້ມີຂໍ້ ຈຳ ກັດແຕກຕ່າງກັນ, ມັນບໍ່ມີວິທີທີ່ແນ່ນອນທີ່ຈະເຮັດໃຫ້ທ່ານຜ່ານຂໍ້ ຈຳ ກັດດັ່ງກ່າວ; ເຖິງຢ່າງໃດກໍ່ຕາມ, ທ່ານສາມາດໃຊ້ເວບໄຊທ໌ຕົວແທນຫລືໂປແກຼມມືຖືເຊັ່ນ Tor ເພື່ອຫລີກລ້ຽງການ ຈຳ ກັດ, ແລະຍັງໃຊ້ບາງວິທີງ່າຍໆໃນການເຊື່ອມຕໍ່ລະດັບຕ່ ຳ.
ຂັ້ນຕອນ
ວິທີທີ 1 ຂອງ 3: ທົດລອງວິທີແກ້ໄຂທົ່ວໄປ
ລະບຸແຫຼ່ງທີ່ມາຂອງຂໍ້ ຈຳ ກັດເວັບຂອງທ່ານ. ອີງຕາມແຫຼ່ງຂໍ້ມູນທີ່ ຈຳ ກັດຂອງເວບໄຊທ໌ (ເຊັ່ນລະບົບເຄືອຂ່າຍຂອງໂຮງຮຽນແລະການຄວບຄຸມຂອງຜູ້ປົກຄອງ), ຄວາມຮຸນແຮງຂອງຂໍ້ ຈຳ ກັດຂອງເວັບຈະແຕກຕ່າງກັນໄປ:
- ຂໍ້ ຈຳ ກັດເວັບ ສາທາລະນະ ໃຊ້ໃນຄາເຟຫລືໃນຄອມພີວເຕີ້ທີ່ມີການຄວບຄຸມພໍ່ແມ່, ບາງຄັ້ງກໍ່ເອົາຊະນະກັບວິທີແກ້ໄຂທີ່ປົກກະຕິທີ່ສຸດໃນສ່ວນນີ້.
- ຂໍ້ ຈຳ ກັດເວັບ ພາກພື້ນ ໃຊ້ໄດ້ກັບບາງເນື້ອຫາຂອງ YouTube, ເຊິ່ງປົກກະຕິຕ້ອງການໃຫ້ມີໂປແກຼມ proxy ຫຼື VPN ເຂົ້າເຖິງ.
- ເວັບ ຈຳ ກັດທີ່ແນບມາ ໂຮງຮຽນ, ການຄຸ້ມຄອງ ແລະ ຫ້ອງການ ປົກກະຕິແລ້ວແມ່ນດີເລີດທີ່ທ່ານຕ້ອງການໂປແກຼມ proxy ຫຼື browser. ເຖິງຢ່າງໃດກໍ່ຕາມ, ທ່ານຍັງສາມາດລອງໃຊ້ຂໍ້ມູນມືຖືເພື່ອແບ່ງປັນເຄືອຂ່າຍກັບຄອມພິວເຕີຂອງທ່ານ.
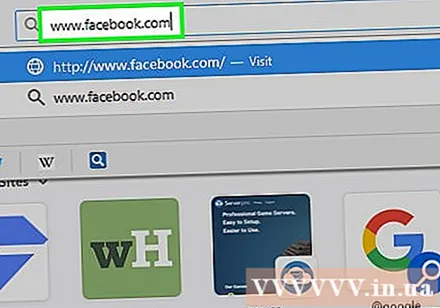
ພະຍາຍາມເຂົ້າເບິ່ງສະບັບຂອງເວັບໄຊທ໌້. ຂໍ້ ຈຳ ກັດບາງເວັບກີດຂວາງທີ່ຢູ່ຂອງເວັບໄຊຕ໌ສະເພາະ (ເຊັ່ນ www.facebook.com) ໂດຍບໍ່ມີການກີດກັ້ນສະບັບອື່ນໆຂອງເວບໄຊທ໌. ທ່ານສາມາດຂ້າມຜ່ານຊື່ໂດເມນທີ່ແນ່ນອນທີ່ຖືກບລັອກໂດຍໃຊ້ທີ່ຢູ່ຂອງເວີຊັນອື່ນໃນທາງຕໍ່ໄປນີ້:- ທີ່ຢູ່ IP - ຖ້າທ່ານສາມາດຊອກຫາທີ່ຢູ່ IP ຂອງເວັບໄຊທ໌້, ລອງເຂົ້າໄປທີ່ຢູ່ IP ໃນແຖບທີ່ຢູ່ເພື່ອຫລີກລ້ຽງຂໍ້ ຈຳ ກັດຕ່າງໆຂອງເວັບ.
- ເວັບໄຊທ໌ເວີຊັນມືຖື - ໂດຍການເພີ່ມ ມ. ຢູ່ເຄິ່ງກາງຂອງ "www." ແລະສ່ວນທີ່ເຫຼືອຂອງທີ່ຢູ່ເວັບໄຊທ໌້ (ຕ. ຢ www.m.facebook.com), ທ່ານສາມາດເປີດສະບັບມືຖືຂອງເວັບໄຊທ໌ນັ້ນ. ສະບັບມືຖືມັກຈະຕ້ອງມີການຕັ້ງຄ່າ block ແຍກຕ່າງຫາກຈາກລຸ້ນປົກກະຕິ, ສະນັ້ນບາງຂໍ້ ຈຳ ກັດຂອງເວັບຍັງມີຄວາມສ່ຽງນີ້ຢູ່.
- ນັກແປ Google - ໃນກໍລະນີທີ່ຫາຍາກ, ທ່ານສາມາດເຂົ້າໄປທີ່ https://translate.google.com/ ແລະໃສ່ທີ່ຢູ່ຂອງເວບໄຊທ໌ໃນປ່ອງເບື້ອງຊ້າຍ, ເລືອກພາສາ ໃໝ່ ສຳ ລັບກ່ອງຢູ່ເບື້ອງຂວາມື, ແລະກົດທີ່ລິ້ງຢູ່ໃນປ່ອງ. ສິດທິໃນການເປີດເວັບໄຊທ໌ເປັນພາສາອື່ນ.
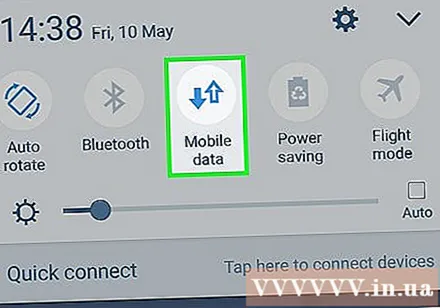
ໃຊ້ການເຊື່ອມຕໍ່ຂໍ້ມູນມືຖື. ຖ້າທ່ານມີໂທລະສັບ iPhone ຫລື Android, ທ່ານສາມາດໃຊ້ຂະບວນການ "ການແບ່ງປັນເຄືອຂ່າຍ" ເພື່ອໃຊ້ປະໂຫຍດຈາກການເຊື່ອມຕໍ່ຂໍ້ມູນຂອງໂທລະສັບຂອງທ່ານຄືກັບເຄືອຂ່າຍ Wi-Fi. ວິທີການນີ້ເຊື່ອຖືໄດ້, ຕາບໃດທີ່ຄອມພິວເຕີຂອງທ່ານອະນຸຍາດໃຫ້ທ່ານເລືອກການເຊື່ອມຕໍ່ເຄືອຂ່າຍຂອງທ່ານ.- ຈົ່ງສັງເກດວ່າການແບ່ງປັນເຄືອຂ່າຍຈະບໍລິໂພກຂໍ້ມູນມືຖືຫຼາຍ, ໂດຍສະເພາະໃນເວລາທີ່ທ່ານ ກຳ ລັງດາວໂຫລດແຟ້ມຫລືເບິ່ງວິດີໂອ.
- ເຖິງແມ່ນວ່າບົດອ້າງອີງທີ່ກ່າວເຖິງໃນພາກນີ້ຈະແນະ ນຳ ໃຫ້ທ່ານແບ່ງປັນເຄືອຂ່າຍໃນຄອມພິວເຕີແລັບທັອບ, ທ່ານກໍ່ຍັງສາມາດເຮັດແບບດຽວກັນນີ້ຢູ່ໃນຄອມພີວເຕີ້ຄອມພິວເຕີ້.

ເຊື່ອມຕໍ່ໂດຍກົງກັບໂມເດັມ. ຖ້າທ່ານສາມາດເຊື່ອມຕໍ່ຄອມພິວເຕີຂອງທ່ານກັບໂມເດັມເຄືອຂ່າຍຜ່ານ Ethernet, ທ່ານຈະສາມາດຂ້າມຜ່ານຂໍ້ ຈຳ ກັດຂອງເຄືອຂ່າຍສ່ວນໃຫຍ່. ແນ່ນອນ, ທ່ານບໍ່ຄວນເຮັດແບບນີ້ໂດຍບໍ່ມີການເຂົ້າເຖິງໂມເດັມ.- ໂມເດວມັກຈະແຕກຕ່າງຈາກ router. ຖ້າການເຊື່ອມຕໍ່ອິນເຕີເນັດຂອງທ່ານໃຊ້ router / ໂມເດັມປະສົມປະສານ, ວິທີນີ້ຈະບໍ່ເຮັດວຽກ ສຳ ລັບທ່ານ.
- ວິທີການນີ້ແມ່ນມີປະສິດທິຜົນຫຼາຍ ສຳ ລັບການເຊື່ອມຕໍ່ອິນເຕີເນັດຢູ່ເຮືອນກ່ວາຢູ່ໃນໂຮງຮຽນ, ບ່ອນເຮັດວຽກ, ຫລືການເຊື່ອມຕໍ່ສາທາລະນະ.
ໃຊ້ເຄືອຂ່າຍສ່ວນຕົວແບບເສມືນ (VPN). ຖ້າທ່ານສາມາດແກ້ໄຂການເຊື່ອມຕໍ່ເຄືອຂ່າຍຂອງຄອມພິວເຕີຂອງທ່ານ (ຕົວຢ່າງ, ຖືກອະນຸຍາດໃຫ້ເລືອກເຄືອຂ່າຍ Wi-Fi), ທ່ານຍັງສາມາດປ່ຽນການຕັ້ງຄ່າຄອມພິວເຕີຂອງທ່ານ ສຳ ລັບການໃຊ້ VPN. ເຖິງຢ່າງໃດກໍ່ຕາມ, ຈົ່ງຈື່ໄວ້ວ່າທ່ານຈໍາເປັນຕ້ອງເລືອກແລະຈ່າຍຄ່າບໍລິການ VPN ກ່ອນທີ່ທ່ານຈະສາມາດໃຊ້ VPN ໄດ້.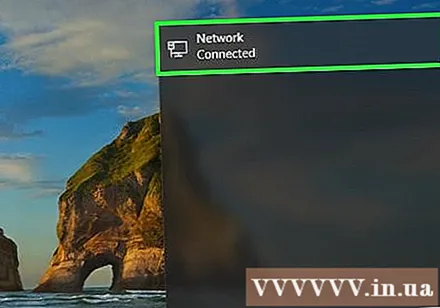
- VPN ສາມາດໃຊ້ໄດ້ໃນເວທີມືຖືສ່ວນໃຫຍ່ (ເຊັ່ນ: ໂທລະສັບສະຫຼາດຫລືແທັບເລັດ) ແລະຄອມພິວເຕີ້.
- ຕົວເລືອກ VPN ຟຣີອີກອັນ ໜຶ່ງ ແມ່ນ Hotspot Shield. ຖ້າທ່ານສາມາດດາວໂຫລດແລະຕິດຕັ້ງ Hotspot Shield ໃນຄອມພິວເຕີປະຈຸບັນຂອງທ່ານ, ທ່ານສາມາດເປີດໃຊ້ມັນໄດ້ໂດຍບໍ່ຕ້ອງປ່ຽນການຕັ້ງຄ່າຄອມພິວເຕີຂອງທ່ານ.
ວິທີທີ່ 2 ຂອງ 3: ໃຊ້ບໍລິການ Proxy ຟຣີ
ຮຽນຮູ້ກ່ຽວກັບຕົວແທນ. ຕົວແທນຕົວຈິງແມ່ນເວີຊັນຂະ ໜາດ ນ້ອຍຂອງ VPN ທີ່ໃຊ້ກັບແທັບ browser ທີ່ທ່ານເປີດເທົ່ານັ້ນ. ເມື່ອທ່ານໃສ່ ຄຳ ຮ້ອງຂໍ (ເຊັ່ນທີ່ຢູ່ຂອງ ໜ້າ ເວບໄຊທ໌) ເຂົ້າໄປໃນແຖບຄົ້ນຫາຂອງເວັບໄຊທ໌້ຕົວແທນ, ຄຳ ຮ້ອງຂໍຖືກສົ່ງໄປຫາເຄື່ອງແມ່ຂ່າຍທີ່ແຕກຕ່າງກັນ (ແຕ່ບໍ່ແມ່ນ ຄຳ ຮ້ອງທີ່ກ່ຽວຂ້ອງກັບການເຊື່ອມຕໍ່ອິນເຕີເນັດປົກກະຕິ. ເພື່ອເຂົ້າຮອບຂໍ້ ຈຳ ກັດຂອງເຄື່ອງແມ່ຂ່າຍຂອງທ່ານໃນປະຈຸບັນ.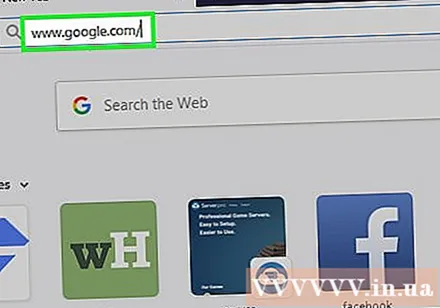
- ເຖິງຢ່າງໃດກໍ່ຕາມ, ຄ້າຍຄືກັບເວບໄຊທ໌ອື່ນໆ, ໂປແກຼມໂປແກຼມໂປຼແກຼມສາມາດຖືກບລັອກເຊັ່ນກັນ. ນອກ ເໜືອ ຈາກນີ້, ມັນຈະເປັນການຍາກທີ່ຈະຫາຕົວແທນຖ້າເວັບໄຊທ໌ທີ່ສະກັດການຊອກຫາທັງ ໝົດ ມີ ຄຳ ວ່າ "ໂປແກຼມໂປຼແກຼມໂປແກຼມໂປຼແກຼມໂປຼແກຼມສົ່ງເສີມ".
- ຖ້າທ່ານບໍ່ສາມາດໃຊ້ໂປແກຼມ proxy ໃນຄອມພິວເຕີຂອງທ່ານ, ວິທີດຽວທີ່ທ່ານສາມາດເຮັດໄດ້ແມ່ນໃຊ້ browser browser.
ເລືອກບໍລິການຕົວແທນໂດຍການເຂົ້າເບິ່ງເວັບໄຊທ໌ຕົວແທນຕໍ່ໄປນີ້: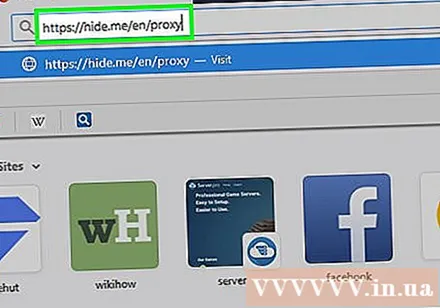
- ຊ່ອນ - https://hide.me/en/proxy
- ProxySite - https://www.proxysite.com/
- ProxFree - https://www.proxfree.com/
- ໃຜ - https://whoer.net/webproxy
- ໜັງ ສັດ - https://hidester.com/proxy/
- ບາງທີທ່ານຕ້ອງການທົດລອງໃຊ້ຫລາຍກວ່າເວັບໄຊທ໌້ທີ່ເປັນຕົວແທນບາງຢ່າງຂ້າງເທິງນີ້ອາດຈະຖືກບລັອກໂດຍຜູ້ຄຸ້ມຄອງເວັບຂອງທ່ານ.
- ຖ້າໂປແກຼມໂປແກຼມທີ່ລະບຸຢູ່ຂ້າງເທິງບໍ່ເຮັດວຽກ, ທ່ານສາມາດຊອກຫາອີກອັນ ໜຶ່ງ ໂດຍການພິມ ຕົວແທນ online ທີ່ດີທີ່ສຸດ 2018 (ໂປແກຼມ online ທີ່ດີທີ່ສຸດ 2018) ຫຼືເນື້ອຫາທີ່ຄ້າຍຄືກັນໃນເຄື່ອງຈັກຊອກຫາ.
ກົດແຖບຄົ້ນຫາຂອງເວັບໄຊທ໌້ຕົວແທນ. ກ່ອງປ້ອນຂໍ້ມູນນີ້ມັກຈະຢູ່ໃນກາງ ໜ້າ, ແຕ່ສະຖານທີ່ຈະແຕກຕ່າງກັນຂື້ນກັບບໍລິການຕົວແທນທີ່ທ່ານເລືອກ.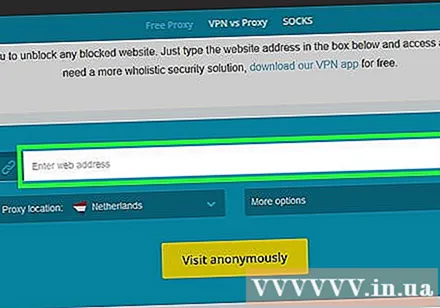
- ແຖບຄົ້ນຫາຂອງເວັບໄຊທ໌້ຕົວແທນເຮັດວຽກຄ້າຍຄືກັບແຖບທີ່ຢູ່ຂອງຕົວທ່ອງເວັບ, ແຕ່ວ່າບາງບໍລິການຕົວແທນບໍ່ລວມເຄື່ອງຈັກຊອກຫາຢູ່ໃນແຖບຄົ້ນຫາຂອງພວກເຂົາ.
ໃສ່ທີ່ຢູ່ຂອງເວັບໄຊທ໌ທີ່ຖືກບລັອກ. ທ່ານຈະພິມທີ່ຢູ່ຂອງເວບໄຊທ໌ທີ່ຖືກບລັອກ (ຕົວຢ່າງ www.facebook.com) ເຂົ້າໄປໃນແຖບຄົ້ນຫາ.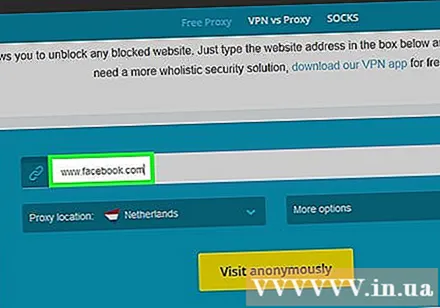
- ໃຫ້ແນ່ໃຈວ່າທ່ານຮັກສາສ່ວນ ".com" (ຫຼື ".org", ແລະອື່ນໆ) ຂອງທີ່ຢູ່ເວັບ.
ກົດປຸ່ມ ໄປ (ໄປ). ປຸ່ມນີ້ຈະແຕກຕ່າງກັນຂື້ນກັບບໍລິການຕົວແທນທີ່ທ່ານເລືອກ (ຕົວຢ່າງທີ່ທ່ານຈະກົດ ຊອກຫາໂດຍບໍ່ລະບຸຊື່ (ການຄົ້ນຫາແບບບໍ່ລະບຸຊື່)), ແຕ່ມັກຈະຖືກສະແດງຢູ່ດ້ານລຸ່ມຫລືຢູ່ເບື້ອງຂວາຂອງຊ່ອງຂໍ້ມູນການປ້ອນຂໍ້ມູນ.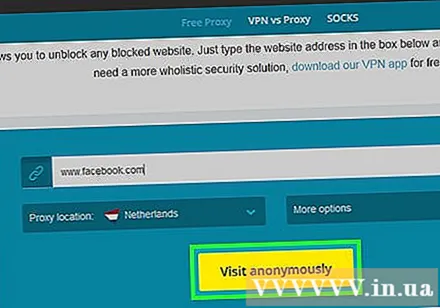
- ຖ້າໃຊ້ບໍລິການຕົວແທນຂອງ ProxFree, ທ່ານຈະກົດປຸ່ມ PROXFREE ສີຟ້າ.
- ທ່ານຍັງສາມາດກົດ ↵ປ້ອນ ຫຼື ⏎ກັບຄືນ ເທິງແປ້ນພິມຄອມພິວເຕີ.
ຊອກຫາເວັບໄຊທ໌ຕາມປົກກະຕິ. ເວັບໄຊທ໌ທີ່ທ່ານຕ້ອງການເຂົ້າເບິ່ງຈະ ທຳ ງານໃນຄອມພິວເຕີ້ທີ່ ຈຳ ກັດ, ແຕ່ມັນອາດຈະໃຊ້ເວລາໂຫຼດດົນເພາະວ່າສະຖານທີ່ຂອງໂປແກຼມຕົວແທນ.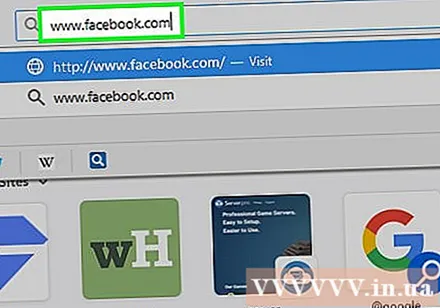
- ໝາຍ ເຫດ, ເຖິງແມ່ນວ່າຕົວແທນຈະເຊື່ອງການເຂົ້າເຖິງຂອງທ່ານຈາກຜູ້ດູແລເວັບ, ແຕ່ຜູ້ເປັນເຈົ້າຂອງຕົວແທນຍັງສາມາດເຫັນຂໍ້ມູນທີ່ທ່ານປ້ອນເຂົ້າ. ດັ່ງນັ້ນ, ທ່ານຄວນຫລີກລ້ຽງການປ້ອນຂໍ້ມູນທີ່ ສຳ ຄັນໃດໆໃນຂະນະທີ່ ນຳ ໃຊ້ເວັບໄຊທ໌້ຕົວແທນ.
ວິທີທີ່ 3 ຂອງ 3: ໃຊ້ໂປແກຼມທ່ອງເວັບມືຖື
ໃຫ້ແນ່ໃຈວ່າທ່ານສາມາດໃຊ້ໂປແກຼມທ່ອງເວັບມືຖືໃນຄອມພິວເຕີຂອງທ່ານ. ເພື່ອໃຊ້ Tor, ໂປຣແກຣມທ່ອງເວັບທີ່ມີໂປແກຼມຕົວແທນເຂົ້າມາ, ທ່ານຈະຕ້ອງຕິດຕັ້ງໂປແກຼມໃສ່ USB flash drive ແລະຫຼັງຈາກນັ້ນສຽບມັນໃສ່ຄອມພິວເຕີທີ່ ຈຳ ກັດ. ວິທີການນີ້ມີປະສິດຕິຜົນເມື່ອທ່ານມີເງື່ອນໄຂບາງຢ່າງຕໍ່ໄປນີ້:
- ຄອມພິວເຕີແມ່ນ ຈຳ ກັດຢູ່ຢ່າງ ໜ້ອຍ ໜຶ່ງ ພອດ USB.
- ຄອມພິວເຕີມີ ຈຳ ກັດທີ່ຈະຊ່ວຍໃຫ້ທ່ານເປີດແຟ້ມຕ່າງໆຈາກ USB.
- ໂປແກຼມທ່ອງເວັບມືຖືຂອງທ່ານຕ້ອງຖືກຕິດຕັ້ງໃສ່ USB ແທນທີ່ຈະມີພຽງແຕ່ຂໍ້ມູນທີ່ບັນທຶກໄວ້ໃນນັ້ນ.
ການແນບ USB ກັບຄອມພິວເຕີແມ່ນຖືກ ຈຳ ກັດ. ທ່ານຈະຕິດອຸປະກອນດັ່ງກ່າວໃສ່ພອດ USB ໜຶ່ງ ໃນຄອມພິວເຕີຂອງທ່ານ.
ເປີດ ໜ້າ ດາວໂຫລດ Tor. ເຂົ້າໄປທີ່ https://www.torproject.org/download/download-easy.html.en ຈາກ browser ຂອງທ່ານ.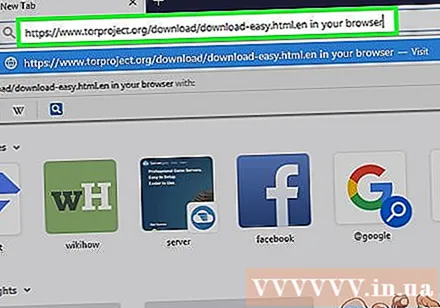
ກົດປຸ່ມ ດາວໂລດ (ດາວໂຫລດ) ສີມ່ວງຢູ່ເຄິ່ງກາງຂອງ ໜ້າ ເພື່ອດາວໂຫລດເອກະສານຕິດຕັ້ງ Tor.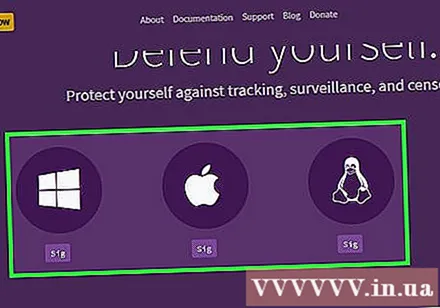
- ຖ້າທ່ານຖືກຮ້ອງຂໍໃຫ້ເລືອກໂຟນເດີທີ່ຈະຊ່ວຍປະຢັດເອກະສານທີ່ດາວໂຫລດມາ, ໃຫ້ກົດໃສ່ຊື່ຂອງແຟດ USB ແລະຂ້າມໄປຂັ້ນຕອນຕໍ່ໄປ.
ຍ້າຍເອກະສານຕິດຕັ້ງ Tor ໃສ່ USB. ໄປທີ່ໂຟນເດີທີ່ໄຟລ໌ຕິດຕັ້ງທີ່ຖືກດາວໂຫລດມາຖືກບັນທຶກແລ້ວເຮັດດັ່ງຕໍ່ໄປນີ້: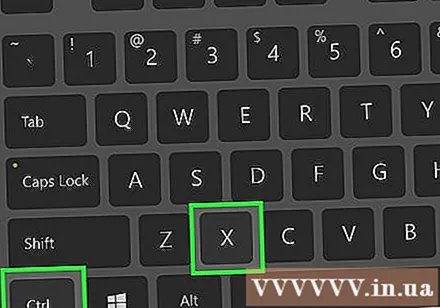
- ກົດປຸ່ມເພື່ອເລືອກມັນ.
- ກົດ Ctrl+X (ໃນ Windows) ຫລື ⌘ ຄຳ ສັ່ງ+X (ເທິງ Mac) ເພື່ອ ສຳ ເນົາເອກະສານແລະຍ້າຍໄຟລ໌ຈາກໂຟນເດີປັດຈຸບັນ.
- ກົດໃສ່ຊື່ຂອງ USB ຢູ່ເບື້ອງຊ້າຍຂອງ ໜ້າ ຕ່າງ.
- ກົດບ່ອນຫວ່າງຢູ່ໃນ ໜ້າ ຕ່າງ USB.
- ກົດ Ctrl+ວ (ໃນ Windows) ຫລື ⌘ ຄຳ ສັ່ງ+ວ (ເທິງ Mac) ເພື່ອເອົາເອກະສານລົງໃສ່ USB.
ຕິດຕັ້ງ Tor ໃສ່ USB. ທ່ານຈະເຮັດສິ່ງນີ້ໂດຍການເລືອກ USB ເປັນສະຖານທີ່ໃນການຕິດຕັ້ງ Tor ໃນທາງຕໍ່ໄປນີ້: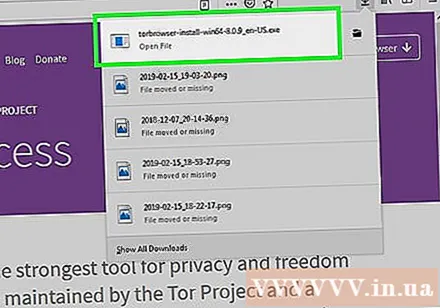
- ໃນ Windows ກົດສອງຄັ້ງຕໍ່ເອກະສານ Tor EXE, ເລືອກພາສາແລະກົດ ຕົກລົງ, ກົດ ຊອກຫາ ... (ທ່ອງ), ເລືອກຊື່ USB ແລະກົດ ຕົກລົງ, ເລືອກ ຕິດຕັ້ງ (ການຕັ້ງຄ່າ), ແລະຍົກເລີກສອງກ່ອງທີ່ຖືກສະແດງໃນປະຈຸບັນແລະກົດ ສຳ ເລັດຮູບ (ສຳ ເລັດ) ເມື່ອແຈ້ງໃຫ້ຊາບ.
- ໃນ ແມັກ ກົດສອງຄັ້ງຕໍ່ເອກະສານ Tor DMG, ກວດສອບການດາວໂຫລດຖ້າ ຈຳ ເປັນ, ແລະເຮັດຕາມ ຄຳ ແນະ ນຳ ໃນ ໜ້າ ຈໍ, ໃຫ້ແນ່ໃຈວ່າໂຟນເດີ USB ຖືກເລືອກເປັນສະຖານທີ່ເພື່ອຕິດຕັ້ງ Tor.
ຖອດ USB ອອກ. ຫລັງຈາກຕິດຕັ້ງ Tor ແລ້ວ, ທ່ານສາມາດເອົາໄດ USB ອອກຈາກຄອມພິວເຕີຂອງທ່ານ.
ການແນບ USB ກັບຄອມພິວເຕີແມ່ນຖືກ ຈຳ ກັດ. ນີ້ແມ່ນຄອມພິວເຕີ້ທີ່ທ່ານຕ້ອງການເປີດເວັບໄຊທ໌ທີ່ຖືກບລັອກ.
ເປີດ Tor. ເຂົ້າໄປທີ່ໂຟນເດີ USB, ກົດປຸ່ມ "Tor Browser" ສອງຄັ້ງ, ກົດສອງປຸ່ມທີ່ກົດປຸ່ມ "Start Tor Browser" ສີຟ້າແລະສີມ່ວງ. ຫຼັງຈາກນີ້ທ່ານຈະເຫັນ ໜ້າ ຕ່າງຕ້ອນຮັບ Tor.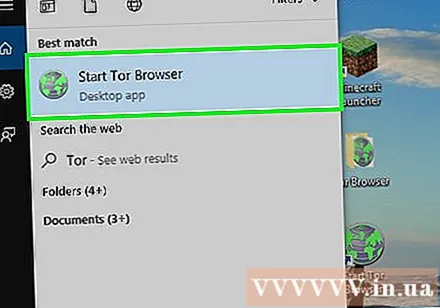
ກົດ ເຊື່ອມຕໍ່ (ການເຊື່ອມຕໍ່) ແມ່ນຢູ່ທາງລຸ່ມຂອງປ່ອງຢ້ຽມຍິນດີຕ້ອນຮັບ. ປ່ອງຢ້ຽມ Tor ຈະເປີດຫຼັງຈາກສອງສາມວິນາທີ.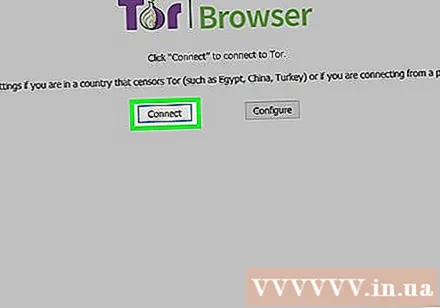
- Tor ເຮັດວຽກຄືກັນກັບ Firefox ລຸ້ນເກົ່າ.
ການເຂົ້າເຖິງເວັບໄຊທ໌ທີ່ຖືກບລັອກ. ໃຊ້ກ່ອງຂໍ້ຄວາມຢູ່ເຄິ່ງ ໜ້າ ຂອງ ໜ້າ ຍິນດີຕ້ອນຮັບຂອງ Tor ເພື່ອເຮັດສິ່ງນີ້. ເນື່ອງຈາກ Tor ມີໂປແກຼມຕົວແທນເຂົ້າມາ, ທ່ານສາມາດເຂົ້າເຖິງເວັບໄຊທ໌ຕ່າງໆ.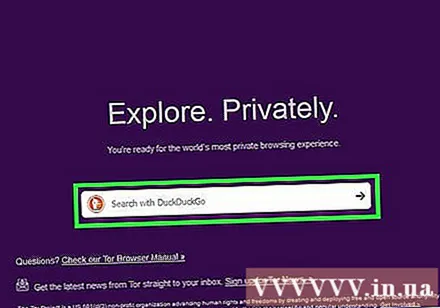
- ກ່ອງປ້ອນຂໍ້ມູນຢູ່ເຄິ່ງກາງຂອງ ໜ້າ ເວັບໃຊ້ເຄື່ອງມືຄົ້ນຫາ DuckDuckGo.
- ໝາຍ ເຫດ, ເວລາໂຫລດເວບໄຊທ໌ຈະຍາວກວ່າເພາະວ່າການເຂົ້າເຖິງຖືກໂອນເຂົ້າຫລາຍເຊີບເວີແຕກຕ່າງກັນ.
ຄຳ ແນະ ນຳ
- ໂຮງຮຽນແລະສະຖານທີ່ເຮັດວຽກຫຼາຍແຫ່ງໃຊ້ຊອບແວທີ່ຊ່ວຍໃຫ້ຜູ້ເບິ່ງແຍງລະບົບເບິ່ງສິ່ງທີ່ສະແດງຢູ່ ໜ້າ ຈໍຂອງທ່ານ. ໃນກໍລະນີນີ້, ການຫລີກລ້ຽງຂໍ້ ຈຳ ກັດຕ່າງໆຂອງເວັບຈະບໍ່ສາມາດແກ້ໄຂບັນຫາໄດ້ຍ້ອນວ່າທ່ານຍັງຖືກຄວບຄຸມຢ່າງແຕກຕ່າງ.
ຄຳ ເຕືອນ
- ການເອົາຊະນະການ ຈຳ ກັດເຄືອຂ່າຍຢູ່ໂຮງຮຽນສາມາດສົ່ງຜົນໃຫ້ມີລະບຽບວິໄນຫລືແມ່ນແຕ່ການຂັບໄລ່.
- ຜູ້ບໍລິຫານເຄືອຂ່າຍຂອງບໍລິສັດຂະ ໜາດ ໃຫຍ່ສາມາດປະຕິບັດວິໄນໄດ້ຖ້າພວກເຂົາເຫັນວ່າທ່ານ ກຳ ລັງລະເມີດຂໍ້ ຈຳ ກັດຂອງເຄືອຂ່າຍບ່ອນເຮັດວຽກຂອງທ່ານ.