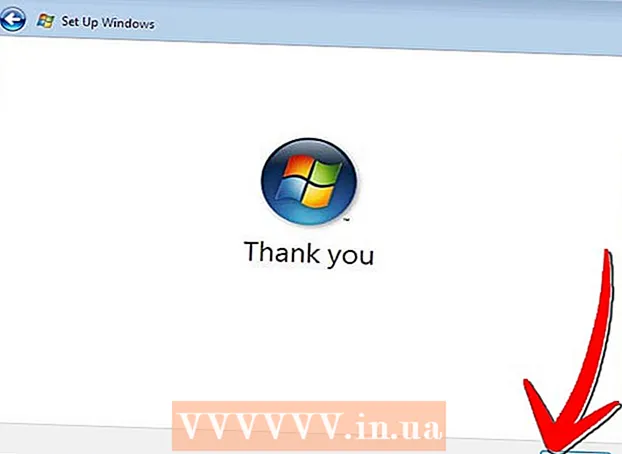ກະວີ:
Lewis Jackson
ວັນທີຂອງການສ້າງ:
5 ເດືອນພຶດສະພາ 2021
ວັນທີປັບປຸງ:
1 ເດືອນກໍລະກົດ 2024
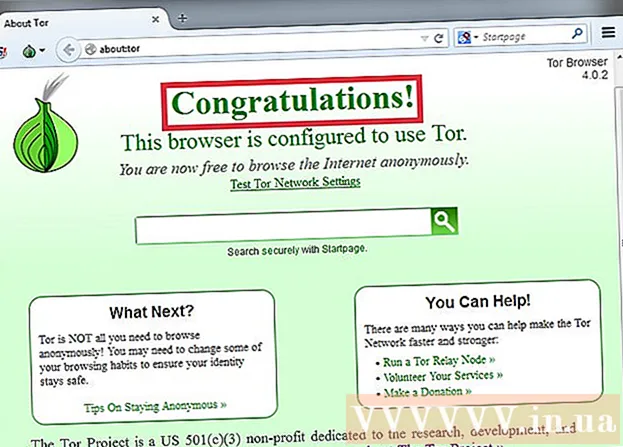
ເນື້ອຫາ
OpenDNS ໃຫ້ບໍລິການກັ່ນຕອງອິນເຕີເນັດທີ່ສາມາດສະກັດກັ້ນການເຂົ້າເຖິງເວັບໄຊທ໌້. ຖ້າ OpenDNS ເຮັດໃຫ້ທ່ານບໍ່ສາມາດເຂົ້າເຖິງເວັບໄຊທ໌ທີ່ທ່ານຕ້ອງການ, ທ່ານສາມາດປ່ຽນການຕັ້ງຄ່າ DNS ໃນຄອມພິວເຕີຂອງທ່ານເພື່ອເຊື່ອມຕໍ່ກັບ server DNS ອື່ນ. ເຄື່ອງແມ່ຂ່າຍເຫຼົ່ານີ້ຈະລວບລວມທີ່ຢູ່ເວັບໄຊທ໌້ເພື່ອໃຫ້ທ່ານສາມາດເຊື່ອມຕໍ່ກັບພວກມັນ. ຖ້າທ່ານບໍ່ສາມາດປ່ຽນການຕັ້ງຄ່າ DNS ໃນຄອມພິວເຕີຂອງທ່ານ, ທ່ານສາມາດໃຊ້ຕົວທ່ອງເວັບຂອງ Tor ເພື່ອເຂົ້າໃຊ້ມັນ.
ຂັ້ນຕອນ
ວິທີທີ່ 1 ຂອງ 6: ປ່ຽນການຕັ້ງຄ່າ DNS (Windows)
ກົດປຸ່ມ Start menu ແລະພິມ.ncpa.cpl. ກົດ ↵ປ້ອນ.
- OpenDNS ປ່ຽນການຕັ້ງຄ່າ DNS ໃນ router ເພື່ອປ່ຽນເສັ້ນທາງການຮ້ອງຂໍ. ເມື່ອດັດປັບການຕັ້ງຄ່າ DNS ໃນລະບົບປະຕິບັດການ, ການປ່ຽນແປງເຫລົ່ານີ້ຈະຂ້າມການຕັ້ງຄ່າ DNS ໃດໆໃນ router, ດັ່ງນັ້ນທ່ານສາມາດຂ້າມຜ່ານ OpenDNS. ນີ້ຈະບໍ່ເຮັດວຽກຖ້າ router ຂອງທ່ານຖືກຕັ້ງຄ່າເພື່ອສະກັດການຮ້ອງຂໍ DNS ທັງ ໝົດ ຍົກເວັ້ນ OpenDNS ໃນພອດ 53.

ກົດຂວາໃສ່ເຄືອຂ່າຍທີ່ໃຊ້ງານຢູ່. ເລືອກ "Properties".- ຖ້າທ່ານບໍ່ສາມາດເຂົ້າເຖິງໄດ້ເພາະວ່າທ່ານບໍ່ມີສິດບໍລິຫານງານ, ກົດບ່ອນນີ້
ເລືອກ "Internet Protocol Version 4 (TCP / IPv4)" (Internet Protocol Version 4) ຈາກລາຍຊື່. ກົດທີ່ Properties.

ເລືອກ "ໃຊ້ທີ່ຢູ່ຂອງເຄື່ອງແມ່ຂ່າຍ DNS ຕໍ່ໄປນີ້" (ໃຊ້ທີ່ຢູ່ DNS host ດັ່ງຕໍ່ໄປນີ້). ມັນຊ່ວຍໃຫ້ທ່ານສາມາດຕັ້ງທີ່ຢູ່ DNS ສຳ ຮອງເຊິ່ງແມ່ນເຄື່ອງແມ່ຂ່າຍທີ່ລວບລວມທີ່ຢູ່ຂອງເວບໄຊທ໌ເພື່ອໃຫ້ທ່ານສາມາດເຊື່ອມຕໍ່ໃນ browser ຂອງທ່ານ. ໂດຍປົກກະຕິແລ້ວ, ເຄື່ອງແມ່ຂ່າຍຂອງ DNS ຖືກຕັ້ງຄ່າໂດຍຜູ້ໃຫ້ບໍລິການເຄືອຂ່າຍຂອງທ່ານ, ແຕ່ OpenDNS ຂຽນທັບ DNS ຂອງ router ໂດຍເຄື່ອງແມ່ຂ່າຍຂອງມັນເອງ.
ໃສ່ທີ່ຢູ່ຂອງເຄື່ອງແມ່ຂ່າຍ DNS ສາທາລະນະ. ມີເຄື່ອງແມ່ຂ່າຍ DNS ທີ່ມີຢູ່ຫຼາຍ. ຖ້າມັນຍາກທີ່ຈະເຊື່ອມຕໍ່ກັບທີ່ຢູ່ນີ້, ທ່ານສາມາດລອງບ່ອນອື່ນໄດ້. ຮັບປະກັນໃຫ້ໃສ່ທີ່ຢູ່ປະຖົມແລະມັດທະຍົມໃຫ້ພຽງພໍ.

ລອງເປີດເວັບໄຊທ໌້. ຫຼັງຈາກການປ່ຽນແປງການຕັ້ງຄ່າ DNS, ທ່ານສາມາດເຊື່ອມຕໍ່ກັບເວັບໄຊທ໌ທີ່ຖືກບລັອກ. ການປ່ຽນແປງການຕັ້ງຄ່າ DNS ໃນ Windows ຈະ override ການຕັ້ງຄ່າ DNS ໃນ router.- ຖ້າທ່ານບໍ່ສາມາດເຊື່ອມຕໍ່, ລອງໃຊ້ຜູ້ໃຫ້ບໍລິການ DNS ສາທາລະນະອື່ນ.
ວິທີທີ່ 2 ຂອງ 6: ປ່ຽນການຕັ້ງຄ່າ DNS (Mac)
ກົດເມນູ Apple ແລະເລືອກ "System Preferences". ທ່ານກໍາລັງຈະປ່ຽນເຄື່ອງແມ່ຂ່າຍ DNS, ເຊິ່ງລວບລວມທີ່ຢູ່ເວັບໄຊທ໌ແລະຊ່ວຍໃຫ້ທ່ານເຊື່ອມຕໍ່ກັບພວກມັນ.
- OpenDNS ປ່ຽນການຕັ້ງຄ່າ DNS ໃນ router ຂອງທ່ານເພື່ອປ່ຽນເສັ້ນທາງການຮ້ອງຂໍຂອງທ່ານ. ເມື່ອດັດປັບການຕັ້ງຄ່າ DNS ໃນລະບົບປະຕິບັດການ, ການປ່ຽນແປງນີ້ຈະຂ້າມການຕັ້ງຄ່າ DNS ຂອງ router, ເຮັດໃຫ້ທ່ານສາມາດຂ້າມຜ່ານ OpenDNS. ນີ້ຈະບໍ່ເຮັດວຽກຖ້າ router ຂອງທ່ານຖືກຕັ້ງຄ່າເພື່ອບລັອກ DNS ທັງ ໝົດ ຍົກເວັ້ນ OpenDNS ໃນພອດ 53.
ເລືອກ "ເຄືອຂ່າຍ" ໃນລາຍການ "ຄວາມມັກຂອງລະບົບ".
- ຖ້າທ່ານບໍ່ສາມາດເຂົ້າເຖິງຕົວເລືອກນີ້ໄດ້ເພາະວ່າທ່ານບໍ່ມີສິດບໍລິຫານງານ, ກົດບ່ອນນີ້
ໃຫ້ຄລິກໃສ່ການເຊື່ອມຕໍ່ທີ່ໃຊ້ວຽກ. ການເຊື່ອມຕໍ່ມັກຈະມີຈຸດສີຂຽວຢູ່ຂ້າງມັນ.
- ກົດປຸ່ມ.ແບບພິເສດ ''

ກົດທີ່ແຖບ "DNS".
ກົດປຸ່ມ "+". ປຸ່ມນີ້ຊ່ວຍໃຫ້ທ່ານສາມາດເພີ່ມເຄື່ອງແມ່ຂ່າຍ DNS ໃໝ່. ມັນມີ DNS ສາທາລະນະຫຼາຍຢູ່ທີ່ນັ້ນ. ຖ້າທ່ານບໍ່ສາມາດເຊື່ອມຕໍ່ກັບການ ນຳ ໃຊ້ເຊີບເວີ DNS ນີ້, ທ່ານສາມາດລອງ ໃໝ່. ຈືຂໍ້ມູນການທີ່ຈະໃສ່ 2 ທີ່ຢູ່ຫລັກແລະປະຖົມ.
ກຳ ຈັດເຊີບເວີ DNS ເກົ່າ. ຖ້າມີເຄື່ອງແມ່ຂ່າຍ DNS ຢູ່ໃນບັນຊີ, ໃຫ້ລຶບ DNS ເກົ່າເພື່ອໃຫ້ຄອມພິວເຕີເຊື່ອມຕໍ່ກັບ server DNS ໃໝ່ ກ່ອນ.
ລອງເປີດເວັບໄຊທ໌້. ຫຼັງຈາກການປ່ຽນແປງການຕັ້ງຄ່າ DNS, ທ່ານສາມາດເຊື່ອມຕໍ່ກັບເວັບໄຊທ໌ທີ່ຖືກບລັອກ. ການປ່ຽນແປງການຕັ້ງຄ່າ DNS ໃນ Mac ຈະຂ້າມການຕັ້ງຄ່າ DNS ໃນ router.
- ຖ້າທ່ານບໍ່ສາມາດເຊື່ອມຕໍ່, ລອງໃຊ້ຜູ້ໃຫ້ບໍລິການ DNS ສາທາລະນະອື່ນ.
ວິທີທີ 3 ຂອງ 6: ການແກ້ໄຂໄຟລ໌ Hosts (server)
- ເປີດເອກະສານເຈົ້າພາບ. ເອກະສານໂຮດຢູ່ໃນຄອມພິວເຕີຂອງທ່ານເຮັດ ໜ້າ ທີ່ເປັນເອກະລັກຂອງ DNS ສ່ວນຕົວຂອງທ່ານ, ຊ່ວຍໃຫ້ທ່ານສາມາດ ກຳ ນົດທີ່ຢູ່ IP ດ້ວຍຕົນເອງດ້ວຍຊື່ໂດເມນ. ມັນຈະ override ການຕັ້ງຄ່າໃດໆໃນ router.
- Windows - ເອກະສານເຈົ້າພາບມັກຈະຕັ້ງຢູ່. ກົດຂວາໃສ່ເອກະສານເຈົ້າພາບແລະເລືອກ Open With, ຈາກນັ້ນກົດປຸ່ມ Notepad.
- Mac - ເປີດ Terminal ແລະປະເພດ sudo en / private / etc / hosts.
- ກໍານົດທີ່ຢູ່ IP ຂອງເວັບໄຊທ໌ທີ່ທ່ານຕ້ອງການໄປຢ້ຽມຢາມ. ເພື່ອເພີ່ມເວບໄຊທ໌ເຂົ້າໃນແຟ້ມເຈົ້າພາບ, ທ່ານຕ້ອງຮູ້ທີ່ຢູ່ IP ຂອງເວັບໄຊທ໌້.
- ເປີດ Command Prompt (Windows) ຫລື Terminal (OS X).
- ປະເພດ ປິງ websiteaddress.com ແລະກົດ ↵ປ້ອນ. ມັນຈະຕອບສະ ໜອງ ກັບທີ່ຢູ່ IP ຂອງເວບໄຊທ໌.
- ຕື່ມທີ່ຢູ່ IP ແລະຊື່ໂຮດຢູ່ໃນຕອນທ້າຍຂອງເອກະສານເຈົ້າພາບ. ໃນຕອນທ້າຍຂອງເອກະສານ, ທ່ານມັກຈະເຫັນມັນ. ຕື່ມທີ່ຢູ່ IP ແລະຊື່ໂຮດ ໃໝ່ ຫຼັງຈາກສາຍນີ້. ຂຽນເປັນຮູບແບບແຖວ, ລວມທັງທີ່ຢູ່ IP ແລະຊື່ໂຮດ.
- ຂໍແນະ ນຳ ໃຫ້ຂຽນຊື່ເຈົ້າພາບແຕ່ລະຄັ້ງສອງເທື່ອ, ແມ່ນແລ້ວແລະບໍ່ແມ່ນ www.. ຍົກຕົວຢ່າງ, ເພື່ອເພີ່ມເຟສບຸກ, ທ່ານຂຽນສາຍທີ່ຢູ່ IP ກັບwww.facebook.com, ໃນສາຍອື່ນຂຽນທີ່ຢູ່ IP ກັບ facebook.com.
- ບັນທຶກແລະປິດເອກະສານ. ທ່ານອາດຈະຕ້ອງເລີ່ມຕົ້ນ ໃໝ່ ໃນຄອມພິວເຕີຂອງທ່ານເພື່ອການປ່ຽນແປງຈະມີຜົນ. ໂຄສະນາ
ວິທີທີ່ 4 ຂອງ 6: ໃຊ້ Google cache
- ເປີດເວັບບຼາວເຊີ. ທ່ານສາມາດເຂົ້າເບິ່ງເວີຊັນທີ່ເກັບໄວ້ໃນເວັບໄຊທ໌ໄດ້ຍ້ອນວ່າມັນໂຫລດຜ່ານ Google. ສະບັບເກັບມ້ຽນທີ່ຜ່ານມາແມ່ນບໍ່ຄົບຖ້ວນ, ແຕ່ວ່າມັນບໍ່ລ້າສະ ໄໝ ເກີນໄປ.
- ຄັດລອກແລະວາງທີ່ຢູ່ຕໍ່ໄປນີ້. ວາງໃສ່ແຖບທີ່ຢູ່ຂອງ browser browser:
- webcache.googleusercontent.com/search?q=cache:http://example.com/
- ທົດແທນ.http://example.com/ເວັບໄຊທ໌ທີ່ທ່ານຕ້ອງການຈະໄປຢ້ຽມຢາມ. ຕົວຢ່າງເຊັ່ນ, ເພື່ອເຂົ້າເບິ່ງສະບັບເຟສບຸກຂອງເຟສບຸກ, ທ່ານພິມ webcache.googleusercontent.com/search?q=cache:https://facebook.com/. ໂຄສະນາ
ວິທີທີ່ 5 ຂອງ 6: ການໃຊ້ Tor
ດາວໂຫລດ Tor browser. Tor ແມ່ນໂປຣແກຣມທ່ອງເວັບທີ່ຊ່ວຍໃຫ້ທ່ານຄົ້ນຫາໂດຍບໍ່ເປີດເຜີຍຊື່, ໂດຍຜ່ານການກັ່ນຕອງສ່ວນໃຫຍ່ແລະສະກັດກັ້ນອິນເຕີເນັດ. ທ່ານສາມາດດາວໂຫລດ Tor browser ໂດຍບໍ່ເສຍຄ່າ.
- ຖ້າເວັບໄຊທ໌ Tor ຖືກບລັອກໃນຄອມພິວເຕີຂອງທ່ານ, ທ່ານສາມາດດາວໂຫລດມັນຈາກຄອມພິວເຕີ້ອື່ນແລະຕິດຕັ້ງໃສ່ USB drive.
ດໍາເນີນການຕິດຕັ້ງ Tor. ປະຕິບັດຕາມ ຄຳ ແນະ ນຳ ໃນການຕິດຕັ້ງໂປແກຼມທ່ອງເວັບໃນຄອມພິວເຕີຂອງທ່ານ. ຖ້າທ່ານຕ້ອງການຕິດຕັ້ງໃສ່ USB, ເລືອກ USB ເປັນສະຖານທີ່ຕິດຕັ້ງ.
ກົດປຸ່ມ "ເຊື່ອມຕໍ່". ນີ້ແມ່ນຕົວເລືອກການຕັ້ງຄ່າ Tor ທຳ ອິດ. ປຸ່ມ.
ເລີ່ມຕົ້ນດ້ວຍການເຂົ້າເຖິງອິນເຕີເນັດ. ທ່ານຈະເຫັນ ຄຳ ເວົ້າທີ່ວ່າ "ຊົມເຊີຍ!" (ຂໍສະແດງຄວາມຍິນດີ) ຫຼັງຈາກທີ່ເຊື່ອມຕໍ່ກັບເຄືອຂ່າຍ Tor, ທ່ານສາມາດເລີ່ມເຂົ້າເຖິງເວັບໄຊທ໌ທີ່ຖືກບລັອກ.
- ເມື່ອທ່ານຕ້ອງການໃຊ້ Tor, ພຽງແຕ່ເລີ່ມຕົ້ນໂປຣແກຣມທ່ອງເວັບ Tor. ທ່ານບໍ່ ຈຳ ເປັນຕ້ອງຜ່ານການຕິດຕັ້ງເບື້ອງຕົ້ນອີກຄັ້ງ.
ວິທີທີ 6 ຂອງ 6: ເຊື່ອມຕໍ່ໂມເດັມໂດຍກົງ
- ກຳ ນົດຖ້າວິທີການນີ້ເປັນໄປໄດ້. OpenDNS ແຊກແຊງການຕັ້ງຄ່າຂອງ router, ໝາຍ ຄວາມວ່າຄອມພິວເຕີທີ່ເຊື່ອມຕໍ່ກັບ router ຈະຖືກຜົນກະທົບ. ຖ້າທ່ານຕ້ອງການເຊື່ອມຕໍ່ຄອມພິວເຕີ້ໂດຍກົງກັບໂມເດັມ, ໂດຍຜ່ານການຂ້າມຂອງ router, ທ່ານສາມາດຂ້າມຜ່ານ OpenDNS.
- ຖອດ router ອອກຈາກໂມເດັມ. ຕາບໃດທີ່ທ່ານບໍ່ເລີ່ມຕົ້ນ router ຂອງທ່ານ, ການຕັ້ງຄ່າຈະບໍ່ປ່ຽນແປງແລະບໍ່ມີໃຜຮູ້.
- ຕັດຄອມພິວເຕີ້ຈາກ router. ຖ້າໃຊ້ເຄືອຂ່າຍໄຮ້ສາຍ, ຕັດຂາດຈາກເຄືອຂ່າຍ. ຖ້າໃຊ້ເຄືອຂ່າຍທີ່ມີສາຍ, ຖອດສາຍ Ethernet ທີ່ເຊື່ອມຕໍ່ຄອມພິວເຕີກັບ router.
- ເຊື່ອມຕໍ່ໂມເດັມໂດຍກົງໃສ່ຄອມພິວເຕີຜ່ານສາຍເຄເບີນ. ຄອມພິວເຕີສາມາດເຂົ້າເຖິງອິນເຕີເນັດໄດ້ທັນທີ.
- ໂມເດັມສ່ວນໃຫຍ່ບໍ່ມີ ໜ້າ ທີ່ໄຮ້ສາຍເພາະວ່າວຽກດຽວຂອງມັນແມ່ນການຈັດການເຣົາເຕີ.
- ຖ້າໂມເດັມຂອງທ່ານແມ່ນການລວມກັນຂອງ router ແລະໂມເດັມແລ້ວທ່ານຈະ ໝົດ ໂຊກດີ.
- ເຂົ້າເຖິງເວັບໄຊທ໌ທີ່ທ່ານຕ້ອງການ. ຕອນນີ້ທ່ານໄດ້ເຊື່ອມຕໍ່ກັບໂມເດັມແລ້ວ, ທ່ານສາມາດເຂົ້າເຖິງເວັບໄຊທ໌ຕ່າງໆທີ່ຜ່ານມາໂດຍ OpenDNS. ຈືຂໍ້ມູນການເຊື່ອມຕໍ່ທຸກສິ່ງທຸກຢ່າງຫຼັງຈາກທີ່ທ່ານໄດ້ເຮັດແລ້ວ. ໂຄສະນາ