ກະວີ:
Monica Porter
ວັນທີຂອງການສ້າງ:
20 ດົນໆ 2021
ວັນທີປັບປຸງ:
27 ມິຖຸນາ 2024
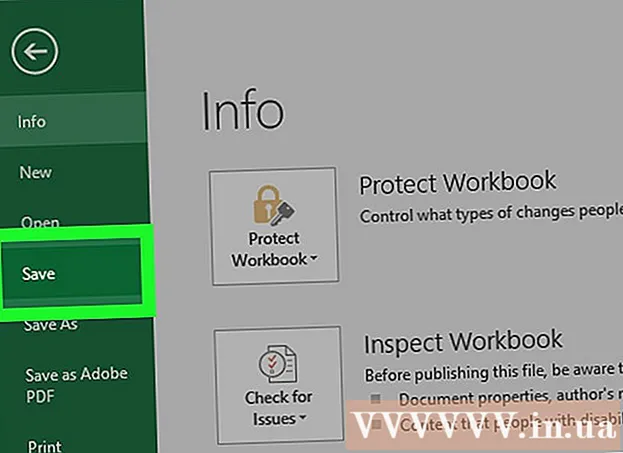
ເນື້ອຫາ
ໃນບົດຄວາມນີ້, wikiHow ສອນທ່ານວິທີການແຕ້ມຕາຕະລາງຫຼືຕາຕະລາງໃນ Microsoft Excel. ທ່ານສາມາດແຕ້ມແລະສ້າງແຜນວາດຈາກຂໍ້ມູນຈາກ Microsoft Excel ໃນລຸ້ນ Windows ຫລື Mac.
ຂັ້ນຕອນ
ເປີດ Microsoft Excel. ຮູບສັນຍາລັກຂອງແອັບ are ແມ່ນ "X" ສີຂາວໃນພື້ນຫລັງສີຂຽວ.

ກົດ ປື້ມແບບຮຽນເປົ່າຫວ່າງ. ມັນເປັນໄອຄອນກ່ອງສີຂາວຢູ່ແຈເບື້ອງຊ້າຍດ້ານເທິງຂອງ ໜ້າ ຈໍ.
ກໍານົດປະເພດຂອງຕາຕະລາງທີ່ທ່ານຕ້ອງການວາງແຜນ. ໃນຕາຕະລາງ Excel ມີສາມປະເພດພື້ນຖານ, ແຕ່ລະອັນແມ່ນ ເໝາະ ສົມກັບປະເພດຂໍ້ມູນ:
- ບາ (ຕາຕະລາງຖັນ) - ສະແດງຂໍ້ມູນ ໜຶ່ງ ຊຸດຫຼືຫຼາຍຊຸດໃນຖັນແນວຕັ້ງ. ຕາຕະລາງນີ້ແມ່ນ ເໝາະ ສົມ ສຳ ລັບການສະແດງຄວາມແຕກຕ່າງຂອງຂໍ້ມູນໃນແຕ່ລະໄລຍະຫຼືປຽບທຽບສອງຊຸດຂໍ້ມູນທີ່ຄ້າຍຄືກັນ.
- ສາຍ (ຕາຕະລາງເສັ້ນ) - ສະແດງຂໍ້ມູນ ໜຶ່ງ ຊຸດຫຼືຫຼາຍຊຸດໂດຍໃຊ້ແນວນອນ. ຕາຕະລາງນີ້ແມ່ນ ເໝາະ ສົມ ສຳ ລັບການສະແດງການເຕີບໂຕຫຼືການຫຼຸດລົງຂອງຂໍ້ມູນໃນແຕ່ລະໄລຍະ.
- ຕ່ອນ (ຕາຕະລາງ Pie) - ສະແດງຊຸດຂໍ້ມູນ ໜຶ່ງ ຊຸດຫຼືຫຼາຍຊຸດເປັນເປີເຊັນຂອງປະຊາກອນ. ຕາຕະລາງນີ້ແມ່ນ ເໝາະ ສົມ ສຳ ລັບການສະແດງການແຈກຢາຍຂໍ້ມູນ.

ກຳ ນົດຫົວຂໍ້ ສຳ ລັບຕາຕະລາງ. ຫົວຂໍ້ແມ່ນຊື່ທີ່ເປັນເອກະລັກ ສຳ ລັບແຕ່ລະຊິ້ນສ່ວນຂອງຂໍ້ມູນ, ໂດຍປົກກະຕິແມ່ນຢູ່ໃນແຖວ ທຳ ອິດຂອງຕາຕະລາງຂອງທ່ານ, ເລີ່ມຈາກຫ້ອງ ຂ 1 ຄິດໄລ່ດ້ານຂວາ.- ຕົວຢ່າງ, ເພື່ອສ້າງຊຸດຂໍ້ມູນທີ່ມີຊື່ວ່າ "ຈຳ ນວນຫລອດໄຟ" ແລະຊຸດອື່ນທີ່ເອີ້ນວ່າ "ໃບບິນຄ່າໄຟຟ້າ", ປະເພດ ຈຳ ນວນຫລອດໄຟ ເຂົ້າໄປໃນຫ້ອງນັ້ນ ຂ 1 ແລະ ໃບບິນໄຟຟ້າ ເຂົ້າ C1
- ປ່ອຍກ່ອງໄວ້ຢູ່ບ່ອນຫວ່າງຕະຫຼອດເວລາ ກ 1.

ຊຸດຂອງປ້າຍຊື່ຕາຕະລາງ. ປ້າຍ ກຳ ກັບເພື່ອປົກຫຸ້ມແຖວຂໍ້ມູນໃນຖັນ ກ (ເລີ່ມແຕ່ຫ້ອງ ກ 2). ຕົວຢ່າງຂໍ້ມູນເວລາ ("ວັນທີ 1", "ວັນທີ 2", ແລະອື່ນໆ) ແມ່ນຖືກ ນຳ ໃຊ້ເລື້ອຍໆເພື່ອ ກຳ ນົດປ້າຍຊື່.- ຕົວຢ່າງ: ຖ້າທ່ານປຽບທຽບງົບປະມານຂອງທ່ານກັບ ໝູ່ ໃນຕາຕະລາງຖັນ, ທ່ານສາມາດຕັ້ງຊື່ແຕ່ລະຖັນຕາມອາທິດຫຼືເດືອນ.
- ທ່ານຄວນເພີ່ມປ້າຍ ສຳ ລັບແຕ່ລະແຖວຂອງຂໍ້ມູນ.
ໃສ່ຂໍ້ມູນ ສຳ ລັບຕາຕະລາງ. ເລີ່ມຕົ້ນທີ່ຫ້ອງໂດຍກົງຢູ່ດ້ານລຸ່ມຂອງຫົວ ທຳ ອິດແລະຢູ່ເບື້ອງຂວາຂອງປ້າຍ ທຳ ອິດ (ປົກກະຕິແລ້ວແຕ່ລະຫ້ອງ ຂ), ໃສ່ຂໍ້ມູນທີ່ທ່ານຕ້ອງການໃຊ້ໃນການວາງແຜນຕາຕະລາງ.
- ທ່ານສາມາດກົດ ແທັບ↹ ຫຼັງຈາກການພິມຂໍ້ມູນເຂົ້າໃນ 1 ຫ້ອງເພື່ອປ້ອນຂໍ້ມູນແລະຍ້າຍໄປຫ້ອງທີ່ຖືກຕ້ອງໃນເວລາທີ່ຕ້ອງການຕື່ມຂໍ້ມູນໃນຫລາຍໆແຖວໃນແຖວດຽວກັນ.
ເລືອກຂໍ້ມູນ. ກົດແລະລາກເມົ້າຈາກແຈເບື້ອງຊ້າຍດ້ານເທິງຂອງກຸ່ມຂໍ້ມູນ (ຕົວຢ່າງຄໍລໍາ ກ 1) ຢູ່ໃນມຸມຂວາລຸ່ມ, ຈື່ໃຫ້ເລືອກທັງຫົວຂໍ້ແລະປ້າຍ.
ກົດປຸ່ມ ໃສ່ (ອ່ານຕໍ່). ປຸ່ມນີ້ຢູ່ເທິງສຸດຂອງ ໜ້າ ຕ່າງ Excel. ການເຮັດດັ່ງນັ້ນເປີດແຖບເຄື່ອງມືຢູ່ລຸ່ມແຖບ ໃສ່.
ເລືອກປະເພດຕາຕະລາງ. ໃນສ່ວນ "ແຜນພູມ" ຂອງແຖບເຄື່ອງມື ໃສ່ກົດທີ່ຕົວ avatar ທີ່ສອດຄ້ອງກັບຕາຕະລາງທີ່ທ່ານຕ້ອງການໃຊ້. ເມນູທີ່ມີຕົວເລືອກຕ່າງກັນຈະໄປປາກົດ.
- ຕາຕະລາງຖັນ ບາ ແມ່ນຊຸດຂອງຖັນແນວຕັ້ງ.
- ເສັ້ນສະແດງເສັ້ນ ເສັ້ນ ແມ່ນຮູບຊົງຂອງສອງແຖວຫຼືຫຼາຍເສັ້ນນ້ອຍ.
- ແຜນພູມ ຂະ ໜົມ ແມ່ນວົງມົນ, ແບ່ງອອກເປັນພາກສ່ວນ.
ເລືອກຮູບແບບຕາຕະລາງ. ໃນເມນູການຄັດເລືອກຕາຕະລາງ, ໃຫ້ຄລິກໃສ່ຮຸ່ນທີ່ສະແດງຕາຕະລາງ (ຕົວຢ່າງ 3D) ທີ່ທ່ານຕ້ອງການໃຊ້ໃນເອກະສານ Excel. ຕາຕະລາງຈະຖືກສ້າງຂື້ນໃນເອກະສານ.
- ທ່ານສາມາດວາງສາຍໃນແຕ່ລະຮູບແບບເພື່ອເບິ່ງຮູບລັກສະນະຂອງຕາຕະລາງໂດຍໃຊ້ຂໍ້ມູນ.
ຕື່ມຊື່ຕາຕະລາງ. ກົດສອງຫົວຂໍ້ "ຕາຕະລາງຫົວຂໍ້" ຂ້າງເທິງຕາຕະລາງ, ຫຼັງຈາກນັ້ນລົບຂໍ້ຄວາມ "ຕາຕະລາງຫົວຂໍ້" ແລະພິມຊື່ຕາຕະລາງຂອງທ່ານໃສ່ມັນ, ຈາກນັ້ນກົດທີ່ບ່ອນຫວ່າງຢູ່ໃນຕາຕະລາງ.
- ໃນເຄື່ອງ Mac, ກົດທີ່ແທັບ Thiếtkế (ອອກແບບ)> ເພີ່ມອົງປະກອບຕາຕະລາງ (ການແຕ້ມເສັ້ນສະແດງ)> ຫົວຂໍ້ຕາຕະລາງ (ຊື່ຂອງຕາຕະລາງ), ກົດທີ່ຕັ້ງແລະພິມຊື່ຕາຕະລາງ.
ບັນທຶກເອກະສານ. ທ່ານເຮັດດັ່ງຕໍ່ໄປນີ້:
- Windows ກົດເຂົ້າ ແຟ້ມ (ເອກະສານ)> ບັນທຶກເປັນ (ບັນທຶກເປັນ), ກົດສອງຄັ້ງ PC ນີ້ (ຄອມພິວເຕີ້ຄອມພິວເຕີ້ນີ້), ກົດທີ່ບ່ອນເກັບຂໍ້ມູນຢູ່ເບື້ອງຊ້າຍຂອງ ໜ້າ ຕ່າງ, ພິມຊື່ຢູ່ບ່ອນ "File file" ແລະກົດປຸ່ມ ບັນທຶກ (ບັນທຶກ).
- ແມັກ ກົດເຂົ້າ ແຟ້ມ (ເອກະສານ)> ບັນທຶກເປັນ ... (ບັນທຶກເປັນ ... ), ໃສ່ຊື່ຂອງເອກະສານໃນ "ບັນທຶກເປັນ", ເລືອກສະຖານທີ່ເກັບມ້ຽນໂດຍການກົດປຸ່ມ "ບ່ອນໃດທີ່" ແລະກົດປຸ່ມ, ເລືອກ ບັນທຶກ.
ຄຳ ແນະ ນຳ
- ທ່ານສາມາດປ່ຽນຮູບຮ່າງຂອງຕາຕະລາງໃນແຖບ Thiếtkế.
- ຖ້າທ່ານບໍ່ຕ້ອງການເລືອກປະເພດຕາຕະລາງສະເພາະ, ທ່ານສາມາດກົດ ຕາຕະລາງແນະ ນຳ (ຕາຕະລາງແນະ ນຳ) ແລະເລືອກຕາຕະລາງຈາກລົດພ່ວງ Excel.
ຄຳ ເຕືອນ
- ບາງຮູບແບບຕາຕະລາງອາດຈະບໍ່ສະແດງຂໍ້ມູນທັງ ໝົດ ຫຼືສະແດງຂໍ້ຜິດພາດ. ທ່ານ ຈຳ ເປັນຕ້ອງເລືອກຮູບແບບທີ່ກົງກັບປະເພດຂໍ້ມູນ.



