ກະວີ:
Randy Alexander
ວັນທີຂອງການສ້າງ:
25 ເດືອນເມສາ 2021
ວັນທີປັບປຸງ:
1 ເດືອນກໍລະກົດ 2024
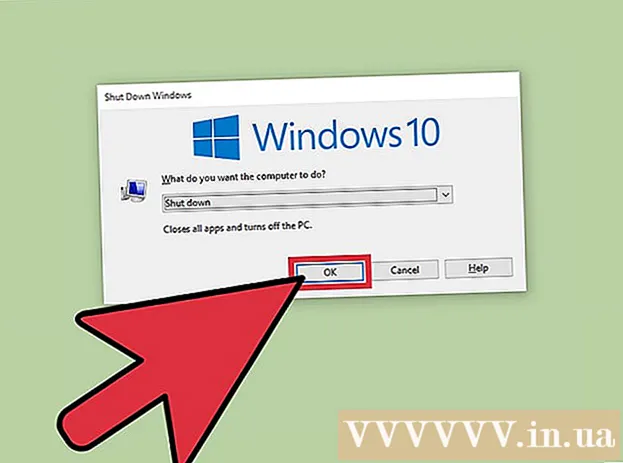
ເນື້ອຫາ
ຖ້າມີຄອມພິວເຕີ້ຫລາຍໆເຄືອຂ່າຍຢູ່ໃນເຄືອຂ່າຍ, ບໍ່ວ່າຈະເປັນລະບົບປະຕິບັດການໃດກໍ່ຕາມ, ທ່ານສາມາດປິດພວກມັນຈາກໄລຍະໄກ. ຖ້າທ່ານ ກຳ ລັງໃຊ້ Windows, ທ່ານ ຈຳ ເປັນຕ້ອງຕັ້ງຄອມພິວເຕີເປົ້າ ໝາຍ ເພື່ອໃຫ້ທ່ານສາມາດປິດມັນໄດ້ຈາກໄລຍະໄກ. ເມື່ອການຕິດຕັ້ງ ສຳ ເລັດແລ້ວ, ທ່ານສາມາດປິດຄອມພິວເຕີ້ຄອມພິວເຕີທຸກລຸ້ນລວມທັງ Linux. ຄອມພິວເຕີ Mac ຍັງສາມາດຖືກປິດໄລຍະໄກໂດຍໃຊ້ ຄຳ ສັ່ງ Terminal ງ່າຍໆ.
ຂັ້ນຕອນ
ວິທີທີ່ 1 ຂອງ 5: ເປີດໃຊ້ບໍລິການລົງທະບຽນຫ່າງໄກສອກຫຼີກ (Windows)
ເປີດເມນູເລີ່ມຕົ້ນໃນຄອມພິວເຕີເປົ້າ ໝາຍ. ກ່ອນທີ່ທ່ານຈະປິດຄອມພິວເຕີ Windows ໃດໆໃນເຄືອຂ່າຍທາງໄກ, ທ່ານ ຈຳ ເປັນຕ້ອງເປີດໃຊ້ບໍລິການໄລຍະໄກໃນຄອມພິວເຕີ້ນັ້ນ. ການກະ ທຳ ນີ້ຮຽກຮ້ອງໃຫ້ຜູ້ເບິ່ງແຍງລະບົບເຂົ້າເຖິງຄອມພິວເຕີ້.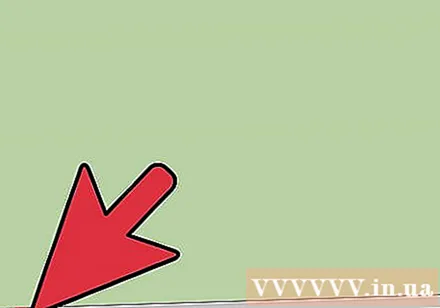
- ຖ້າທ່ານ ກຳ ລັງຊອກຫາທີ່ຈະປິດ Mac ຂອງທ່ານຈາກໄລຍະໄກ, ໃຫ້ເບິ່ງວິທີທີ່ 4.
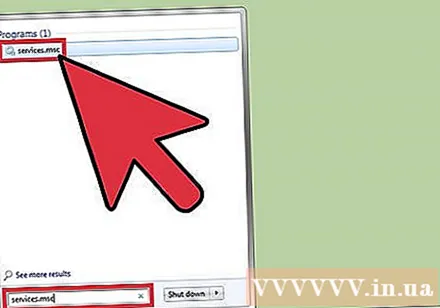
ການ ນຳ ເຂົ້າ.services.mscໄປທີ່ເມນູ Start ແລະກົດ↵ປ້ອນ. Microsoft Management Console ເປີດດ້ວຍສ່ວນ "ການບໍລິການ".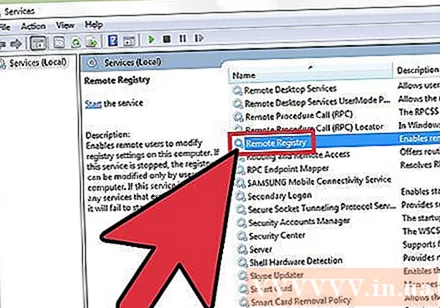
ຊອກຫາ "ທະບຽນໄລຍະໄກ" ໃນລາຍຊື່ບໍລິການ. ໂດຍຄ່າເລີ່ມຕົ້ນ, ບັນຊີລາຍຊື່ນີ້ແມ່ນຖືກຈັດເປັນ ລຳ ດັບຕົວ ໜັງ ສື.
ກົດຂວາໃສ່ "ການຈົດທະບຽນຫ່າງໄກສອກຫຼີກ" ແລະເລືອກ "ຄຸນສົມບັດ". ໜ້າ ຈໍ Properties ຂອງບໍລິການຈະເປີດຂື້ນ.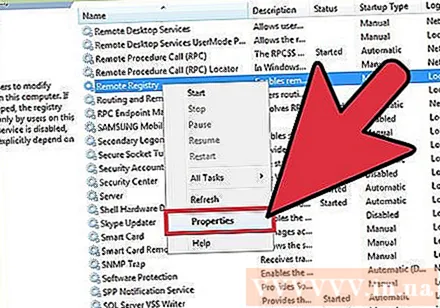
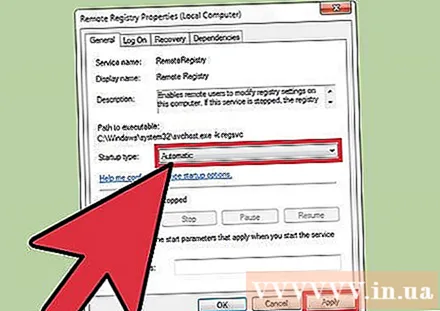
ເລືອກ "ອັດຕະໂນມັດ" ຈາກເມນູ "ປະເພດເລີ່ມຕົ້ນ". ຈາກນັ້ນ, ກົດປຸ່ມ "OK" ຫຼື "Apply" ເພື່ອບັນທຶກການປ່ຽນແປງຂອງທ່ານ.
ກົດປຸ່ມ Start ອີກຄັ້ງແລະພິມ "Firewall". Windows Firewall ຈະເປີດຕົວ.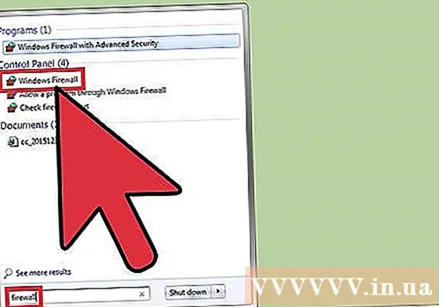
ກົດ "ອະນຸຍາດແອັບຫຼືຄຸນສົມບັດຕ່າງໆຜ່ານ Windows Firewall" (ອະນຸຍາດແອັບຫຼືຄຸນສົມບັດຜ່ານ Windows firewall). ຕົວເລືອກນີ້ແມ່ນຢູ່ເບື້ອງຊ້າຍຂອງປ່ອງຢ້ຽມ.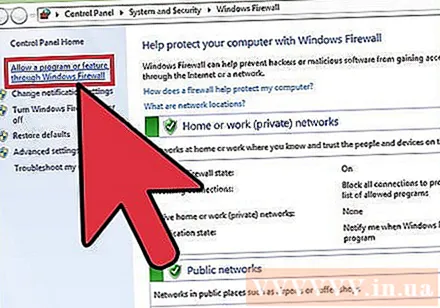
ກົດປຸ່ມ "ປ່ຽນການຕັ້ງຄ່າ". ທ່ານຈະສາມາດປ່ຽນແປງລາຍຊື່ຂ້າງລຸ່ມນີ້.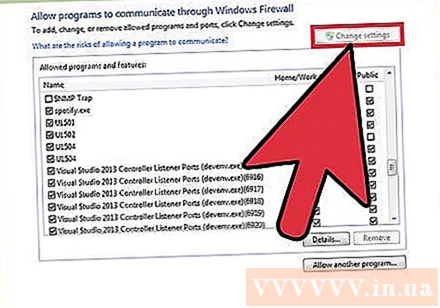
ໝາຍ ໃສ່ໃນປ່ອງ "ເຄື່ອງມືການຈັດການ Windows". ໝາຍ ໃສ່ໃນຖັນ“ ສ່ວນຕົວ”. ໂຄສະນາ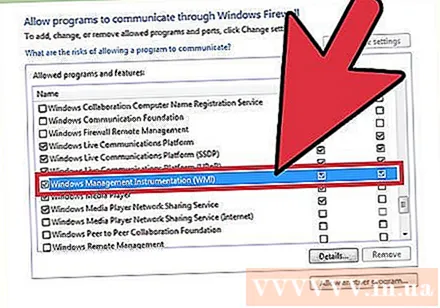
ວິທີທີ່ 2 ຂອງ 5: ປິດຄອມພິວເຕີ Windows ທີ່ຫ່າງໄກ
ເປີດ Command Prompt ເທິງຄອມພິວເຕີ້. ທ່ານສາມາດໃຊ້ໂປແກຼມ Shutdown ເພື່ອຈັດການການປິດຄອມພິວເຕີ້ຫລາຍໆເຄື່ອງໃນເຄືອຂ່າຍ. ວິທີທີ່ໄວທີ່ສຸດໃນການເປີດໂປແກຼມນີ້ແມ່ນໃຊ້ Command Prompt.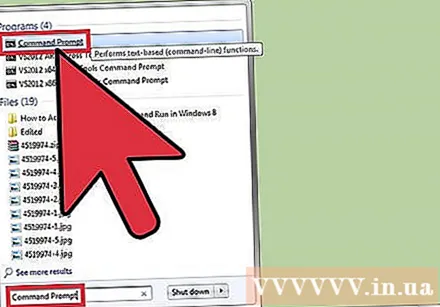
- ໃນ Windows 8.1 ແລະ 10 - ກົດຂວາໃສ່ປຸ່ມ Windows ແລະເລືອກ "Command Prompt."
- Windows 7 ແລະກ່ອນ ໜ້າ ນີ້ - ເລືອກ "Command Prompt" ຈາກ Start menu.
ການ ນຳ ເຂົ້າ.ປິດ / iແລະກົດ↵ປ້ອນ. ຄຸນນະສົມບັດການປິດໄລຍະໄກຈະເປີດຢູ່ໃນປ່ອງຢ້ຽມແຍກຕ່າງຫາກ.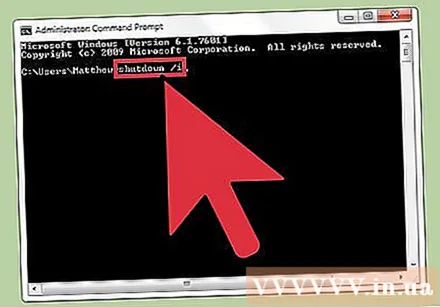
ກົດປຸ່ມ "ຕື່ມ". ນີ້ຈະຊ່ວຍໃຫ້ທ່ານເພີ່ມຄອມພິວເຕີ້ທີ່ທ່ານຕ້ອງການຈັດການປິດເຄືອຂ່າຍ.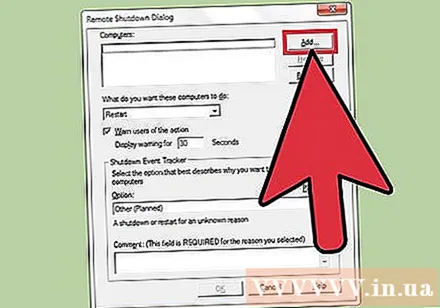
- ທ່ານສາມາດເພີ່ມຄອມພິວເຕີ້ໄດ້ຫລາຍເທົ່າທີ່ທ່ານຕ້ອງການຕາບໃດທີ່ມັນຖືກຕັ້ງໄວ້ ສຳ ລັບການປິດໄລຍະໄກ.
ໃສ່ຊື່ຄອມພິວເຕີ້. ໃສ່ຊື່ຂອງຄອມພິວເຕີ້ແລະກົດປຸ່ມ "OK" ເພື່ອເພີ່ມມັນເຂົ້າໃນບັນຊີ.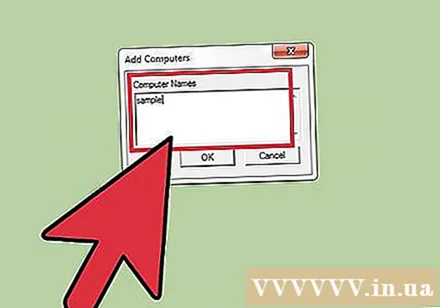
- ທ່ານສາມາດຊອກຫາຊື່ຂອງຄອມພິວເຕີ້ຢູ່ໃນປ່ອງຢ້ຽມ "ລະບົບ" (ກົດປຸ່ມປະສົມປະສານທີ່ ສຳ ຄັນ ⊞ຊະນະ+ຢຸດຊົ່ວຄາວ).
ຕັ້ງຄ່າຕົວເລືອກປິດ. ມີຫລາຍທາງເລືອກທີ່ທ່ານສາມາດຕັ້ງກ່ອນສົ່ງສັນຍານປິດ: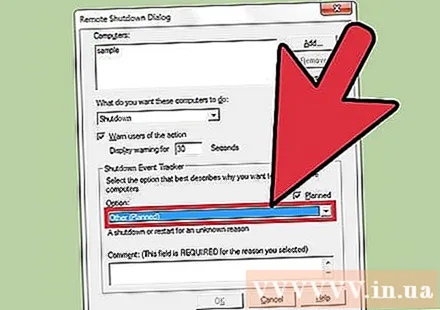
- ທ່ານສາມາດເລືອກທີ່ຈະປິດຫລືເລີ່ມຄອມພິວເຕີເປົ້າ ໝາຍ.
- ທ່ານສາມາດເຕືອນຜູ້ໃຊ້ວ່າຄອມພິວເຕີຂອງພວກເຂົາ ກຳ ລັງຈະປິດ. ຕົວເລືອກນີ້ແມ່ນແນະ ນຳ ໃຫ້ສູງຖ້າທ່ານຮູ້ວ່າຄົນອື່ນ ກຳ ລັງໃຊ້ຄອມພີວເຕີ້. ທ່ານສາມາດປັບປ່ຽນເວລາສະແດງຂອງການແຈ້ງເຕືອນ.
- ທ່ານສາມາດເພີ່ມເຫດຜົນແລະ ຄຳ ເຫັນຕ່າງໆຢູ່ທາງລຸ່ມຂອງປ່ອງຢ້ຽມ. ເນື້ອໃນເຫຼົ່ານີ້ຈະຖືກເພີ່ມເຂົ້າໃນບັນທຶກ, ເຊິ່ງມັນມີຄວາມ ສຳ ຄັນຫຼາຍຖ້າຄອມພິວເຕີມີຜູ້ບໍລິຫານຫຼາຍຄົນຫຼືທ່ານຕ້ອງການກວດກາການກະ ທຳ ຂອງທ່ານໃນພາຍຫຼັງ.
ກົດ "OK" ເພື່ອປິດຄອມພິວເຕີເປົ້າ ໝາຍ. ຄອມພິວເຕີຂອງທ່ານຈະປິດລົງທັນທີຫລືປິດຫຼັງຈາກເວລາເຕືອນໄພທີ່ທ່ານຕັ້ງຂຶ້ນໄດ້ສິ້ນສຸດລົງແລ້ວ. ໂຄສະນາ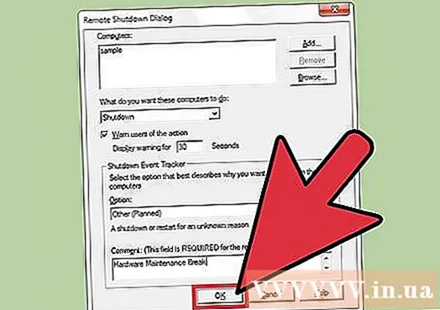
ວິທີທີ່ 3 ຂອງ 5: ປິດຄອມພິວເຕີ Windows ທີ່ຫ່າງໄກໃນ Linux
ກະກຽມຄອມພິວເຕີ້ ສຳ ລັບການປິດໄລຍະໄກ. ປະຕິບັດຕາມຂັ້ນຕອນໃນພາກ ທຳ ອິດຂອງບົດຄວາມນີ້ເພື່ອກະກຽມການປິດຄອມພິວເຕີ Windows ທີ່ຫ່າງໄກ.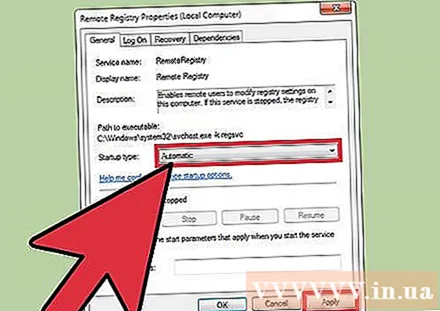
ຊອກຫາທີ່ຢູ່ IP ຂອງຄອມພິວເຕີຂອງທ່ານ. ທ່ານ ຈຳ ເປັນຕ້ອງຮູ້ທີ່ຢູ່ IP ຂອງຄອມພິວເຕີເປົ້າ ໝາຍ ເພື່ອຈະສາມາດປິດມັນຜ່ານຄອມພິວເຕີ Linux. ມີຫລາຍວິທີໃນການ ກຳ ນົດເລື່ອງນີ້: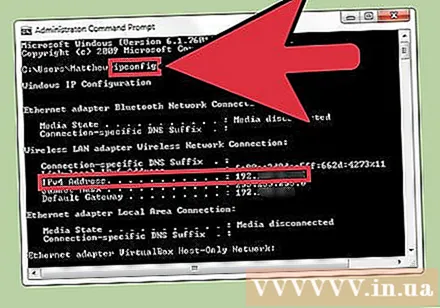
- ເປີດ Command Prompt ເທິງຄອມພິວເຕີເປົ້າ ໝາຍ ແລະເຂົ້າ ipconfig. ຊອກຫາທີ່ຢູ່.
- ເປີດ ໜ້າ ການຕັ້ງຄ່າຂອງ router ແລະຊອກຫາຕາຕະລາງລູກຄ້າ DHCP. ຕາຕະລາງນີ້ຈະສະແດງອຸປະກອນທັງ ໝົດ ທີ່ເຊື່ອມຕໍ່ກັບເຄືອຂ່າຍ.
ເປີດ Terminal ໃນຄອມພິວເຕີ Linux ຂອງທ່ານ. ຄອມພິວເຕີ Linux ຕ້ອງຢູ່ໃນເຄືອຂ່າຍດຽວກັບຄອມພິວເຕີ້ Windows ທີ່ທ່ານ ກຳ ລັງວາງແຜນຈະປິດໄລຍະໄກ.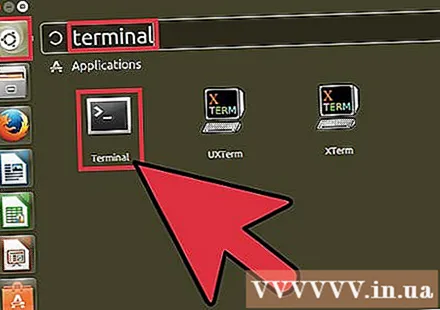
ຕິດຕັ້ງ Samba. ໂປໂຕຄອນນີ້ຕ້ອງມີການເຊື່ອມຕໍ່ກັບຄອມພິວເຕີ້ Windows. ຄຳ ສັ່ງຕໍ່ໄປນີ້ຈະຕິດຕັ້ງ Samba ໃນ Ubuntu: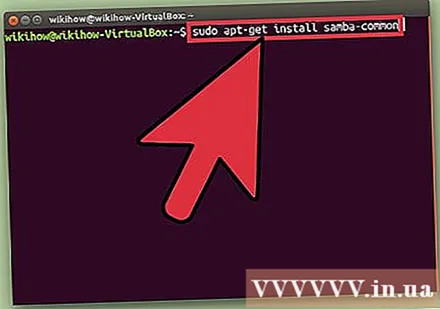
- sudo apt-get install samba-common
- ທ່ານຈະຖືກຮ້ອງຂໍໃຫ້ໃສ່ລະຫັດຜ່ານແມ່ບົດຂອງຄອມພິວເຕີ Linux ຂອງທ່ານເພື່ອ ດຳ ເນີນການຕິດຕັ້ງ.
ປະຕິບັດຄໍາສັ່ງປິດໄລຍະໄກ. ຫຼັງຈາກໂປແກຼມ Samba ຖືກຕິດຕັ້ງແລ້ວ, ທ່ານສາມາດປະຕິບັດ ຄຳ ສັ່ງປິດ: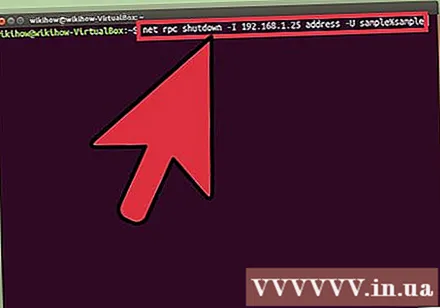
- ປິດ rpc ສຸດທິ -I ທີ່ຢູ່ IP -U ຜູ້ໃຊ້%ລະຫັດຜ່ານ
- ແທນ ທີ່ຢູ່ IP ເທົ່າກັບທີ່ຢູ່ IP ຂອງຄອມພິວເຕີເປົ້າ ໝາຍ (ຕົວຢ່າງ: 192.168.1.25)
- ແທນ ຜູ້ໃຊ້ ໃຊ້ຊື່ຜູ້ໃຊ້ຄອມພິວເຕີ Windows ຂອງທ່ານ.
- ແທນ ລະຫັດຜ່ານ ໃຊ້ລະຫັດຜ່ານຜູ້ໃຊ້ຄອມພິວເຕີ Windows ຂອງທ່ານ.
ວິທີທີ່ 4 ຂອງ 5: ປິດເຄື່ອງ Mac ຫ່າງໄກສອກຫຼີກ
ເປີດ Terminal ໃນຄອມພິວເຕີ້ Mac ອື່ນໃນເຄືອຂ່າຍ. Terminal ສາມາດຖືກ ນຳ ໃຊ້ເພື່ອປິດຄອມພິວເຕີ Mac ໃດໆທີ່ທ່ານມີຜູ້ບໍລິຫານເຂົ້າເຖິງໃນເຄືອຂ່າຍ.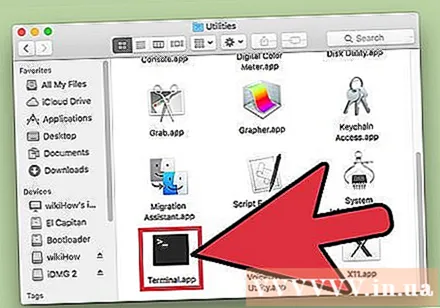
- ທ່ານສາມາດຊອກຫາ Terminal ໃນໂຟນເດີ Applications> Utilities.
- ທ່ານສາມາດເຮັດສິ່ງນີ້ໃນຄອມພິວເຕີ້ Windows ໂດຍໃຊ້ໂປແກຼມໂປໂຕຄອນ SSH ເຊັ່ນ PuTTY ເພື່ອເຊື່ອມຕໍ່ກັບ Mac ຂອງທ່ານຜ່ານເສັ້ນ ຄຳ ສັ່ງ. ເບິ່ງຜ່ານ online ເພື່ອຮຽນຮູ້ວິທີການໃຊ້ໂປໂຕຄອນ SSH (ເຊັ່ນວ່າ PuTTY) ໃນ Windows. ເມື່ອເຊື່ອມຕໍ່ຜ່ານໂປໂຕຄອນ SSH, ທ່ານສາມາດໃຊ້ ຄຳ ສັ່ງດຽວກັນກັບ Mac ຂອງທ່ານ.
ການ ນຳ ເຂົ້າ.ssh ຊື່ຜູ້ໃຊ້@ipaddress. ກະລຸນາປ່ຽນ ຊື່ຜູ້ໃຊ້ ໂດຍຊື່ຜູ້ໃຊ້ຄອມພິວເຕີເປົ້າ ໝາຍ ແລະ ipaddress ເທົ່າກັບທີ່ຢູ່ IP ຂອງຄອມພິວເຕີນັ້ນ.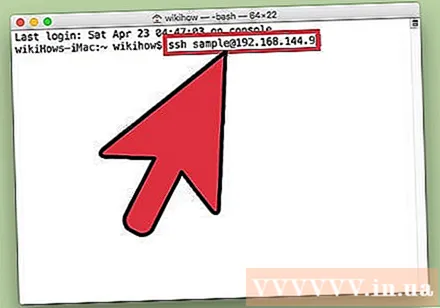
- ທ່ານສາມາດເບິ່ງເພີ່ມເຕີມ online ກ່ຽວກັບວິທີການຊອກຫາທີ່ຢູ່ IP ໃນຄອມພິວເຕີ້ Mac.
ກະລຸນາໃສ່ລະຫັດລັບຂອງຜູ້ໃຊ້ຄອມພິວເຕີ Mac ເປົ້າ ໝາຍ ເມື່ອໄດ້ຮັບການກະຕຸ້ນ. ຫລັງຈາກເຂົ້າໄປໃນ ຄຳ ສັ່ງດຽວນີ້, ທ່ານຈະໄດ້ຮັບການກະຕຸ້ນລະຫັດລັບ ສຳ ລັບບັນຊີຜູ້ໃຊ້ນັ້ນ.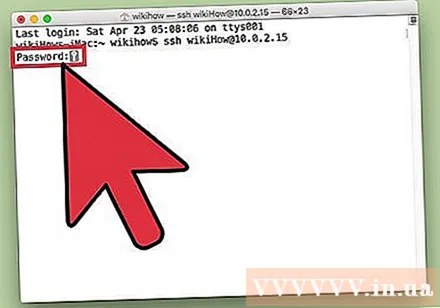
ການ ນຳ ເຂົ້າ.sudo / sbin / shutdown ດຽວນີ້ຫຼັງຈາກນັ້ນກົດ⏎ກັບຄືນ. Mac ຈະຖືກປິດໄລຍະໄກ, ແລະການເຊື່ອມຕໍ່ SSH ຂອງທ່ານກັບຄອມພິວເຕີເປົ້າ ໝາຍ ກໍ່ຈະສິ້ນສຸດລົງ.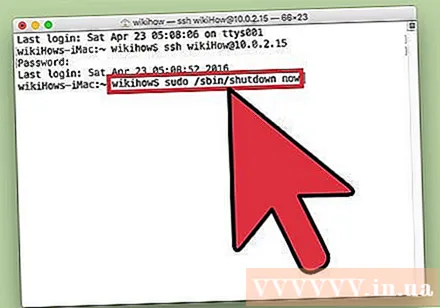
- ຖ້າທ່ານຕ້ອງການເລີ່ມຕົ້ນຄອມພິວເຕີຂອງທ່ານ, ໃຫ້ຕື່ມມັນ -r ເຂົ້າມາໃນພາຍຫລັງ ປິດເຄື່ອງ.
ວິທີທີ່ 5 ຂອງ 5: ປິດຄອມພິວເຕີ Windows 10 ຈາກໄລຍະໄກ
ກົດບ່ອນໃດກໍໄດ້ໃນ ໜ້າ ຈໍ. ຖ້າ desktop ບໍ່ໄດ້ເປີດໃຊ້ງານ, ທ່ານຈະຕ້ອງປິດໂປແກຼມທີ່ໃຊ້ຢູ່ແທນທີ່ຈະເປີດເມນູປິດ. ໃຫ້ແນ່ໃຈວ່າ desktop ແມ່ນມີການເຄື່ອນໄຫວແລະທຸກໆໂປແກຼມອື່ນໆຖືກປິດຫລືຫຼຸດຜ່ອນ.
ກົດ.Alt+F4ໃນລະຫວ່າງການເຂົ້າສູ່ລະບົບຫ່າງໄກສອກຫຼີກ. ຖ້າໃຊ້ Windows 10 Remote Desktop, ທ່ານຈະເຫັນວ່າບໍ່ມີຕົວເລືອກ Shut Down ໃນເມນູ Power. ຖ້າທ່ານຕ້ອງການປິດຄອມພິວເຕີຂອງທ່ານ, ທ່ານສາມາດ ດຳ ເນີນການກັບເມນູ Windows Shut Down ໃໝ່.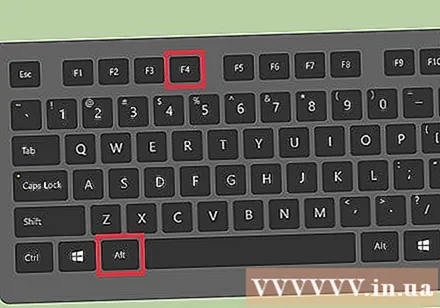
ເລືອກ "ປິດ" ຈາກເມນູເລື່ອນລົງ. ນອກນັ້ນທ່ານຍັງສາມາດເລືອກຕົວເລືອກອື່ນໆລວມທັງ "Restart", "Sleep" ແລະ "ອອກຈາກລະບົບ".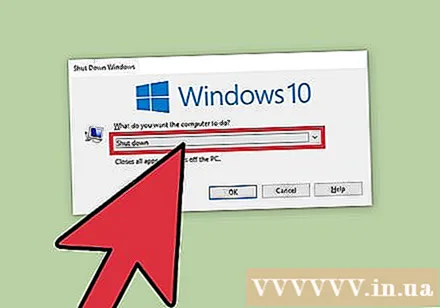
ກົດ "OK" ເພື່ອປິດຄອມພິວເຕີ. ເນື່ອງຈາກວ່າທ່ານ ກຳ ລັງໃຊ້ Remote Desktop, ການເຊື່ອມຕໍ່ກັບຄອມພິວເຕີເປົ້າ ໝາຍ ຈະຫາຍໄປ. ໂຄສະນາ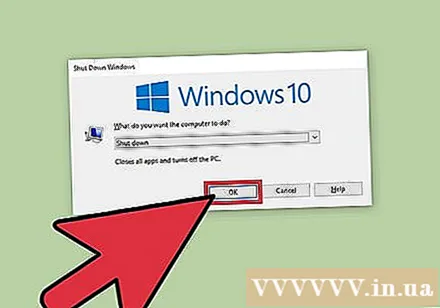
ຄຳ ແນະ ນຳ
- ທ່ານຈະບໍ່ສາມາດປິດຄອມພິວເຕີຂອງຜູ້ໃດຜູ້ ໜຶ່ງ ອອກຈາກລະຫັດໂດຍບໍ່ຮູ້ຂໍ້ມູນການເຂົ້າສູ່ລະບົບຂອງພວກເຂົາຫຼືບໍ່ມີຜູ້ບໍລິຫານເຂົ້າໃຊ້ໃນຄອມພິວເຕີ້ຂອງພວກເຂົາ.



