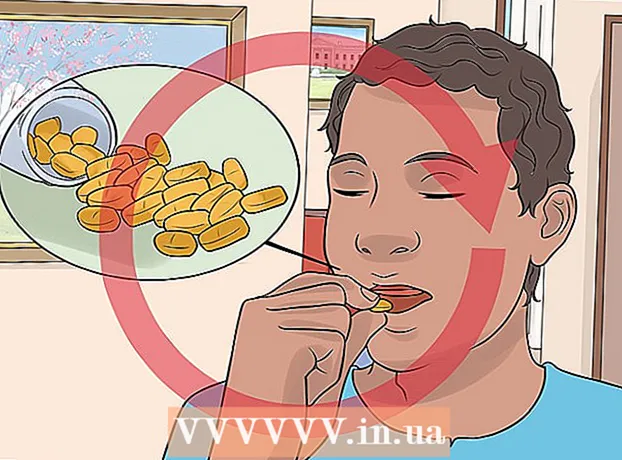ກະວີ:
Monica Porter
ວັນທີຂອງການສ້າງ:
20 ດົນໆ 2021
ວັນທີປັບປຸງ:
2 ເດືອນກໍລະກົດ 2024
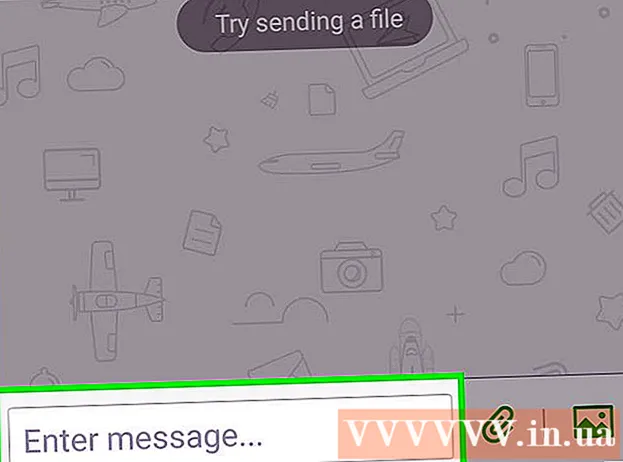
ເນື້ອຫາ
ນີ້ແມ່ນບົດຂຽນທີ່ສອນທ່ານວິທີເຂົ້າເຖິງແລະພົວພັນກັບແຟ້ມເອກະສານ Android ຈາກຄອມພິວເຕີ Windows ຂອງທ່ານ. ວິທີທີ່ງ່າຍທີ່ສຸດຄືການເຊື່ອມຕໍ່ອຸປະກອນ Android ຂອງທ່ານກັບຄອມພິວເຕີຂອງທ່ານໂດຍໃຊ້ສາຍ USB, ແຕ່ທ່ານຍັງສາມາດໃຊ້ Bluetooth ເພື່ອສົ່ງແລະຮັບເອກະສານລະຫວ່າງອຸປະກອນ Android ຂອງທ່ານແລະຄອມພິວເຕີ. ຖ້າທ່ານຕ້ອງການປັບແຕ່ງອຸປະກອນ Android ຂອງທ່ານໃນຂະນະທີ່ຢູ່ໄກ, ທ່ານສາມາດໃຊ້ໂປແກຼມຟຣີແລະໂປແກຼມຄິດໄລ່ທີ່ມີຊື່ວ່າ AirDroid.
ຂັ້ນຕອນ
ວິທີທີ່ 1 ຂອງ 3: ໃຊ້ສາຍ USB
. ກົດໂລໂກ້ Windows ຢູ່ແຈເບື້ອງຊ້າຍລຸ່ມຂອງ ໜ້າ ຈໍ.
ໃນບັນຊີລາຍຊື່ການຄັດເລືອກ.
- ຖ້າໄອຄອນ Bluetooth ແມ່ນສີຟ້າຫລືເນັ້ນ, ອຸປະກອນ Android ໄດ້ເປີດໃຊ້ Bluetooth ແລ້ວ.

ໃນຄອມພີວເຕີ້. ກົດໂລໂກ້ Windows ຢູ່ແຈເບື້ອງຊ້າຍລຸ່ມຂອງ ໜ້າ ຈໍເພື່ອເປີດເມນູ Start.
(ຕັ້ງຄ່າ) ກັບໄອຄອນເກຍຢູ່ແຈເບື້ອງຊ້າຍລຸ່ມຂອງເມນູ Start ເພື່ອເປີດ ໜ້າ ຕ່າງນີ້.
.
- ແຕະ ບລູທູດ ໃນເມນູ.
- ເລືອກຊື່ຂອງຄອມພິວເຕີ, ຈາກນັ້ນຢືນຢັນໂດຍການແຕະ ຕົກລົງ ຫຼື ສົ່ງ (ສົ່ງ) ເມື່ອຖືກຖາມ. ໂຄສະນາ
ວິທີທີ່ 3 ຂອງ 3: ໃຊ້ AirDroid

Play Store ຂອງອຸປະກອນ Android.- ແຕະທີ່ແຖບຄົ້ນຫາ.
- ປະເພດ airdroid, ຫຼັງຈາກນັ້ນເລືອກ AirDroid: ການເຂົ້າເຖິງແລະໄຟລ໌ຈາກໄລຍະໄກ ໃນບັນຊີລາຍຊື່ການຄັດເລືອກ.
- ແຕະ ຕິດຕັ້ງ (ການຕັ້ງຄ່າ), ຈາກນັ້ນເລືອກ ຍອມຮັບ (ຍອມຮັບ).
ເປີດ AirDroid ໃນອຸປະກອນ Android ຂອງທ່ານ. ແຕະ ເປີດ (ເປີດ) ໃນ Play Store, ຫລືແຕະທີ່ແອັບ Air AirDroid ສີຂຽວແລະສີຂາວໃນ Android App Drawer.

ລົງທະບຽນເຂົ້າໃນບັນຊີ AirDroid ຂອງທ່ານ. ແຕະ ລົງທະບຽນຫລືລົງທະບຽນ (ເຂົ້າສູ່ລະບົບຫລືລົງທະບຽນ) ຢູ່ທາງລຸ່ມຂອງ ໜ້າ ຈໍ, ພິມທີ່ຢູ່ອີເມວຫລືລະຫັດຜ່ານຂອງທ່ານໃນຊ່ອງ "ອີເມວ" ແລະ "ລະຫັດຜ່ານ", ຈາກນັ້ນເລືອກ ເຂົ້າສູ່ລະບົບ.
ກົດປຸ່ມ "Folders" ທີ່ມີໄອຄອນໂຟນເດີຢູ່ເບື້ອງຊ້າຍຂອງປ່ອງຢ້ຽມ AirDroid ໃນຄອມພິວເຕີຂອງທ່ານ. ນີ້ຈະເປີດບັນຊີລາຍຊື່ຂອງໂຟນເດີ Android.
ເບິ່ງລາຍຊື່ໄດເລກະທໍລີຂອງ Android. ທ່ານສາມາດເບິ່ງລາຍຊື່ຂອງແຟ້ມແລະແຟ້ມ Android ຢູ່ໃນ ໜ້າ ຕ່າງຂອງ AirDroid ເຖິງແມ່ນວ່າ ໜ້າ ຈໍ Android ຈະຖືກລັອກ.
- AirDroid ຕ້ອງມີການເຄື່ອນໄຫວໃນ Android ເພື່ອໃຫ້ທ່ານສາມາດເບິ່ງເອກະສານລ້າສຸດໃນ Android, ແລະອຸປະກອນ Android ຕ້ອງເຊື່ອມຕໍ່ກັບ Wi-Fi ຫຼືຂໍ້ມູນໂທລະສັບ.
ເປີດເບິ່ງ ໜ້າ ຈໍໂທລະສັບໃນຄອມພິວເຕີ້. ຖ້າທ່ານຕ້ອງການທີ່ຈະໄດ້ຮັບການແຈ້ງເຕືອນຈາກອຸປະກອນ Android ຂອງທ່ານໃນຄອມພິວເຕີຂອງທ່ານ, ເຮັດສິ່ງຕໍ່ໄປນີ້:
- ແຕະບັດ ເຄື່ອງມື (ເຄື່ອງມື) ຢູ່ດ້ານລຸ່ມຂອງ ໜ້າ ຈໍ.
- ແຕະ Desktop Notif (ປະກາດຄອມພິວເຕີ).
- ແຕະ ເປີດໃຊ້ງານ (ເທິງ)
- ແຕະໃສ່ແຖບເລື່ອນສີຂີ້ເຖົ່າໄປທາງຂວາຂອງຫົວຂໍ້ "AirDroid".
- ແຕະ ທັງ ໝົດ (ອະນຸຍາດ) ຫຼື ຕົກລົງ ເມື່ອຖືກຖາມ.
ສົ່ງຂໍ້ຄວາມຈາກ AirDroid ໃນຄອມພິວເຕີຂອງທ່ານ. ທ່ານສາມາດໃຊ້ AirDroid ເພື່ອສົ່ງຂໍ້ຄວາມຈາກ Android ເຖິງແມ່ນວ່າຈະບໍ່ໃຊ້ອຸປະກອນໂດຍກົງ:
- ກົດປຸ່ມ "ຂໍ້ຄວາມ" ທີ່ມີຮູບສັນຍາລັກສົນທະນາທາງດ້ານຊ້າຍຂອງປ່ອງຢ້ຽມ AirDroid.
- ເລືອກຜູ້ຮັບຈາກກ່ອງປ້ອນຂໍ້ມູນຢູ່ທາງເທິງຂອງ ໜ້າ ຕ່າງ.
- ການສົ່ງຂໍ້ຄວາມ.
- ກົດ ສົ່ງ (ສົ່ງ) ຢູ່ແຈຂວາລຸ່ມ.
ຄຳ ແນະ ນຳ
- TeamViewer ແມ່ນອີກວິທີ ໜຶ່ງ ໃນການເຊື່ອມຕໍ່ຄອມພິວເຕີກັບອຸປະກອນ Android.
ຄຳ ເຕືອນ
- ເຖິງຢ່າງໃດກໍ່ຕາມ, ທ່ານບໍ່ສາມາດໃຊ້ Bluetooth ເພື່ອເບິ່ງເອກະສານແລະແຟ້ມຕ່າງໆໃນ Android ໃນແບບດຽວກັບການໃຊ້ສາຍ USB.