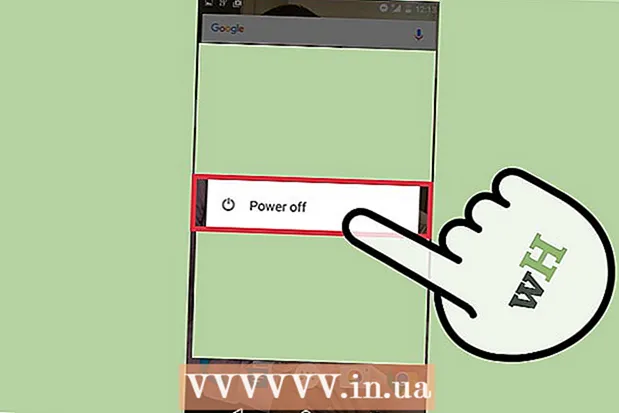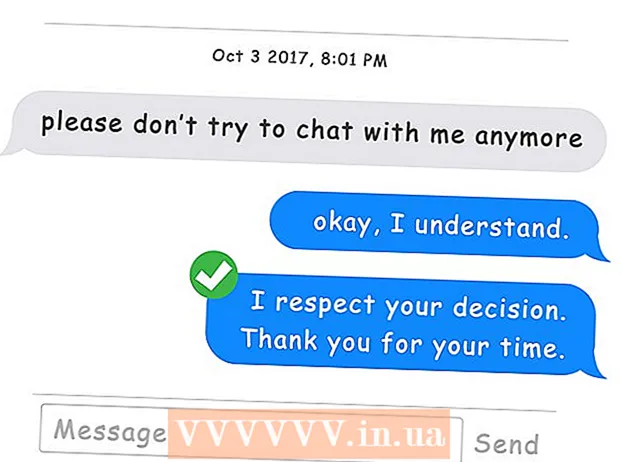ກະວີ:
Lewis Jackson
ວັນທີຂອງການສ້າງ:
13 ເດືອນພຶດສະພາ 2021
ວັນທີປັບປຸງ:
1 ເດືອນກໍລະກົດ 2024
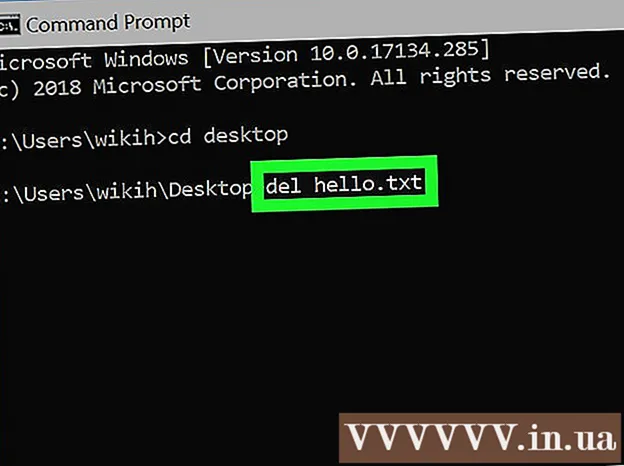
ເນື້ອຫາ
ບົດຂຽນນີ້ຈະແນະ ນຳ ວິທີການ ນຳ ໃຊ້ Command Prompt ໃນ Windows ເພື່ອສ້າງແລະລຶບໄຟລ໌ແລະແຟ້ມຕ່າງໆ (ທີ່ເອີ້ນວ່າ Directory). ແຟ້ມທີ່ທ່ານສ້າງຈາກ Command Prompt ສາມາດແກ້ໄຂແລະຈັດການໄດ້ໂດຍໃຊ້ແອັບຕ່າງໆໃນ Windows, ລວມທັງ File Manager ແລະບັນນາທິການຕົວ ໜັງ ສື.
ຂັ້ນຕອນ
ວິທີທີ່ 1 ຂອງ 4: ສ້າງໄດເລກະທໍລີ
ເປີດ Command Prompt ໃນສອງວິທີທີ່ໄວ:
- ກົດຂວາໃສ່ເມນູ Start ແລະເລືອກ Command Prompt.
- ກົດ ⊞ຊະນະ+ສ ເພື່ອເປີດແຖບຄົ້ນຫາ, ພິມ cmd, ຈາກນັ້ນກົດເຂົ້າ Command Prompt ໃນຜົນການຄົ້ນຫາ.

ເຂົ້າເຖິງໄດເລກະທໍລີທີ່ຕ້ອງການ. ປ່ອງຢ້ຽມ Command Prompt ຈະສະແດງ ຄຳ ສັ່ງ C: Users ຊື່ຂອງເຈົ້າ ໂດຍຄ່າເລີ່ມຕົ້ນ. ຖ້າທ່ານບໍ່ຕ້ອງການສ້າງໂຟນເດີ ໃໝ່ ຢູ່ທີ່ນີ້, ພິມ ຊີດີ path_to_folder ແລະກົດ ↵ປ້ອນ. ແທນ path_to_folder ໂດຍເສັ້ນທາງຂອງໄດເລກະທໍລີ.- ຕົວຢ່າງ: ຖ້າທ່ານຕ້ອງການສ້າງໂຟນເດີເທິງ ໜ້າ ຈໍ, ທ່ານຕ້ອງການ ນຳ ເຂົ້າ cd desktop ແລະກົດ ↵ປ້ອນ.
- ຖ້າໂຟນເດີບໍ່ຢູ່ໃນໄດເລກະທໍລີຜູ້ໃຊ້ (ເຊັ່ນ: C: Users ຊື່ຂອງເຈົ້າ), ທ່ານຈະຕ້ອງເຂົ້າໄປໃນເສັ້ນທາງ (ຕົວຢ່າງ: C: Users ຊື່ Desktop Files).

ການ ນຳ ເຂົ້າ mkdir NamOfFolder ເຂົ້າໄປໃນ Command Prompt. ແທນ NameOfFolder ເທົ່າກັບຊື່ຂອງໂຟນເດີທີ່ທ່ານຕ້ອງການສ້າງ.- ຍົກຕົວຢ່າງ, ເພື່ອສ້າງໂຟນເດີທີ່ມີຊື່ວ່າ "ວຽກບ້ານ", ທ່ານຈະພິມ mkdir ວຽກບ້ານ.

ກົດ ↵ປ້ອນ. ນີ້ຈະເຮັດໃຫ້ Command Prompt ສ້າງໂຟນເດີທີ່ມີຊື່ທີ່ຕ້ອງການ. ໂຄສະນາ
ວິທີທີ່ 2 ຂອງ 4: ລຶບລາຍຊື່
ເປີດ Command Prompt ໃນສອງວິທີທີ່ໄວ:
- ກົດຂວາໃສ່ເມນູ Start ແລະເລືອກ Command Prompt.
- ກົດ ⊞ຊະນະ+ສ ເພື່ອເປີດແຖບຄົ້ນຫາ, ພິມ cmd ແລະກົດ Command Prompt ໃນຜົນການຄົ້ນຫາ.
ໄປທີ່ໂຟນເດີທີ່ມີໂຟນເດີທີ່ທ່ານຕ້ອງການລຶບ. ປ່ອງຢ້ຽມ Command Prompt ຈະສະແດງ ຄຳ ສັ່ງ C: Users ຊື່ຂອງເຈົ້າ ໂດຍຄ່າເລີ່ມຕົ້ນ. ຖ້າທ່ານຕ້ອງການລຶບໂຟນເດີອື່ນ, ທ່ານຈະ ນຳ ເຂົ້າ ຊີດີ path_to_folder ແລະກົດ ↵ປ້ອນ. ແທນ path_to_folder ໂດຍເສັ້ນທາງຂອງໄດເລກະທໍລີ.
- ຕົວຢ່າງ: ຖ້າທ່ານຕ້ອງການລຶບໂຟເດີອອກຈາກ ໜ້າ ຈໍ, ພິມ cd desktop.
- ຖ້າໂຟນເດີບໍ່ຢູ່ໃນໄດເລກະທໍລີຜູ້ໃຊ້ (ເຊັ່ນ: C: Users ຊື່ຂອງເຈົ້າ) ທ່ານຈະຕ້ອງເຂົ້າໄປໃນເສັ້ນທາງທັງ ໝົດ (ຕົວຢ່າງ: C: Users ຊື່ Desktop Files).
ການ ນຳ ເຂົ້າ rmdir / s FolderName. ແທນ FolderName ກັບຊື່ຂອງໂຟນເດີທີ່ທ່ານຕ້ອງການລຶບ.
- ຕົວຢ່າງ: ຖ້າທ່ານຕ້ອງການລຶບໂຟນເດີ "ວຽກບ້ານ", ທ່ານຕ້ອງເຂົ້າໄປ rmdir / s ວຽກບ້ານ ທີ່ນີ້.
- ຖ້າຊື່ໂຟນເດີມີພື້ນທີ່ (ເຊັ່ນ: "ວຽກບ້ານ"), ໃສ່ຊື່ໃນເຄື່ອງ ໝາຍ ວົງຢືມ (ຕົວຢ່າງ: rmdir / s "ການມອບ ໝາຍ ວຽກບ້ານ").
ກົດ ↵ປ້ອນ ເພື່ອປະຕິບັດຄໍາສັ່ງ.
- ຖ້າທ່ານຕ້ອງການລຶບໄດເລກະທໍລີທີ່ປະກອບດ້ວຍແຟ້ມຫລືໄດເລກະທໍລີທີ່ເຊື່ອງໄວ້, ທ່ານຈະເຫັນຂໍ້ຄວາມຜິດພາດ "ໄດເລກະທໍລີບໍ່ຫວ່າງ". ໃນກໍລະນີນີ້, ທ່ານຈະຕ້ອງ ກຳ ຈັດຄຸນສົມບັດ "ທີ່ເຊື່ອງໄວ້" ແລະ "ລະບົບ" ຂອງແຟ້ມຕ່າງໆພາຍໃນໄດເລກະທໍລີ. ກະລຸນາເຮັດດັ່ງຕໍ່ໄປນີ້:
- ໃຊ້ ຊີດີ ເພື່ອປ່ຽນໂຟນເດີທີ່ທ່ານຕ້ອງການລຶບ.
- ການປະຕິບັດຄໍາສັ່ງ ອອກໄປ ເພື່ອເບິ່ງລາຍຊື່ຂອງແຟ້ມທັງ ໝົດ ໃນໄດເລກະທໍລີແລະຄຸນສົມບັດຂອງມັນ.
- ຖ້າທ່ານຍັງບໍ່ສາມາດລຶບໄຟລ໌ທັງ ໝົດ ໃນໄດເລກະທໍລີ, ໃຫ້ ດຳ ເນີນການ ຄຳ ສັ່ງ attrib -hs *. ນີ້ລຶບສິດອະນຸຍາດພິເສດຈາກແຟ້ມທີ່ບໍ່ສາມາດລຶບໄດ້.
- ການ ນຳ ເຂົ້າ ຊີດີ .. ແລະກົດ ↵ປ້ອນ ກັບໄປທີ່ໂຟນເດີກ່ອນ ໜ້າ ນີ້.
- ການປະຕິບັດຄໍາສັ່ງ rmdir / s ອີກເທື່ອ ໜຶ່ງ ເພື່ອລຶບໄດເລກະທໍລີ.
- ຖ້າທ່ານຕ້ອງການລຶບໄດເລກະທໍລີທີ່ປະກອບດ້ວຍແຟ້ມຫລືໄດເລກະທໍລີທີ່ເຊື່ອງໄວ້, ທ່ານຈະເຫັນຂໍ້ຄວາມຜິດພາດ "ໄດເລກະທໍລີບໍ່ຫວ່າງ". ໃນກໍລະນີນີ້, ທ່ານຈະຕ້ອງ ກຳ ຈັດຄຸນສົມບັດ "ທີ່ເຊື່ອງໄວ້" ແລະ "ລະບົບ" ຂອງແຟ້ມຕ່າງໆພາຍໃນໄດເລກະທໍລີ. ກະລຸນາເຮັດດັ່ງຕໍ່ໄປນີ້:
ກົດ ທ ເພື່ອຢືນຢັນ. ນີ້ຈະລຶບໂຟນເດີຢ່າງຖາວອນ. ໂຄສະນາ
ວິທີທີ 3 ຂອງ 4: ສ້າງຟາຍ
ເປີດ Command Prompt ໃນສອງວິທີທີ່ໄວ:
- ກົດຂວາໃສ່ເມນູ Start ແລະເລືອກ Command Prompt.
- ກົດ ⊞ຊະນະ+ສ ເພື່ອເປີດແຖບຄົ້ນຫາ, ພິມ cmd ຫຼັງຈາກນັ້ນກົດ Command Prompt ໃນຜົນການຄົ້ນຫາ.
ໄປທີ່ໄດເລກະທໍລີທີ່ທ່ານຕ້ອງການສ້າງເອກະສານ. ປ່ອງຢ້ຽມ Command Prompt ຈະສະແດງ ຄຳ ສັ່ງ C: Users ຊື່ຂອງເຈົ້າ ໂດຍຄ່າເລີ່ມຕົ້ນ. ຖ້າທ່ານຕ້ອງການໃຊ້ໂຟນເດີອື່ນ, ທ່ານຈະ ນຳ ເຂົ້າ ຊີດີ path_to_folder ແລະກົດ ↵ປ້ອນ. ແທນ path_to_folder ໂດຍເສັ້ນທາງຂອງໄດເລກະທໍລີ.
- ຕົວຢ່າງ: ຖ້າທ່ານຕ້ອງການສ້າງແຟ້ມເອກະສານເທິງ ໜ້າ ຈໍ, ເຂົ້າ cd desktop ແລະກົດ ↵ປ້ອນ.
- ຖ້າໂຟນເດີບໍ່ຢູ່ໃນໄດເລກະທໍລີຜູ້ໃຊ້ (ເຊັ່ນ: C: Users ຊື່ຂອງເຈົ້າ) ທ່ານຈະຕ້ອງເຂົ້າໄປໃນເສັ້ນທາງທັງ ໝົດ (ຕົວຢ່າງ: C: Users Name Desktop Files).
ສ້າງເອກະສານຫວ່າງເປົ່າໃນທຸກຮູບແບບ. ຖ້າທ່ານບໍ່ຕ້ອງການສ້າງເອກະສານຫວ່າງເປົ່າ, ໄປທີ່ຂັ້ນຕອນຕໍ່ໄປ. ເອກະສານທີ່ຫວ່າງຈະຖືກສ້າງຂື້ນໃນຮູບແບບຕໍ່ໄປນີ້:
- ປະເພດ nul> ປະເພດ filename.txt.
- ແທນ filename.txt ກັບຊື່ແລະນາມສະກຸນທີ່ທ່ານມັກ. ການຂະຫຍາຍທີ່ນິຍົມອື່ນໆປະກອບມີ ".docx" (ເອກະສານ Word), ".png" (ເອກະສານຮູບພາບທີ່ຫວ່າງ), ".xlsx" (ເອກະສານ Excel), ແລະ ".rtf" (ສຳ ລັບເອກະສານ). ມີຮູບແບບພື້ນຖານ).
- ກົດ ↵ປ້ອນ.
- ສ້າງແຟ້ມຂໍ້ຄວາມ. ຖ້າທ່ານບໍ່ຕ້ອງການສ້າງເອກະສານຂໍ້ຄວາມ, ໄປທີ່ຂັ້ນຕອນຕໍ່ໄປ. ໃຊ້ຂັ້ນຕອນຕໍ່ໄປນີ້ເພື່ອສ້າງເອກະສານຂໍ້ຄວາມ ທຳ ມະດາເຊິ່ງທ່ານສາມາດ ນຳ ເຂົ້າເນື້ອຫາ:
- ປະເພດ ສຳ ເນົາເດັກນ້ອຍ testfile.txt, ແຕ່ແທນ testfile ກັບ filename ທີ່ທ່ານມັກ.
- ກົດ ↵ປ້ອນ.
- ໃສ່ເນື້ອຫາຕາມທີ່ທ່ານຕ້ອງການ. ນີ້ແມ່ນບັນນາທິການຕົວ ໜັງ ສື, ແຕ່ຍັງມີປະສິດຕິຜົນໃນການຂຽນລະຫັດຫລືເອົາບັນທຶກດ່ວນ. ທ່ານສາມາດໃຊ້ກຸນແຈ ເຂົ້າ ໃນຂະນະທີ່ດັດແກ້ເພື່ອປ້ອນຂໍ້ຄວາມໃສ່ແຖວຖັດໄປຖ້າຕ້ອງການ.
- ກົດ Ctrl+Z ເມື່ອທ່ານ ສຳ ເລັດການດັດແກ້ເອກະສານ. ນີ້ແມ່ນການກະ ທຳ ເພື່ອບັນທຶກເນື້ອໃນທີ່ ນຳ ເຂົ້າທັງ ໝົດ ເຂົ້າໃນແຟ້ມ.
- ອີກວິທີ ໜຶ່ງ ທີ່ຈະເຮັດສິ່ງນີ້ແມ່ນການໃສ່ ຄຳ ສັ່ງ ແອັກໂກ້ ໃສ່ເນື້ອຫາຢູ່ບ່ອນນີ້ > ຊື່ເອກະສານ.txt.
- ສ້າງແຟ້ມຂະ ໜາດ ທີ່ແນ່ນອນ. ຖ້າທ່ານບໍ່ຕ້ອງການຂະ ໜາດ ເອກະສານ, ຂ້າມຂັ້ນຕອນນີ້. ເພື່ອສ້າງເອກະສານທີ່ຫວ່າງໂດຍຂະ ໜາດ ໄບຕ໌, ທ່ານຈະປະຕິບັດ ຄຳ ສັ່ງດັ່ງຕໍ່ໄປນີ້:
- fsutil ໄຟລ໌ createnew ຊື່ເອກະສານ.txt 1000.
- ແທນ ຊື່ເອກະສານ ດ້ວຍຊື່ທີ່ທ່ານຕ້ອງການ, ແລະທົດແທນ 1000 ເທົ່າກັບ ຈຳ ນວນໄບຕ໌ໃນການສ້າງເອກະສານ.
ວິທີທີ 4 ຂອງ 4: ລຶບໄຟລ໌
ເປີດ Command Prompt ໃນສອງວິທີທີ່ໄວ:
- ກົດຂວາໃສ່ເມນູ Start ແລະເລືອກ Command Prompt.
- ກົດ ⊞ຊະນະ+ສ ເພື່ອເປີດແຖບຄົ້ນຫາ, ພິມ cmd ຫຼັງຈາກນັ້ນກົດ Command Prompt ໃນຜົນການຄົ້ນຫາ.
ໄປທີ່ໂຟນເດີທີ່ມີແຟ້ມທີ່ທ່ານຕ້ອງການລຶບ. ປ່ອງຢ້ຽມ Command Prompt ຈະສະແດງ ຄຳ ສັ່ງ C: Users ຊື່ຂອງເຈົ້າ ໂດຍຄ່າເລີ່ມຕົ້ນ. ຖ້າທ່ານຕ້ອງການໃຊ້ໂຟນເດີອື່ນ, ທ່ານຈະ ນຳ ເຂົ້າ ຊີດີ path_to_folder ແລະກົດ ↵ປ້ອນ. ແທນ path_to_folder ໂດຍເສັ້ນທາງຂອງໄດເລກະທໍລີ.
- ຕົວຢ່າງ: ຖ້າທ່ານຕ້ອງການສ້າງແຟ້ມເອກະສານເທິງ ໜ້າ ຈໍ, ເຂົ້າ cd desktop ແລະກົດ ↵ປ້ອນ.
- ຖ້າໂຟນເດີບໍ່ຢູ່ໃນໄດເລກະທໍລີຜູ້ໃຊ້ (ເຊັ່ນ: C: Users ຊື່ຂອງເຈົ້າ) ທ່ານຈະຕ້ອງເຂົ້າໄປໃນເສັ້ນທາງທັງ ໝົດ (ຕົວຢ່າງ: C: Users Name Desktop Files).
- ການ ນຳ ເຂົ້າ dir ແລະກົດ ↵ປ້ອນ ເພື່ອເປີດບັນຊີລາຍຊື່ຂອງແຟ້ມທັງ ໝົດ ໃນໄດເລກະທໍລີປັດຈຸບັນ. ທ່ານຈະເຫັນເອກະສານທີ່ທ່ານຕ້ອງການລຶບອອກໃນບັນຊີນີ້.
- ໄຟລ໌ທີ່ຖືກລຶບໂດຍໃຊ້ Command Prompt ຈະຖືກລຶບຖິ້ມຖາວອນແທນທີ່ຈະຖືກຍ້າຍໄປທີ່ Recycle Bin. ດັ່ງນັ້ນ, ທ່ານຄວນປະຕິບັດຢ່າງລະມັດລະວັງໃນເວລາທີ່ລຶບໄຟລ໌ໂດຍໃຊ້ Command Prompt.
ການ ນຳ ເຂົ້າ del ຊື່ເອກະສານ ແລະກົດ ↵ປ້ອນ. ແທນ ຊື່ເອກະສານ ມີຊື່ເຕັມແລະນາມສະກຸນຂອງແຟ້ມທີ່ທ່ານຕ້ອງການລຶບ. ຊື່ເອກະສານປະກອບມີການຂະຫຍາຍເອກະສານ (ເຊັ່ນ: *. txt, *. Jpg). ນີ້ຈະລຶບໄຟລ໌ຈາກຄອມພິວເຕີຂອງທ່ານ.
- ຕົວຢ່າງເຊັ່ນ, ເພື່ອລຶບເອກະສານຂໍ້ຄວາມທີ່ມີຊື່ວ່າ "ສະບາຍດີ" ທ່ານຈະພິມ del ສະບາຍດີ.txt ເຂົ້າໄປໃນ Command Prompt.
- ຖ້າຊື່ filename ມີຊ່ອງຫວ່າງ (ຕົວຢ່າງ: "hi ມີ"), ໃສ່ຊື່ filename ໃນວົງຢືມ (ເຊັ່ນ del "ສະບາຍດີ").
- ຖ້າທ່ານໄດ້ຮັບຂໍ້ຄວາມທີ່ແຟ້ມບໍ່ສາມາດລຶບໄດ້, ໃຫ້ໃຊ້ ຄຳ ສັ່ງ del / f ຊື່ເອກະສານ ແທນທີ່ຈະ, ເພາະວ່າ ຄຳ ສັ່ງນີ້ຖືກໃຊ້ເພື່ອລຶບໄຟລ໌ທີ່ອ່ານເທົ່ານັ້ນ.
ຄຳ ເຕືອນ
- ແຟ້ມທີ່ຖືກລຶບດ້ວຍ Command Prompt ຈະຖືກລຶບຖິ້ມຖາວອນແທນທີ່ຈະຖືກຍ້າຍໄປທີ່ຖັງ Recycle. ດັ່ງນັ້ນ, ທ່ານຄວນປະຕິບັດຢ່າງລະມັດລະວັງໃນເວລາທີ່ລຶບໄຟລ໌ໂດຍໃຊ້ Command Prompt.