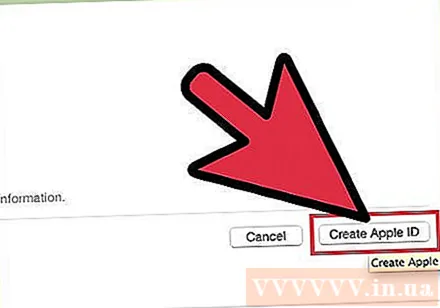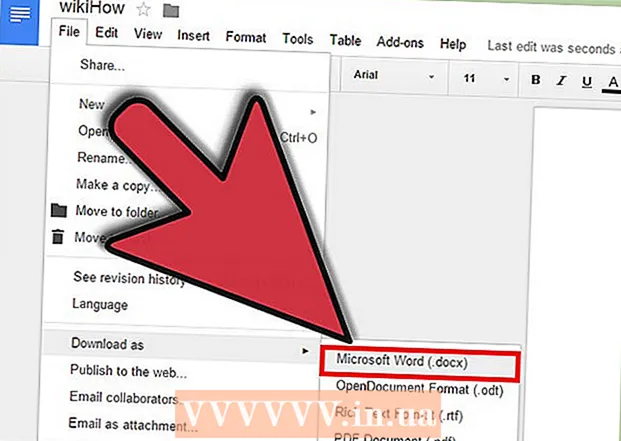ກະວີ:
Peter Berry
ວັນທີຂອງການສ້າງ:
18 ເດືອນກໍລະກົດ 2021
ວັນທີປັບປຸງ:
1 ເດືອນກໍລະກົດ 2024

ເນື້ອຫາ
ຈາກການ ນຳ ໃຊ້ບັນຊີແຍກຕ່າງຫາກ ສຳ ລັບ iTunes, ປະຈຸບັນການບໍລິການຂອງ Apple ທັງ ໝົດ ແມ່ນກ່ຽວກັບ Apple ID ແຕ່ລະອັນ. ຂັ້ນຕອນການສ້າງບັນຊີ Apple ID ແມ່ນຄ້າຍຄືກັບຂັ້ນຕອນກ່ອນ ໜ້າ ນີ້ໃນການສ້າງບັນຊີ iTunes, ພຽງແຕ່ມີຊື່ຕ່າງກັນ. ເບິ່ງຂັ້ນຕອນທີ 1 ຂ້າງລຸ່ມນີ້ເພື່ອຮຽນຮູ້ວິທີການສ້າງບັນຊີ Apple ID ໃນຄອມພິວເຕີຫລືອຸປະກອນ iOS.
ຂັ້ນຕອນ
ວິທີທີ່ 1 ຂອງ 3: ຢູ່ໃນຄອມພີວເຕີ້
ເປີດ iTunes. ທ່ານສາມາດສ້າງ Apple ID ໂດຍກົງໃນ iTunes app. ເນື່ອງຈາກ Apple ບໍ່ໃຊ້ບັນຊີ iTunes ແຍກຕ່າງຫາກອີກຕໍ່ໄປ, ຜູ້ໃຊ້ຈະຕ້ອງສ້າງ Apple ID ແລະລົງຊື່ເຂົ້າໃຊ້ໃນອຸປະກອນ Apple ສ່ວນຕົວຂອງພວກເຂົາທັງ ໝົດ.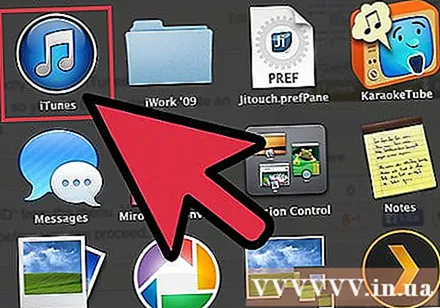

ກົດທີ່ເມນູ Store. ເລືອກ "ສ້າງ Apple ID" ຈາກເມນູ. ທ່ານ ຈຳ ເປັນຕ້ອງອ່ານແລະຍອມຮັບເອົາຂໍ້ ກຳ ນົດແລະເງື່ອນໄຂກ່ອນທ່ານຈະ ດຳ ເນີນການຕໍ່ໄປ.
ຕື່ມແບບຟອມ. ເມື່ອທ່ານຍອມຮັບ ຄຳ ສັບ, ທ່ານຈະຖືກໂອນໄປຫາແບບຟອມເພື່ອຕື່ມຂໍ້ມູນບັນຊີ. ທ່ານ ຈຳ ເປັນຕ້ອງໃຫ້ທີ່ຢູ່ອີເມວ, ລະຫັດຜ່ານ, ຄຳ ຖາມຄວາມປອດໄພແລະວັນເດືອນປີເກີດ.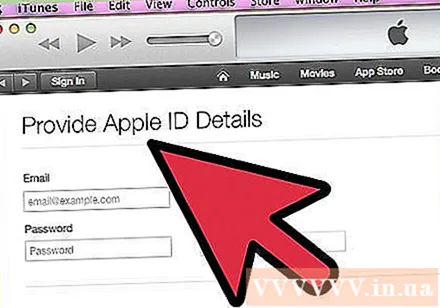
- ຖ້າທ່ານບໍ່ຕ້ອງການທີ່ຈະໄດ້ຮັບຂ່າວສານຈາກ Apple, ທ່ານສາມາດຍົກເລີກກ່ອງຢູ່ທາງລຸ່ມຂອງຟອມ.
- ໝາຍ ເຫດ: ທີ່ຢູ່ອີເມວທີ່ທ່ານໃຫ້ແມ່ນຕ້ອງຖືກຕ້ອງ, ຖ້າບໍ່ດັ່ງນັ້ນບັນຊີຈະບໍ່ຖືກ ນຳ ໃຊ້.
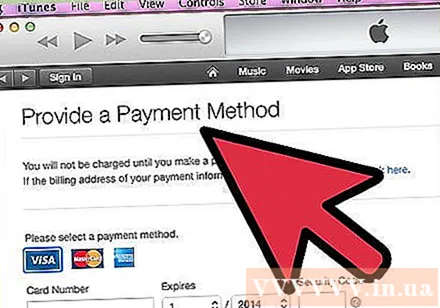
ຕື່ມຂໍ້ມູນໃສ່ໃນຂໍ້ມູນການຈ່າຍເງິນ. ທ່ານຕ້ອງໃສ່ຂໍ້ມູນບັດເຄດິດທີ່ຖືກຕ້ອງຖ້າທ່ານຕ້ອງການເຮັດທຸລະ ກຳ ໃນ iTunes. ເຖິງແມ່ນວ່າທ່ານບໍ່ຕ້ອງການເຊື່ອມຕໍ່ບັດເຄດິດຂອງທ່ານກັບບັນຊີຂອງທ່ານ, ຕ້ອງມີແບບຟອມການຈ່າຍເງິນທີ່ມີຢູ່. ຫລັງຈາກນັ້ນ, ພວກເຮົາຍັງສາມາດລຶບຂໍ້ມູນບັດເຄດິດຫລືໃຊ້ວິທີການທີ່ກ່າວເຖິງໃນຕອນທ້າຍຂອງບົດຂຽນນີ້.
ຢືນຢັນບັນຊີຂອງທ່ານ. ເມື່ອທ່ານປະກອບແບບຟອມ, Apple ຈະສົ່ງອີເມວຢັ້ງຢືນໄປທີ່ທີ່ຢູ່ທີ່ລະບຸ. ອີເມວນີ້ລວມມີລິ້ງ "ຢືນຢັນດຽວນີ້" ກັບຜົນກະທົບຂອງການເປີດໃຊ້ບັນຊີ. ມັນອາດຈະໃຊ້ເວລາສອງສາມນາທີ ສຳ ລັບອີເມວທີ່ຈະມາຮອດ.- ໃນ ໜ້າ ຢັ້ງຢືນທີ່ເປີດຫຼັງຈາກທີ່ທ່ານກົດລິ້ງ, ໃສ່ທີ່ຢູ່ອີເມວແລະລະຫັດຜ່ານຂອງທ່ານໃນແບບຟອມດຽວນີ້. ທີ່ຢູ່ອີເມວນີ້ແມ່ນບັນຊີ Apple ID ໃໝ່ ທີ່ທ່ານຕ້ອງການໃຊ້ທຸກໆຄັ້ງທີ່ທ່ານເຂົ້າສູ່ລະບົບ.
ວິທີທີ່ 2 ຂອງ 3: ໃນ iPhone, iPad ຫລື iPod Touch
ເປີດແອັບຕັ້ງຄ່າ. ແອັບນີ້ມັກຈະຕັ້ງຢູ່ ໜ້າ ຈໍຫຼັກ. ເລື່ອນລົງແລະແຕະໃສ່ຕົວເລືອກ "iTunes & App Store".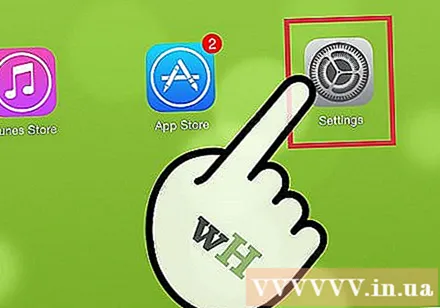
ໃຫ້ແນ່ໃຈວ່າທ່ານໄດ້ອອກຈາກລະບົບແລ້ວ. ຖ້າອຸປະກອນດັ່ງກ່າວຖືກເຂົ້າສູ່ລະບົບດ້ວຍ Apple ID ທີ່ມີຢູ່, ທ່ານຕ້ອງອອກຈາກລະບົບເພື່ອສ້າງບັນຊີ ໃໝ່. ເພື່ອ ດຳ ເນີນການ, ແຕະໃສ່ Apple ID ຂອງທ່ານແລະເລືອກ "ອອກຈາກລະບົບ".
ກົດ "ສ້າງ Apple ID ໃໝ່". ຂັ້ນຕອນການສ້າງບັນຊີຈະເລີ່ມຕົ້ນ.
ເລືອກປະເທດຂອງທ່ານ. ກ່ອນທີ່ທ່ານຈະເລີ່ມຕົ້ນ, ທ່ານ ຈຳ ເປັນຕ້ອງເລືອກປະເທດທີ່ບັນຊີຈະຖືກ ນຳ ໃຊ້. ຖ້າທ່ານເດີນທາງຫຼາຍທ່ານຄວນເລືອກບ່ອນທີ່ທ່ານອາໄສຢູ່. ອ່ານແລະຍອມຮັບຂໍ້ ກຳ ນົດແລະເງື່ອນໄຂກ່ອນ ດຳ ເນີນການ.
ຕື່ມແບບຟອມການສ້າງບັນຊີ. ທ່ານຕ້ອງໃສ່ທີ່ຢູ່ອີເມວ, ລະຫັດຜ່ານ, ຄຳ ຖາມຄວາມປອດໄພແລະວັນເດືອນປີເກີດ.
ຕື່ມຂໍ້ມູນໃສ່ໃນຂໍ້ມູນການຈ່າຍເງິນ. ທ່ານຕ້ອງໃສ່ຂໍ້ມູນບັດເຄດິດທີ່ຖືກຕ້ອງຖ້າທ່ານຕ້ອງການເຮັດທຸລະ ກຳ ໃນ iTunes. ເຖິງແມ່ນວ່າທ່ານບໍ່ຕ້ອງການເຊື່ອມຕໍ່ບັດເຄດິດຂອງທ່ານກັບບັນຊີຂອງທ່ານ, ຕ້ອງມີແບບຟອມການຈ່າຍເງິນທີ່ມີຢູ່. ຫລັງຈາກນັ້ນ, ພວກເຮົາຍັງສາມາດລຶບຂໍ້ມູນບັດເຄດິດຫລືໃຊ້ວິທີການທີ່ກ່າວເຖິງໃນຕອນທ້າຍຂອງບົດຂຽນນີ້.
ຢືນຢັນບັນຊີຂອງທ່ານ. ເມື່ອທ່ານປະກອບແບບຟອມ, Apple ຈະສົ່ງອີເມວຢັ້ງຢືນໄປທີ່ທີ່ຢູ່ທີ່ລະບຸ. ອີເມວນີ້ລວມມີລິ້ງ "ຢືນຢັນດຽວນີ້" ກັບຜົນກະທົບຂອງການເປີດໃຊ້ບັນຊີ. ມັນອາດຈະໃຊ້ເວລາສອງສາມນາທີ ສຳ ລັບອີເມວທີ່ຈະມາຮອດ.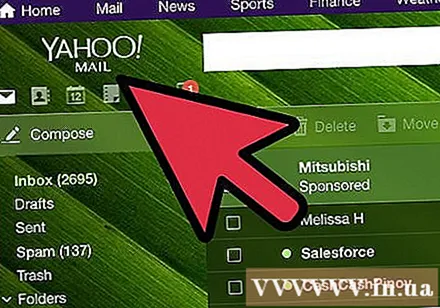
- ໃນ ໜ້າ ຢັ້ງຢືນທີ່ເປີດຫຼັງຈາກທີ່ທ່ານກົດລິ້ງ, ໃສ່ທີ່ຢູ່ອີເມວແລະລະຫັດຜ່ານຂອງທ່ານໃນແບບຟອມດຽວນີ້. ທີ່ຢູ່ອີເມວນີ້ແມ່ນບັນຊີ Apple ID ໃໝ່ ທີ່ທ່ານຕ້ອງການໃຊ້ທຸກໆຄັ້ງທີ່ທ່ານເຂົ້າສູ່ລະບົບ.
ວິທີທີ່ 3 ຂອງ 3: ສ້າງ Apple ID ໂດຍບໍ່ມີບັດເຄດິດ
ເປີດ App Store ໃນຄອມພິວເຕີຫລືອຸປະກອນ iOS ຂອງທ່ານ. ພວກເຮົາ ຈຳ ເປັນຕ້ອງໄດ້ດາວໂຫລດແລະຕິດຕັ້ງແອັບຟຣີໃດໆກ່ອນກ່ອນທີ່ພວກເຮົາຈະສາມາດສ້າງບັນຊີໂດຍບໍ່ຕ້ອງໃຊ້ຂໍ້ມູນບັດເຄດິດ.
ຊອກຫາບາງແອັບຟຣີ. ທ່ານສາມາດເລືອກໃບສະ ໝັກ ໄດ້ໂດຍບໍ່ເສຍຄ່າ. ພະຍາຍາມຊອກຫາ ຄຳ ຮ້ອງສະ ໝັກ ທີ່ ຈຳ ເປັນທີ່ທ່ານຈະຕ້ອງໄດ້ດາວໂຫລດກ່ອນ. ຖ້າທ່ານບໍ່ຕ້ອງການ, ພຽງແຕ່ດາວໂຫລດແອັບ and ໃດກໍ່ໄດ້ແລະລຶບມັນອອກເມື່ອມັນ ສຳ ເລັດແລ້ວ.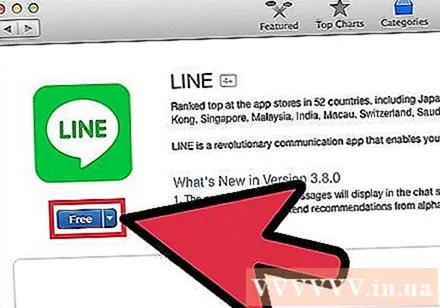
ຕິດຕັ້ງແອັບ.. ແຕະປຸ່ມ "ຟຣີ" ທີ່ຢູ່ເທິງສຸດຂອງ ໜ້າ ຮ້ານຂອງແອັບ app, ແລະທ່ານຈະຖືກແນະ ນຳ ໃຫ້ເຂົ້າສູ່ລະບົບ Apple ID ຂອງທ່ານ.
ກົດຫລືກົດປຸ່ມ "ສ້າງ Apple ID". ເມື່ອກະຕຸ້ນໃຫ້ເຂົ້າສູ່ລະບົບບັນຊີຂອງທ່ານ, ເລືອກສ້າງ ໃໝ່. ຂັ້ນຕອນການສ້າງບັນຊີຈະເລີ່ມຕົ້ນ.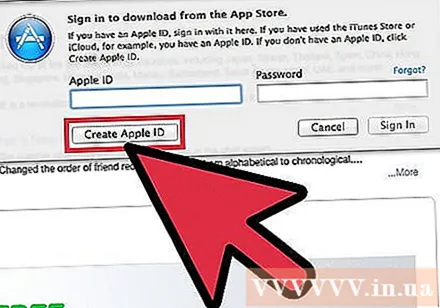
ຕື່ມແບບຟອມ. ທ່ານ ຈຳ ເປັນຕ້ອງຍອມຮັບເງື່ອນໄຂແລະເງື່ອນໄຂກ່ອນ, ຫຼັງຈາກນັ້ນແບບຟອມການສ້າງບັນຊີຈະປາກົດຂຶ້ນ. ທົບທວນວິທີການຂ້າງເທິງເພື່ອຮຽນຮູ້ວິທີການຕື່ມແບບຟອມນີ້.
ເລືອກ "ບໍ່ມີ" ເປັນຕົວເລືອກການຊໍາລະເງິນ. ພາຍໃຕ້ພາກວິທີການຈ່າຍເງິນ, ທ່ານຈະມີຕົວເລືອກ "ບໍ່ມີ". ນີ້ແມ່ນວິທີດຽວທີ່ຈະສ້າງ Apple ID ໂດຍບໍ່ໃຫ້ຂໍ້ມູນບັດເຄຼດິດຈາກການຂູດ.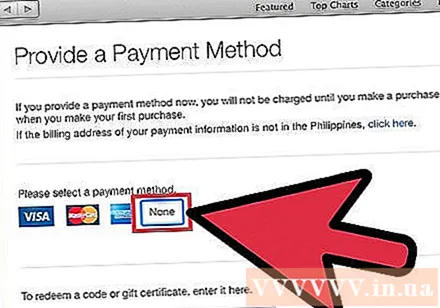
- ໃນ iPhone ຫລື iPod Touch ຂອງທ່ານ, ທ່ານອາດຈະຕ້ອງເລື່ອນລົງເພື່ອຊອກຫາວິທີການນີ້.
ສຳ ເລັດຂັ້ນຕອນການສ້າງບັນຊີ. ເມື່ອທ່ານປະກອບແບບຟອມ, ອີເມວຢັ້ງຢືນຈະຖືກສົ່ງໄປຫາທີ່ຢູ່ໃນແບບຟອມ. ທ່ານຈະຕ້ອງໄດ້ຕິດຕາມລິງໃນອີເມວເພື່ອເຮັດ ສຳ ເລັດຂັ້ນຕອນ. ໂຄສະນາ