ກະວີ:
Randy Alexander
ວັນທີຂອງການສ້າງ:
26 ເດືອນເມສາ 2021
ວັນທີປັບປຸງ:
1 ເດືອນກໍລະກົດ 2024
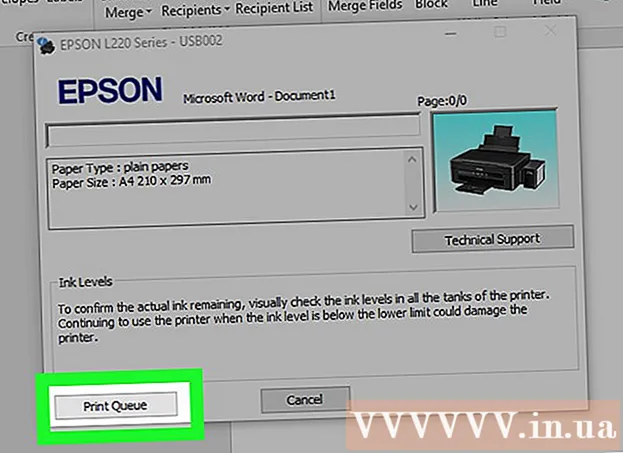
ເນື້ອຫາ
wikiHow ນີ້ຈະສອນວິທີການຕັ້ງແລະການພິມແມ່ແບບ ສຳ ລັບປ້າຍ ໜຶ່ງ ຫຼືຫຼາຍປ້າຍໃນ Microsoft Word.
ຂັ້ນຕອນ
ວິທີທີ່ 1 ຂອງ 2: ພິມປ້າຍຫຼືແຜ່ນດຽວທີ່ມີປ້າຍດຽວກັນ
ລວບລວມປ້າຍທີ່ທ່ານຕ້ອງການ. ປ້າຍທີ່ໃຊ້ ສຳ ລັບຈຸດປະສົງຕ່າງໆແມ່ນມີຫຼາກຫຼາຍຂະ ໜາດ, ຈາກມາດຕະຖານ, ປ້າຍຊອງ 10 ເຖິງຂະ ໜາດ ຕົວ ໜັງ ສືແລະຝາປິດຊີດີ. ເລືອກປ້າຍທີ່ ເໝາະ ສົມກັບໂຄງການຂອງທ່ານ.

ສ້າງເອກະສານ Microsoft Word ໃໝ່. ກົດສອງຄັ້ງຕໍ່ ຄຳ ຮ້ອງສະ ໝັກ ຂໍ້ຄວາມ "ສ"ສີຟ້າ, ຈາກນັ້ນກົດສອງຄັ້ງ ເອກະສານເປົ່າຫວ່າງ"ຢູ່ເບື້ອງຊ້າຍດ້ານເທິງຂອງປ່ອງຢ້ຽມທີ່ເປີດ.
ກົດບັດ ຈົດ ໝາຍ (ການຕອບຮັບ) ຢູ່ເທິງສຸດຂອງ ໜ້າ ຕ່າງ.

ກົດ ປ້າຍ ກຳ ກັບ (ປ້າຍ ກຳ ກັບ) ຢູ່ລຸ່ມລາຍການ "ສ້າງ". ຕົວເລືອກແມ່ນຢູ່ເບື້ອງຊ້າຍຂອງແຖບເຄື່ອງມື.- ຖ້າຖືກຖາມ, ກົດ ຕົກລົງ ເພື່ອອະນຸຍາດໃຫ້ Word ເຂົ້າເຖິງລາຍຊື່ຜູ້ຕິດຕໍ່.

ເພີ່ມຂໍ້ຄວາມໃສ່ປ້າຍ. ໃສ່ທີ່ຢູ່ຂອງຜູ້ຮັບ, ຊື່ຍີ່ຫໍ້, ປ້າຍ CD, ແລະອື່ນໆໃນພາກສະ ໜາມ ທີ່ຢູ່ສົ່ງສິນຄ້າ (ທີ່ຢູ່ສົ່ງສິນຄ້າ) ຫລືກົດທີ່ໄອຄອນປື້ມທີ່ຢູ່ທາງເບື້ອງຂວາມື, ເລືອກຜູ້ຮັບ, ແລະຈາກນັ້ນກົດ ໃສ່ (ໃສ່).
ກົດ ຕົວອັກສອນ… (ຕົວອັກສອນ). ກ່ອງໂຕ້ຕອບນີ້ຊ່ວຍໃຫ້ທ່ານສາມາດປັບແຕ່ງຮູບລັກສະນະຂອງປ້າຍໄດ້ໂດຍເລືອກຕົວອັກສອນຂອງປ້າຍ, ຂະ ໜາດ, ສີຕົວ ໜັງ ສືແລະຮູບແບບ.
ປັບແຕ່ງເນື້ອຫາປ້າຍຊື່, ຈາກນັ້ນກົດ ຕົກລົງ.

ກົດ ຕົວເລືອກຕ່າງໆ ... (ທາງເລືອກ) ໃນສ່ວນ ປ້າຍ ກຳ ກັບ ຂອງກ່ອງໂຕ້ຕອບ.
ກົດປຸ່ມວິທະຍຸຂ້າງຖັດຈາກຮູບແບບການພິມ.

ກົດປຸ່ມເມນູເລື່ອນລົງ "ຜະລິດຕະພັນປ້າຍ".
ເລືອກຜູ້ຜະລິດປ້າຍ.
- ຖ້າຜູ້ຜະລິດບໍ່ຢູ່ໃນບັນຊີ, ກວດເບິ່ງການຫຸ້ມຫໍ່ປ້າຍ ສຳ ລັບຂະ ໜາດ ແລະ ຈຳ ນວນປ້າຍຕໍ່ແຜ່ນ. ດ້ວຍຂໍ້ມູນນີ້, ທ່ານສາມາດເລືອກຜະລິດຕະພັນທີ່ທຽບເທົ່າກັນ.

ກົດໃສ່ກ່ອງແບບຫຼຸດລົງ "ເລກຜະລິດຕະພັນ".
ກົດທີ່ຕົວ ກຳ ນົດຜະລິດຕະພັນ ສຳ ລັບປ້າຍ. ຕົວເລກນີ້ຖືກ ໝາຍ ຢ່າງຈະແຈ້ງຢູ່ໃນຊຸດ.

ກົດ ຕົກລົງ.
ເລືອກ ຈຳ ນວນປ້າຍທີ່ທ່ານຈະພິມ.
- ກົດ ໜ້າ ເຕັມຂອງປ້າຍຊື່ດຽວກັນ (ປ້າຍຊື່ ໜ້າ ດຽວ) ເພື່ອພິມເອກະສານທັງ ໝົດ ຂອງປ້າຍ
- ກົດ ປ້າຍດຽວ (ປ້າຍດຽວ), ແລະຫຼັງຈາກນັ້ນຊອກຫາແຖວແລະຖັນຢູ່ໃນແຜ່ນປ້າຍຊື່ທີ່ທ່ານຕ້ອງການພິມ.
ໃສ່ແຜ່ນປ້າຍຊື່ທີ່ເປົ່າໃສ່ເຄື່ອງພິມ. ໃຫ້ແນ່ໃຈວ່າທ່ານມີຄວາມສອດຄ່ອງທີ່ຖືກຕ້ອງ ສຳ ລັບເຄື່ອງພິມ.
ກົດ ພິມ ... (ພິມ).
- ໃຫ້ແນ່ໃຈວ່າການສະແດງປ້າຍຊື່ເບິ່ງຄືກັບວິທີທີ່ທ່ານຕ້ອງການ.
ກົດ ພິມ. ປ້າຍຈະຖືກພິມອອກ.
- ກົດ ແຟ້ມ (ເອກະສານ) ໃນແຖບເມນູແລະເລືອກ ບັນທຶກ (ບັນທຶກ) ຖ້າທ່ານຕ້ອງການບັນທຶກຮູບແບບປ້າຍຊື່ນີ້ໄວ້ເພື່ອໃຊ້ໃນອະນາຄົດ.
ວິທີທີ່ 2 ຂອງ 2: ພິມປ້າຍຈາກລາຍຊື່ທີ່ຢູ່

ລວບລວມປ້າຍທີ່ທ່ານຕ້ອງການ. ປ້າຍທີ່ໃຊ້ ສຳ ລັບຈຸດປະສົງຕ່າງໆແມ່ນມີຫຼາກຫຼາຍຂະ ໜາດ, ຈາກມາດຕະຖານ, ປ້າຍຊອງ 10 ໃສ່ຂະ ໜາດ ຕົວ ໜັງ ສືແລະຝາປິດຊີດີ. ເລືອກປ້າຍທີ່ ເໝາະ ສົມກັບໂຄງການຂອງທ່ານ.
ກະກຽມລາຍຊື່ທາງໄປສະນີຂອງທ່ານ. Word ສາມາດໂຫລດຊື່ແລະທີ່ຢູ່ຈາກສະເປຣດຊີດ Excel, ຖານຂໍ້ມູນ Access, Contact Outlook, ຕິດຕໍ່ Apple (ຢູ່ໃນ Mac), ຫລືຖານຂໍ້ມູນຂອງ FileMaker Pro ລົງໃນເອກະສານ. ທ່ານຍັງສາມາດ ນຳ ເຂົ້າບັນຊີລາຍຊື່ທາງໄປສະນີ ໃໝ່ ໃນລະຫວ່າງຂັ້ນຕອນການຜະສົມຜະສານຖ້າຕ້ອງການ.

ສ້າງເອກະສານ Microsoft Word ໃໝ່. ກົດສອງຄັ້ງຕໍ່ ຄຳ ຮ້ອງສະ ໝັກ ຂໍ້ຄວາມ "ສ"ສີຟ້າ, ຈາກນັ້ນກົດສອງຄັ້ງ ເອກະສານເປົ່າຫວ່າງ"ຢູ່ເບື້ອງຊ້າຍດ້ານເທິງຂອງປ່ອງຢ້ຽມທີ່ເປີດ.
ກົດບັດ ຈົດ ໝາຍ ຢູ່ເທິງສຸດຂອງປ່ອງຢ້ຽມ.

ກົດ ເລີ່ມຕົ້ນ Mail Merge (ເລີ່ມຕົ້ນລວມເຂົ້າກັນ) ແລະ ປ້າຍ ກຳ ກັບ .... ຕົວເລືອກແມ່ນຢູ່ເບື້ອງຊ້າຍຂອງແຖບເຄື່ອງມື.- ຖ້າຖືກຖາມ, ກົດ ຕົກລົງ ເພື່ອອະນຸຍາດໃຫ້ Word ເຂົ້າເຖິງລາຍຊື່ຜູ້ຕິດຕໍ່.
ກົດປຸ່ມວິທະຍຸຂ້າງຖັດຈາກຮູບແບບການພິມ.

ກົດປຸ່ມເມນູເລື່ອນລົງ "ຜະລິດຕະພັນປ້າຍ".
ເລືອກຜູ້ຜະລິດປ້າຍ.
- ຖ້າຜູ້ຜະລິດບໍ່ຢູ່ໃນບັນຊີ, ກວດເບິ່ງການຫຸ້ມຫໍ່ປ້າຍ ສຳ ລັບຂະ ໜາດ ແລະ ຈຳ ນວນປ້າຍ ສຳ ລັບແຜ່ນ. ດ້ວຍຂໍ້ມູນນີ້, ທ່ານສາມາດເລືອກຜະລິດຕະພັນທີ່ທຽບເທົ່າກັນ.

ກົດໃສ່ກ່ອງແບບຫຼຸດລົງ "ເລກຜະລິດຕະພັນ".
ກົດທີ່ຕົວ ກຳ ນົດຜະລິດຕະພັນ ສຳ ລັບປ້າຍ. ຕົວເລກນີ້ຖືກ ໝາຍ ຢ່າງຈະແຈ້ງຢູ່ໃນຊຸດ.

ກົດ ຕົກລົງ.
ກົດ ເລືອກຜູ້ຮັບ ... (ເລືອກຜູ້ຮັບ). ຕົວເລືອກແມ່ນຢູ່ເບື້ອງຊ້າຍຂອງແຖບເຄື່ອງມື.
ເລືອກລາຍຊື່ທາງໄປສະນີ. ກົດທີ່ຢູ່ຂອງທີ່ຢູ່ທີ່ທ່ານຕ້ອງການໃສ່ໃນປ້າຍ ກຳ ກັບ.
- ຖ້າທ່ານຕ້ອງການສ້າງເພັງ ໃໝ່ ຢ່າງຖືກຕ້ອງຈາກຂັ້ນຕອນນີ້, ກົດ ສ້າງລາຍຊື່ ໃໝ່ ....
- ຖ້າທ່ານບໍ່ຕ້ອງການສ້າງປ້າຍ ສຳ ລັບລາຍຊື່ທາງໄປສະນີທັງ ໝົດ, ກົດ ແກ້ໄຂລາຍຊື່ຜູ້ຮັບ (ແກ້ໄຂລາຍຊື່ຜູ້ຮັບ) ແລະເລືອກຜູ້ຮັບທີ່ທ່ານຕ້ອງການໃສ່.

ກົດ ທີ່ຢູ່ບລັອກ (ບລັອກທີ່ຢູ່).- ໃນຄອມພິວເຕີ້ Mac, ກົດເສັ້ນທີ່ຢູ່ໃກ້ສຸດຂອງປ້າຍຊື່ ທຳ ອິດ, ກົດ ໃສ່ພາກສະຫນາມ Merge (ຂຽນໃສ່ບ່ອນເກັບຂໍ້ມູນໃສ່ບ່ອນທີ່ສະນຸກເກີ), ຫຼັງຈາກນັ້ນເລືອກພາກສະຫນາມທີ່ທ່ານຕ້ອງການໃສ່, ເຊັ່ນວ່າ "First_Name." ເຮັດເລື້ມຄືນຂະບວນການນີ້ ສຳ ລັບແຕ່ລະຂໍ້ມູນທີ່ທ່ານຕ້ອງການປະກອບ, ເພີ່ມພື້ນທີ່ແລະການຈັດຮູບແບບທີ່ຢູ່ຕາມຄວາມ ເໝາະ ສົມ.

ເລືອກອົງປະກອບທີ່ທ່ານຕ້ອງການໃສ່ໃນປ້າຍຊື່. ປັດໃຈເຫລົ່ານີ້ປະກອບມີຮູບແບບຊື່, ຊື່ທຸລະກິດ, ຊື່, ແລະອື່ນໆ.
ກົດ ຕົກລົງ.

ກົດ ປ້າຍ ກຳ ກັບປັບປຸງ (ປັບປຸງປ້າຍ ກຳ ກັບ). ຕົວເລືອກມີໄອຄອນ "ສົດຊື່ນ" ສີຂຽວຕັ້ງຢູ່ແຖບເຄື່ອງມື.
ກົດ ຜົນໄດ້ຮັບການສະແດງ (ສະແດງຜົນການຄົ້ນຫາ) ໃນແຖບເຄື່ອງມື. ໃຫ້ແນ່ໃຈວ່າປ້າຍຊື່ເບິ່ງຄືວ່າມັນຄວນຈະເປັນ.
ໃສ່ແຜ່ນປ້າຍຊື່ທີ່ເປົ່າໃສ່ເຄື່ອງພິມ. ໃຫ້ແນ່ໃຈວ່າທ່ານມີຄວາມສອດຄ່ອງທີ່ຖືກຕ້ອງ ສຳ ລັບເຄື່ອງພິມ.
ກົດ ສຳ ເລັດແລະຜະສົມຜະສານ (ສຳ ເລັດແລະຜະສົມຜະສານ) ແລະ ພິມເອກະສານ ... (ພິມເອກະສານ). ຕົວເລືອກແມ່ນຢູ່ເບື້ອງຂວາຂອງແຖບເຄື່ອງມື.
ກົດ ພິມ. ປ້າຍຈະຖືກພິມອອກ.
- ກົດ ແຟ້ມ ຢູ່ແຖບເມນູແລະເລືອກ ບັນທຶກ (ບັນທຶກ) ຖ້າທ່ານຕ້ອງການບັນທຶກຮູບແບບປ້າຍຊື່ນີ້ໄວ້ເພື່ອໃຊ້ໃນອະນາຄົດ.



