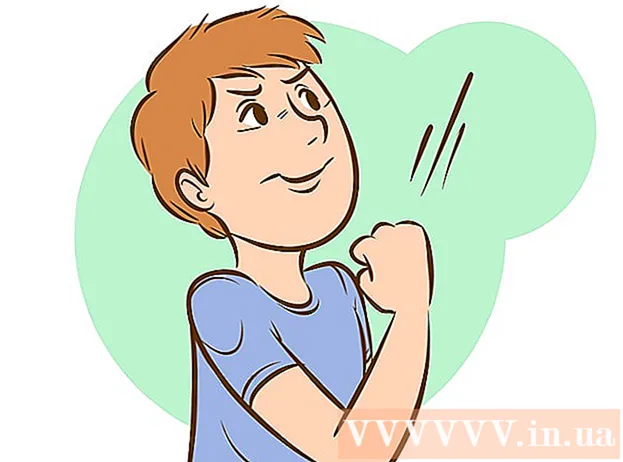ກະວີ:
Louise Ward
ວັນທີຂອງການສ້າງ:
11 ກຸມພາ 2021
ວັນທີປັບປຸງ:
1 ເດືອນກໍລະກົດ 2024

ເນື້ອຫາ
ຕະຫຼາດ app ກຳ ລັງປ່ຽນແປງແລະປ່ຽນໄປບໍ່ຢຸດ, ແລະເລື່ອງຄວາມ ສຳ ເລັດແມ່ນໃຫຍ່ຫຼວງພໍທີ່ຈະດຶງດູດຄວາມສົນໃຈຂອງໃຜ. ທ່ານຄິດວ່າທ່ານມີແນວຄວາມຄິດໃຫຍ່ຕໍ່ໄປ ສຳ ລັບແອັບ iPhone iPhone ບໍ? ມັນງ່າຍທີ່ຈະສ້າງຫຼາຍກວ່າທີ່ທ່ານຄິດ. ໃນຂະນະທີ່ທ່ານຈະຕ້ອງຮຽນຮູ້ທີ່ຈະຂຽນລະຫັດເລັກໆນ້ອຍໆ, ສ່ວນຫຼາຍວຽກງານໃນການໂຕ້ຕອບສາມາດເຮັດໄດ້ດ້ວຍຮູບແບບກາຟິກ. ການສ້າງແອັບ takes ໃຊ້ເວລາ, ການຮຽນຮູ້ແລະຄວາມອົດທົນແຕ່ບາງທີທ່ານຈະສາມາດສ້າງປະກົດການ Flappy Bird ຕໍ່ໄປ! ເບິ່ງຂັ້ນຕອນ 1 ດ້ານລຸ່ມເພື່ອເລີ່ມຕົ້ນ.
ຂັ້ນຕອນ
ພາກທີ 1 ຂອງ 5: ການສ້າງຕັ້ງສະພາບແວດລ້ອມການພັດທະນາຂອງທ່ານ
ດາວໂຫລດແລະຕິດຕັ້ງ Xcode. Xcode ແມ່ນສະພາບແວດລ້ອມການພັດທະນາເຊິ່ງການໃຊ້ໂປແກຼມ iPhone ທັງ ໝົດ ຖືກສ້າງຂື້ນມາ. Xcode ສາມາດດາວໂຫລດໄດ້ຈາກ Apple, ແຕ່ຕ້ອງການຕິດຕັ້ງ OS X 10.8 ຫຼື ໃໝ່ ກວ່ານັ້ນ. ບໍ່ມີວິທີທາງທີ່ຈະໃຊ້ Xcode ໃນຄອມພິວເຕີ Windows ຫລື Linux. ນີ້ ໝາຍ ຄວາມວ່າຖ້າທ່ານຕ້ອງການພັດທະນາແອັບ iPhone ແຕ່ບໍ່ມີ Mac, ທ່ານ ຈຳ ເປັນຕ້ອງຊື້.
- ເພື່ອພັດທະນາແອັບຕ່າງໆໃນ iOS 8, ທ່ານຈະຕ້ອງໃຊ້ Xcode 6.0.1 ແລະເຄື່ອງມືເຄື່ອງມື iOS 8 SDK ເຊິ່ງທັງສອງຢ່າງນີ້ສາມາດດາວໂຫລດໄດ້ຈາກ Apple. ລະບົບປະຕິບັດການ iOS 8 SDK ມີ ຈຳ ນວນ API ໃໝ່ ທີ່ ສຳ ຄັນທີ່ຊ່ວຍໃຫ້ທ່ານສາມາດສ້າງປະສົບການຂອງແອັບ app ໃໝ່ ທຸກປະເພດ, ລວມທັງການເຊື່ອມໂຍງ iCloud ແລະ Touch ID.
- ເພື່ອພັດທະນາແອັບ on ໃນ iOS 10, ທ່ານຈະຕ້ອງໃຊ້ Xcode 8 ແລະເຄື່ອງມືເຄື່ອງມື iOS 10 SDK, ເຊິ່ງທັງສອງຢ່າງນີ້ສາມາດດາວໂຫລດໄດ້ຈາກ Apple. ໃນການປ່ອຍ Xcode ນີ້ມີການປ່ຽນແປງທີ່ ສຳ ຄັນຕໍ່ Swift ພາສາແລະເຄື່ອງມື SDK ທີ່ທ່ານ ຈຳ ເປັນຕ້ອງຮູ້, ແຕ່ຂ່າວດີກໍ່ຄືວ່າຈະບໍ່ມີການປ່ຽນແປງລະຫັດ "ພາສາ Swift" ຫຼັງຈາກປ່ອຍອອກມາ. ນີ້.

ຕິດຕັ້ງບັນນາທິການຕົວ ໜັງ ສືທີ່ດີ. ໃນຂະນະທີ່ທ່ານສາມາດປະກອບລະຫັດທັງ ໝົດ ດ້ວຍລະຫັດ Xcode, ທ່ານຈະເຫັນວ່າມັນງ່າຍຫຼາຍທີ່ຈະເຮັດວຽກກັບລະຫັດທີ່ມີຂະ ໜາດ ໃຫຍ່ຖ້າທ່ານມີບັນນາທິການຕົວ ໜັງ ສືທີ່ອຸທິດໃຫ້ແກ່ syntax ການຂຽນໂປແກຼມ. TextMate ແລະ JEdit ແມ່ນສອງຕົວເລືອກທີ່ນິຍົມຫຼາຍ.
ຕິດຕັ້ງໂປແກຼມກາຟິກ vector. ຖ້າທ່ານວາງແຜນທີ່ຈະສ້າງຮູບແບບສິລະປະແລະການອອກແບບຂອງທ່ານເອງ ສຳ ລັບການສະ ໝັກ ຂອງທ່ານ, ທ່ານ ຈຳ ເປັນຕ້ອງຕິດຕັ້ງໂປແກຼມທີ່ສາມາດສ້າງຮູບພາບ vector. ຮູບພາບຂອງ vector ສາມາດຂະຫຍາຍໃຫຍ່ຂື້ນແລະອອກໄດ້ໂດຍບໍ່ຕ້ອງສູນເສຍຄວາມແຈ່ມແຈ້ງ, ຈຳ ເປັນຕ້ອງມີໂປແກຼມທີ່ ໜ້າ ຕາດີ. ໂປແກຼມ vector ທີ່ມີຄວາມນິຍົມປະກອບມີ CorelDraw, Adobe Illustrator, Xara Designer, ແລະ Inkscape. ໂປແກຼມແຕ້ມຮູບກາຟິກທີ່ສວຍງາມແລະບໍ່ເສຍຄ່າແມ່ນ DrawBerry. ມັນບໍ່ມີປະສິດທິພາບສູງກັບບັນດາໂປແກຼມມືອາຊີບ, ແຕ່ເປັນສິ່ງທີ່ດີ ສຳ ລັບຜູ້ໃຊ້ທີ່ໃຊ້ເວລາ ທຳ ອິດ, ຫຼືຖ້າທ່ານບໍ່ຕ້ອງການທີ່ຈະຈ່າຍຄ່າສິ່ງຂອງບາງຢ່າງແຕ່ໃຊ້ໄດ້.

ຄຸ້ນເຄີຍຕົວເອງກັບ Objective-C. Objective-C ແມ່ນພາສາການຂຽນໂປແກຼມທີ່ໃຊ້ໃນການສ້າງຟັງຊັນຕ່າງໆພາຍໃນແອັບພລິເຄຊັນ iPhone. ມັນປະມວນຜົນຂໍ້ມູນແລະ ໝູນ ໃຊ້ວັດຖຸຕ່າງໆ. Objective-C ແມ່ນມາຈາກພາສາ C-line, ແລະແມ່ນພາສາທີ່ເນັ້ນໃສ່ວັດຖຸ. ຖ້າທ່ານມີຄວາມເຂົ້າໃຈພື້ນຖານກ່ຽວກັບ C ຫລື Java, ສຳ ລັບສ່ວນໃຫຍ່ແລ້ວຈຸດປະສົງ-C ຈະງ່າຍທີ່ຈະເຂົ້າໃຈໄດ້.- ຕົວເລືອກ ໃໝ່ ກວ່ານີ້ແມ່ນການສ້າງແອັບ using ໂດຍໃຊ້ພາສາ Swift, ເຊິ່ງມາຫຼັງຈາກພາສາ Objective-C. Swift ມີ syntax ທີ່ເປັນມິດແລະມີຄວາມຮູ້ສຶກທີ່ທັນສະ ໄໝ ກວ່າ.
- ໃນຂະນະທີ່ທ່ານສາມາດສ້າງໂປຣແກຣມພື້ນຖານໄດ້ໂດຍບໍ່ຕ້ອງຮູ້ Objective-C, ທ່ານບໍ່ສາມາດປະຕິບັດ ໜ້າ ທີ່ແບບໃດກໍ່ໄດ້ໂດຍບໍ່ຕ້ອງເຂົ້າລະຫັດດ້ວຍຕົວທ່ານເອງ. ຖ້າບໍ່ມີ Objective-C, ທຸກສິ່ງທີ່ທ່ານສາມາດເຮັດໄດ້ແມ່ນກັບຄືນໄປບ່ອນລະຫວ່າງ ໜ້າ ຈໍ.
- ມີການສອນຫລາຍໆຢ່າງທີ່ມີຢູ່ໃນອິນເຕີເນັດ, ພ້ອມທັງມີຂໍ້ມູນຫລາຍຢ່າງທີ່ສາມາດພົບໄດ້ໃນຮູບແບບປື້ມກ່ຽວກັບ Objective-C. ຖ້າການພັດທະນາໂປແກຼມ iPhone ເປັນສິ່ງທີ່ທ່ານຕ້ອງການເອົາໃຈໃສ່ຢ່າງຈິງຈັງ, ທ່ານຈະພໍໃຈໂດຍມີຊັບພະຍາກອນທີ່ເປັນປະໂຫຍດຢູ່ໃນມື.
- ສອງສາມຊຸມຊົນ Objective-C ທີ່ມີຄວາມນິຍົມຫຼາຍຂື້ນໃນອິນເຕີເນັດລວມມີ: Apple Developer Forum, iPhoneSDK Google Group, ແລະ StackOverflow.

ພິຈາລະນາການພັດທະນາໂປແກມ outsourcing. ຖ້າທ່ານບໍ່ມີຄວາມສົນໃຈໃນການຮຽນຮູ້ Objective-C, ຫຼືບໍ່ມີຄວາມສົນໃຈດ້ານສິລະປະໃດໆໃນຕົວທ່ານ, ມີນັກທຸລະກິດອິດສະຫຼະແລະທີມງານການພັດທະນາທີ່ມີຢູ່ໃນນັ້ນສາມາດເບິ່ງແຍງພວກມັນໄດ້. ປະຕິບັດຫຼາຍດ້ານທີ່ແຕກຕ່າງກັນຂອງໂຄງການ ສຳ ລັບທ່ານ. Outsourcing ກັບການພັດທະນາແມ່ນຂະບວນການທີ່ສັບສົນ, ແຕ່ວ່າມັນຈະຊ່ວຍໃຫ້ທ່ານບັນເທົາທຸກຫຼາຍຖ້າທ່ານບໍ່ແມ່ນຄົນທີ່ມັກລະຫັດ. ໃຫ້ແນ່ໃຈວ່າທຸກຄົນທີ່ກ່ຽວຂ້ອງໄດ້ລົງນາມໃນຂໍ້ຕົກລົງວ່າດ້ວຍຄວາມລັບ, ແລະໂຄງສ້າງການຊົດເຊີຍແມ່ນມີຢູ່ກ່ອນທີ່ຈະມີວຽກງານໃດ ໜຶ່ງ ເລີ່ມຕົ້ນ.- ODesk ແລະ Elance ແມ່ນສອງຂອງການໃຫ້ບໍລິການອິດສະຫລະທີ່ນິຍົມທີ່ສຸດໃນອິນເຕີເນັດ, ແລະທັງສອງມີນັກພັດທະນາແລະນັກສິລະປິນຫລາຍຮ້ອຍຄົນທີ່ມີຄວາມສາມາດທັງ ໝົດ.
ສ້າງບັນຊີນັກພັດທະນາ. ເພື່ອໃຫ້ສາມາດແຈກຢາຍແອັບ your ຂອງທ່ານໃນ App Store ຫຼືສົ່ງຕໍ່ໃຫ້ຄົນອື່ນເພື່ອທົດສອບ, ທ່ານ ຈຳ ເປັນຕ້ອງລົງທະບຽນບັນຊີ Apple Developer. ບັນຊີເກັບຄ່າ ທຳ ນຽມ $ 99 ຕໍ່ປີ, ແລະຮຽກຮ້ອງໃຫ້ມີການ ກຳ ນົດພາສີແລະຂໍ້ມູນບັນຊີທະນາຄານໃຫ້.
- ທ່ານສາມາດສ້າງບັນຊີໄດ້ທີ່ເວບໄຊທ໌ iOS Dev Center.
ດາວໂຫລດບາງແອັບເພື່ອທົດສອບມັນ. ເມື່ອທ່ານລົງທະບຽນບັນຊີນັກພັດທະນາແລ້ວ, ທ່ານຈະສາມາດເຂົ້າເຖິງຊັບພະຍາກອນຂອງນັກພັດທະນາ Apple. ຊັບພະຍາກອນເຫຼົ່ານີ້ປະກອບມີຫຼາຍໂຄງການຕົວຢ່າງທີ່ສາມາດໃຫ້ທ່ານມີຄວາມເຂົ້າໃຈທີ່ກວ້າງຂວາງກ່ຽວກັບວິທີການພັດທະນາການ ນຳ ໃຊ້. ຊອກຫາຕົວຢ່າງ ໜຶ່ງ ທີ່ກ່ຽວຂ້ອງກັບປະເພດຂອງໂປແກຼມທີ່ທ່ານຕ້ອງການສ້າງແລະເວົ້າກັບ Xcode. ໂຄສະນາ
ພາກທີ 2 ຂອງ 5: ການວາງແຜນການສະ ໝັກ
ກຳ ນົດແນວຄວາມຄິດຂອງທ່ານ. ກ່ອນທີ່ທ່ານຈະເປີດ Xcode ຄັ້ງ ທຳ ອິດ, ທ່ານຄວນມີແຜນການທີ່ຈະຄິດໄດ້ດີ ສຳ ລັບແອັບພລິເຄຊັນແລະຄຸນລັກສະນະຂອງມັນ. ນີ້ປະກອບມີເອກະສານການອອກແບບທີ່ອະທິບາຍເຖິງການເຮັດວຽກທັງ ໝົດ ຂອງແອັບພລິເຄຊັນ, ຊີ້ແຈງ UI ແລະການໄຫລວຽນຂອງການເຄື່ອນໄຫວລະຫວ່າງ ໜ້າ ຈໍແລະແນວຄິດພື້ນຖານຂອງປະເພດຕ່າງໆຂອງລະບົບທີ່ ຈຳ ເປັນ ການປະຕິບັດ.
- ພະຍາຍາມປະຕິບັດຕາມເອກະສານການອອກແບບຢ່າງໃກ້ຊິດເທົ່າທີ່ເປັນໄປໄດ້ໃນຂະນະທີ່ ກຳ ລັງພັດທະນາໂປແກຼມຂອງທ່ານ. ນີ້ຈະຊ່ວຍໃຫ້ທ່ານສຸມໃສ່ຄຸນລັກສະນະຕ່າງໆທີ່ທ່ານຕ້ອງການ.
- ພະຍາຍາມແຕ້ມຮູບຢ່າງນ້ອຍ ໜຶ່ງ ແຜນ ສຳ ລັບແຕ່ລະ ໜ້າ ຈໍໃນແອັບ your ຂອງທ່ານ.
ລະບຸຜູ້ໃຊ້ສະ ໝັກ. ຜູ້ໃຊ້ແອັບ Your ຂອງທ່ານຈະມີວຽກຫຼາຍຢ່າງທີ່ຕ້ອງເຮັດກັບການໂຕ້ຕອບແລະການເຮັດວຽກຂອງແອັບ.. ຍົກຕົວຢ່າງ, ໂປແກຼມລາຍຊື່ທີ່ຕ້ອງເຮັດຈະມີຜູ້ຊົມທີ່ແຕກຕ່າງກັນຫຼາຍກ່ວາເກມຍິງແບບນອງເລືອດ. ນີ້ຈະຊ່ວຍທ່ານໄດ້.
ແກ້ໄຂຄວາມຕ້ອງການກັບ ຄຳ ຮ້ອງສະ ໝັກ. ຖ້າ ຄຳ ຮ້ອງສະ ໝັກ ຂອງທ່ານມີປະໂຫຍດບາງປະເພດ, ມັນ ຈຳ ເປັນຕ້ອງໃຫ້ການແກ້ໄຂບັນຫາທີ່ບໍ່ໄດ້ຮັບການແກ້ໄຂໃນເມື່ອກ່ອນ, ຫຼືເຮັດໄດ້ດີກ່ວາຄວາມພະຍາຍາມໃນເມື່ອກ່ອນ. ຖ້າແອັບ your ຂອງທ່ານເປັນເກມ, ມັນຕ້ອງມີ ໜຶ່ງ ຫລືຫຼາຍຈຸດທີ່ເປັນເອກະລັກທີ່ເນັ້ນມັນແລະດຶງດູດຜູ້ຫຼິ້ນບາງຄົນ.
ພິຈາລະນາເນື້ອຫາ. UI ຂອງທ່ານຈະຖືກ ກຳ ນົດໂດຍປະເພດເນື້ອຫາທີ່ທ່ານວາງແຜນທີ່ຈະ ນຳ ສະ ເໜີ ຕໍ່ຜູ້ໃຊ້ຂອງແອັບ app ຂອງທ່ານ. ຕົວຢ່າງ: ຖ້າແອັບ processes ປະມວນຜົນຮູບພາບ, ທ່ານຈະຕ້ອງການ UI ທີ່ເຮັດໃຫ້ການເບິ່ງແລະການຊອກຫາຮູບພາບງ່າຍທີ່ສຸດ.
ປະຕິບັດຂັ້ນຕອນການອອກແບບ UI ທີ່ດີ. ການໂຕ້ຕອບຂອງຜູ້ໃຊ້ບໍ່ຄວນຢຸດຜູ້ໃຊ້ຈາກຂັ້ນຕອນ. ນີ້ ໝາຍ ຄວາມວ່າຕົວເລືອກຕ່າງໆຕ້ອງຖືກສະແດງໃຫ້ເຫັນຢ່າງຈະແຈ້ງ, ແລະຜູ້ໃຊ້ບໍ່ເຄີຍຕ້ອງຖາມວ່າປຸ່ມນັ້ນເຮັດຫຍັງ. ຖ້າທ່ານໃຊ້ໄອຄອນ, ພວກເຂົາຕ້ອງເປັນຕົວແທນໃຫ້ຟັງຊັນທີ່ແນ່ນອນຂອງມັນ. ຜົນການຊອກຫາຂອງແອັບ should ຄວນຈະກ້ຽງແລະເປັນ ທຳ ມະຊາດ.
- ການອອກແບບ UI ແມ່ນສິນລະປະຫຼາຍກວ່າວິທະຍາສາດ. ທ່ານອາດຈະຕ້ອງໄດ້ປັບປຸງການອອກແບບ ໃໝ່ ຂອງທ່ານເລື້ອຍໆຍ້ອນວ່າໂຄງການ ດຳ ເນີນງານ.
ພາກທີ 3 ຂອງ 5: ການສ້າງໃບສະ ໝັກ
ສ້າງໂຄງການ ໃໝ່ ໃນ Xcode. ເປີດ Xcode, ແລະເລີ່ມຕົ້ນໂຄງການ ໃໝ່ ຈາກເມນູ File. ເລືອກ“ Application” ຈາກ“ iOS” ທີ່ຢູ່ທາງເບື້ອງຊ້າຍຂອງ ໜ້າ ຕ່າງ. ໃນສ່ວນແມ່ແບບ, ເລືອກ“ Empty Application”.
- ມີຫລາຍແບບທີ່ມີຢູ່, ລ້ວນແຕ່ຖືກອອກແບບມາ ສຳ ລັບວຽກທີ່ແຕກຕ່າງກັນ. ເລີ່ມຕົ້ນດ້ວຍແມ່ແບບເປົ່າຈົນກວ່າທ່ານຈະຄຸ້ນເຄີຍກັບຂະບວນການພັດທະນາ. ທ່ານສາມາດທົດລອງໃຊ້ ໜຶ່ງ ຫຼືຫຼາຍເທມເພດທີ່ສັບສົນຫຼັງຈາກທີ່ທ່ານໄດ້ ນຳ ໃຊ້ວິທີການເຮັດວຽກທຸກຢ່າງ.
- ທ່ານ ຈຳ ເປັນຕ້ອງບອກຊື່ຜະລິດຕະພັນ, ຕົວຕົນຂອງບໍລິສັດຂອງທ່ານແລະ ຄຳ ນຳ ໜ້າ ຂອງຊັ້ນ. ຖ້າທ່ານບໍ່ມີຕົວຕົນຂອງບໍລິສັດຈາກ Apple, ກະລຸນາໃສ່ມັນ com.example. ສຳ ລັບ ຄຳ ນຳ ໜ້າ ໃນຊັ້ນຮຽນ, ກົດເຂົ້າ XYZ.
- ເລືອກ "iPhone" ຈາກເມນູອຸປະກອນ.
ສ້າງສະຖານະການເລື່ອງເລົ່າເລື່ອງ. ກະດານຂ່າວແມ່ນພາບສະໄລພາບ ສຳ ລັບ ໜ້າ ຈໍແອັບຂອງທ່ານທັງ ໝົດ. ມັນສະແດງເນື້ອໃນຂອງແຕ່ລະ ໜ້າ ຈໍພ້ອມທັງການຫັນປ່ຽນລະຫວ່າງພວກມັນ. ເຄື່ອງມື Storyboard ຈະຊ່ວຍໃຫ້ທ່ານພັດທະນາກະແສຂອງການສະ ໝັກ ຂອງທ່ານ.
- ກົດ File → New → File.
- ພາຍໃຕ້ຫົວຂໍ້ iOS, ໃຫ້ຄລິກໃສ່ "ການໂຕ້ຕອບຜູ້ໃຊ້".
- ເລືອກ Storyboard, ແລະຫຼັງຈາກນັ້ນກົດ Next.
- ເລືອກ iPhone ຈາກລາຍການອຸປະກອນ, ຫຼັງຈາກນັ້ນຕັ້ງຊື່ເອກະສານ "ຕົ້ນຕໍ". ໃຫ້ແນ່ໃຈວ່າເອກະສານຖືກບັນທຶກໄວ້ໃນສະຖານທີ່ດຽວກັບໂຄງການຂອງທ່ານ.
ແຕ່ງຕັ້ງ Storyboard ສຳ ລັບໂຄງການຂອງທ່ານ. ເມື່ອທ່ານໄດ້ສ້າງ Storyboard ແລ້ວ, ທ່ານຈະຕ້ອງມອບ ໝາຍ ໃຫ້ມັນເປັນອິນເຕີເຟດຫຼັກຂອງແອັບ.. ກະດານເລື່ອງຈະໂຫລດເມື່ອ ຄຳ ຮ້ອງສະ ໝັກ ຂອງທ່ານເລີ່ມຕົ້ນ. ຖ້າທ່ານບໍ່ຈັດວາງ Storyboard, ບໍ່ມີຫຍັງເກີດຂື້ນເມື່ອແອັບ is ເປີດໃຊ້.
- ກົດໃສ່ຊື່ໂຄງການຂອງທ່ານຢູ່ໃນຕົ້ນໄມ້ເບື້ອງຊ້າຍມື.
- ຊອກຫາຄາດ ໝາຍ ເປົ້າ ໝາຍ ທີ່ຢູ່ ເໜືອ ຫົວຂໍ້ຫລັກ. ເລືອກໂຄງການຂອງທ່ານຈາກລາຍຊື່ເປົ້າ ໝາຍ.
- ທ່ອງໄປຫາສ່ວນຂໍ້ມູນການໃຊ້ງານຂອງແທັບ General.
- ການປ້ອນຂໍ້ມູນ Main.storyboard ໃນພາກສະຫນາມຂໍ້ຄວາມ "ການໂຕ້ຕອບຫລັກ".
ເພີ່ມຈໍຄອມພິວເຕີ ທຳ ອິດຂອງທ່ານໂດຍໃຊ້ໂປແກຼມສະແດງຜົນ. ຜູ້ຂັບຂີ່ສະແດງລະບຸວິທີການສະແດງເນື້ອຫາໂດຍຜູ້ໃຊ້. ມີເຄື່ອງຂັບຈໍສະແດງຜົນຕ່າງໆທີ່ຕິດຕັ້ງໄວ້ລ່ວງ ໜ້າ, ລວມທັງຈໍສະແດງມາດຕະຖານແລະແຜງ. ທ່ານຈະເພີ່ມຕົວສະແດງຕົວຂັບເຂົ້າໃນກະດານເລື່ອງຂອງທ່ານ, ໃຫ້ແອັບ know ຮູ້ວິທີສະແດງເນື້ອຫາໃຫ້ກັບຜູ້ໃຊ້.
- ເລືອກແຟ້ມເອກະສານ "Main.storyboard" ໃນເມນູ ນຳ ທາງໂຄງການ. ທ່ານຄວນຈະເຫັນຜ້າຫົມເປົ່າປາກົດຢູ່ໃນປ່ອງຢ້ຽມແບບໂຕ້ຕອບຜູ້ສ້າງ.
- ທ່ອງໄປທີ່ຫໍສະມຸດວັດຖຸ. ມັນຢູ່ທາງລຸ່ມຂອງແຖບດ້ານຂວາ, ແລະສາມາດເລືອກໄດ້ໂດຍກົດປຸ່ມກ່ອງນ້ອຍ. ນີ້ຈະໂຫລດບັນຊີລາຍຊື່ຂອງວັດຖຸທີ່ສາມາດເພີ່ມເຂົ້າໄປໃນຜ້າໃບຂອງທ່ານ.
- ກົດແລະລາກວັດຖຸ "ເບິ່ງຕົວຄວບຄຸມ" ລົງເທິງຜ້າໃບ. ໜ້າ ຈໍ ທຳ ອິດຂອງທ່ານຈະປາກົດຢູ່ໃນພື້ນຫລັງ.
- "ສາກ" ທຳ ອິດຂອງທ່ານ ສຳ ເລັດແລ້ວ. ເມື່ອແອັບເລີ່ມຕົ້ນ, ໂຕຄວບຄຸມຈໍສະແດງຜົນຈະໂຫລດ ໜ້າ ຈໍ ທຳ ອິດຂອງທ່ານ.
ເພີ່ມວັດຖຸໂຕ້ຕອບໃສ່ ໜ້າ ຈໍເຮືອນ. ເມື່ອທ່ານຕັ້ງຄ່າໄດເວີຈໍສະແດງຜົນ, ທ່ານສາມາດເລີ່ມຕົ້ນຕື່ມ ໜ້າ ຈໍດ້ວຍວັດຖຸໂຕ້ຕອບທີ່ທ່ານຕ້ອງການເຊັ່ນ: ປ້າຍ ກຳ ກັບ, ຊ່ອງຂໍ້ມູນການປ້ອນຂໍ້ມູນແລະປຸ່ມ. ຈຸດປະສົງໃນການໂຕ້ຕອບສາມາດພົບເຫັນຢູ່ໃນບັນຊີລາຍຊື່ຫໍສະຫມຸດຈຸດປະສົງ, ບ່ອນທີ່ທ່ານຈະພົບເຫັນວັດຖຸ View Controller.
- ກົດແລະລາກວັດຖຸຈາກບັນຊີເພື່ອເພີ່ມພວກມັນລົງໃນ ໜ້າ ຈໍຂອງທ່ານ.
- ວັດຖຸສ່ວນໃຫຍ່ສາມາດປັບຂະ ໜາດ ໄດ້ໂດຍການກົດແລະລາກກ່ອງໃສ່ຂອບຂອງວັດຖຸ. ເມື່ອປັບຂະ ໜາດ, ຄຳ ແນະ ນຳ ຈະປາກົດຢູ່ ໜ້າ ຈໍເພື່ອໃຫ້ທ່ານສາມາດຮັບປະກັນວ່າທຸກຢ່າງສອດຄ່ອງຢ່າງຖືກຕ້ອງ.
ປັບແຕ່ງວັດຖຸທີ່ທ່ານຕື່ມໃສ່. ທ່ານສາມາດປັບຄຸນສົມບັດ ສຳ ລັບແຕ່ລະຈຸດປະສົງ, ຊ່ວຍໃຫ້ທ່ານສາມາດສ້າງອິນເຕີເຟດທີ່ມັກແລະໂຕ້ຕອບ. ຍົກຕົວຢ່າງ, ທ່ານສາມາດເພີ່ມ ຕຳ ແໜ່ງ ຂອງສະຖານທີ່ເຂົ້າໃນບ່ອນທີ່ຂຽນຂໍ້ຄວາມເພື່ອຊ່ວຍແນະ ນຳ ຜູ້ໃຊ້ໃນການພິມ.
- ເລືອກວັດຖຸທີ່ທ່ານຕ້ອງການປັບແຕ່ງແລະຈາກນັ້ນກົດປຸ່ມ "ຜູ້ກວດກາຄຸນລັກສະນະ" ທີ່ຢູ່ດ້ານເທິງຂອງ ໜ້າ ຈໍເບື້ອງຂວາ. ປຸ່ມນີ້ຄ້າຍຄືໄສ້.
- ປັບແຕ່ງຜູ້ຊົມຂອງທ່ານໃຫ້ເປັນທີ່ນິຍົມຂອງທ່ານ. ທ່ານສາມາດປ່ຽນຮູບແບບຕົວອັກສອນ, ຂະ ໜາດ ຕົວອັກສອນ, ສີຕົວ ໜັງ ສື, tweaks, ຮູບພື້ນຫລັງ, ຕົວ ໜັງ ສືສະຖານທີ່, ແບບຊາຍແດນແລະອື່ນໆ.
- ຕົວເລືອກທີ່ມີຢູ່ສາມາດປ່ຽນແປງໄດ້ຂື້ນກັບວັດຖຸທີ່ທ່ານປັບແຕ່ງ.
ເພີ່ມ ໜ້າ ຈໍເພີ່ມເຕີມ. ໃນຂະນະທີ່ໂຄງການເຕີບໃຫຍ່ຂະຫຍາຍຕົວ, ທ່ານອາດຈະຕ້ອງໄດ້ເພີ່ມຈໍມໍນິເຕີຫລາຍຄັ້ງເພື່ອສະແດງເນື້ອຫາທັງ ໝົດ ທີ່ ຈຳ ເປັນເພື່ອໃຫ້ແອັບພລິເຄຊັນມີປະໂຫຍດ. ຕົວຢ່າງ: ຖ້າທ່ານ ກຳ ລັງເຮັດວຽກຢູ່ໃນໂປແກຼມເຮັດວຽກທີ່ຕ້ອງເຮັດ, ທ່ານຕ້ອງການຢ່າງ ໜ້ອຍ ສອງ ໜ້າ ຈໍ: ໜຶ່ງ ເພື່ອເຂົ້າເຮັດວຽກ, ແລະອີກອັນ ໜຶ່ງ ເພື່ອສະແດງລາຍຊື່ທັງ ໝົດ.
- ໜ້າ ຈໍ ໃໝ່ ຈະຖືກເພີ່ມໂດຍການລາກແລະວາງຕົວຄວບຄຸມທີ່ເບິ່ງເຫັນລົງໃນສ່ວນທີ່ຫວ່າງຂອງຜ້າໃບຂອງທ່ານ. ຖ້າທ່ານບໍ່ສາມາດຊອກຫາພື້ນທີ່ທີ່ຈະລຸດລົງ, ກົດປຸ່ມ“ ຂະຫຍາຍອອກໄປ” ຈົນກວ່າທ່ານຈະພົບເຫັນພື້ນທີ່ຫວ່າງ.ໃຫ້ແນ່ໃຈວ່າຈະລຸດການຄວບຄຸມທີ່ປາກົດຢູ່ໃນກອບແລະບໍ່ແມ່ນໃນ ໜ້າ ຈໍປະຈຸບັນ.
- ທ່ານສາມາດປ່ຽນເປັນ ໜ້າ ຈໍເບື້ອງຕົ້ນໂດຍການເລືອກໄດເວີທີ່ທ່ານຕ້ອງການ ນຳ ໜ້າ ຈາກຮ່າງໂຄງການຂອງທ່ານ. ກົດປຸ່ມກວດກາຄຸນລັກສະນະແລະຫຼັງຈາກນັ້ນ ໝາຍ ໃສ່ກ່ອງທີ່ມີຊື່ວ່າ“ Is Initial View Controller”. ຕົວຢ່າງ: ຖ້າທ່ານຈະສ້າງລາຍການທີ່ຕ້ອງເຮັດ, ທ່ານຕ້ອງການໃຫ້ຜູ້ໃຊ້ເບິ່ງເຫັນຕົວຈິງໃນເບື້ອງຕົ້ນເມື່ອທ່ານເປີດແອັບ.
ເພີ່ມແຖບ ນຳ ທາງ. ໃນປັດຈຸບັນທີ່ທ່ານມີສອງ ໜ້າ ຈໍໃນແອັບ your ຂອງທ່ານ, ມັນເຖິງເວລາທີ່ຈະຕ້ອງຍ້າຍອອກລະຫວ່າງມັນ. ທ່ານສາມາດເຮັດສິ່ງນີ້ໄດ້ໂດຍຜ່ານການ ນຳ ໃຊ້ Navigation Controller, ເຊິ່ງເປັນໂປແກຼມຂັບຈໍສະແດງຜົນທີ່ອຸທິດຕົນ. ໄດເວີນີ້ເພີ່ມແຖບການ ນຳ ທາງໄປຍັງສ່ວນເທິງຂອງແອັບ your ຂອງທ່ານເພື່ອໃຫ້ຜູ້ໃຊ້ສາມາດຍ້າຍກັບຄືນໄປບ່ອນລະຫວ່າງ ໜ້າ ຈໍ.
- ໄດເວີ ນຳ ທາງຂອງທ່ານ ຈຳ ເປັນຕ້ອງຖືກເພີ່ມເຂົ້າໃນມຸມມອງເດີມດັ່ງນັ້ນມັນສາມາດຄວບຄຸມຈໍຕິດຕາມຕໍ່ໄປທັງ ໝົດ.
- ເລືອກການສະແດງເບື້ອງຕົ້ນຈາກຮ່າງໂຄງການ.
- ກົດຕົວແກ້ໄຂ→ຕິດໃສ່→ຄວບຄຸມການ ນຳ ທາງ.
- ທ່ານຄວນຈະເຫັນແຖບ ນຳ ທາງທີ່ມີສີຂີ້ເຖົ່າຢູ່ທາງເທິງຂອງ ໜ້າ ຈໍບ່ອນທີ່ທ່ານເພີ່ມບ່ອນຂັບ.
ເພີ່ມຟັງຊັ່ນໃນແຖບການ ນຳ ທາງ. ຕອນນີ້ທ່ານໄດ້ເພີ່ມແຖບ ນຳ ທາງ, ດຽວນີ້ທ່ານສາມາດເລີ່ມຕົ້ນເພີ່ມເຄື່ອງມື ນຳ ທາງໃນມັນ. ນີ້ຊ່ວຍໃຫ້ຜູ້ໃຊ້ຂອງທ່ານສາມາດຍ້າຍກັບຄືນໄປບ່ອນລະຫວ່າງ ໜ້າ ຈໍ.
- ເພີ່ມຫົວຂໍ້ໃສ່ແຖບ ນຳ ທາງ. ກົດທີ່ Navigation Item ຢູ່ດ້ານລຸ່ມຂອງຕົວຄວບຄຸມຈໍສະແດງຜົນທີ່ທ່ານມອບ ໝາຍ ໃຫ້. ເປີດຜູ້ກວດກາຄຸນລັກສະນະແລະພິມໃສ່ໃນຫົວຂໍ້ຂອງ ໜ້າ ຈໍປັດຈຸບັນໃນຫົວຂໍ້ຂໍ້ມູນ.
- ເພີ່ມປຸ່ມ ນຳ ທາງ. ເປີດຫໍສະມຸດວັດຖຸ (ຖ້າຍັງບໍ່ໄດ້ເປີດແລ້ວ) ແລະຊອກຫາລາຍການຂອງປຸ່ມ Bar Bar Item. ກົດແລະວາງມັນໃສ່ແຖບ ນຳ ທາງ. ປົກກະຕິປຸ່ມ "ກ້າວໄປຂ້າງ ໜ້າ" ໃນແອັບພລິເຄຊັນຖືກວາງຢູ່ເບື້ອງຂວາ, ໃນຂະນະທີ່ປຸ່ມການເຄື່ອນໄຫວ "ດ້ານຫຼັງ" ຖືກວາງຢູ່ເບື້ອງຊ້າຍ.
- ກຳ ນົດຄຸນສົມບັດ ສຳ ລັບປຸ່ມ. ປຸ່ມສາມາດໄດ້ຮັບການຕັ້ງຄ່າໃຫ້ມີຄຸນລັກສະນະຂອງຕົນເອງທີ່ເຮັດໃຫ້ພວກເຂົາສາມາດປັບຕົວເຂົ້າກັບສະພາບການສະເພາະ. ຕົວຢ່າງ: ຖ້າທ່ານສ້າງລາຍການທີ່ຕ້ອງເຮັດ, ທ່ານຕ້ອງການເພີ່ມປຸ່ມ“ ຕື່ມ” ເພື່ອສ້າງວຽກ ໃໝ່. ເລືອກປຸ່ມ, ແລະເປີດກະດານ "ຄຸນລັກສະນະກວດກາຄຸນລັກສະນະ". ທ່ອງໄປຫາເມນູເຄື່ອງ ໝາຍ, ຫຼັງຈາກນັ້ນເລືອກ "ຕື່ມ". ປຸ່ມຈະປ່ຽນເປັນສັນຍາລັກ "+".
ເຊື່ອມຕໍ່ປຸ່ມໃຫມ່ກັບຈໍສະແດງຜົນທີ່ມີຢູ່. ເພື່ອໃຫ້ປຸ່ມຂອງທ່ານເຮັດວຽກ, ທ່ານຈະຕ້ອງເຊື່ອມຕໍ່ມັນໃສ່ກັບຈໍອື່ນ. ໃນຕົວຢ່າງບັນຊີລາຍຊື່ທີ່ຕ້ອງເຮັດຂອງພວກເຮົາ, ປຸ່ມຖືກວາງຢູ່ໃນບັນຊີຕົ້ນສະບັບ, ແລະຄວນເຊື່ອມໂຍງກັບຫນ້າຈໍເຂົ້າ. ເພື່ອເຊື່ອມຕໍ່ປຸ່ມ, ກົດປຸ່ມ Ctrl ແລະລາກປຸ່ມໃສ່ ໜ້າ ຈໍທີສອງ.
- ເມື່ອທ່ານປ່ອຍປຸ່ມຫນູ, ເມນູ Action Segue ຈະປາກົດຂຶ້ນມາພ້ອມກັບລາຍຊື່ຕົວເລືອກຕ່າງໆ. ເລືອກ“ ຍູ້” ເພື່ອໃຊ້ການກົດດັນໃນເວລາຍ້າຍລະຫວ່າງ ໜ້າ ຈໍ. ທ່ານຍັງສາມາດເລືອກ“ Modal”, ເພື່ອເປີດ ໜ້າ ຈໍເປັນການກະ ທຳ ແບບ ລຳ ພັງ, ບໍ່ແມ່ນເປັນ ລຳ ດັບ.
- ຖ້າທ່ານເລືອກ Push, ແຖບທິດທາງຈະຖືກເພີ່ມໂດຍອັດຕະໂນມັດໃສ່ຈໍສະແດງຜົນທີສອງຂອງທ່ານແລະປຸ່ມ "ຍົກເລີກ" ຈະຖືກຜະລິດໂດຍອັດຕະໂນມັດ. ຖ້າທ່ານເລືອກ Modal, ທ່ານຈະຕ້ອງເພີ່ມແຖບທິດທາງທີສອງພ້ອມດ້ວຍການເພີ່ມປຸ່ມຍົກເລີກແລະປຸ່ມ Done (ສຳ ລັບລາຍການທີ່ຕ້ອງເຮັດ, ປຸ່ມ ສຳ ລັບປຸ່ມ ໜັງ ສືພິມຂອງທ່ານຈະແຕກຕ່າງກັນໄປຕາມຄວາມຕ້ອງການຂອງການສະ ໝັກ ຂອງທ່ານ).
- ປຸ່ມ "ຍົກເລີກ" ແລະ "ເຮັດແລ້ວ" ສາມາດຖືກສ້າງຂື້ນແບບດຽວກັນກັບທີ່ທ່ານໄດ້ສ້າງປຸ່ມ "ຕື່ມ". ທ່ານພຽງແຕ່ເລືອກທີ່ຈະຍົກເລີກ "ຍົກເລີກ" ຫຼື "ເຮັດແລ້ວ" ຈາກເມນູ Identifier ໃນ Attribute Inspector.
ເພີ່ມຄວາມສາມາດໃນການປະມວນຜົນຂໍ້ມູນ. ໃນປັດຈຸບັນ, ທ່ານຄວນຈະສາມາດສ້າງອິນເຕີເຟດການ ນຳ ທາງແບບພື້ນຖານໂດຍບໍ່ຕ້ອງຂຽນລະຫັດໃດໆ. ຖ້າທ່ານຕ້ອງການເພີ່ມການເຮັດວຽກທີ່ກ້າວ ໜ້າ, ເຊັ່ນວ່າການເກັບຂໍ້ມູນແລະການປະກອບຂໍ້ມູນຂອງຜູ້ໃຊ້, ທ່ານຈະຕ້ອງເຮັດໃຫ້ມືຂອງທ່ານເປື້ອນແລະລະຫັດ. ການເຂົ້າລະຫັດແມ່ນເກີນຂອບເຂດຂອງການສອນນີ້, ແຕ່ມີການສອນແບບ Objective-C ທີ່ມີຢູ່ໃນອິນເຕີເນັດຫຼາຍພໍສົມຄວນ.
- ທ່ານສາມາດໃຊ້ຕົວແບບໂຕ້ຕອບແບບໂຕ້ຕອບຂອງທ່ານເພື່ອຊ່ວຍໃຫ້ທ່ານຈ້າງນັກພັດທະນາ. ມີການໂຕ້ຕອບທີ່ຫ້າວຫັນເຮັດໃຫ້ທ່ານງ່າຍຕໍ່ການອະທິບາຍສິ່ງທີ່ທ່ານຕ້ອງການໃນແງ່ຂອງສິ່ງລະຫັດ.
ພາກທີ 4 ຂອງ 5: ການທົດສອບການສະ ໝັກ
ເປີດຕົວເຄື່ອງ ຈຳ ລອງ iOS. Xcode ມາພ້ອມກັບລະບົບ iOS emulator ເຊິ່ງຊ່ວຍໃຫ້ທ່ານສາມາດທົດສອບແອັບ your ຂອງທ່ານໃນຫລາຍໆອຸປະກອນທີ່ໃຊ້ iOS. ເພື່ອເປີດ Simulator, ເລືອກ "Simulator ແລະ Debug" ຈາກເມນູເລື່ອນຢູ່ດ້ານເທິງຂອງປ່ອງຢ້ຽມ Xcode, ຫຼັງຈາກນັ້ນເລືອກອຸປະກອນທີ່ທ່ານຕ້ອງການທົດສອບ.
ສ້າງໃບສະ ໝັກ. ກົດປຸ່ມ Build, ເຊິ່ງຄ້າຍຄືປຸ່ມ Play Play ແບບ ທຳ ມະດາ, ເພື່ອລວບລວມແອັບແລະເຮັດມັນ. ການສ້າງໃບສະ ໝັກ ອາດໃຊ້ເວລາສອງສາມນາທີ. ທ່ານສາມາດຕິດຕາມຄວາມຄືບ ໜ້າ ໃນແຖບເຄື່ອງມື. ເມື່ອການກໍ່ສ້າງ ສຳ ເລັດແລ້ວ, iOS Simulator ຈະເປີດແລະທ່ານສາມາດເລີ່ມທົດສອບແອັບຂອງທ່ານໄດ້.
ທົດສອບແອັບໃນ iPhone ຂອງທ່ານ. ກ່ອນທີ່ຈະແຈກຢາຍແອັບ your ຂອງທ່ານເພື່ອທົດສອບ, ທ່ານສາມາດທົດລອງໃຊ້ໄດ້ໃນເຄື່ອງຂອງທ່ານ (ຖ້າທ່ານມີ). ກ່ອນອື່ນ ໝົດ, ສຽບອຸປະກອນຂອງທ່ານໃສ່ຄອມພິວເຕີຜ່ານພອດ USB. ປິດ iTunes ຖ້າມັນເປີດ. ເລືອກ“ ອຸປະກອນແລະ Debug” ຈາກລາຍການເລື່ອນລົງ, ຈາກນັ້ນກົດປຸ່ມ Build. ຫຼັງຈາກສອງສາມວິນາທີແອັບພລິເຄຊັນຈະເລີ່ມແລ່ນໃນ iPhone. ທົດສອບການເຮັດວຽກທັງ ໝົດ ກ່ອນປິດແອັບ.
ການແກ້ໄຂຂໍ້ຜິດພາດ ສຳ ລັບການສະ ໝັກ. ຖ້າ ຄຳ ຮ້ອງສະ ໝັກ ຂອງທ່ານລົ້ມເຫລວ, ທ່ານ ຈຳ ເປັນຕ້ອງເລີ່ມຄິດໄລ່ວ່າມີຫຍັງເກີດຂື້ນແລະເປັນຫຍັງ. ນີ້ແມ່ນຫົວຂໍ້ທີ່ກວ້າງຂວາງ, ແລະມີຫລາຍໆເຫດຜົນທີ່ເຮັດໃຫ້ແອັບ your ຂອງທ່ານລົ້ມລົງ. ເປີດ console ແກ້ໄຂຂໍ້ຜິດພາດແລະອ່ານຂໍ້ຄວາມຜິດພາດ. ສໍາລັບສ່ວນໃຫຍ່, ພວກເຂົາແມ່ນຂ້ອນຂ້າງສັບສົນ. ຖ້າທ່ານບໍ່ເຂົ້າໃຈຂໍ້ຜິດພາດ, ລອງຊອກຫາຂໍ້ຄວາມຜິດພາດກັບ Google. ທ່ານອາດຈະພົບເຫັນການໂພດຢູ່ໃນເວທີສົນທະນາຂອງນັກພັດທະນາ Apple ເຊິ່ງນັກພັດທະນາທີ່ມີປະສົບການແລະເປັນມິດຕອບສະ ໜອງ ຕໍ່ ຄຳ ຂໍຂອງສະມາຊິກເພື່ອຂໍຄວາມຊ່ວຍເຫລືອ
- ການແກ້ໄຂຂໍ້ຜິດພາດສາມາດໃຊ້ເວລາແລະເບື່ອ ໜ່າຍ ສຳ ລັບທ່ານ. ຖ້າທ່ານບໍ່ຍອມແພ້ແລະອົດທົນ, ມັນຈະມີເວລາທີ່ທ່ານດີຂື້ນກັບສິ່ງນີ້. ທ່ານຈະເລີ່ມຮັບຮູ້ຂໍ້ຜິດພາດ, ຕິດຕາມພວກມັນໄດ້ໄວຂຶ້ນ, ແລະບາງຄັ້ງກໍ່ຮູ້ວ່າມັນເກີດຂື້ນເມື່ອໃດ. ຂໍ້ຜິດພາດທົ່ວໄປແມ່ນການປົດປ່ອຍວັດຖຸຈາກຄວາມຊົງ ຈຳ ຫຼາຍກວ່າ ໜຶ່ງ ຄັ້ງ. ຄວາມຜິດພາດອີກຢ່າງ ໜຶ່ງ ແມ່ນລືມທີ່ຈະຈັດສັນຄວາມຊົງ ຈຳ ແລະເຮັດໃຫ້ວັດຖຸໄດ້ທັນທີກ່ອນທີ່ຈະພະຍາຍາມເພີ່ມຫລື ກຳ ຫນົດມັນ. ກັບແຕ່ລະໂປແກຼມຂໍ້ຜິດພາດຂອງທ່ານຄວາມຜິດພາດຂອງທ່ານຈະຄ່ອຍໆ ໜ້ອຍ ລົງ.
ກວດສອບການ ນຳ ໃຊ້ຫນ່ວຍຄວາມ ຈຳ. iPhone ມີ ຈຳ ນວນ ຈຳ ກັດທີ່ສຸດ. ໃນແຕ່ລະຄັ້ງທີ່ທ່ານຈັດສັນພື້ນທີ່ຄວາມຊົງ ຈຳ ໃຫ້ກັບວັດຖຸໃດ ໜຶ່ງ, ທ່ານຕ້ອງປ່ອຍມັນໄວ້ເມື່ອ ສຳ ເລັດກັບວັດຖຸແລະສົ່ງ ຈຳ ນວນ ໜ່ວຍ ຄວາມ ຈຳ ຄືນ. ເຄື່ອງມືແມ່ນເຄື່ອງມືຂອງ iPhone SDK ສຳ ລັບເບິ່ງແລະວິເຄາະການ ນຳ ໃຊ້ຫນ່ວຍຄວາມ ຈຳ ໃນບັນດາສິ່ງອື່ນໆ.
- ໄປທີ່ຕົວເລືອກອຸປະກອນແລະ Debug ຂ້າງເທິງ, ເລືອກ Run → Run with Performance Tool →ຮົ່ວ. ມັນຈະເປີດເຄື່ອງມືແລະເປີດແອັບໃນອຸປະກອນຂອງທ່ານ. ພຽງແຕ່ສືບຕໍ່ ນຳ ໃຊ້ແອັບ as ດັ່ງທີ່ປົກກະຕິ. ບາງຄັ້ງແອັບຈະເຮັດໃຫ້ ໜາວ ເມື່ອເຄື່ອງມືບັນທຶກແລະວິເຄາະການໃຊ້ຫນ່ວຍຄວາມ ຈຳ ຂອງທ່ານ. ການສູນເສຍໃດໆຈະສ້າງຄວາມກ້າວ ໜ້າ ຂອງ Leaks. ພະລັງງານທີ່ສູນຫາຍຈະຖືກສະແດງຢູ່ໃນເຄິ່ງ ໜຶ່ງ ຂອງ ໜ້າ ຈໍ.
- ການກົດສອງຄັ້ງຂອງວັດຖຸທີ່ສູນຫາຍຈະພາທ່ານໄປທີ່ snippet ທີ່ມີຄວາມຮັບຜິດຊອບຫລືການກົດປຸ່ມລູກສອນນ້ອຍໃນຖັນທີ່ຢູ່ຈະສະແດງໃຫ້ທ່ານເຫັນປະຫວັດການສູນເສຍ. ບາງຄັ້ງຈຸດທີ່ພົບເຫັນການສູນເສຍແມ່ນບໍ່ ຈຳ ເປັນທີ່ມັນມີຕົ້ນ ກຳ ເນີດ.
- ຖ້າທ່ານຮູ້ວ່າມັນສັບສົນແທ້ໆ, ລອງໃຊ້ຂັ້ນຕອນການລົບລ້າງ. ສະແດງຄວາມຄິດເຫັນແລະ / ຫຼືຂ້າມພື້ນທີ່ຂອງລະຫັດແລະລະມັດລະວັງ. ບາງຄັ້ງທ່ານສາມາດແຄບຂອບເຂດທົ່ວໄປແລະຫຼັງຈາກນັ້ນກໍ່ສາມາດຄົ້ນຫາຂອບເຂດຂອງລະຫັດທີ່ຮັບຜິດຊອບ. ເມື່ອທ່ານຮູ້ວ່າມັນຢູ່ໃສ, ທ່ານສາມາດແກ້ໄຂມັນຫຼືຂຽນມັນຄືນ. ຈົ່ງຈື່ໄວ້ວ່າການ ນຳ ໃຊ້ Google ໂດຍປົກກະຕິຈະໃຫ້ທ່ານມີລິ້ງໂດຍກົງທີ່ໄວທີ່ສຸດກັບເວທີ Apple ຫລືເອກະສານພາຍໃນເຊິ່ງແກ້ໄຂບັນຫາຂອງທ່ານ.
ແຈກຢາຍໃບສະ ໝັກ ຂອງທ່ານເພື່ອໃຫ້ຄົນອື່ນທົດສອບ. ໃນຂະນະທີ່ທົດສອບແອັບ your ຂອງທ່ານໃນໂຫມດ emulator ແມ່ນວິທີທີ່ດີເພື່ອໃຫ້ແນ່ໃຈວ່າແອັບ works ເຮັດວຽກແລະໂຕ້ຕອບເບິ່ງຄືວ່າດີ, ບໍ່ມີຫຍັງດີກ່ວາການທົດສອບຈາກຜູ້ໃຊ້ທີ່ຫຼາກຫຼາຍນອກ ເໜືອ ຈາກຕົວທ່ານເອງ. . ພຽງແຕ່ໃຫ້ແນ່ໃຈວ່າທ່ານໄດ້ແກ້ໄຂຂໍ້ບົກພ່ອງທີ່ໃຫຍ່ທີ່ສຸດກ່ອນທີ່ທ່ານຈະໄປ. ເພື່ອແຈກຢາຍແອັບ your ຂອງທ່ານໃຫ້ນັກທົດສອບ, ທ່ານຕ້ອງສ້າງໃບຢັ້ງຢືນ Ad-Hoc ຢູ່ໃນເວັບໄຊທ໌ iOS Dev Center.
- ນັກສອບເສັງພາຍນອກສາມາດຕອບສະ ໜອງ ຫຼາຍ ຄຳ ຕິຊົມທີ່ທ່ານບໍ່ເຄີຍຄາດຫວັງມາກ່ອນ. ນີ້ສາມາດເປັນປະໂຫຍດໂດຍສະເພາະຖ້າທ່ານມີໂປແກຼມສະລັບສັບຊ້ອນ.
- ເພື່ອອະນຸຍາດໃຫ້ໃຊ້ເຄື່ອງທົດສອບ, ທ່ານຈະຕ້ອງໃຊ້ UDID ຂອງແຕ່ລະອຸປະກອນ.
- ເລືອກອຸປະກອນຈາກລາຍການແບບເລື່ອນລົງແລະກົດປຸ່ມ "ສ້າງ". ໃນພາກ Finder, ຊອກຫາຢູ່ໃນໂຟນເດີຂອງໂຄງການຂອງທ່ານຫຼັງຈາກນັ້ນຊອກຫາໂຟນເດີ "Ad-Hoc-iphoneos". ພາຍໃນຈະມີການສະ ໝັກ. ສຳ ເນົາໃບຢັ້ງຢືນ "AdHoc.mobileprovision" ທີ່ທ່ານມີຈາກ iOS Dev Center ເຂົ້າໃນບັນທຶກດຽວກັນ. ເລືອກໃບສະ ໝັກ ແລະຢັ້ງຢືນແລະຫຼັງຈາກນັ້ນອັດລົງ. ເອກະສານເກັບຂໍ້ມູນນີ້ສາມາດຖືກສົ່ງຕໍ່ໄປຫາຜູ້ກວດກາພາຍນອກຂອງທ່ານ. ທ່ານຈະຕ້ອງສ້າງເອກະສານຮວບຮວມແຍກຕ່າງຫາກ ສຳ ລັບໃບຢັ້ງຢືນ Ad-Hoc ແຕ່ລະໃບ.
ສ່ວນທີ 5 ຂອງ 5: ການເຜີຍແຜ່ໂຄງການຂອງທ່ານ
ສ້າງການແຈກຈ່າຍຂອງທ່ານ. ເລືອກອຸປະກອນແລະການປ່ອຍຈາກເມນູເລື່ອນລົງ. ກົດປຸ່ມ "ສ້າງ". ໃນພາກ Finder, ເຂົ້າເບິ່ງລາຍຊື່ໂຄງການຂອງທ່ານແລະຊອກຫາໂຟນເດີ "Release-iphoneos". ພາຍໃນຈະມີການສະ ໝັກ. ບີບອັດເປັນເອກະສານທີ່ບີບອັດ.
- ເພື່ອໃຫ້ແອັບ new ໃໝ່ ໄດ້ຮັບໃບຢັ້ງຢືນຈາກ Apple, ພວກເຂົາຈະຕ້ອງໄດ້ປັບປຸງໃຫ້ດີຂື້ນ ສຳ ລັບ iOS 8 ແລະຈໍສະແດງຜົນ Retina.
ເປີດ dashboard iTunes Connect. ທ່ານສາມາດເຂົ້າເຖິງກະດານນີ້ຈາກສູນ iOS Dev. ຖ້າທ່ານມີຂັ້ນຕອນໃດທີ່ຍັງບໍ່ແລ້ວ ສຳ ເລັດການຕິດຕັ້ງ, ພວກມັນຈະຖືກລະບຸຢູ່ເທິງສຸດຂອງ ໜ້າ. ກວດສອບໃຫ້ແນ່ໃຈວ່າຂໍ້ມູນທະນາຄານແລະເລກປະ ຈຳ ຕົວຂອງທ່ານໄດ້ຖືກ ນຳ ເຂົ້າຢ່າງຖືກຕ້ອງ.
ໃສ່ຂໍ້ມູນການສະ ໝັກ ຂອງທ່ານ. ກົດ“ ຈັດການແອັບພລິເຄຊັນຂອງທ່ານ” ຈາກນັ້ນເລືອກ“ ຕື່ມການສະ ໝັກ ໃໝ່”. ຕື່ມຂໍ້ມູນໃສ່ຊື່ສະ ໝັກ, ເລກ SKU ແລະເລືອກບັດປະ ຈຳ ຕົວ ສຳ ລັບແຜນການ. ເລືອກຊຸດສະ ໝັກ ຂອງທ່ານຈາກລາຍການແບບເລື່ອນລົງ.
- ຕື່ມແບບຟອມທີ່ໃຫ້ລາຍລະອຽດຂອງແອັບ app, ຄຳ ສຳ ຄັນ, ໜ້າ ສະ ໜັບ ສະ ໜູນ, ໝວດ ໝູ່, ອີເມວຕິດຕໍ່, ລິຂະສິດ ...
- ຕື່ມແບບຟອມໃບອະນຸຍາດແລະລາຄາ.
- ກຽມສິລະປະຂອງທ່ານກຽມພ້ອມ ສຳ ລັບ iTunes. ທ່ານຈະຕ້ອງມີຮູບສັນຍາລັກຂະ ໜາດ 512x512 ຂະ ໜາດ ໃຫຍ່, ພ້ອມທັງມີ ໜ້າ ຈໍນ້ອຍໆຂອງແອັບ your ຂອງທ່ານ. ພາບ ໜ້າ ຈໍສາມາດເອົາມາຈາກໂປແກຼມ emulator ຂອງ iPhone ໂດຍໃຊ້ Command + Shift + 4 ແລະຈາກນັ້ນລາກຕົວກະພິບຂ້າມເສັ້ນຜົມ (ມຸມມອງຂ້າມຜົມ) ຜ່ານການເລືອກ. ໃຫ້ແນ່ໃຈວ່າພວກມັນມີຂະ ໜາດ 320x480 ສຳ ລັບ iPhone. ພາບ ໜ້າ ຈໍແມ່ນສ່ວນ ໜຶ່ງ ທີ່ ສຳ ຄັນທີ່ສຸດໃນການຕະຫຼາດແອັບ app ຂອງທ່ານ, ສະນັ້ນໃຫ້ແນ່ໃຈວ່າມັນເປັນຕົວແທນຂອງພາກສ່ວນທີ່ ສຳ ຄັນທີ່ສຸດ.
ອັບໂຫລດແອັບ. ຂອງທ່ານ. ກົດທີ່ປຸ່ມ "ພ້ອມທີ່ຈະອັບໂຫລດຖານສອງ" ແລະທ່ານຈະຖືກ ນຳ ໄປທີ່ ໜ້າ ຈໍເຊິ່ງຈະແນະ ນຳ ທ່ານໃຫ້ດາວໂຫລດໂປແກຼມອັບໂຫລດໃບສະ ໝັກ. ດາວໂຫລດແລະກົດ Done.
- ຕິດຕັ້ງເຄື່ອງມືການອັບໂຫລດໃບສະ ໝັກ ແລະເປີດມັນ. ຄັ້ງ ທຳ ອິດທີ່ໃຊ້ງານໂປຣແກຣມຈະຂໍຂໍ້ມູນຄວາມສາມາດ iTunes ຂອງທ່ານ.
- ເຄື່ອງມືການອັບໂຫລດແອັບພລິເຄຊັນຈະກວດເບິ່ງບັນຊີ iTunes Connect ຂອງທ່ານແລະຊອກຫາແອັບ any ໃດໆທີ່ທ່ານເຕັມໃຈທີ່ຈະອັບໂຫລດໃນຖານສອງ. ພວກເຂົາຈະຖືກສະແດງຢູ່ໃນເມນູແບບເລື່ອນລົງ. ເລືອກແອັບທີ່ທ່ານຕ້ອງການ, ເລືອກເອົາການແຈກຈ່າຍທີ່ທ່ານໄດ້ສ້າງແລ້ວ, ແລະອັບໂຫລດ. ເຄື່ອງມືອັບໂຫລດຈະກວດເບິ່ງບາງສິ່ງບາງຢ່າງພາຍໃນຊຸດແລະຈະລາຍງານຂໍ້ຜິດພາດຖ້າມັນກວດພົບບາງຢ່າງທີ່ບໍ່ຖືກຕ້ອງ, ຕົວຢ່າງບາງຮຸ່ນທີ່ບໍ່ຖືກຕ້ອງ, ຮູບສັນຍາລັກທີ່ຂາດຫາຍໄປ ... ຖ້າທຸກຢ່າງດີ, ມັນຈະໂຫລດ ຫັດໄປສະນີແລະເຮັດແລ້ວ.
ລໍຖ້າການປະເມີນຜົນ. ດຽວນີ້ບໍ່ມີຫຍັງໃຫ້ເຈົ້າເຮັດແຕ່ລໍຖ້າຂັ້ນຕອນການປະເມີນຜົນ. Apple ຈະແຈ້ງໃຫ້ທ່ານຊາບພາຍໃນສອງສາມມື້ຫຼືຫຼາຍອາທິດຜ່ານທາງອີເມວຖ້າສະຖານະຂອງແອັບ changes ຂອງທ່ານປ່ຽນເປັນ "ໃນການກວດສອບ". ເມື່ອລວມເຂົ້າໃນການປະເມີນຜົນ, ຂະບວນການຈະໄວຫຼາຍ. ຖ້າທ່ານລົ້ມເຫລວໃນການປະເມີນຜົນເບື້ອງຕົ້ນ, ທ່ານຈະໄດ້ຮັບຈົດ ໝາຍ ທີ່ບໍ່ພໍໃຈອະທິບາຍວ່າເປັນຫຍັງ, ແລະ Apple ຈະໃຫ້ ຄຳ ແນະ ນຳ ແກ້ໄຂ. ຖ້າແອັບ your ຂອງທ່ານສອບເສັງຜ່ານ, Apple ຈະສົ່ງອີເມວໃຫ້ທ່ານແຈ້ງໃຫ້ທ່ານຊາບວ່າແອັບ your ຂອງທ່ານກຽມພ້ອມແລ້ວ ສຳ ລັບຂາຍແລ້ວ. ແອັບ app ຂອງທ່ານຈະປາກົດຢູ່ໃນ iTunes app store.

ໂຄສະນາ ສຳ ລັບແອັບ your ຂອງທ່ານ. ໃນປັດຈຸບັນທີ່ແອັບ brand ແບຼນ ໃໝ່ ຂອງທ່ານມີໄວ້ ສຳ ລັບການຊື້, ມັນເຖິງເວລາແລ້ວທີ່ຈະເລີ່ມຕົ້ນສົ່ງເສີມມັນ. ໃຊ້ສື່ສັງຄົມ, ສົ່ງຂ່າວໃຫ້ກັບເວັບໄຊທ໌ທີ່ສະເພາະຂອງແອັບ videos, ສ້າງບາງວິດີໂອ YouTube ແລະເຮັດທຸກຢ່າງທີ່ທ່ານສາມາດເຮັດໄດ້ເພື່ອໃຫ້ຄົນເວົ້າກ່ຽວກັບແອັບ your ຂອງທ່ານ.- ທ່ານສາມາດສົ່ງ ສຳ ເນົາຟຣີໃຫ້ກັບນັກທົບທວນຜູ້ທີ່ຈະຂຽນກ່ຽວກັບແອັບ your ຂອງທ່ານໃນເວັບໄຊທ໌ຂອງພວກເຂົາຫຼືໃຫ້ຄະແນນໃນຊ່ອງ YouTube ຂອງພວກເຂົາ. ປ່ຽນຊື່ການທົບທວນຄືນ, ນີ້ສາມາດນໍາໄປສູ່ການເພີ່ມຍອດຂາຍຂອງແອັບ app.

ຕິດຕາມການຂາຍ. ດາວໂຫລດແອັບ free Connect iTunes ຟຣີ ສຳ ລັບ iPhone ຂອງທ່ານ. ເຂົ້າສູ່ລະບົບໃນແຕ່ລະມື້ແລະກວດເບິ່ງການຂາຍ, ຕະຫລາດແລະປະເທດທີ່ຂາຍ. ນີ້ແມ່ນສ່ວນທີ່ເຢັນ! Apple ຈະສົ່ງອີເມວຫາທ່ານເປັນໄລຍະເພື່ອເຊື່ອມຕໍ່ກັບຂໍ້ມູນການຂາຍຫຼ້າສຸດຂອງທ່ານ. ທ່ານສາມາດດາວໂຫລດມັນເພື່ອບັນທຶກ. ໂຊກດີ! ໂຄສະນາ
ຄຳ ແນະ ນຳ
- ສ້າງເອກະລັກສະເພາະຂອງທ່ານເອງ, ບໍ່ຄວນຄັດລອກ ຄຳ ຮ້ອງສະ ໝັກ ທີ່ມີຢູ່ໃນ App Store. ສຶກສາກ່ຽວກັບ App Store ທັງ ໝົດ ເພື່ອຊອກຮູ້ວ່າມີຫຍັງແດ່. ແນ່ນອນ, ຖ້າຄວາມຄິດຂອງທ່ານດີຂື້ນ, ກໍ່ເຮັດໄດ້.
- ຊອກຫາວິທີຕ່າງໆເພື່ອປັບປຸງແອັບ your ຂອງທ່ານຢູ່ສະ ເໝີ.
- ພະຍາຍາມປັບປຸງ app ເປັນປະ ຈຳ.
- ຖ້າທ່ານມັກປື້ມອ້າງອີງ, ເຂົ້າໄປທີ່ Amazon.com ເພື່ອຊອກຫາປື້ມບາງຫົວກ່ຽວກັບການພັດທະນາ iPhone.
- ທົດລອງໃຊ້ iDevices ທີ່ແຕກຕ່າງກັນຫຼາຍເທົ່າທີ່ຈະຫຼາຍໄດ້. ຍິ່ງດີກວ່າ, ພວກເຂົາຕິດຕັ້ງ iOS ລຸ້ນຕ່າງໆ.
- ຖ້າທ່ານຈ້າງນັກພັດທະນາ iOS ແລະຕ້ອງການໃຫ້ແນ່ໃຈວ່າແອັບ iOS iOS ມີລັກສະນະທີ່ທ່ານຕັ້ງໃຈ, ທ່ານສາມາດອອກແບບອິນເຕີເຟດຂອງແອັບ in ໃນ Photoshop ແລະຫຼັງຈາກນັ້ນໃຊ້ເຄື່ອງມືເພື່ອປ່ຽນມັນເປັນແອັບ. ມັນເຮັດວຽກກັບ Xcode / iOS.
- ຖ້າທ່ານ ກຳ ລັງຮຽນວິທີການລະຫັດ, ສະກັດກັ້ນພາສາທີ່ມີໂຄງສ້າງຫຼືຫ້ອງຮຽນ online ອາດຈະຊ່ວຍໄດ້.
ຄຳ ເຕືອນ
- ຊຸດເຄື່ອງມື iPhone SDK ປ່ຽນແປງຕະຫຼອດເວລາໃນຂະນະທີ່ອຸປະກອນຕ່າງໆພັດທະນາ. ຖ້າມີການຍົກລະດັບໃຫ້ SDK ໃນລະຫວ່າງໂຄງການໃຫ້ແນ່ໃຈວ່າທ່ານໄດ້ອ່ານຄຸນລັກສະນະ ໃໝ່ ແລະການປ່ຽນແປງກ່ອນທີ່ຈະກ້າວຕໍ່ໄປ. ເວັ້ນເສຍແຕ່ວ່າ Apple ບອກທ່ານວ່າການຍື່ນສະ ເໜີ ໃໝ່ ຕ້ອງຖືກລວບລວມກັບ SDK ໃໝ່, ທ່ານບໍ່ ຈຳ ເປັນຕ້ອງໃຊ້ໃນເວລານີ້. ຖ້າທ່ານຍົກລະດັບ, ບາງວິທີການທີ່ທ່ານເຄີຍໃຊ້ໃນອະດີດອາດຈະບໍ່ເຮັດວຽກອີກຕໍ່ໄປ, ແລະເຖິງແມ່ນວ່າມັນອາດຈະບໍ່ສາມາດສ້າງ ຄຳ ເຕືອນໄດ້ສັງລວມ, ທ່ານກໍ່ຄວນລະມັດລະວັງ.
- ບໍ່ມີການຮັບປະກັນວ່າທ່ານຈະໄດ້ຮັບການຂາຍຫລາຍຫລືໄດ້ຮັບການດາວໂຫລດຫລາຍ, ແຕ່ຢ່າທໍ້ຖອຍໃຈ.
- ເມື່ອທ່ານປະສົບຜົນ ສຳ ເລັດແລະໄດ້ຮັບແອັບໃນ App Store, ຢ່າປ່ອຍໃຫ້ຕົວທ່ານເອງຖືກຂົ່ມຂູ່ຈາກຄົນທີ່ເປັນອັນຕະລາຍ. ບາງຄົນໃຫ້ ຄຳ ຄິດເຫັນທີ່ເປັນປະໂຫຍດແກ່ທ່ານແລະຄົນອື່ນກໍ່ມັກເວົ້າຫຍາບຄາຍ.
- ນີ້ແມ່ນສິ່ງເສບຕິດ; ທ່ານອາດຈະບໍ່ສາມາດຢຸດໄດ້.