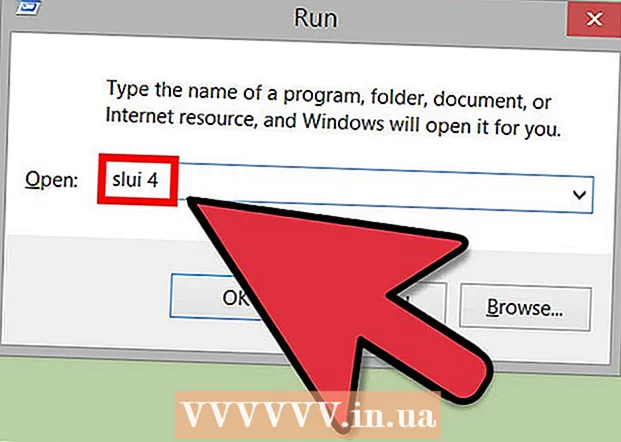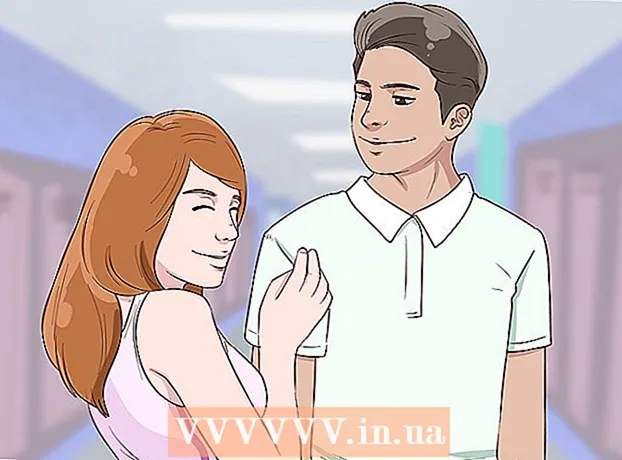ກະວີ:
Robert Simon
ວັນທີຂອງການສ້າງ:
21 ມິຖຸນາ 2021
ວັນທີປັບປຸງ:
1 ເດືອນກໍລະກົດ 2024
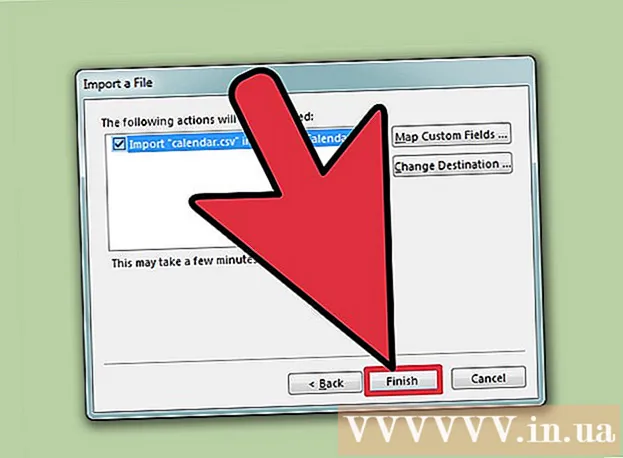
ເນື້ອຫາ
ໃນຂະນະທີ່ Excel ບໍ່ແມ່ນໂປແກຼມປະຕິທິນແທ້ໆ, ທ່ານສາມາດໃຊ້ມັນເພື່ອສ້າງແລະຈັດການປະຕິທິນຂອງທ່ານ. ແທນທີ່ຈະປັບແຕ່ງປະຕິທິນຂອງທ່ານເອງ, ມັນຈະໄວກວ່າທີ່ຈະໃຊ້ແມ່ແບບປະຕິທິນທີ່ສ້າງມາແລ້ວແລະປັບແຕ່ງຕາມຄວາມມັກຂອງທ່ານ. ທ່ານຍັງສາມາດ ນຳ ເຂົ້າລາຍຊື່ເຫດການຈາກຕາຕະລາງເຂົ້າໄປໃນປະຕິທິນການຄາດຄະເນ.
ຂັ້ນຕອນ
ວິທີທີ່ 1 ຂອງ 2: ໃຊ້ແມ່ແບບ Excel
ເລີ່ມຕົ້ນເອກະສານ Excel. ກົດທີ່ປຸ່ມ "File" ຫຼືປຸ່ມ Office ແລະເລືອກ "New" ແລະແມ່ແບບທີ່ຫຼາກຫຼາຍຈະປາກົດໃຫ້ທ່ານເລືອກ.
- ໃນບາງລຸ້ນ Excel, ເຊັ່ນ Excel 2011 ສຳ ລັບ Mac, ທ່ານ ຈຳ ເປັນຕ້ອງເລືອກ "ໃໝ່ ຈາກແມ່ແບບ" ໃນເມນູ File ແທນ "New".
- ເມື່ອທ່ານສ້າງປະຕິທິນຈາກແມ່ແບບ, ທ່ານຈະມີປະຕິທິນເປົ່າເພື່ອຕື່ມຂໍ້ມູນໃສ່ກັບເຫດການ. ຖ້າທ່ານຕ້ອງການຍ້າຍລາຍຊື່ຂໍ້ມູນ Excel ຂອງທ່ານເຂົ້າໃນປະຕິທິນການຄາດຄະເນຂອງທ່ານ, ເບິ່ງພາກຕໍ່ໄປ.

ຊອກຫາແມ່ແບບປະຕິທິນ. ອີງຕາມລຸ້ນ Office ທີ່ທ່ານ ກຳ ລັງໃຊ້ຢູ່, ອາດຈະມີສ່ວນ "ປະຕິທິນ", ຫຼືພຽງແຕ່ໃສ່ "ປະຕິທິນ" ໃນຊ່ອງຄົ້ນຫາ. ບາງສະບັບຂອງ Excel ຈະສະແດງແມ່ແບບປະຕິທິນທີ່ຖືກຄັດເລືອກມາກ່ອນ ໜ້າ ຫຼັກ. ຖ້າແມ່ແບບເຫຼົ່ານີ້ກົງກັບເງື່ອນໄຂຂອງທ່ານ, ທ່ານສາມາດ ນຳ ໃຊ້ມັນສະ ເໝີ, ຖ້າບໍ່ດັ່ງນັ້ນທ່ານສາມາດຊອກຫາແລະເລືອກຈາກແມ່ແບບປະຕິທິນທີ່ມີຢູ່ໃນອິນເຕີເນັດ.- ທ່ານສາມາດຄົ້ນຫາ ຄຳ ທີ່ໃຊ້ສະເພາະເຈາະຈົງຂື້ນກັບຄວາມຕ້ອງການຂອງທ່ານ. ຕົວຢ່າງ: ຖ້າທ່ານຕ້ອງການປະຕິທິນທາງວິຊາການ, ທ່ານສາມາດຄົ້ນຫາ ຄຳ ທີ່ໃຊ້ໄດ້ວ່າ "ປະຕິທິນທາງວິຊາການ".

ຕັ້ງວັນທີ ໃໝ່ ໃນແບບຟອມທີ່ຖືກຕ້ອງ. ເມື່ອແມ່ແບບຖືກໂຫລດແລ້ວ, ປະຕິທິນເປົ່າ ໃໝ່ ຈະປາກົດຂຶ້ນ. ຖ້າວັນທີບໍ່ຖືກຕ້ອງ, ທ່ານສາມາດປ່ຽນມັນໄດ້ໂດຍໃຊ້ເມນູທີ່ປະກົດຂື້ນເມື່ອທ່ານເລືອກວັນທີ.- ຂະບວນການດັ່ງກ່າວຈະແຕກຕ່າງກັນເລັກນ້ອຍຂື້ນກັບຕົວແບບທີ່ທ່ານໃຊ້. ໂດຍປົກກະຕິທ່ານສາມາດເລືອກເດືອນຫລືປີທີ່ສະແດງແລະຈາກນັ້ນກົດປຸ່ມ▼ທີ່ປາກົດຢູ່ຕໍ່ ໜ້າ ເວລານັ້ນ. ຕົວເລືອກທີ່ມີຢູ່ຈະປາກົດ, ແລະປະຕິທິນຈະປັບຕົວໂດຍອັດຕະໂນມັດ.
- ທ່ານຍັງສາມາດ ກຳ ນົດວັນເລີ່ມຕົ້ນຂອງອາທິດໂດຍການຄລິກໃສ່ມັນແລະເລືອກວັນທີ ໃໝ່.

ເບິ່ງ ຄຳ ແນະ ນຳ. ແມ່ແບບຫລາຍໆແບບຈະມີກອບທີ່ມີ ຄຳ ແນະ ນຳ ທີ່ແນະ ນຳ ທ່ານກ່ຽວກັບວິທີການປ່ຽນວັນທີຫລືການປັບຄ່າການຕັ້ງຄ່າອື່ນໆ ສຳ ລັບແມ່ແບບປະຕິທິນ. ທ່ານຈະຕ້ອງລຶບກອບເຫຼົ່ານີ້ຖ້າທ່ານບໍ່ຕ້ອງການໃຫ້ພວກມັນປາກົດໃນຕາຕະລາງການພິມ.
ປັບຮູບແບບໃດກໍ່ໄດ້ຕາມທີ່ທ່ານຕ້ອງການ. ທ່ານສາມາດປັບປ່ຽນສິ່ງເຫຼົ່ານີ້ໄດ້ໂດຍການເລືອກແລະການປ່ຽນແປງໃນແຖບ ໜ້າ ທຳ ອິດ. ເຊັ່ນດຽວກັນກັບວັດຖຸໃດ ໜຶ່ງ ໃນ Excel, ທ່ານສາມາດປ່ຽນຕົວອັກສອນ, ສີ, ຂະ ໜາດ ແລະອື່ນໆ.
ກະລຸນາໃສ່ເຫດການ. ເມື່ອປະຕິທິນຖືກ ກຳ ນົດຢ່າງຖືກຕ້ອງ, ທ່ານສາມາດເລີ່ມຕົ້ນ ນຳ ເຂົ້າເຫດການແລະຂໍ້ມູນ. ເລືອກຫ້ອງທີ່ທ່ານຕ້ອງການເພີ່ມເຫດການ, ແລະຫຼັງຈາກນັ້ນໃສ່ຂໍ້ມູນ. ຖ້າທ່ານຕ້ອງການເພີ່ມເນື້ອໃນຫຼາຍກ່ວາ ໜຶ່ງ ອັນໃນມື້ດຽວກັນ, ທ່ານສາມາດມີຄວາມຄິດສ້າງສັນໂດຍການວາງຊ່ອງຫວ່າງ. ໂຄສະນາ
ວິທີທີ່ 2 ຂອງ 2: ນຳ ເຂົ້າບັນຊີ Excel ເຂົ້າໃນປະຕິທິນ Outlook
ສ້າງສະເປຣດຊີດ ໃໝ່ ໃນ Excel. ທ່ານສາມາດ ນຳ ເຂົ້າຂໍ້ມູນຈາກ Excel ເຂົ້າໃນປະຕິທິນການຄາດຄະເນ. ນີ້ຈະຊ່ວຍໃຫ້ງ່າຍຕໍ່ການ ນຳ ເຂົ້າຂໍ້ມູນເຊັ່ນຕາຕະລາງເຮັດວຽກ.
ເພີ່ມຫົວຂໍ້ທີ່ ເໝາະ ສົມໃສ່ຕາຕະລາງ. ມັນຈະງ່າຍກວ່າ ສຳ ລັບທ່ານທີ່ຈະ ນຳ ເຂົ້າລາຍຊື່ຂອງທ່ານເຂົ້າໃນ Outlook ຖ້າຕາຕະລາງໄດ້ຖືກຈັດຮູບແບບດ້ວຍຫົວຂໍ້ທີ່ ເໝາະ ສົມ. ໃສ່ຫົວຂໍ້ຕໍ່ໄປນີ້ໃນແຖວ ທຳ ອິດ:
- ຫົວຂໍ້
- ວັນທີ່ເລີ່ມ
- ເວລາເລີ່ມຕົ້ນ
- ວັນທີສິ້ນສຸດ
- ເວລາສິ້ນສຸດ
- ລາຍລະອຽດ
- ສະຖານທີ່ (ສະຖານທີ່)
ໃສ່ແຕ່ລະລາຍການປະຕິທິນໃສ່ເສັ້ນ ໃໝ່. ສ່ວນ "ຫົວຂໍ້" ແມ່ນຊື່ຂອງເຫດການທີ່ຈະປະກົດຢູ່ໃນປະຕິທິນ. ທ່ານບໍ່ ຈຳ ເປັນຕ້ອງໃສ່ຫົວຂໍ້ທັງ ໝົດ ທີ່ກ່າວມາຂ້າງເທິງໃນທຸກໆຂະ ແໜງ, ແຕ່ຢ່າງ ໜ້ອຍ ທ່ານຄວນມີ "ວັນເລີ່ມຕົ້ນ" ແລະ "ຫົວຂໍ້."
- ທ່ານຕ້ອງໃສ່ວັນທີໃນຮູບແບບມາດຕະຖານ MM / DD / YY ຫຼື DD / MM / YY ເພື່ອໃຫ້ Outlook ເຂົ້າໃຈ.
- ທ່ານສາມາດສ້າງເຫດການທີ່ໃຊ້ເວລາຫຼາຍມື້ໂດຍການ ນຳ ໃຊ້ເຂດ "ວັນເລີ່ມຕົ້ນ" ແລະ "ວັນສິ້ນສຸດ".
ເປີດເມນູ "ບັນທຶກເປັນ". ຫຼັງຈາກທີ່ທ່ານເພີ່ມເຫດການເຂົ້າໃນລາຍການ, ບັນທຶກລາຍຊື່ທີ່ບັນທຶກໄວ້ໃນຮູບແບບທີ່ Outlook ສາມາດອ່ານໄດ້.
ເລືອກ "CSV (Comma delimited)" (Comma delimited) ຈາກເມນູປະເພດເອກະສານ (ປະເພດເອກະສານ). ນີ້ແມ່ນຮູບແບບທີ່ໄດ້ຮັບຄວາມນິຍົມເຊິ່ງສາມາດ ນຳ ເຂົ້າໂປແກຼມຕ່າງໆລວມທັງ Outlook.
ບັນທຶກເອກະສານ. ຕັ້ງຊື່ເພງແລະບັນທຶກເອກະສານໃຫ້ເປັນຮູບແບບ CSV. ກົດ "ແມ່ນແລ້ວ" ເມື່ອ Excel ຖາມວ່າທ່ານຕ້ອງການສືບຕໍ່.
ເປີດປະຕິທິນການຄາດຄະເນຂອງທ່ານ. Outlook ແມ່ນສ່ວນ ໜຶ່ງ ຂອງຊຸດເຄື່ອງມື ສຳ ລັບ Office ແລະມັກຈະຕິດຕັ້ງໄວ້ກ່ອນຖ້າທ່ານມີ Excel ແລ້ວ. ເມື່ອ Outlook ເປີດ, ກົດປຸ່ມ "ປະຕິທິນ" ຢູ່ແຈເບື້ອງຊ້າຍລຸ່ມເພື່ອເບິ່ງປະຕິທິນ.
ກົດປຸ່ມ "File" ແລະເລືອກ "ເປີດແລະສົ່ງອອກ". ທ່ານຈະເຫັນຫລາຍທາງເລືອກໃນການປະມວນຜົນຂໍ້ມູນໃນ Outlook.
ເລືອກ "ການ ນຳ ເຂົ້າ / ສົ່ງອອກ". ປ່ອງຢ້ຽມ ໃໝ່ ສຳ ລັບການ ນຳ ເຂົ້າແລະການສົ່ງອອກຂໍ້ມູນໃນ Outlook ຈະປາກົດຂຶ້ນ.
ເລືອກ "ການ ນຳ ເຂົ້າຈາກໂປແກຼມອື່ນຫຼືແຟ້ມອື່ນ" ຈາກນັ້ນກົດເຂົ້າ "Comma Separated Values". ທ່ານຈະໄດ້ຮັບການກະຕຸ້ນເຕືອນໃຫ້ເລືອກເອກະສານທີ່ທ່ານຕ້ອງການໂຫລດ.
ກົດ "ຄອມ | ຊຸມ" ແລະຊອກຫາເອກະສານ CSV ທີ່ທ່ານສ້າງຂື້ນໃນ Excel. ໂດຍປົກກະຕິແລ້ວເອກະສານຈະຢູ່ໃນໂຟນເດີ Documents ຖ້າທ່ານບໍ່ໄດ້ປ່ຽນສະຖານທີ່ເກັບຄ່າເລີ່ມຕົ້ນໃນ Excel.
ທ່ານ ຈຳ ເປັນຕ້ອງກວດສອບວ່າ "ປະຕິທິນ" ກຳ ລັງຖືກເລືອກເປັນໂຟນເດີເປົ້າ ໝາຍ. ນັບຕັ້ງແຕ່ທ່ານຢູ່ໃນມຸມມອງປະຕິທິນຂອງ Outlook, "ປະຕິທິນ" ຈະຖືກເລືອກ.
ກົດ "ສຳ ເລັດຮູບ" ເພື່ອ ນຳ ເຂົ້າເອກະສານ. ຫຼັງຈາກໂປຣແກຣມປະມວນຜົນລາຍຊື່, ເຫດການຕ່າງໆຈະຖືກເພີ່ມເຂົ້າໃນປະຕິທິນຂອງ Outlook. ທ່ານສາມາດຊອກຫາເຫດການໃນສະຖານທີ່ທີ່ກົງກັບເວລາທີ່ ກຳ ນົດໄວ້ໃນບັນຊີ. ຖ້າທ່ານປະກອບ ຄຳ ອະທິບາຍ, ສິ່ງນີ້ຈະປາກົດຂຶ້ນເມື່ອເຫດການຖືກເລືອກ. ໂຄສະນາ