ກະວີ:
Monica Porter
ວັນທີຂອງການສ້າງ:
20 ດົນໆ 2021
ວັນທີປັບປຸງ:
27 ມິຖຸນາ 2024
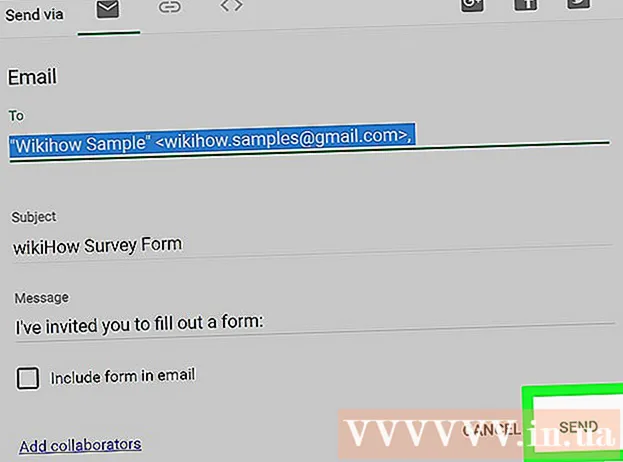
ເນື້ອຫາ
ຂໍຂອບໃຈກັບຄຸນລັກສະນະຂອງ Google Drive Form ພ້ອມທັງອິນເຕີເຟດທີ່ເບິ່ງງ່າຍແລະງ່າຍຕໍ່ການໃຊ້ງານ, ທ່ານສາມາດສ້າງ Google ແບບຟອມໄດ້ຢ່າງວ່ອງໄວເພື່ອ ນຳ ໃຊ້ໃນຫຼາຍໆໂອກາດ, ຈາກການຮວບຮວມຂໍ້ມູນຫາການກະກຽມເຫດການຕ່າງໆ.
ຂັ້ນຕອນ
ສ່ວນທີ 1 ຂອງ 3: ເຂົ້າເຖິງ Google Form
ເປີດໂປແກຼມທ່ອງເວັບທີ່ທ່ານມັກ. ທ່ານສາມາດເຂົ້າໃຊ້ Google Forms ຜ່ານ Google Drive. ທຸກໆແບບຟອມ Google ຖືກສ້າງຂື້ນໃນ Google Drive.

ເຂົ້າ ບັນຊີ Gmail. ທ່ານຄວນໃຊ້ຄອມພິວເຕີ້ເພື່ອສ້າງແບບຟອມທີ່ມີປະສິດຕິພາບສູງສຸດ.- ທ່ານຕ້ອງໃສ່ທີ່ຢູ່ອີເມວແລະລະຫັດຜ່ານຂອງທ່ານຖ້າທ່ານບໍ່ເຂົ້າສູ່ລະບົບ.
ກົດເມນູ Google app. ເມນູນີ້ມີ 9 ຈຸດຢູ່ເບື້ອງຂວາເທິງຂອງ ໜ້າ ຈໍ, ຢູ່ເບື້ອງຊ້າຍຂອງຮູບພາບຂອງບັນຊີ Gmail ຂອງທ່ານ.

ໃຫ້ຄລິກໃສ່ຕົວເລືອກ "Drive". ນີ້ແມ່ນບາດກ້າວທີ່ຈະຊ່ວຍເປີດບັນຊີ Google Drive ຂອງທ່ານ.- ອີງຕາມລາຍຊື່ຂອງ ຄຳ ຮ້ອງສະ ໝັກ ທີ່ທ່ານໃຊ້ເລື້ອຍໆ, ທ່ານອາດຈະເຫັນຕົວເລືອກ "ແບບຟອມ" ຢູ່ບ່ອນນີ້. ກົດທີ່ຕົວເລືອກນັ້ນຖ້າພົບວ່າເປີດ Google Forms.

ກົດປຸ່ມ "ໃໝ່". ປຸ່ມນີ້ຢູ່ເບື້ອງຊ້າຍດ້ານເທິງຂອງ ໜ້າ Drive, ຢູ່ທາງ ເໜືອ ຂອງຕົວເລືອກ "My Drive".
ເລື່ອນໄປທີ່ "ຫຼາຍກວ່າ" ຈາກນັ້ນກົດ "Google Forms". ນີ້ແມ່ນວິທີການເປີດແບບຟອມ Google ທີ່ບໍ່ມີຊື່ ໃໝ່!
- ຖ້າທ່ານຕ້ອງການເປີດແບບຟອມ ໃໝ່ ຈາກ ໜ້າ ທຳ ອິດຂອງ Google Forms, ກົດປຸ່ມ "+" ຢູ່ເບື້ອງຊ້າຍຂອງແມ່ແບບຟອມ.
ພາກທີ 2 ຂອງ 3: ການອອກແບບແບບຟອມຂອງທ່ານ
ຄິດກ່ຽວກັບຈຸດປະສົງຂອງການສ້າງແບບຟອມ Google. ການຮູ້ຂໍ້ມູນທີ່ທ່ານຕ້ອງການເກັບ ກຳ ແລະເພື່ອຈຸດປະສົງອັນໃດຊ່ວຍໃຫ້ທ່ານຕັດສິນໃຈຮູບແບບ, ຂັ້ນຕອນການຕື່ມແບບຟອມແລະອື່ນໆ.
ປ່ຽນສີຂອງແບບຟອມ. ກົດປຸ່ມຮູບສັນຍາລັກທີ່ຢູ່ເບື້ອງຊ້າຍຂອງປຸ່ມ "ສົ່ງ" ແລະຈາກນັ້ນເລືອກສີທີ່ທ່ານຕ້ອງການຈາກເມນູເລື່ອນລົງ.
ກຳ ນົດຫົວຂໍ້ ສຳ ລັບແບບຟອມ. ຕົວເລືອກນີ້ຢູ່ເທິງສຸດຂອງ ໜ້າ ຈໍ. ທ່ານຕ້ອງກົດໃສ່ "ແບບຟອມທີ່ບໍ່ມີຊື່" ຫລື "ຫົວຂໍ້ແບບຟອມ" ເພື່ອພິມຕົວ ໜັງ ສື.
ເພີ່ມ ຄຳ ອະທິບາຍ ສຳ ລັບແບບຟອມ. ເຄື່ອງຕື່ມແບບຟອມສາມາດເບິ່ງຂໍ້ມູນນີ້ຢູ່ລຸ່ມຫົວຂໍ້ຟອມ.
- ໂດຍກົງໃສ່ຂໍ້ມູນນີ້ຢູ່ລຸ່ມຫົວຂໍ້.
ຕື່ມ ຄຳ ຖາມໃສ່ແບບຟອມ. ຄຳ ຖາມແມ່ນປັດໃຈ ສຳ ຄັນເມື່ອເກັບ ກຳ ຂໍ້ມູນ. ເຄື່ອງຕື່ມແບບຟອມຈະຕອບ ຄຳ ຖາມຢ່າງຖືກຕ້ອງຕາມການ ນຳ ສະ ເໜີ ຂອງທ່ານ. ນີ້ແມ່ນວິທີການເພີ່ມ ຄຳ ຖາມ:
- ກົດ "+" ໃນເມນູທີ່ຖືກຕ້ອງ.
- ພິມ ຄຳ ຖາມໃສ່ໃນສ່ວນ "ຄຳ ຖາມ".
- ປ່ຽນສາຍ“ Option 1” ກັບ ຄຳ ຕອບ.
- ກົດທີ່ "ຕ້ອງການ" ຢູ່ແຈເບື້ອງຂວາລຸ່ມ ສຳ ລັບບຸກຄົນທີ່ປະກອບແບບຟອມທີ່ ຈຳ ເປັນເພື່ອຕອບ ຄຳ ຖາມນັ້ນ.
ເລືອກປະເພດ ຄຳ ຖາມ. ມີຫລາຍຮູບແບບຂອງການສະແດງ ຄຳ ຖາມຂອງທ່ານ. ນີ້ແມ່ນວິທີການປ່ຽນປະເພດ ຄຳ ຖາມ:
- ກົດທຸກບ່ອນໃນແບບສອບຖາມ.
- ກົດເມນູເລື່ອນລົງຢູ່ເບື້ອງຂວາຂອງ ຄຳ ຖາມ.
- ເລືອກ "ຫຼາຍທາງເລືອກ", "ກ່ອງກາເຄື່ອງ ໝາຍ" ຫຼື "ເລື່ອນລົງ". ທ່ານສາມາດເລືອກ ຄຳ ຕອບທີ່ຍາວກວ່າ, ຕົວຢ່າງ: "ຄຳ ຕອບສັ້ນ" ຫຼື "ຫຍໍ້ ໜ້າ".
ຈັດແຈງການຈັດສັນ ຄຳ ຖາມຖ້າ ຈຳ ເປັນ. ທ່ານສາມາດກົດປຸ່ມໄອຄອນ 6 ຈຸດຢູ່ເທິງສຸດຂອງ ຄຳ ຖາມ, ຫຼັງຈາກນັ້ນລາກມັນຂຶ້ນຫລືລົງລຸ່ມແລະລົງໃສ່ທີ່ຢູ່ ໃໝ່.
ເບິ່ງຕົວເລືອກ ຄຳ ຖາມອື່ນໆ. ທ່ານສາມາດ ດຳ ເນີນການອີກສອງສາມຢ່າງໃນ ຄຳ ຖາມຂອງທ່ານ:
- ກົດປຸ່ມ "ຊ້ ຳ ກັນ" (ຮູບຂອງສອງບັດທີ່ຖືກເກັບໄວ້) ເພື່ອເຮັດ ສຳ ເນົາຂອງ ຄຳ ຖາມປັດຈຸບັນ.
- ກົດຮູບສັນຍາລັກກະຕ່າຂີ້ເຫຍື້ອເພື່ອລຶບ ຄຳ ຖາມປັດຈຸບັນ.
- ກົດໃສ່ຮູບສັນຍາລັກຂອງຮູບທີ່ຢູ່ຖັດຈາກ ຄຳ ຖາມ. ນີ້ແມ່ນວິທີການເພີ່ມຮູບ. ທ່ານ ຈຳ ເປັນຕ້ອງເລື່ອນໃກ້ ຄຳ ຖາມເພື່ອເບິ່ງຕົວເລືອກນີ້.
ເບິ່ງຕົວເລືອກເພີ່ມເຕີມ. ກົດທີ່ 3 ຈຸດແນວຕັ້ງໃນແຈລຸ່ມຂວາຂອງ ຄຳ ຖາມປະຈຸບັນ:
- "ລາຍລະອຽດ" - ເພີ່ມຂໍ້ມູນເພີ່ມເຕີມໃຫ້ກັບ ຄຳ ຖາມ.
- "ໄປຫາພາກສ່ວນອີງໃສ່ ຄຳ ຕອບ" - ເຊື່ອມໂຍງ ຄຳ ຖາມກັບ ຄຳ ຕອບ. ທ່ານຈະເຮັດສິ່ງນີ້ໃນເມນູເລື່ອນລົງຂ້າງ ຄຳ ຕອບຂອງທ່ານ.
- "ສັ່ງປິດຕົວເລືອກ" - ແລກປ່ຽນ ຄຳ ຕອບຂອງ ຄຳ ຖາມປັດຈຸບັນ.
ກົດ "ເບິ່ງຕົວຢ່າງ" ເພື່ອເບິ່ງແບບຟອມ. ເບິ່ງຕົວຢ່າງແມ່ນສັນຍາລັກຂອງຕາຢູ່ແຈຂວາເທິງຂອງແຖບເຄື່ອງມືຂອງ ໜ້າ ຈໍ. ຫຼັງຈາກການທົບທວນຄືນແບບຟອມຂອງທ່ານແລະຮັບປະກັນວ່າຮູບແບບຖືກຕ້ອງ, ທ່ານສາມາດ ດຳ ເນີນການສົ່ງແບບຟອມຂອງທ່ານ! ໂຄສະນາ
ສ່ວນທີ 3 ໃນ 3: ສົ່ງແບບຟອມ Google
ກວດສອບການຕັ້ງຄ່າແບບຟອມງ່າຍໆ. ທ່ານສາມາດກົດໄອຄອນເກຍຢູ່ແຈຂວາເທິງຂອງ ໜ້າ ຈໍ. ການຕັ້ງຄ່າແບບຟອມຂອງທ່ານປະກອບມີດັ່ງຕໍ່ໄປນີ້:
- "ຕ້ອງການການເຂົ້າສູ່ລະບົບ" - ຮຽກຮ້ອງໃຫ້ຜູ້ໃດຜູ້ ໜຶ່ງ ໃສ່ແບບຟອມເຂົ້າສູ່ລະບົບ Google, ບໍ່ແມ່ນການປິດລັບ. ກົດ "ຈຳ ກັດ 1 ຄຳ ຕອບ" ເພື່ອເປີດໃຊ້ຄຸນລັກສະນະນີ້.
- "ຜູ້ຕອບສະ ໜອງ ສາມາດ ... " - ພາກນີ້ມີສອງທາງເລືອກ: "ແກ້ໄຂຫຼັງຈາກສົ່ງ" ແລະ "ເບິ່ງຕາຕະລາງສະຫຼຸບສັງລວມແລະຂໍ້ຄວາມຕອບ". ຜູ້ຕື່ມແບບຟອມສາມາດປ່ຽນ ຄຳ ຕອບແລະເບິ່ງຂໍ້ມູນແບບຟອມຫຼັງຈາກລົງປະກາດ.
ກວດສອບການຕັ້ງຄ່າການ ນຳ ສະ ເໜີ. ການຕັ້ງຄ່າເຫລົ່ານີ້ແມ່ນຢູ່ໃນພາກການຕັ້ງຄ່າ. ທ່ານສາມາດປ່ຽນຈາກ "ທົ່ວໄປ" ໄປ "ການ ນຳ ສະ ເໜີ" ໂດຍການກົດຕົວເລືອກທີ່ສອດຄ້ອງກັນຢູ່ເທິງສຸດຂອງ ໜ້າ ຕ່າງການຕັ້ງຄ່າ.
- "ສະແດງແຖບຄວາມຄືບ ໜ້າ" - ສະແດງແຖບສະແດງຄວາມຄືບ ໜ້າ ຂອງແບບຟອມ.
- "ສັ່ງປິດ ຄຳ ຖາມ" - ປ່ຽນ ຄຳ ສັ່ງຂອງ ຄຳ ຖາມ ສຳ ລັບຜູ້ໃຊ້ແຕ່ລະຄົນ.
- "ສະແດງລິ້ງເພື່ອສົ່ງ ຄຳ ຕອບອື່ນ" - ສ້າງລິ້ງເພື່ອຕື່ມແບບຟອມ ໃໝ່. ນີ້ແມ່ນຕົວເລືອກທີ່ ເໝາະ ສົມ ສຳ ລັບແບບຟອມໃບເກັບເງິນ.
- "ຂໍ້ຄວາມຢືນຢັນ" - ປັບແຕ່ງຂໍ້ຄວາມທີ່ປາກົດພາຍຫຼັງ ສຳ ເລັດແບບຟອມໂດຍການໃສ່ຂໍ້ຄວາມໃນສ່ວນເປົ່າຂ້າງລຸ່ມ.
ກົດປຸ່ມ "ສົ່ງ". ປຸ່ມນີ້ຢູ່ແຈຂວາເທິງສຸດຂອງ ໜ້າ ຈໍ. ຖ້າທ່ານກົດປຸ່ມ "ສົ່ງ", ທ່ານຈະເຫັນເມນູ "ສົ່ງແບບຟອມ" ເຊິ່ງປະກອບມີຫຼາຍທາງເລືອກໃນການແບ່ງປັນ. ທ່ານສາມາດ ດຳ ເນີນການປ້ອນຂໍ້ມູນຈາກທາງເທິງ.
ເບິ່ງຕົວເລືອກການແບ່ງປັນ. ອີງຕາມຈຸດປະສົງຂອງແບບຟອມ, ທ່ານສາມາດໃຊ້ຕົວເລືອກຕໍ່ໄປນີ້:
- Email - ທາງເລືອກນີ້ຊ່ວຍໃນການສົ່ງອີເມວຫາບຸກຄົນທີ່ປະກອບແບບຟອມໂດຍກົງຈາກ ໜ້າ Form.
- ການເຊື່ອມໂຍງ - ທາງເລືອກທີ່ຈະສ້າງເສັ້ນທາງເພື່ອຄັດລອກແລະວາງ.
- ຝັງ HTML - ໃຊ້ຕົວເລືອກນີ້ພຽງແຕ່ເມື່ອທ່ານຕັ້ງໃຈໃສ່ແບບຟອມໂດຍກົງໃສ່ເວັບໄຊທ໌ຂອງທ່ານ.
- Google+, Facebook ຫຼື Twitter - ເຫຼົ່ານີ້ແມ່ນຕົວເລືອກການແລກປ່ຽນຢ່າງລວດໄວທີ່ຕັ້ງຢູ່ແຈຂວາເທິງຂອງເມນູ "ສົ່ງແບບຟອມ".
ສົ່ງແບບຟອມໂດຍໃຊ້ບໍລິການທີ່ທ່ານເລືອກ. ເນື່ອງຈາກວ່າມີຫຼາຍທາງເລືອກທີ່ແຕກຕ່າງກັນ, ການຈັດຕັ້ງປະຕິບັດກໍ່ແຕກຕ່າງກັນດັ່ງຕໍ່ໄປນີ້:
- ອີເມວ - ຕື່ມບຸກຄົນທີ່ຕື່ມແບບຟອມຢູ່ໃນ "To" ພາກສະຫນາມ, ຫົວຂໍ້ໃນ "ຫົວຂໍ້" ພາກສະຫນາມ, ແລະຂໍ້ຄວາມສັ້ນໆໃນພາກສະຫນາມ "ຂໍ້ຄວາມ". ກົດທີ່ "ລວມຮູບແບບໃນອີເມວ" ເພື່ອຝັງແບບຟອມໂດຍກົງໃສ່ອີເມວ.
- ການເຊື່ອມຕໍ່ - ກົດປຸ່ມຂວາຫລືສອງນິ້ວມືໃສ່ລິ້ງແລ້ວກົດປຸ່ມ "ສຳ ເນົາ". ທ່ານສາມາດເອົາລິ້ງນີ້ເຂົ້າໄປໃນອີເມວທີ່ທ່ານມັກຫລືເວບໄຊທ໌ເຄືອຂ່າຍສັງຄົມ.
- ຝັງ - ກົດຂວາຫລືກົດສອງນິ້ວໃສ່ສ່ວນ HTML ແລະກົດປຸ່ມ "Copy". ທ່ານສາມາດເອົາຂໍ້ຄວາມນີ້ເຂົ້າໄປໃນໂປເຊດເຊີ HTML ຂອງຫນ້າເວັບຂອງທ່ານ. ໃຫ້ສັງເກດວ່າທ່ານສາມາດແກ້ໄຂຄວາມກວ້າງແລະຄວາມສູງຂອງແບບຟອມໄດ້ທີ່ນີ້.
ກົດ "ສົ່ງ" ຖ້າໃຊ້ອີເມວ. ນີ້ແມ່ນການກະ ທຳ ຂອງການຍື່ນແບບຟອມໃຫ້ທຸກຄົນທີ່ຢູ່ໃນລາຍຊື່ການຕື່ມແບບຟອມ!
- ເພື່ອສົ່ງແບບຟອມຜ່ານທາງລິງ, ທ່ານ ຈຳ ເປັນຕ້ອງປະກາດການເຊື່ອມຕໍ່ດ້ວຍຕົນເອງໃນເວັບໄຊທ໌ເຄືອຂ່າຍສັງຄົມຫລືອີເມວ.
ຄຳ ແນະ ນຳ
- ແບບຟອມ Google ສາມາດມີປະສິດຕິຜົນໃນຫຼາຍໆກໍລະນີທີ່ແຕກຕ່າງກັນ, ຈາກການ ສຳ ຫຼວດຈົນເຖິງແບບຟອມເກັບເງິນ. ຢ່າຢ້ານທີ່ຈະສ້າງສັນໃນຂັ້ນຕອນການສ້າງແບບຟອມ!
- ຄຳ ຕອບໃນແບບຟອມຈະຖືກເກັບໄວ້ໃນ Google Sheet (ເທົ່າກັບເອກະສານ Excel) ເພື່ອຊ່ວຍໃຫ້ທ່ານເບິ່ງແລະບັນທຶກຂໍ້ມູນໄດ້ງ່າຍ.
ຄຳ ເຕືອນ
- ຈົ່ງລະມັດລະວັງເມື່ອຖາມຂໍ້ມູນສ່ວນຕົວຜ່ານ Google Form. ເນື່ອງຈາກວ່າທ່ານຮັບຜິດຊອບໂດຍກົງໃນການຮັກສາຄວາມເປັນສ່ວນຕົວຂອງຂໍ້ມູນ, ທ່ານອາດຈະຕ້ອງຮັບຜິດຊອບຕໍ່ຄວາມເສຍຫາຍຖ້າຂໍ້ມູນດັ່ງກ່າວເຂົ້າໄປໃນມືຂອງຜູ້ອື່ນ.
- ສະເຫມີອອກຈາກບັນຊີ Google ຂອງທ່ານຖ້າທ່ານຢູ່ໃນຄອມພີວເຕີ້ນອກ ເໜືອ ຈາກເຄື່ອງຂອງທ່ານ.



