ກະວີ:
John Stephens
ວັນທີຂອງການສ້າງ:
27 ເດືອນມັງກອນ 2021
ວັນທີປັບປຸງ:
1 ເດືອນກໍລະກົດ 2024
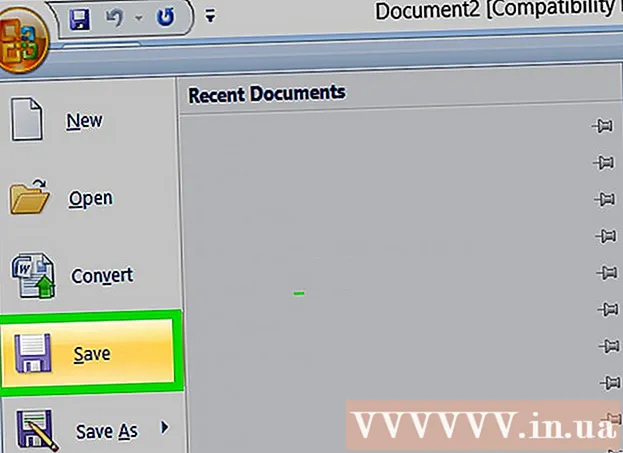
ເນື້ອຫາ
ບົດຂຽນນີ້ສະແດງໃຫ້ທ່ານຮູ້ວິທີການສ້າງແຜ່ນພັບໂຄສະນາກັບ Microsoft Word ໃນຄອມພິວເຕີ Windows ແລະ Mac. ແຜ່ນພັບແມ່ນເອກະສານຂໍ້ມູນທີ່ສາມາດພັບໄດ້. ເພື່ອເຮັດແຜ່ນພັບໃນ Microsoft Word, ທ່ານສາມາດໃຊ້ແບບຫຼືການອອກແບບຕາມທີ່ທ່ານຕ້ອງການ.
ຂັ້ນຕອນ
ວິທີທີ່ 1 ຂອງ 2: ໃຊ້ແມ່ແບບທີ່ມີຢູ່ແລ້ວ
ເປີດ Microsoft Word ທີ່ມີສັນຍາລັກ "W" ສີຂາວໃນພື້ນຫລັງສີຟ້າ.

ປະເພດ ແຜ່ນພັບ ແຖບຄົ້ນຫາຢູ່ເທິງສຸດຂອງ ໜ້າ ຈໍ, ຈາກນັ້ນກົດປຸ່ມ ↵ປ້ອນ. ນີ້ຈະຄົ້ນຫາແມ່ແບບແຜ່ນພັບໃນຖານຂໍ້ມູນ.- ໃນ Mac, ຖ້າທ່ານບໍ່ເຫັນ ໜ້າ ແມ່ແບບ, ກົດ ແຟ້ມ ຢູ່ເທິງສຸດຂອງ ໜ້າ ຈໍແລ້ວເລືອກ ໃໝ່ ຈາກແມ່ແບບ ... ໃນບັນຊີລາຍຊື່ການຄັດເລືອກ.

ເລືອກແມ່ແບບແຜ່ນພັບ. ຊອກຫາແລະກົດເຂົ້າໄປທີ່ແມ່ພິມແຜ່ນພັບທີ່ທ່ານມັກ. ໜ້າ ຈໍຈະສະແດງ ໜ້າ ການສະແດງແຜ່ນພັບ.- ແມ່ແບບແຜ່ນພັບສ່ວນຫຼາຍມີເກືອບທຸກຮູບແບບ, ສະນັ້ນທ່ານຈະເລືອກແຜ່ນພັບອີງຕາມການອອກແບບ.

ກົດ ສ້າງ ຢູ່ເບື້ອງຂວາຂອງ ໜ້າ ສະແດງແຜ່ນພັບ. ນີ້ຈະບອກໃຫ້ Word ເລີ່ມຕົ້ນຂະບວນການໂຫຼດແຜ່ນພັບ, ເຊິ່ງປົກກະຕິຈະໃຊ້ເວລາພຽງສອງສາມວິນາທີ.
ໃສ່ຂໍ້ມູນ ສຳ ລັບແຜ່ນພັບ. ຂັ້ນຕອນນີ້ຈະແຕກຕ່າງກັນໄປຕາມຮູບແບບທີ່ທ່ານເລືອກ; ເຖິງຢ່າງໃດກໍ່ຕາມ, ສຳ ລັບແຜ່ນພັບສ່ວນໃຫຍ່, ທ່ານສາມາດທົດແທນຕົວ ໜັງ ສືຕົວຢ່າງໃນແຕ່ລະກອບດ້ວຍຂໍ້ມູນຂອງບໍລິສັດ.
- ແຜ່ນພັບໂຄສະນາສ່ວນຫຼາຍມີຫລາຍຫນ້າຂໍ້ມູນຂ່າວສານ, ລວມທັງ ຄຳ ເຫັນ.
- ທ່ານສາມາດທົດແທນຮູບພາບໃນແຜ່ນພັບໂດຍການກົດທີ່ຮູບ, ຈາກນັ້ນຄິກໃສ່ tag ຮູບແບບ, ເລືອກ ປ່ຽນຮູບ, ເລືອກ ຈາກເອກະສານ ແລະເລືອກເອົາເອກະສານຈາກຄອມພິວເຕີ.

ບັນທຶກແຜ່ນພັບຂອງທ່ານດ້ວຍວິທີດັ່ງຕໍ່ໄປນີ້:- Windows ກົດ ແຟ້ມ, ເລືອກ ບັນທຶກເປັນ, ກົດສອງຄັ້ງ PC ນີ້, ເລືອກເອົາໂຟນເດີທີ່ບັນທຶກໄວ້ຢູ່ເບື້ອງຊ້າຍຂອງປ່ອງຢ້ຽມ, ໃຫ້ຊື່ແຜ່ນພັບຂອງທ່ານຢູ່ໃນ "ຊື່ເອກະສານ" ແລະເລືອກເອົາ ບັນທຶກ.
- ແມັກ ກົດ ແຟ້ມ, ກົດ ບັນທຶກເປັນ ..., ຕັ້ງຊື່ແຜ່ນພັບຂອງທ່ານຢູ່ໃນ "Save As" ພາກສະຫນາມ, ໃຫ້ຄລິກໃສ່ "ບ່ອນທີ່" ຫຼັງຈາກນັ້ນເລືອກແຟ້ມບັນທຶກແລະເລືອກ ບັນທຶກ.
ວິທີທີ່ 2 ຂອງ 2: ອອກແບບແຜ່ນພັບຂອງທ່ານຕາມທີ່ທ່ານຕ້ອງການ

ເປີດ Microsoft Word ທີ່ມີສັນຍາລັກ "W" ສີຂາວໃນພື້ນຫລັງສີຟ້າ.
ກົດ ເອກະສານເປົ່າຫວ່າງ ມີຮູບສັນຍາລັກຂອງ ໜ້າ ເປົ່າໃນແຈເບື້ອງຊ້າຍດ້ານເທິງຂອງປ່ອງຢ້ຽມເພື່ອເປີດ ໜ້າ Word ໃໝ່.
- ຂ້າມຂັ້ນຕອນນີ້ໃນ Mac.
ກົດບັດ ຮູບແບບ ຢູ່ເທິງສຸດຂອງ ໜ້າ ຈໍ Word. ໜ້າ ຈໍຈະສະແດງແຖບເຄື່ອງມື ໃໝ່ ຢູ່ລຸ່ມແຖບ.
ກົດ ແຄມ ຢູ່ເບື້ອງຊ້າຍຂອງແຖບເຄື່ອງມື ຮູບແບບ ເພື່ອເປີດບັນຊີລາຍຊື່ການຄັດເລືອກ.
ກົດ ແຄມທາງລູກຄ້າ ... ຂ້າງລຸ່ມນີ້ບັນຊີລາຍຊື່ການຄັດເລືອກ ແຄມ ເພື່ອເປີດ ໜ້າ ຕ່າງ ໃໝ່.
ຫຼຸດຂອບ. ໃນສ່ວນ "ຂອບ" ຢູ່ເທິງສຸດຂອງປ່ອງຢ້ຽມ, ທ່ານຈະເຫັນຕົວເລືອກຕ່າງໆທີ່ສອດຄ່ອງ (ເຊັ່ນ: "ຊ້າຍ"), ເຊິ່ງມີຄ່າ 1 ຢູ່ໃນປ່ອງທາງເບື້ອງຂວາມື. ປ່ຽນຄ່າໃນຫ້ອງນີ້ໃຫ້ເປັນ 0.1 ເພື່ອໃຫ້ແນ່ໃຈວ່າຂອບຂອງແຜ່ນພັບຖືກຫຼຸດລົງເພື່ອໃຫ້ມີເນື້ອຫາທັງ ໝົດ.

ກົດ ພູມສັນຖານ ຢູ່ເຄິ່ງກາງຂອງປ່ອງຢ້ຽມ.
ກົດ ຕົກລົງ ຢູ່ທາງລຸ່ມຂອງປ່ອງຢ້ຽມເພື່ອບັນທຶກການປ່ຽນແປງຂອງທ່ານແລະຂຽນເອກະສານ Word ຂອງທ່ານຄືນ ໃໝ່.

ເພີ່ມຖັນໃສ່ເອກະສານຂອງທ່ານດ້ວຍວິທີຕໍ່ໄປນີ້:- ໃຫ້ແນ່ໃຈວ່າບັດຂອງທ່ານຍັງເປີດຢູ່ ຮູບແບບ.
- ກົດ ຖັນ
- ເລືອກ ຈຳ ນວນຖັນໃນລາຍການເລືອກ.

ຕື່ມເຄື່ອງແຍກຖັນ. ນີ້ຮັບປະກັນວ່າແຕ່ລະຖັນ (ກອບ) ໃນແຜ່ນພັບສະແດງຂໍ້ມູນສ່ວນຕົວ. ທ່ານເຮັດມັນດ້ວຍວິທີຕໍ່ໄປນີ້:- ໃຫ້ແນ່ໃຈວ່າບັດຂອງທ່ານຍັງເປີດຢູ່ ຮູບແບບ.
- ກົດ ພັກຜ່ອນ
- ເລືອກ ຖັນ ໃນບັນຊີລາຍຊື່ການຄັດເລືອກ.
ໃສ່ຂໍ້ມູນແຜ່ນພັບ. ມີສອງປະເພດຂໍ້ມູນຫລັກທີ່ທ່ານສາມາດເພີ່ມເຂົ້າໃນເອກະສານ:
- ເອກະສານ - ຂຽນໃສ່ໃນຂໍ້ມູນຂອງຖັນແຜ່ນພັບໂຄສະນາ. ທ່ານສາມາດແກ້ໄຂຂໍ້ຄວາມທີ່ໃສ່ເຂົ້າໄປໂດຍການກົດໃສ່ tag ເຮືອນ ແລະເລືອກຕົວເລືອກໃນສ່ວນ "ຕົວອັກສອນ" ຫຼັງຈາກທີ່ໄດ້ເນັ້ນຂໍ້ຄວາມເພື່ອດັດແກ້.
- ຮູບພາບ ໃຫ້ແນ່ໃຈວ່າຕົວຊີ້ເມົາຖືກຕັ້ງຢູ່ບ່ອນທີ່ທ່ານຕ້ອງການເພີ່ມຮູບ, ຈາກນັ້ນກົດ ໃສ່, ເລືອກ ຮູບພາບ, ເລືອກຮູບແລະກົດ ໃສ່ ຫຼື ເປີດ.
ບັນທຶກແຜ່ນພັບຂອງທ່ານດ້ວຍວິທີດັ່ງຕໍ່ໄປນີ້:
- Windows ກົດ ແຟ້ມ, ເລືອກ ບັນທຶກເປັນ, ກົດສອງຄັ້ງ PC ນີ້, ເລືອກເອົາໂຟນເດີທີ່ບັນທຶກໄວ້ຢູ່ເບື້ອງຊ້າຍຂອງປ່ອງຢ້ຽມ, ໃຫ້ຊື່ແຜ່ນພັບຂອງທ່ານຢູ່ໃນ "ຊື່ເອກະສານ" ແລະເລືອກເອົາ ບັນທຶກ.
- ແມັກ ກົດ ແຟ້ມ, ກົດ ບັນທຶກເປັນ ..., ຕັ້ງຊື່ແຜ່ນພັບຂອງທ່ານຢູ່ໃນ "Save As" ພາກສະຫນາມ, ໃຫ້ຄລິກໃສ່ "ບ່ອນທີ່" ຫຼັງຈາກນັ້ນເລືອກໂຟນເດີບັນທຶກແລະເລືອກ ບັນທຶກ.
ຄຳ ແນະ ນຳ
- ມັນດີກວ່າທີ່ຈະອອກແບບຮູບແບບຂອງແຜ່ນພັບໃສ່ເຈ້ຍກ່ອນທີ່ຈະເຮັດວຽກໃນ Word.
- ຈືຂໍ້ມູນການເລືອກຮູບແບບຊ້ ຳ ໃນເວລາພິມແຜ່ນພັບ.
ຄຳ ເຕືອນ
- ການອອກແບບແຜ່ນພັບໃຫ້ຖືກກັບຄວາມມັກຂອງທ່ານຈະໃຊ້ເວລາແລະຄວາມພະຍາຍາມຫຼາຍກວ່າການສ້າງແຜ່ນພັບໂດຍແມ່ແບບ.



