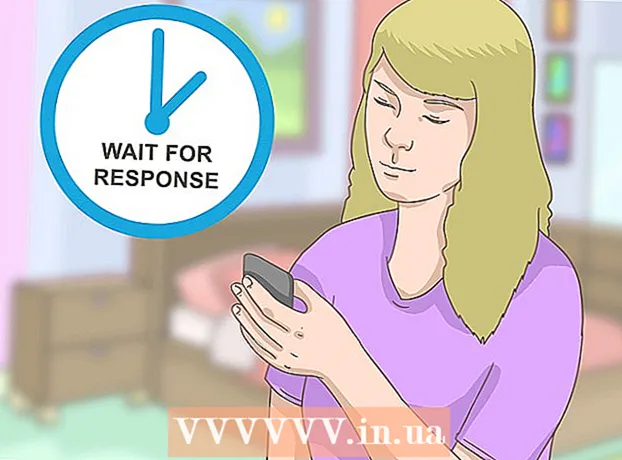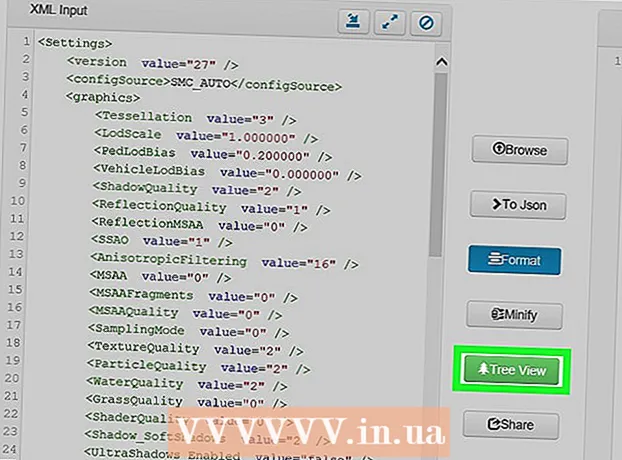ກະວີ:
Robert Simon
ວັນທີຂອງການສ້າງ:
21 ມິຖຸນາ 2021
ວັນທີປັບປຸງ:
1 ເດືອນກໍລະກົດ 2024
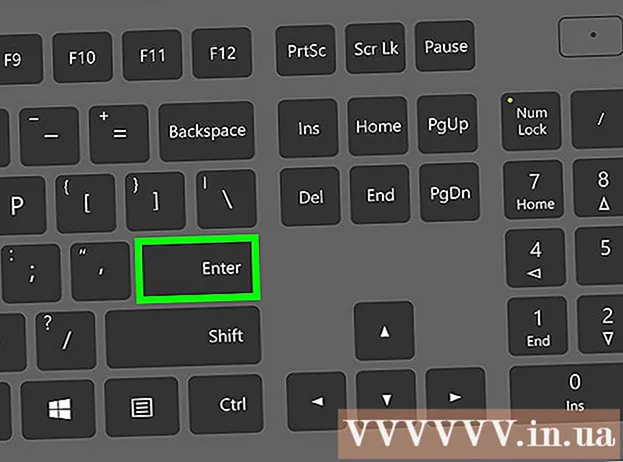
ເນື້ອຫາ
ໃນບົດຄວາມນີ້, wikiHow ສອນທ່ານວິທີການຄົ້ນຫາຄວາມ ໝາຍ ແລະຄວາມບ່ຽງເບນມາດຕະຖານຂອງຕົວເລກທີ່ ກຳ ນົດໄວ້ໃນ Microsoft Excel 2007.
ຂັ້ນຕອນ
ສ່ວນທີ 1 ຂອງ 3: ເພີ່ມຂໍ້ມູນ
ເປີດ Microsoft Excel ໂດຍການກົດປຸ່ມຫຼືກົດປຸ່ມ double click. ມັນເປັນສັນຍາລັກ "X" ສີຂຽວໃນພື້ນຫລັງສີຟ້າແລະສີຂາວ.
- ຖ້າເອກະສານ Excel ມີຂໍ້ມູນຢູ່ແລ້ວ, ກົດສອງຄັ້ງເພື່ອເປີດມັນໃນ Excel 2007 ແລະກ້າວໂດຍສະເລ່ຍ.

ເລືອກເອົາຫ້ອງໃດເປັນຈຸດຂໍ້ມູນ ທຳ ອິດ. ກົດເທື່ອດຽວໃນຫ້ອງທີ່ທ່ານຕ້ອງການໃສ່ເບີ ທຳ ອິດ.- ເລືອກຫ້ອງທີ່ຢູ່ຂ້າງເທິງຖັນທີ່ທ່ານຕ້ອງການໃຊ້ ສຳ ລັບສ່ວນທີ່ເຫຼືອຂອງຂໍ້ມູນ.

ໃສ່ເບີ. ໃສ່ຕົວເລກ ທຳ ອິດໃນຂໍ້ມູນຂອງທ່ານ.
ກົດ ↵ປ້ອນ ກະລຸນາໃສ່ເລກໃນຫ້ອງທີ່ເລືອກແລະຍ້າຍຕົວກະພິບລົງໄປໃສ່ຫ້ອງຕໍ່ໄປໃນຖັນ.

ກະລຸນາໃສ່ຕົວເລກທີ່ຍັງເຫຼືອ. ພິມຈຸດຂໍ້ມູນ, ກົດປຸ່ມ ເຂົ້າ ຫຼັງຈາກນັ້ນ, ເຮັດຊ້ ຳ ອີກຈົນກ່ວາຂໍ້ມູນທັງ ໝົດ ຖືກ ນຳ ເຂົ້າໃນຖັນທີ່ມີຈຸດຂໍ້ມູນ ທຳ ອິດ. ນີ້ເຮັດໃຫ້ມັນງ່າຍຕໍ່ການຄິດໄລ່ຄ່າສະເລ່ຍແລະການບ່ຽງເບນມາດຕະຖານ. ໂຄສະນາ
ສ່ວນທີ 2 ຂອງ 3: ຊອກຫາຄວາມ ໝາຍ
ກົດຢູ່ໃນຫ້ອງຫວ່າງເພື່ອວາງຕົວກະພິບໃນຫ້ອງນັ້ນ.
ໃສ່ສູດ "ຄ່າສະເລ່ຍ" = AVERAGE () ເຂົ້າໄປໃນຫ້ອງນັ້ນ.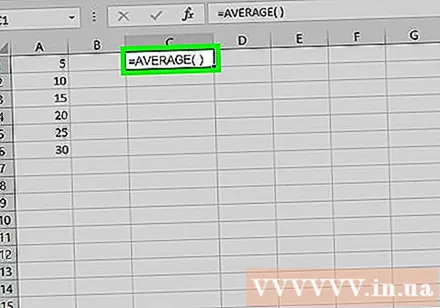
ວາງຕົວກະພິບລະຫວ່າງວົງເລັບໂດຍການກົດປຸ່ມລູກສອນຊ້າຍຂ້າງດຽວຫລືກົດໃສ່ລະຫວ່າງວົງເລັບໃນຊ່ອງຂໍ້ຄວາມເລີ່ມຕົ້ນຂອງເອກະສານ.
ເພີ່ມໂດເມນຂໍ້ມູນຂອງທ່ານ. ທ່ານສາມາດໃສ່ໂດເມນຂໍ້ມູນໂດຍການພິມຊື່ຂອງຫ້ອງ ທຳ ອິດໃນບັນຊີຂໍ້ມູນ, ການພິມຈໍ້າສອງເມັດ, ແລະຫຼັງຈາກນັ້ນພິມຊື່ຂອງຫ້ອງສຸດທ້າຍໃນຖັນ. ຕົວຢ່າງ: ຖ້າຂໍ້ມູນແລ່ນຈາກຈຸລັງ ກ 1 ເພື່ອຄັນຮົ່ມ ກ .11, ນັ້ນຈະເປັນ A1: A11 ໃນວົງເລັບ.
- ສູດຄົບຖ້ວນຂອງທ່ານແມ່ນ: = AVERAGE (A1: A11)
- ຖ້າທ່ານຕ້ອງການຄິດໄລ່ຄ່າສະເລ່ຍຂອງຫລາຍໆຕົວເລກ (ບໍ່ແມ່ນໂດເມນຂໍ້ມູນທັງ ໝົດ), ທ່ານສາມາດໃສ່ຊື່ຂອງແຕ່ລະຫ້ອງທີ່ມີຕົວເລກຢູ່ໃນວົງເລັບແລະແຍກພວກມັນດ້ວຍເຄື່ອງ ໝາຍ ຈຸດ. ຕົວຢ່າງເພື່ອຊອກຫາຄວາມ ໝາຍ ຂອງ ກ 1, ກ 3, ແລະ ກ .10ຂ້ອຍຈະພິມ = AVERAGE (A1, A3, A10).
ກົດ ↵ປ້ອນ ເພື່ອ ດຳ ເນີນການສູດ, ສະແດງມູນຄ່າສະເລ່ຍຂອງຕົວເລກທີ່ເລືອກໄວ້ໃນຫ້ອງປະຈຸບັນ. ໂຄສະນາ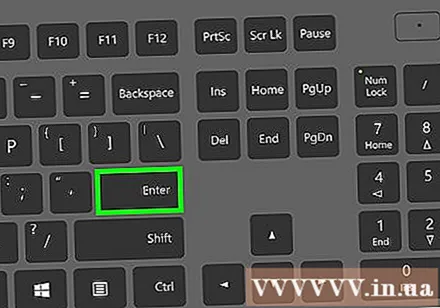
ພາກທີ 3 ຂອງ 3: ຊອກຫາການບ່ຽງເບນມາດຕະຖານ
ກົດໃສ່ຊ່ອງຫວ່າງໃດໆເພື່ອວາງຕົວກະພິບ.
ກະລຸນາໃສ່ສູດ "ການບ່ຽງເບນມາດຕະຖານ" = STDEV () ເຂົ້າໄປໃນຫ້ອງນັ້ນ.
ວາງຕົວກະພິບຂອງທ່ານລະຫວ່າງວົງເລັບໂດຍການກົດປຸ່ມລູກສອນຊ້າຍເບື້ອງດຽວຫຼືກົດໃສ່ລະຫວ່າງວົງເລັບໃນຊ່ອງຂໍ້ຄວາມທີ່ຢູ່ດ້ານເທິງຂອງເອກະສານ.
ເພີ່ມໂດເມນຂໍ້ມູນ. ທ່ານສາມາດໃສ່ໂດເມນຂໍ້ມູນໂດຍການພິມຊື່ຂອງຫ້ອງ ທຳ ອິດໃນບັນຊີຂໍ້ມູນ, ການພິມຈໍ້າສອງເມັດ, ແລະຫຼັງຈາກນັ້ນພິມຊື່ຂອງຫ້ອງສຸດທ້າຍໃນຖັນ. ຕົວຢ່າງ: ຖ້າຂໍ້ມູນແລ່ນຈາກຈຸລັງ ກ 1 ມາ ກ .11, ນັ້ນຈະເປັນ A1: A11 ໃນວົງເລັບ.
- ສູດຄົບຖ້ວນຂອງທ່ານແມ່ນ: = STDEV (A1: A11)
- ຖ້າທ່ານຕ້ອງການຄິດໄລ່ການບ່ຽງເບນມາດຕະຖານຂອງຫລາຍໆຕົວເລກ (ບໍ່ແມ່ນໂດເມນຂໍ້ມູນທັງ ໝົດ), ທ່ານສາມາດໃສ່ຊື່ຂອງແຕ່ລະຫ້ອງທີ່ມີຂໍ້ມູນທີ່ກ່ຽວຂ້ອງລະຫວ່າງວົງເລັບແລະແຍກພວກມັນດ້ວຍເຄື່ອງ ໝາຍ ຈຸດ. ຍົກຕົວຢ່າງ, ເພື່ອຊອກຫາການບ່ຽງເບນມາດຕະຖານຂອງ ກ 1, ກ 3, ແລະ ກ .10, ຂ້ອຍໃຊ້= STDEV (A1, A3, A10).
ກົດ ↵ປ້ອນ ເພື່ອ ດຳ ເນີນການສູດ, ຄິດໄລ່ການບ່ຽງເບນມາດຕະຖານ ສຳ ລັບຕົວເລກທີ່ເລືອກ, ແລະສະແດງຜົນໃນຫ້ອງປະຈຸບັນ. ໂຄສະນາ
ຄຳ ແນະ ນຳ
- ການປ່ຽນແປງມູນຄ່າຂອງແຕ່ລະຫ້ອງໃນຂອບເຂດຂໍ້ມູນປ່ຽນແປງທຸກໆສູດທີ່ກ່ຽວຂ້ອງແລະຜົນໄດ້ຮັບທີ່ສອດຄ້ອງກັນ.
- ທ່ານຍັງສາມາດໃຊ້ ຄຳ ແນະ ນຳ ຂ້າງເທິງ ສຳ ລັບ Excel ລຸ້ນ ໃໝ່ ກວ່າເກົ່າ (ເຊັ່ນ: Excel 2016).
ຄຳ ເຕືອນ
- ກວດສອບບັນຊີລາຍຊື່ຂອງຈຸດຂໍ້ມູນອີກຄັ້ງກ່ອນທີ່ຈະຄິດໄລ່ຄ່າສະເລ່ຍແລະການບ່ຽງເບນມາດຕະຖານ.