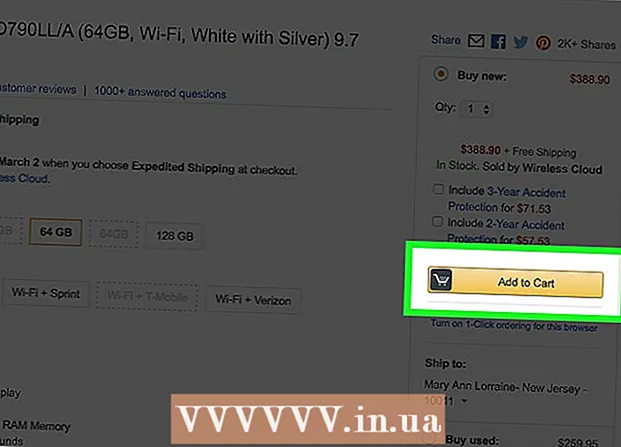ກະວີ:
John Stephens
ວັນທີຂອງການສ້າງ:
21 ເດືອນມັງກອນ 2021
ວັນທີປັບປຸງ:
2 ເດືອນກໍລະກົດ 2024
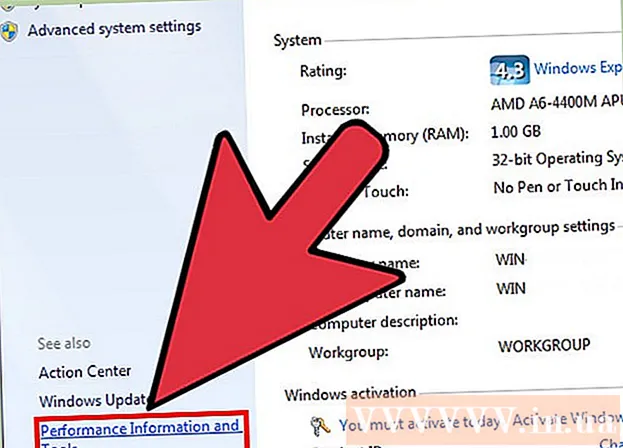
ເນື້ອຫາ
ແລັບທັອບ (ຄອມພິວເຕີໂນດບຸກ) ປະຕິບັດ ຄຳ ສັ່ງຊ້າໆດ້ວຍເຫດຜົນຫຼາຍຢ່າງ: ທ່ານມີຫລາຍແທັບທີ່ເປີດຫລາຍຫລືຫລາຍໂປແກມເປີດໃນເວລາດຽວກັນຫລືມີຫລາຍໂປແກຼມທີ່ເຮັດວຽກຢູ່ໃນພື້ນຫລັງໂດຍບໍ່ຮູ້ຄວາມຮູ້ຂອງທ່ານ. ທຸກໆວິທີການເລັ່ງຄອມພີວເຕີ້ຕ້ອງເຮັດດ້ວຍຄວາມ ຈຳ ໂດຍບໍ່ເສຍຄ່າ. ເຖິງແມ່ນວ່າການປິດການໃຊ້ງານຂອງການເຄື່ອນໄຫວຈະຊ່ວຍປັບຄວາມໄວໄດ້ດີ!
ຂັ້ນຕອນ
ວິທີທີ່ 1 ໃນ 5: ຄຳ ແນະ ນຳ ສຳ ລັບປື້ມບັນທຶກທຸກລຸ້ນ
ອອກຈາກໂປຣແກຣມແລະໂປແກຼມທີ່ບໍ່ໄດ້ໃຊ້. ການເຮັດວຽກຫຼາຍໂປຣແກຣມແລະໂປແກຼມຕ່າງໆໃນເວລາດຽວກັນຈະເຮັດໃຫ້ຄວາມ ຈຳ ຂອງແລັບທັອບຫລາຍ, ເຮັດໃຫ້ຄອມພິວເຕີເຮັດວຽກຊ້າ. ການປິດໂປແກຼມແລະໂປຼແກຼມທີ່ບໍ່ໄດ້ໃຊ້ຈະເຮັດໃຫ້ຄວາມໄວຂອງຄອມພິວເຕີຂອງທ່ານດີຂື້ນ.
- ຊອກຫາໂປແກຼມທີ່ທ່ານໄດ້ປະໄວ້, ແຕ່ຍັງບໍ່ທັນໄດ້ປິດມັນເລີຍ.

ປິດແທັບບຼາວເຊີທີ່ບໍ່ ຈຳ ເປັນ. ແຕ່ລະແທັບຢູ່ໃນເວັບບຼາວເຊີໃຊ້ບາງຄວາມ ຈຳ. ແທັບທີ່ທ່ານເປີດຫຼາຍ, ໜ່ວຍ ຄວາມ ຈຳ ຂອງຄອມພິວເຕີຂອງທ່ານໃຊ້ໃນການເຮັດວຽກຂອງຕົວທ່ອງເວັບ.ການ ຈຳ ກັດ ຈຳ ນວນແຖບຂອງ browser ທີ່ເປີດສາມາດເຮັດໃຫ້ຄອມພິວເຕີຂອງທ່ານເພີ່ມຂື້ນໄດ້.- ຫລັງຈາກໃຊ້ແລ້ວ, ກະລຸນາປິດຫລືປິດແທັບ
- ຖ້າທ່ານເປີດແທັບເພື່ອ "ເຕືອນ" ຕົວເອງໃຫ້ເຮັດບາງສິ່ງ, ໃຫ້ຂຽນບັນທຶກຫຼືສົ່ງອີເມວຕົວທ່ານເອງ.

ເລີ່ມຕົ້ນຄອມພິວເຕີຄືນ. ແລັບທອບຄອມພິວເຕີ້ເຮັດວຽກໄດ້ງ່າຍຂື້ນໃນການເປີດໃຊ້ງານ ໃໝ່ (~ 1 ເທົ່າ / ອາທິດ). ການເລີ່ມຕົ້ນ ໃໝ່ ປັບປຸງຄວາມໄວຂອງເຄື່ອງຢ່າງຫຼວງຫຼາຍ.
ລົບໂປຣແກຣມ, ແອັບແລະເອກະສານທີ່ບໍ່ ຈຳ ເປັນ. ລົບໂປຣແກຣມ, ແອັບພລິເຄຊັນແລະແຟ້ມທີ່ບໍ່ໄດ້ໃຊ້ເພື່ອປົດປ່ອຍຄວາມ ຈຳ ໃນຮາດດິດຂອງຄອມພິວເຕີຂອງທ່ານ.
- ພະຍາຍາມຊອກຫາໂຟນເດີທີ່ບັນຈຸແອັບ old ເກົ່າຫລືໃຊ້ແລ້ວເພື່ອເອົາອອກຫລືຖອນການຕິດຕັ້ງ.
ວິທີທີ່ 2 ຂອງ 5: Mac

ກົດເມນູ Apple ເພື່ອກວດເບິ່ງການປັບປຸງໂປແກຼມ. ເລືອກ "App Store" ໃນເມນູ Apple ຢູ່ເບື້ອງຊ້າຍຂອງ ໜ້າ ຈໍແລະກວດເບິ່ງການປັບປຸງຊອບແວ. ການປັບປຸງຊອບແວເປັນປົກກະຕິຊ່ວຍໃຫ້ຄອມພິວເຕີໂນດບຸກແລ່ນໄວຂື້ນ.
ຈຳ ກັດ ຈຳ ນວນໂປຼແກຼມທີ່ເລີ່ມຕົ້ນໂດຍອັດຕະໂນມັດໃນ“ System Preferences”. ກົດເມນູ Apple ຢູ່ແຈເບື້ອງຊ້າຍດ້ານເທິງຂອງ ໜ້າ ຈໍແລະເລືອກ“ System Preferences”. ເລືອກ“ ຜູ້ໃຊ້ແລະກຸ່ມ” ໃນ“ ເຂົ້າສູ່ລະບົບລາຍການ”. ໝາຍ ໃສ່ປ່ອງທີ່ຢູ່ໃກ້ກັບໂປແກມທີ່ທ່ານບໍ່ຕ້ອງການເລີ່ມຕົ້ນກັບຄອມພິວເຕີ້ຂອງທ່ານແລະກົດເຄື່ອງ ໝາຍ“ -” ເພື່ອເອົາລາຍການອອກຈາກລາຍການ. ການບໍ່ປ່ອຍໃຫ້ໂປແກຼມແລະໂປແກຼມເລີ່ມຕົ້ນກັບຄອມພິວເຕີຂອງທ່ານແມ່ນວິທີທີ່ມີປະສິດທິຜົນທີ່ຈະເລັ່ງຄອມພິວເຕີຂອງທ່ານ.
ປິດຂະບວນການພື້ນຖານທີ່ບໍ່ ຈຳ ເປັນກັບ "ຈໍພາບກິດຈະ ກຳ". ແລັບທັອບຂອງທ່ານມີຫລາຍໂປແກຼມທີ່ເຮັດວຽກຢູ່ໃນພື້ນຫລັງ. ຂະບວນການທີ່ເຊື່ອງໄວ້ເຫຼົ່ານັ້ນສາມາດຮັບເອົາຄວາມຊົງ ຈຳ, ເຮັດໃຫ້ເຄື່ອງຈັກແລ່ນຊ້າ. ການປິດຂະບວນການພື້ນຫລັງຈະຊ່ວຍປັບປຸງຄວາມໄວຂອງຄອມພິວເຕີ. ເປີດໂຟນເດີ "ຄໍາຮ້ອງສະຫມັກ"> "ເຄື່ອງໃຊ້ຕ່າງໆ". ເປີດ“ Monitor Monitor”, ກົດປຸ່ມ“ Memory”, ຖັດມາຈາກຕົວກອງ“ Memory”. ກົດສອງຄັ້ງຕໍ່ໂປຣແກຣມທີ່ທ່ານຕ້ອງການອອກແລະກົດ "ອອກ." ເພື່ອປິດໂປແກຼມ, ກົດປຸ່ມ "ອອກ" ອີກຄັ້ງ.
- ພຽງແຕ່ປິດໂປແກຼມທີ່ທ່ານຮູ້ຈັກດີ.
- ການກັ່ນຕອງຫນ່ວຍຄວາມ ຈຳ ຈັດໂປແກຼມຕາມການ ນຳ ໃຊ້ຫນ່ວຍຄວາມ ຈຳ. ໂປແກຼມທີ່ໃຊ້ຄວາມຊົງ ຈຳ ທີ່ສຸດຈະປາກົດຢູ່ເທິງສຸດຂອງບັນຊີ.
ປິດການໃຊ້ງານແບບພາບໃນ "ຄວາມມັກຂອງລະບົບ". ຜົນກະທົບທາງສາຍຕາເຊັ່ນ: ຜົນກະທົບທີ່ເຊື່ອງປ່ອງຢ້ຽມສາມາດເຮັດໃຫ້ຄອມພິວເຕີຂອງທ່ານຊ້າລົງ. ເພື່ອປິດພວກມັນ, ເຂົ້າໄປທີ່ Apple menu ຢູ່ແຈເບື້ອງຊ້າຍດ້ານເທິງຂອງ ໜ້າ ຈໍແລະເລືອກ“ System Preferences”.
- ເລືອກ "Dock". ປ່ຽນ“ ຫຼຸດຜ່ອນ windows ໂດຍໃຊ້” ຈາກ“ Genie effect” ເປັນ“ ຜົນສະທ້ອນຕາມຂະ ໜາດ”.
- ກັບໄປທີ່ເມນູຫລັກຂອງ "System Preferences" ແລະເປີດ "Accessibility". ໝາຍ ໃສ່ປ່ອງທີ່ຢູ່ຂ້າງ“ ຫຼຸດຜ່ອນຄວາມໂປ່ງໃສ”. ນີ້ແມ່ນຄຸນລັກສະນະຂອງການຫຼຸດຜ່ອນຄວາມໂປ່ງໃສຂອງເມນູເລື່ອນລົງ, ຖາດເຄື່ອງມືແລະອື່ນໆ.
ວິທີທີ່ 3 ຂອງ 5: Windows 10
ກວດເບິ່ງການປັບປຸງ. Windows ປ່ອຍອັບເດດໃນວັນອັງຄານທີ 2 ຂອງທຸກໆເດືອນ. ປັບປຸງຄອມພິວເຕີແລັບທັອບຂອງທ່ານເປັນປະ ຈຳ ເພື່ອແກ້ໄຂຂໍ້ບົກພ່ອງຕ່າງໆແລະເຮັດໃຫ້ມັນເຮັດວຽກໄດ້ໄວແລະລຽບງ່າຍ. ເລືອກ "ເລີ່ມຕົ້ນ"> "ການຕັ້ງຄ່າ". ກົດ "ອັບເດດແລະຄວາມປອດໄພ". ເລືອກ "Windows Update"> "ກວດສອບການປັບປຸງ". Windows ຈະດາວໂຫລດການອັບເດດທີ່ມີຢູ່ໂດຍອັດຕະໂນມັດ.
ຈຳ ກັດ ຈຳ ນວນໂປແກຼມທີ່ເລີ່ມຕົ້ນກັບຄອມພິວເຕີ້ຂອງທ່ານໃນ "Task Manager". ເມື່ອຄອມພິວເຕີຖືກເປີດໃຊ້, ໂປແກຼມແລະໂປແກຼມ ຈຳ ນວນ ໜຶ່ງ ເລີ່ມຕົ້ນໂດຍອັດຕະໂນມັດ. ທ່ານສາມາດປັບປຸງປະສິດທິພາບການເຮັດວຽກຂອງຄອມພິວເຕີຂອງທ່ານໂດຍການຫຼຸດຜ່ອນ ຈຳ ນວນໂປຼແກຼມແລະໂປແກຼມທີ່ເລີ່ມຕົ້ນໂດຍອັດຕະໂນມັດ.
- ກົດຂວາໃສ່ແຈລຸ່ມຂວາຂອງ ໜ້າ ຈໍແລະເລືອກ "Task Manager" ເພື່ອເປີດມັນ.
- ກົດ“ ລາຍລະອຽດເພີ່ມເຕີມ”.
- ເປີດແຖບ "Startup".
- ກົດຂວາໃສ່ໂປແກຼມຫລືໂປແກຼມແລະເລືອກ "Disable". ນີ້ບໍ່ແມ່ນການລຶບໂປຣແກຣມ. ມັນພຽງແຕ່ປ້ອງກັນບັນດາໂປແກຼມແລະໂປແກຼມຕ່າງໆທີ່ເລີ່ມຕົ້ນໃນເວລາດຽວກັນ.
ດໍາເນີນການບົດລາຍງານຜົນງານ. ເຄື່ອງມືກວດສອບການປະຕິບັດງານໃນ Windows 10 ໃຫ້ຜູ້ຊົມໃຊ້ມີບົດລາຍງານທີ່ສົມບູນແບບກ່ຽວກັບຄອມພິວເຕີ້ຂອງພວກເຂົາ. ບົດລາຍງານຈະກວດພົບບັນຫາແລະແນະ ນຳ ການແກ້ໄຂ.
- ກົດ "ເລີ່ມຕົ້ນ" ແລະໃສ່ "ປະຕິບັດ / ລາຍງານ" ໃນປ່ອງຊອກຫາ. ກົດ ↵ປ້ອນ. ນີ້ແມ່ນການກະ ທຳ ຂອງການເລີ່ມຕົ້ນ Performance Monitor. ມັນໃຊ້ເວລາສອງສາມນາທີ ສຳ ລັບໂຄງການ ສຳ ເລັດການລວບລວມບົດລາຍງານຂອງມັນ.
- ອ່ານບົດລາຍງານແລະແກ້ໄຂບັນຫາ. ໃຊ້ເວລາໃນການຄົ້ນຄວ້າບົດລາຍງານ. ປະຕິບັດຕາມ ຄຳ ແນະ ນຳ ເພື່ອແກ້ໄຂຂໍ້ຜິດພາດທີ່ໄດ້ລະບຸ.
ປິດການ ນຳ ໃຊ້ພື້ນຫລັງ. ນອກຈາກບັນດາໂປແກຼມທີ່ທ່ານເຫັນແລ້ວ, ແລັບທັອບຂອງທ່ານຍັງໃຊ້ໂປແກຼມອື່ນໆອີກຫລາຍໆພື້ນ. ຂະບວນການທີ່ສົມບູນແບບເຫຼົ່ານີ້ຍັງສືບຕໍ່ໄດ້ຮັບຂໍ້ມູນ (ແລະໃຊ້ຄວາມຊົງ ຈຳ) ເຖິງແມ່ນວ່າທ່ານບໍ່ໄດ້ໃຊ້ມັນກໍ່ຕາມ. ການປິດໂປແກຼມເຫຼົ່ານີ້ສາມາດເຮັດໃຫ້ຄອມພິວເຕີຂອງທ່ານເລັ່ງໄດ້.
- ເລືອກ "ເລີ່ມຕົ້ນ"> "ການຕັ້ງຄ່າ".
- ໃຫ້ຄລິກໃສ່ "ຄວາມເປັນສ່ວນຕົວ"> "ກິດພື້ນຫລັງ".
- ຊອກຫາ ຄຳ ຮ້ອງສະ ໝັກ ທີ່ທ່ານບໍ່ຕ້ອງການ ດຳ ເນີນການແລະເລື່ອນສະຫຼັບໄປທີ່“ ປິດ”. ຖ້າທ່ານຕ້ອງການໃຊ້ໂປແກຼມນີ້, ທ່ານສາມາດເປີດມັນດ້ວຍຕົນເອງ.
ທຳ ລາຍຮາດດິດຂອງທ່ານ. ເມື່ອເວລາຜ່ານໄປ, ເອກະສານທີ່ເກັບໄວ້ໃນຮາດດິດຈະຖືກແບ່ງແຍກ, ແລະແທນທີ່ຈະເກັບສ່ວນປະກອບຂອງເອກະສານໄວ້ໃນບ່ອນດຽວກັນ, ຊິ້ນສ່ວນຕ່າງໆກໍ່ແຍກອອກໄປ. ເມື່ອທ່ານເປີດເອກະສານທີ່ແບ່ງແຍກ, ຮາດດິດຕ້ອງຊອກຫາສ່ວນທີ່ເຫຼືອແລະເຮັດໃຫ້ຄອມພິວເຕີຊ້າລົງ. ເຄື່ອງອັດຕະໂນມັດຈະ ທຳ ລາຍຮາດດິດຕາມ ກຳ ນົດເວລາ. ຢ່າງໃດກໍ່ຕາມ, ທ່ານສາມາດ defragment ຂັບແຂງຂອງທ່ານດ້ວຍຕົນເອງ.
- ກົດທີ່ Start ແລະພິມ "Defragment ແລະ Optimize Drives" ເຂົ້າໄປໃນແຖບຄົ້ນຫາ. ເປີດເຄື່ອງມື.
- ເລືອກຮາດດິດແລະກົດປຸ່ມ "ວິເຄາະ".
- ເລືອກ "ທີ່ດີທີ່ສຸດ" ເພື່ອ defrag ຂັບແຂງຂອງທ່ານ. ຢ່າໃຊ້ຄອມພິວເຕີ້ໃນຂະນະທີ່ defragmenting the hard drive.
ການ ທຳ ຄວາມສະອາດແຜ່ນ. ດໍາເນີນເຄື່ອງມື Windows Disk Cleaner ເພື່ອຊອກຫາແລະເອົາໄຟລ໌, ໂປແກຼມແລະໂປແກຼມທີ່ບໍ່ ຈຳ ເປັນອອກໃນ drive. ການ ກຳ ຈັດໄຟລ໌ເຫລົ່ານີ້ຈະຊ່ວຍໃຫ້ມີຄວາມ ຈຳ ຫລາຍຂື້ນເພື່ອເຮັດໃຫ້ຄອມພິວເຕີຂອງທ່ານເຮັດວຽກໄດ້ໄວຂື້ນ.
- ກົດທີ່ປຸ່ມ Start ແລະພິມ "Disk cleanup" ລົງໃນແຖບຄົ້ນຫາ. ດໍາເນີນໂຄງການໃນບັນຊີຄົ້ນຫາ.
- ເລືອກໄດທີ່ທ່ານຕ້ອງການເຮັດຄວາມສະອາດ.
- ໝາຍ ເອົາຫ້ອງທີ່ຢູ່ທາງຂ້າງຂອງປະເພດເອກະສານທີ່ທ່ານຕ້ອງການລຶບ. ທ່ານສາມາດອ່ານ ຄຳ ອະທິບາຍສັ້ນໆຂອງແຕ່ລະປະເພດເອກະສານໂດຍການກົດທີ່ປະເພດທີ່ກ່ຽວຂ້ອງ.
- ກົດທີ່ປຸ່ມ "Ok" ເພື່ອ ທຳ ຄວາມສະອາດຂັບ.
ປິດການໃຊ້ງານສາຍຕາ. Windows 10 ມີຜົນກະທົບການເຄື່ອນໄຫວຫຼາຍຢ່າງທີ່ເປີດໃຊ້ໂດຍຄ່າເລີ່ມຕົ້ນ. ການປິດການໃຊ້ງານແບບເຄື່ອນໄຫວສາມາດປັບປຸງຄວາມໄວຂອງຄອມພິວເຕີໄດ້.
- ກົດ ⊞ຊະນະ+ລ ເພື່ອເປີດ ຄຳ ສັ່ງ (command prompt).
- ໃສ່ ຄຳ ສັ່ງ "sysdm.cpl" ລົງໃນ ຄຳ ສັ່ງແລະກົດປຸ່ມ ↵ປ້ອນ.
- ເລືອກແຖບ "Advanced".
- ພາຍໃຕ້ "ການປະຕິບັດ", ເລືອກ "ການຕັ້ງຄ່າ"> "ລູກຄ້າ".
- ຍົກເລີກກ່ອງໂຕ້ຕອບຂ້າງຜົນກະທົບຂອງການເຄື່ອນໄຫວແຕ່ລະຄັ້ງແລະກົດປຸ່ມ "Apply".
ວິທີທີ 4 ຂອງ 5: Windows 8
ກວດເບິ່ງການປັບປຸງ. ການປັບປຸງລະບົບປະຕິບັດການ, ໂປແກຼມແລະແອັບ apps ຂອງທ່ານສາມາດປັບປຸງຄວາມໄວຂອງຄອມພິວເຕີຂອງທ່ານໄດ້ຢ່າງຫຼວງຫຼາຍ. ນີ້ແມ່ນຂັ້ນຕອນຕ່າງໆໃນການກວດສອບອັບເດດ Windows 8:
- ເລື່ອນ ໜ້າ ຈໍຈາກຂວາຫາສູນກາງຈາກນັ້ນເລືອກ "ການຕັ້ງຄ່າ".
- ກົດທີ່“ Change PC settings” ແລະເລືອກ“ Update ແລະ recovery”.
- ເລືອກ“ ກວດເບິ່ງດຽວນີ້”. Windows ຈະຊອກຫາການປັບປຸງທີ່ມີຢູ່.
- ກົດທີ່“ ຕິດຕັ້ງການປັບປຸງ”, ຍອມຮັບຂໍ້ ກຳ ນົດແລະກົດປຸ່ມ“ Finish”.
ຈຳ ກັດ ຈຳ ນວນໂປຼແກຼມທີ່ເລີ່ມຕົ້ນກັບຄອມພິວເຕີຂອງທ່ານ. ເມື່ອຄອມພິວເຕີຖືກເປີດໃຊ້, ໂປແກຼມແລະໂປແກຼມ ຈຳ ນວນ ໜຶ່ງ ເລີ່ມຕົ້ນໂດຍອັດຕະໂນມັດ. ຖ້າແລັບທອບຄອມພິວເຕີ້ຕ້ອງໃຊ້ໂປແກຼມແລະໂປແກຼມໂປຼແກຼມໂປຼແກຼມໂປຼແກຼມໂປຼແກຼມໂປຼແກຼມໂປຼແກຼມຫລາຍເກີນໄປ ທ່ານສາມາດປັບປຸງປະສິດທິພາບການເຮັດວຽກຂອງຄອມພິວເຕີ້ຄອມພິວເຕີ້ຂອງທ່ານໄດ້ໂດຍການປິດໂປແກຼມແລະໂປແກຼມທີ່ເລີ່ມຕົ້ນໂດຍອັດຕະໂນມັດ.
- ກົດທີ່“ Start” ແລະເລືອກ“ Task Manager”.
- ເປີດແຖບ "Startup".
- ເລືອກໂປແກຼມທີ່ທ່ານຕ້ອງການປິດ.
- ກົດ“ ປິດການໃຊ້ງານ”.
ປິດຂະບວນການພື້ນຖານທີ່ບໍ່ ຈຳ ເປັນ. ເມື່ອມີໂປແກຼມຫຼາຍເກີນໄປທີ່ເຮັດວຽກໃນພື້ນຫລັງ, ຄວາມສາມາດຂອງຄອມພິວເຕີ້ໃນການປະຕິບັດວຽກງ່າຍໆກໍ່ຖືກຫຼຸດລົງຢ່າງຫຼວງຫຼາຍ. ການປິດໂປແກຼມໂດຍໃຊ້ Task Manager ຈະຊ່ວຍປັບປຸງຄວາມໄວຂອງຄອມພິວເຕີ.
- ກົດຂວາໃສ່ແຖບເຄື່ອງມືເທິງ ໜ້າ ຈໍແລະເລືອກ“ Task Manager” ໃນເມນູທີ່ປາກົດ.
- ກົດປຸ່ມ "Processes" ເພື່ອເບິ່ງຜົນໄດ້ຮັບ.
- ເລືອກວຽກທີ່ໃຊ້ຊັບພະຍາກອນຄອມພິວເຕີ້ຫຼາຍຢ່າງ (ພວກມັນຖືກເນັ້ນໃຫ້ເຫັນ) ແລະ / ຫຼືວຽກງານພື້ນຖານ (ໃນສ່ວນຂະບວນການພື້ນຫລັງ). ເລືອກພຽງແຕ່ໂປແກຼມທີ່ທ່ານຮູ້ຈັກດີ.
- ກົດ“ End Task”.
ທຳ ລາຍຮາດດິດຂອງທ່ານ. ເມື່ອເອກະສານຖືກ ນຳ ໃຊ້ແລະຈັດວາງຄືນ ໃໝ່ ໃນຮາດດິດ, ພວກມັນຈະກາຍເປັນຊິ້ນສ່ວນ - ແທນທີ່ຈະເກັບຮັກສາສ່ວນປະກອບຂອງເອກະສານທັງ ໝົດ ຢູ່ໃນສະຖານທີ່ດຽວກັນ, ພວກມັນຈະແບ່ງແຍກກັນຢູ່ບ່ອນທີ່ແຕກຕ່າງກັນ. ເຖິງແມ່ນວ່າຄອມພິວເຕີຂອງທ່ານຈະເຮັດໃຫ້ຮາດດິດຂັບໄລ່ອັດຕະໂນມັດຕາມຕາຕະລາງເວລາທີ່ ກຳ ນົດໄວ້, ທ່ານສາມາດ defragment ຮາດດິດດ້ວຍຕົນເອງ.
- ກົດປຸ່ມ Start ແລະພິມ "Defragment" ໃນປ່ອງຊອກຫາ.
- ເລືອກ "Defrag Defer" ໃນຜົນໄດ້ຮັບ.
- ເລືອກຮາດດິດແລະກົດທີ່ "ວິເຄາະແຜ່ນ".
- ກົດທີ່“ Defragment disk”.
ການ ທຳ ຄວາມສະອາດແຜ່ນ. ເຄື່ອງມື Disk Cleaner ຂອງ Windows ຊ່ວຍໃຫ້ຜູ້ໃຊ້ສາມາດຊອກຫາແລະ ທຳ ຄວາມສະອາດເອກະສານ, ໂປແກຼມແລະໂປແກຼມທີ່ບໍ່ ຈຳ ເປັນຢູ່ໃນໄດຂອງພວກເຂົາ. ກຳ ຈັດແຟ້ມເອກະສານດ້ວຍເຄື່ອງມື Disk Cleanup ທີ່ຕິດຕັ້ງໄວ້ເພື່ອປົດປ່ອຍຄວາມ ຈຳ ຫຼາຍຂື້ນແລະຊ່ວຍໃຫ້ຄອມພິວເຕີຂອງທ່ານເຮັດວຽກໄດ້ໄວຂື້ນ
- ປັດ ໜ້າ ຈໍຈາກຂວາຫາສູນກາງແລະເລືອກ "ການຕັ້ງຄ່າ".
- ກົດທີ່“ ແຜງຄວບຄຸມ” ແລະເລືອກ“ ເຄື່ອງມືການບໍລິຫານ”.
- ກົດສອງຄັ້ງ "ການເຮັດຄວາມສະອາດແຜ່ນ", ຫຼັງຈາກນັ້ນເລືອກໄດທີ່ທ່ານຕ້ອງການເຮັດຄວາມສະອາດແລະກົດປຸ່ມ "Ok".
- ໝາຍ ໃສ່ຫ້ອງທີ່ຢູ່ທາງຂ້າງຂອງປະເພດເອກະສານທີ່ທ່ານຕ້ອງການລຶບແລະກົດປຸ່ມ "Ok".
- ເລືອກ "Delete Files".
ປິດການໃຊ້ງານສາຍຕາ. Windows 8 ມີຜົນກະທົບການເຄື່ອນໄຫວຫຼາຍຢ່າງເປີດໃຊ້ໂດຍຄ່າເລີ່ມຕົ້ນ ການປິດຜົນກະທົບເຫຼົ່ານີ້ສາມາດປັບປຸງຄວາມໄວຂອງຄອມພິວເຕີຂອງທ່ານໄດ້ດີຂື້ນ.
- ກົດປຸ່ມ Start ແລະພິມ "ແຜງຄວບຄຸມ" ໃສ່ແຖບຄົ້ນຫາ. ກົດ ↵ປ້ອນ.
- ເລືອກ“ Apps”>“ ຄວາມງ່າຍຂອງການເຂົ້າເຖິງ”>“ ຄວາມງ່າຍຂອງສູນເຂົ້າເຖິງ”.
- ເລືອກ“ ເຮັດໃຫ້ຄອມພິວເຕີເບິ່ງເຫັນໄດ້ງ່າຍຂຶ້ນ”.
- ໝາຍ ເອົາຫ້ອງທີ່ວ່າ“ ປິດພາບເຄື່ອນໄຫວທີ່ບໍ່ ຈຳ ເປັນທັງ ໝົດ” ແລະກົດປຸ່ມ“ Apply”.
ວິທີທີ່ 5 ຂອງ 5: Windows 7
ກວດເບິ່ງການປັບປຸງ. ປັບປຸງລະບົບປະຕິບັດການ, ໂປແກຼມແລະໂປແກຼມທີ່ໃຊ້ໃນການແກ້ໄຂຂໍ້ບົກພ່ອງ, ປັບປຸງປະສິດຕິພາບແລະເພີ່ມຄວາມໄວຂອງຄອມພິວເຕີ ນີ້ແມ່ນວິທີການກວດສອບການປັບປຸງດ້ວຍຕົນເອງ:
- ກົດທີ່“ Start”>“ All Programs”>“ Windows Update”.
- ກົດ“ ກວດສອບການປັບປຸງ”. Windows ຈະຄົ້ນຫາການປັບປຸງທີ່ມີຢູ່.
- ເລືອກ“ ຕິດຕັ້ງການປັບປຸງ”.
ທຳ ລາຍຮາດດິດຂອງທ່ານ. ເມື່ອເອກະສານຖືກ ນຳ ໃຊ້ແລະຕັ້ງຢູ່ໃນຮາດດິດ, ມັນຈະກາຍເປັນຊິ້ນສ່ວນ - ແທນທີ່ຈະເກັບຮັກສາອົງປະກອບຂອງເອກະສານທັງ ໝົດ ຢູ່ໃນສະຖານທີ່ດຽວກັນ, ພວກມັນຈະຖືກແຍກອອກເປັນສະຖານທີ່ຕ່າງກັນ. ເຖິງແມ່ນວ່າຄອມພິວເຕີຂອງທ່ານຈະ ທຳ ລາຍຮາດດິດຕາມອັດຕະໂນມັດຕາມຕາຕະລາງທີ່ ກຳ ນົດໄວ້, ທ່ານສາມາດເຮັດດ້ວຍຕົນເອງດ້ວຍຕົນເອງ.
- ກົດປຸ່ມ Start ແລະພິມ "Disk Defragmenter" ເຂົ້າໄປໃນປ່ອງຊອກຫາ.
- ເລືອກ "Defrag Deferment" ໃນຜົນການຄົ້ນຫາ.
- ເລືອກໄດທີ່ທ່ານຕ້ອງການ defragment ແລະກົດ“ Analyze disk”. ໃສ່ລະຫັດຜ່ານຂອງຜູ້ເບິ່ງແຍງລະບົບຖ້າຖືກກະຕຸ້ນ.
- ກົດທີ່“ Defragment disk”. ໃສ່ລະຫັດຜ່ານຂອງຜູ້ເບິ່ງແຍງລະບົບຖ້າຖືກກະຕຸ້ນ.
ການ ທຳ ຄວາມສະອາດແຜ່ນ. ເຄື່ອງມື Disk Cleanup ຂອງ Windows ຊ່ວຍໃຫ້ຜູ້ໃຊ້ສາມາດຊອກຫາແລະເອົາໄຟລ໌, ໂປແກຼມແລະໂປແກຼມທີ່ບໍ່ ຈຳ ເປັນອອກໄປໃນໄດ. ການ ກຳ ຈັດໄຟລ໌ເຫລົ່ານີ້ຈະຊ່ວຍໃຫ້ມີຄວາມ ຈຳ ຫລາຍຂື້ນເພື່ອເຮັດໃຫ້ຄອມພິວເຕີຂອງທ່ານເຮັດວຽກໄດ້ໄວຂື້ນ.
- ກົດປຸ່ມ Start ແລະພິມ "Disk Cleanup" ລົງໃນປ່ອງຊອກຫາ.
- ເລືອກ "ການ ທຳ ຄວາມສະອາດແຜ່ນ" ໃນຜົນການຄົ້ນຫາ.
- ເລືອກໄດທີ່ທ່ານຕ້ອງການ ທຳ ຄວາມສະອາດແລະກົດປຸ່ມ "Ok".
- ເລືອກ "Delete Files".
ປິດການໃຊ້ງານສາຍຕາ. Windows 7 ມີຜົນກະທົບການເຄື່ອນໄຫວຫຼາຍຢ່າງທີ່ເປີດໃຊ້ໂດຍຄ່າເລີ່ມຕົ້ນ. ການປິດຜົນກະທົບເຫຼົ່ານີ້ສາມາດປັບປຸງຄວາມໄວຂອງຄອມພິວເຕີຂອງທ່ານໄດ້ດີຂື້ນ.
- ກົດປຸ່ມ Start ແລະເລືອກ“ ແຜງຄວບຄຸມ”.
- ເລືອກ“ ລະບົບແລະການ ບຳ ລຸງຮັກສາ”>“ ຂໍ້ມູນກ່ຽວກັບການປະຕິບັດແລະເຄື່ອງມື”.
- ເລືອກ“ ປັບແຕ່ງຜົນກະທົບທາງສາຍຕາ”>“ Custom”.
- ຍົກເລີກກ່ອງໂຕ້ຕອບຂ້າງຜົນກະທົບຂອງການເຄື່ອນໄຫວແຕ່ລະຄັ້ງແລະກົດປຸ່ມ "Apply".
ຄຳ ແນະ ນຳ
- ພິຈາລະນາເພີ່ມຄວາມຊົງ ຈຳ ສຳ ລັບ Mac ແລະ PC. ວິທີນີ້ຈະຊ່ວຍປັບປຸງຄວາມໄວຂອງຄອມພິວເຕີຂອງທ່ານແນ່ນອນ.
ຄຳ ເຕືອນ
- ຢ່າຕິດຕັ້ງໂປແກຼມທີ່ທ່ານບໍ່ໃຊ້. ຢ່າຖອນການຕິດຕັ້ງໂປຣແກຣມທີ່ທ່ານບໍ່ຮູ້ຈັກດີເພາະວ່າ Windows ອາດຈະຕ້ອງການໃຫ້ພວກເຂົາເຮັດວຽກງານຂັ້ນພື້ນຖານ.