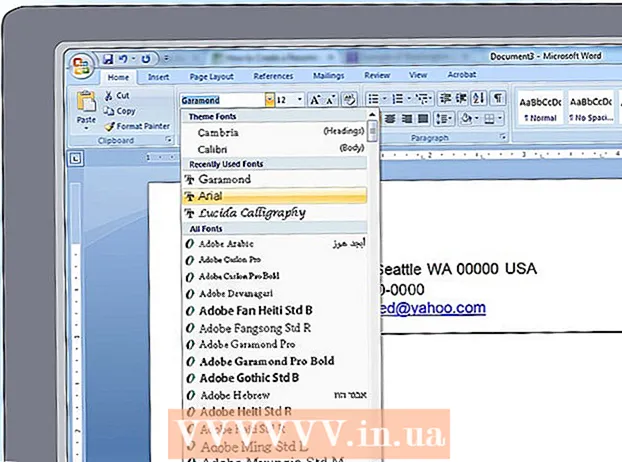ກະວີ:
Monica Porter
ວັນທີຂອງການສ້າງ:
21 ດົນໆ 2021
ວັນທີປັບປຸງ:
1 ເດືອນກໍລະກົດ 2024

ເນື້ອຫາ
ທ່ານໃຊ້ມັນຫຼາຍເທົ່າໃດ, ຊິ້ນສ່ວນຂອງເອກະສານຊົ່ວຄາວທີ່ສະສົມຢູ່ໃນຄອມພີວເຕີ້ຂອງທ່ານ, ແລະຮາດດິດທີ່ອອກມາຈະກາຍເປັນ ໜັກ. ຫຼັງຈາກເວລາດົນພໍສົມຄວນ, ທ່ານຄວນສັງເກດເຫັນຄວາມແຕກຕ່າງທີ່ສັງເກດເຫັນໃນຄວາມໄວໃນການປະມວນຜົນຂອງຄອມພິວເຕີຂອງທ່ານ. ໃນຂະນະທີ່ການຊ້າລົງນີ້ບໍ່ສາມາດ ກຳ ຈັດໄດ້ຢ່າງສິ້ນເຊີງ, ມີບາງສິ່ງທີ່ທ່ານສາມາດເຮັດເພື່ອເພີ່ມຄວາມໄວໃນການປະມວນຜົນຂອງທ່ານແລະຫຼຸດຜ່ອນເວລາໃສ່ເກີບຂອງຄອມພິວເຕີຂອງທ່ານ.
ຂັ້ນຕອນ
ສ່ວນທີ 1 ຂອງ 4: ປິດໂປແກຼມທີ່ເລີ່ມຕົ້ນດ້ວຍຄອມພິວເຕີຂອງທ່ານ
- ກົ້ມລົງ Ctrl+Alt+ເດນ. ເມນູວຽກງານຂອງຄອມພິວເຕີຂອງທ່ານຈະເປີດຂຶ້ນ. ຖ້າມີໂປແກຼມນັບບໍ່ຖ້ວນທີ່ເລີ່ມຕົ້ນເມື່ອທ່ານເຂົ້າສູ່ລະບົບຄອມພິວເຕີຂອງທ່ານ, ມັນຈະໃຊ້ເວລາຫຼາຍນາທີ ສຳ ລັບການເລີ່ມຕົ້ນຊ້າຂອງມັນ. ກະລຸນາປິດການໃສ່ເກີບກັບໂປແກຼມເຫຼົ່ານີ້ເພື່ອແກ້ໄຂບັນຫາຂ້າງເທິງ.
- ກົດຕົວເລືອກ "Task Manager". ໂປແກຼມ Task Manager ຂອງຄອມພິວເຕີ້ຈະເປີດແລະຈາກນີ້, ທ່ານສາມາດປັບຫລືຢຸດກິດຈະ ກຳ ທີ່ ກຳ ລັງເກີດຂື້ນໃນຄອມພີວເຕີ້.
- ກົດປຸ່ມ "Startup". ແຖບນີ້ແມ່ນຢູ່ໃກ້ເທິງສຸດຂອງ ໜ້າ ຕ່າງ Task Manager. ບັນຊີລາຍຊື່ຂອງໂປແກຼມທີ່ເລີ່ມຕົ້ນກັບຄອມພິວເຕີຂອງທ່ານຈະປາກົດຂຶ້ນ.
- ກົດກິດຈະ ກຳ ທີ່ທ່ານຕ້ອງການປິດ. ໃຫ້ສັງເກດວ່າທີ່ນີ້, "ການປິດການໃຊ້ງານ" ກິດຈະ ກຳ ບໍ່ແມ່ນການປ້ອງກັນມັນຈາກການເຮັດວຽກທັງ ໝົດ, ພຽງແຕ່ບໍ່ປ່ອຍໃຫ້ມັນເລີ່ມຕົ້ນດ້ວຍຕົນເອງ.
- ກົດປຸ່ມ "ປິດການໃຊ້ງານ". ປຸ່ມນີ້ຢູ່ແຈເບື້ອງຂວາລຸ່ມຂອງ ໜ້າ ຕ່າງ Task Manager.
- ທ່ານຍັງສາມາດກົດຂວາໃສ່ກິດຈະ ກຳ ແລະຈາກນັ້ນກົດປຸ່ມ "Disable" ໃນເມນູສະພາບການ.
- ເຮັດຊ້ ຳ ອີກຂັ້ນຕອນການປິດການໃຊ້ງານ ສຳ ລັບໂປແກຼມທີ່ໃຊ້ໄດ້. Skype ແລະ Steam ແມ່ນສອງຂອງ hog ທີ່ມີຄວາມ ຈຳ ທີ່ສຸດ.
- ຖ້າທ່ານບໍ່ແນ່ໃຈວ່າໂປແກຼມໃດທີ່ຈະປິດການໃຊ້ງານ, ໃຫ້ເບິ່ງຄໍ ລຳ "ຜົນກະທົບຕໍ່ການເລີ່ມຕົ້ນ" ຢູ່ເບື້ອງຂວາຂອງ ໜ້າ ຕ່າງຂອງ Task Manager. ໂດຍທົ່ວໄປ, ທ່ານຄວນປິດໂປແກຼມທີ່ຖືກຈັດອັນດັບ "ສູງ" ຫຼື "ຂະ ໜາດ ກາງ".
- ຢ່າປິດໂປແກຼມປ້ອງກັນໄວຣັດຂອງທ່ານເພາະນີ້ມັນອາດຈະບໍ່ເລີ່ມຕົ້ນໃນຕອນເລີ່ມຕົ້ນແລະດັ່ງນັ້ນມັນຈະບໍ່ປ້ອງກັນຄອມພິວເຕີ້ຂອງທ່ານຈາກໄວຣັດ.
- ປິດ Task Manager ເມື່ອ ສຳ ເລັດແລ້ວ. ສໍາລັບຜົນໄດ້ຮັບທີ່ດີທີ່ສຸດ, ທ່ານກໍ່ຄວນລ້າງເມນູເຊື່ອງ Icons.
- ເປີດເມນູ "ຮູບສັນຍາລັກທີ່ເຊື່ອງໄວ້". ນີ້ແມ່ນລູກສອນຂຶ້ນຢູ່ເບື້ອງຂວາຂອງແຖບວຽກແລະຢູ່ເບື້ອງຊ້າຍຂອງໂມງ. ໃຫ້ຄລິກໃສ່ມັນເພື່ອເປີດເມນູ.
- ເບິ່ງທີ່ເມນູໄອຄອນທີ່ເຊື່ອງໄວ້ຂອງທ່ານ. ປົກກະຕິແລ້ວກິດຈະ ກຳ ພື້ນຫລັງຈະ ດຳ ເນີນງານຢູ່ນີ້ (ເຊັ່ນ: Dropbox ຫຼື Google Drive). ການລົບລ້າງກິດຈະ ກຳ ເຫຼົ່ານີ້ຈະຊ່ວຍໃຫ້ຄວາມ ຈຳ (RAM) ບໍ່ ຈຳ ກັດແລະເພີ່ມຄວາມໄວໃນການປະມວນຜົນຂອງຄອມພິວເຕີຂອງທ່ານ. ທ່ານສາມາດປິດພວກມັນອອກຈາກເມນູນີ້.
- ກົດຂວາໃສ່ກິດຈະ ກຳ ທີ່ທ່ານຕ້ອງການປິດການໃຊ້ງານ. ຕົວຢ່າງ: ຖ້າທ່ານ ກຳ ລັງໃຊ້ແອັບເກັບຮັກສາຟັງ, ໃຫ້ພິຈາລະນາປິດມັນ.
- ກົດ "ອອກ" ຢູ່ທາງລຸ່ມຂອງເມນູສະພາບການ. ໂດຍປົກກະຕິແລ້ວທ່ານຈະຖືກຂໍໃຫ້ຢືນຢັນໂດຍການກົດປຸ່ມ "ອອກ (ຊື່ອອກຊື່)". ທ່ານຈະຕ້ອງເຮັດຊ້ ຳ ອີກຄັ້ງ ສຳ ລັບແຕ່ລະກິດຈະ ກຳ ທີ່ທ່ານຕ້ອງການປິດການ ນຳ ໃຊ້. ໂຄສະນາ
ສ່ວນທີ 2 ຂອງ 4: ປິດຜົນກະທົບທາງສາຍຕາ
- ເປີດເມນູເລີ່ມຕົ້ນ. ເມນູນີ້ຕັ້ງຢູ່ແຈເບື້ອງຊ້າຍລຸ່ມຂອງ ໜ້າ ຈໍຄອມພິວເຕີ. ຜົນກະທົບທາງດ້ານສາຍຕາໃນ Windows 8 ແລະ 10 ຖືກອອກແບບມາ ສຳ ລັບເຄື່ອງ ໃໝ່ ທີ່ຖືກຕ້ອງ: ຖ້າທ່ານອັບເດດໃຫ້ເປັນ ໜຶ່ງ ໃນລະບົບປະຕິບັດການເຫຼົ່ານີ້ຈາກຄອມພິວເຕີ້ເກົ່າ, ທ່ານອາດຈະສັງເກດເຫັນຄວາມຊ້າຂອງການປະມວນຜົນຊ້າ. ທາງດ້ານຮ່າງກາຍ. ປິດຜົນກະທົບທາງສາຍຕາເພື່ອເຮັດໃຫ້ຄອມພິວເຕີຂອງທ່ານໄວຂື້ນ.
- ທ່ານຍັງສາມາດກົດປຸ່ມໄດ້ ⊞ຊະນະ ການເປີດ Start.
- ເປີດໂປແກຼມ "ແຜງຄວບຄຸມ". ທ່ານສາມາດເຮັດໄດ້ໂດຍການພິມ "ແຜງຄວບຄຸມ" ເຂົ້າໄປໃນແຖບຄົ້ນຫາ Start ຫຼືເປີດແຜງຄວບຄຸມຕົວເອງຈາກໂຟນເດີ "Windows System" ທີ່ຕັ້ງຢູ່ທາງລຸ່ມຂອງເມນູ Start.
- ພິມ "ປັບລັກສະນະ" ເຂົ້າໃນແຖບຄົ້ນຫາຂອງກະດານຄວບຄຸມ. ແຖບຄົ້ນຫານີ້ແມ່ນຢູ່ມຸມຂວາເທິງຂອງ ໜ້າ ຈໍຄວບຄຸມກະດານຄວບຄຸມ.
- ກົດ "ປັບຮູບລັກສະນະແລະການເຮັດວຽກຂອງ Windows". ຕົວເລືອກນີ້ແມ່ນຢູ່ເທິງສຸດຂອງ "ລະບົບ" ກຸ່ມຢູ່ເບື້ອງຊ້າຍຂອງ ໜ້າ ຕ່າງ Control Panel.
- ທົບທວນຜົນກະທົບທາງສາຍຕາຂອງຄອມພິວເຕີ້. ທ່ານມີຫລາຍທາງເລືອກໃນເມນູນີ້:
- ປັບຕົວໃຫ້ດີທີ່ສຸດ - ຕົວເລືອກນີ້ເຮັດໃຫ້ Windows ມີຜົນໃນລະດັບສູງສຸດ, ກົງກັນຂ້າມກັບສິ່ງທີ່ທ່ານຄວນເຮັດ.
- ປັບຕົວໃຫ້ ເໝາະ ສົມກັບຜົນງານທີ່ດີທີ່ສຸດ - ຕົວເລືອກນີ້ຈະຊ່ວຍຫຼຸດຜ່ອນຜົນກະທົບຂອງ Windows ຢ່າງຫຼວງຫຼາຍແລະເລັ່ງການປຸງແຕ່ງຄອມພິວເຕີຂອງທ່ານໃຫ້ໄວຂື້ນ.
- ປັບແຕ່ງ - ຍົກເລີກກ່ອງຢູ່ຂ້າງຄຸນລັກສະນະຕ່າງໆທີ່ທ່ານຕ້ອງການປິດ. ເພື່ອເພີ່ມປະສິດທິພາບຂອງຄອມພິວເຕີ້ເກົ່າຂອງທ່ານໃຫ້ດີທີ່ສຸດ, ໃຫ້ປິດຄຸນລັກສະນະທັງ ໝົດ.
- ກົດທີ່ຕົວເລືອກທີ່ ເໝາະ ສົມກັບຄອມພິວເຕີຂອງທ່ານ. ໃນເຄື່ອງເກົ່າ, ການໃຊ້ຕົວເລືອກ Custom ເພື່ອປິດການໃຊ້ງານດ້ານສາຍຕາແມ່ນທາງເລືອກທີ່ດີທີ່ສຸດ ສຳ ລັບທ່ານ. ໃນຂະນະດຽວກັນ, "ປັບຕົວໃຫ້ ເໝາະ ສົມທີ່ສຸດ" ແມ່ນ ເໝາະ ສົມກັບຄອມພິວເຕີລະດັບກາງສ່ວນໃຫຍ່.
- ອອກຈາກ ໜ້າ ຕ່າງຕົວເລືອກ Performance. ມັນເປັນໄປໄດ້ວ່າຄຸນນະພາບການສະແດງຂອງຄອມພິວເຕີ້ອາດຈະຊຸດໂຊມລົງ. ເຖິງຢ່າງໃດກໍ່ຕາມ, ຄວາມໄວໃນການປຸງແຕ່ງຂອງມັນຈະຖືກປັບປຸງໃຫ້ດີຂື້ນ. ໂຄສະນາ
ສ່ວນທີ 3 ຂອງ 4: ການເຮັດຄວາມສະອາດຮາດໄດ
- ເປີດເມນູເລີ່ມຕົ້ນ. ເມນູນີ້ຢູ່ແຈເບື້ອງຊ້າຍລຸ່ມຂອງ ໜ້າ ຈໍຄອມພິວເຕີ.
- ພິມ "ການ ທຳ ຄວາມສະອາດແຜ່ນ" ເຂົ້າໃນລາຍການຄົ້ນຫາ. ແອັບ will ຈະປາກົດຢູ່ເທິງສຸດຂອງ ໜ້າ ຈໍເລີ່ມຕົ້ນ.
- ກົດທີ່ ຄຳ ຮ້ອງສະ ໝັກ "Disk Cleanup". Disk Cleanup ແມ່ນປະໂຫຍດທີ່ໄດ້ມາດຕະຖານໃນຄອມພິວເຕີ Windows: ມັນເຮັດໃຫ້ຄອມພິວເຕີຂອງທ່ານປອດໄພຈາກກິດຈະ ກຳ, ແຟ້ມຊົ່ວຄາວແລະຂໍ້ມູນນ້ອຍໆອື່ນໆທີ່ສາມາດເຮັດໃຫ້ຄວາມໄວໃນການປະມວນຜົນຂອງຄອມພິວເຕີຂອງທ່ານຊ້າລົງ.
- ໝາຍ ທຸກຊ່ອງພາຍໃຕ້ຫົວຂໍ້ "Files to Delete". ລາຍການຕໍ່ໄປນີ້ຈະຖືກລຶບອອກຈາກບ່ອນເກັບມ້ຽນຄອມພິວເຕີ:
- ໄຟລ໌ຊອບແວທີ່ດາວໂຫລດມາ
- ແຟ້ມເຄືອຂ່າຍຊົ່ວຄາວ
- ເນື້ອໃນໃນຖັງ Recycle
- ແຟ້ມຊົ່ວຄາວ
- ຮູບພາບຕົວຢ່າງ
- ແມ່ນຂຶ້ນຢູ່ກັບສິ່ງທີ່ຄອມພິວເຕີ້ຄອມພິວເຕີຂອງທ່ານມາພ້ອມ, ມີທາງເລືອກອື່ນຢູ່ນີ້ເຊັ່ນກັນ. ກ່ອງໃດໃນເມນູນີ້ແມ່ນປອດໄພສົມບູນເມື່ອຖືກເລືອກ, ສະນັ້ນມັນກໍ່ເປັນການດີທີ່ຈະກວດເບິ່ງພວກມັນເຊັ່ນກັນ.
- ກົດ "OK", ຫຼັງຈາກນັ້ນຢືນຢັນໂດຍກົດປຸ່ມ "Delete Files". ໄຟລ໌ຊົ່ວຄາວຈະຖືກເອົາອອກຈາກຄອມພິວເຕີ້. ຖ້າທ່ານບໍ່ເຮັດແບບນີ້ເປັນປະ ຈຳ, ມັນອາດຈະເປັນໄປໄດ້ວ່າໄຟລ໌ຊົ່ວຄາວແລະສິ່ງທີ່ພົບເຫັນຢູ່ນີ້ຈະມີຄວາມຈຸທັງ ໝົດ ຂອງຫລາຍກິກະໄບ.
- ເປີດ Start ອີກຄັ້ງ, ພິມ "defrag" ເຂົ້າໄປໃນແຖບຄົ້ນຫາເພື່ອຊອກຫາເຄື່ອງ defragmenter ໃນຄອມພິວເຕີຂອງທ່ານ.
- ໃຫ້ຄລິກໃສ່ຕົວເລືອກ "Defragment ແລະ Optimize Drives". ຕົວເລືອກນີ້ຢູ່ເທິງສຸດຂອງ Start menu. ຫຼັງຈາກໄລຍະເວລາຂອງການ ນຳ ໃຊ້, ເອກະສານຍ່ອຍຍ່ອຍແລະເນື້ອໃນຂອງມັນທີ່ກ່ຽວຂ້ອງຈະກະແຈກກະຈາຍໄປທົ່ວຮາດດິດ (ເວົ້າອີກຢ່າງ ໜຶ່ງ, ຮາດດິດ "ຖືກແຍກອອກ"). ເມື່ອໃຊ້ເຄື່ອງມື Disk Defragment, ໄຟລ໌ແລະຊິ້ນສ່ວນເຫຼົ່ານີ້ຈະຖືກລວມເຂົ້າກັນ, ເພີ່ມຄວາມໄວໃນການເຂົ້າເຖິງຂໍ້ມູນຂອງຮາດດິດ.
- ຢ່າເຮັດໂປແກຼມ Disk Defragment ຖ້າຄອມພິວເຕີມີ Hard Disk Hard Disk. SSD ຖືກສ້າງຂຶ້ນດ້ວຍ defragmentation.ສະນັ້ນ, ການເຮັດໂປແກຼມ defragmentation ໃນຮາດໄດຊະນິດນີ້ສາມາດ ທຳ ລາຍໄຟລ໌ຂອງທ່ານໄດ້ຢ່າງຮ້າຍແຮງ.
- ເລືອກໄດຫຼັກໃນ ໜ້າ ຈໍ Defrag. ມັນຈະມີຊື່ບາງສິ່ງບາງຢ່າງເຊັ່ນ: "OS: C".
- ກົດ "ເພີ່ມປະສິດທິພາບ". Defragmenting ຮາດດິດຈະເລີ່ມຕົ້ນ. ອີງຕາມໄລຍະເວລາທີ່ທ່ານບໍ່ໄດ້ defragmented, ນີ້ສາມາດໃຊ້ເວລາທຸກບ່ອນຈາກສອງສາມນາທີເຖິງສອງສາມຊົ່ວໂມງ.
- ພິຈາລະນາຍ້າຍເອກະສານໄປສູ່ຄວາມ ຈຳ ພາຍນອກ. ຮາດດິດເຂົ້າເຖິງຄວາມຊົງ ຈຳ ຂອງພວກເຂົາ 50% ໄວກ່ວາ 50% ອື່ນໆ. ຕົວຢ່າງ: ຖ້າທ່ານມີຮາດດິດ 500 GB, ຂໍ້ມູນທີ່ເກັບໄວ້ກ່ອນ 250 GB ຈະຖືກເຂົ້າເຖິງໄວກວ່າ. ໂດຍ ຈຳ ກັດເນື້ອຫາທີ່ເກັບໄວ້ໃນຮາດດິດເຖິງ 50% ຂອງຄວາມສາມາດຂອງມັນ, ຄອມພິວເຕີຈະຊ້າລົງຢ່າງຫຼວງຫຼາຍ. ວິທີທີ່ດີທີ່ສຸດໃນການເຮັດສິ່ງນີ້ແມ່ນການເພີ່ມຄວາມສາມາດໃນຮາດດິດຂອງທ່ານດ້ວຍຮາດດິດພາຍນອກຫລື USB.
- ທ່ານຍັງສາມາດໂອນໄຟລ໌ໄປຫາ ໜຶ່ງ ໃນບໍລິການເກັບຂໍ້ມູນເມຄຟຣີ (ເຊັ່ນ: Google Drive, OneDrive, Dropbox).
ສ່ວນທີ 4 ຂອງ 4: ຖອນການຕິດຕັ້ງໂປຣແກຣມທີ່ບໍ່ ຈຳ ເປັນ
- ເປີດເມນູເລີ່ມຕົ້ນຂອງທ່ານ. ທຸກໆໂປແກຼມແລະໂປຼແກຼມໃຊ້ໃນຄອມພິວເຕີຂອງທ່ານສາມາດເບິ່ງໄດ້ຈາກເມນູເລີ່ມຕົ້ນ: ພຽງແຕ່ເລື່ອນລົງເພື່ອເບິ່ງລາຍຊື່ໂປແກຼມແລະໂປແກຼມທີ່ໃຊ້ຄົບຖ້ວນ.
- ມັນຍັງມີແຟ້ມຢູ່ທີ່ນັ້ນ. ບັນດາໂຟນເດີເຫຼົ່ານີ້ມັກຈະມີໂປແກຼມຕ່າງໆຢູ່ພາຍໃນ. ສະນັ້ນກະລຸນາກົດເຂົ້າໄປທີ່ພວກເຂົາເພື່ອເບິ່ງເນື້ອໃນຂອງພວກເຂົາ.
- ລະບຸໃບສະ ໝັກ ທີ່ທ່ານຕ້ອງການເອົາອອກ. ໂດຍທົ່ວໄປ, ຜູ້ອ່ານຂ່າວຫລືແອັບ radio ວິທະຍຸທີ່ມາພ້ອມກັບລະບົບປະຕິບັດການແມ່ນບໍ່ ຈຳ ເປັນ ໝົດ (ແລະສາມາດທົດແທນໄດ້ງ່າຍໂດຍມີໂປແກຼມ online ຫລືໂປແກຼມທີ່ດີກວ່າ).
- ຖ້າແອັບພລິເຄຊັນມີບົດບາດ ສຳ ຄັນໃນການເຮັດວຽກຂອງຄອມພິວເຕີຂອງທ່ານ, ທ່ານຈະບໍ່ສາມາດລຶບມັນໄດ້. ມັນຍັງຄວນຈະໄດ້ຮັບຍົກໃຫ້ເຫັນວ່າຄໍາຮ້ອງສະຫມັກທີ່ຕ້ອງການໃຊ້ສ່ວນໃຫຍ່ແມ່ນໃຊ້ພະລັງງານປະມວນຜົນຂອງຄອມພິວເຕີ.
- ກົດຂວາໃສ່ ຄຳ ຮ້ອງທີ່ທ່ານຕ້ອງການຖອນການຕິດຕັ້ງ. ເມນູສະພາບການຈະປາກົດຂຶ້ນ.
- ກົດ "ຖອນການຕິດຕັ້ງ" ຈາກນັ້ນຢືນຢັນການເລືອກຂອງທ່ານ. ແອັບພລິເຄຊັນຫລືໂປແກຼມຈະຖືກລຶບອອກໂດຍທັນທີໂດຍບໍ່ຕ້ອງໄປທີ່ "ໂປແກຼມແລະຄຸນລັກສະນະຕ່າງໆ".
- ທ່ານອາດຈະຕ້ອງກົດຕົວເລືອກ "ເພີ່ມເຕີມ" ຢູ່ທາງລຸ່ມຂອງເມນູສະພາບການເພື່ອເຂົ້າຫາຕົວເລືອກ "ຖອນການຕິດຕັ້ງ".
- ເອົາທຸກໆແອັບທີ່ທ່ານບໍ່ໃຊ້. ຄອມພິວເຕີ້ Windows ສ່ວນໃຫຍ່ມາພ້ອມກັບການໂຫຼດໂປແກມ, ໂປແກມ, ໂປແກຼມແລະການທົດລອງທີ່ບໍ່ເສຍຄ່າລວມມີ: ພວກເຂົາແມ່ນຜູ້ສະ ໝັກ ທັງ ໝົດ ສຳ ລັບການ ກຳ ຈັດ.
- ພິຈາລະນາຕິດຕັ້ງໂປແກຼມທາງເລືອກ. ທຸກໆໂປແກຼມທີ່ຕິດຕັ້ງໂດຍຄ່າເລີ່ມຕົ້ນມີຢ່າງ ໜ້ອຍ ໜຶ່ງ ທາງເລືອກທີ່ ເໝາະ ສົມ:
- ແທນ Microsoft Edge ດ້ວຍ Chrome ຫລື Firefox. ຕົວທ່ອງເວັບທັງສອງແມ່ນໄວແລະໃຊ້ງ່າຍກ່ວາ Edge.
- ທົດແທນ "Groove" ກັບ iTunes. ເຖິງແມ່ນວ່າ Groove ບໍ່ສາມາດລຶບອອກໄດ້, ການເຮັດວຽກ Groove ຈະໃຊ້ພະລັງງານປະມວນຜົນຫຼາຍກ່ວາແລ່ນ iTunes.
- ທົດແທນເຄື່ອງຫຼີ້ນວິດີໂອເລີ່ມຕົ້ນດ້ວຍ VLC. VLC ສາມາດເຮັດວຽກເກືອບທຸກຮູບແບບວິດີໂອແລະມັນມີໂປແກຼມທີ່ສະອາດແລະງ່າຍດາຍຫຼາຍກ່ວາເຄື່ອງຫຼີ້ນວີດີໂອໃນຕອນຕົ້ນຂອງ Microsoft. ຂໍຂອບໃຈກັບສິ່ງນັ້ນ, ຄວາມໄວໃນການປຸງແຕ່ງຈະຖືກປັບປຸງ.
- Restart ຄອມພິວເຕີ. ດ້ວຍການປ່ຽນແປງທັງ ໝົດ ນີ້, ຄອມພິວເຕີຂອງທ່ານຈະໄວຫຼາຍ! ໂຄສະນາ
ຄຳ ແນະ ນຳ
- ປະຕິບັດນິໄສເຕັກນິກທີ່ດີ - ຄືການສາກໄຟແລະປິດຄອມພິວເຕີເລື້ອຍໆ. ດ້ວຍເຫດນັ້ນ, ທັງຊີວິດແລະຄວາມໄວໃນການແລ່ນຂອງເຄື່ອງຈະໄດ້ຮັບການປັບປຸງໃຫ້ດີຂື້ນ.
- ທ່ານຍັງຄວນກວດກາຄວາມປອດໄພຢ່າງ ໜ້ອຍ ໜຶ່ງ ຄັ້ງຕໍ່ອາທິດກັບໂປແກຼມປ້ອງກັນໄວຣັດຂອງທ່ານ. ດັ່ງນັ້ນ, adware ແລະ malware ຈະບໍ່ກີດຂວາງໂປເຊດເຊີຄອມພິວເຕີຂອງທ່ານ.
- ໃຫ້ແນ່ໃຈວ່າຄອມພິວເຕີ ກຳ ລັງເຮັດວຽກຢູ່ໃນຮູບແບບການເຮັດວຽກສູງສຸດ. ຖ້າທ່ານຢູ່ໃນໂຫມດ "ແບບປະຫຍັດພະລັງງານ" ຫຼືຄ້າຍຄືກັນ, ຄວາມໄວໃນການປະມວນຜົນຈະຫຼຸດລົງໃນເວລາທີ່ໃຊ້ໂປແກຼມຫຼືເກມທີ່ມີປະສິດຕິພາບສູງ. ທ່ານຄວນກວດເບິ່ງອີກຄັ້ງໂດຍການກົດທີ່ໄອຄອນແບັດເຕີຣີທີ່ຕັ້ງຢູ່ເບື້ອງຂວາຂອງ ໜ້າ ວຽກ.
- ຖ້າຄອມພິວເຕີຂອງທ່ານມີອາຍຸຫຼາຍກ່ວາສອງສາມປີ, ການຫັນໄປໃຊ້ລະບົບປະຕິບັດການ ໃໝ່ (ເຊັ່ນ: Windows 10) ອາດເປັນເລື່ອງຍາກ. ໂດຍທົ່ວໄປແລ້ວ, ລະບົບປະຕິບັດການ ໃໝ່ ໄດ້ຖືກປັບປຸງໃຫ້ດີຂື້ນ ສຳ ລັບເຕັກໂນໂລຢີທີ່ມີຢູ່ໃນຕະຫຼາດ, ບໍ່ແມ່ນ ສຳ ລັບຄອມພິວເຕີ້ທີ່ມີອາຍຸ 3-4 ປີ.
- ໃນຂະນະທີ່ມັນບໍ່ແມ່ນພາກສ່ວນ ໜຶ່ງ ຂອງຄອມພິວເຕີຂອງທ່ານ, ການລຶບລ້າງຂໍ້ມູນຂອງໂປແກຼມທ່ອງເວັບຂອງທ່ານແລະເກັບຮັກສາຂໍ້ມູນຜູ້ໃຊ້ (cookies) ຈະຊ່ວຍປັບປຸງຄວາມໄວໃນການຊອກຫາຂອງທ່ານ
ຄຳ ເຕືອນ
- ຫຼີກລ່ຽງຈາກການດາວໂຫລດແອັບ ທຳ ຄວາມສະອາດຄອມພິວເຕີຂອງບຸກຄົນທີສາມ. ສິ່ງທີ່ໂປແກຼມເຫຼົ່ານີ້ສາມາດເຮັດໄດ້ງ່າຍສາມາດເຮັດໄດ້ດ້ວຍເທັກໂນໂລຢີທີ່ຕິດຕັ້ງແລ້ວໂດຍຄ່າເລີ່ມຕົ້ນໃນ Windows PC ຂອງທ່ານ.