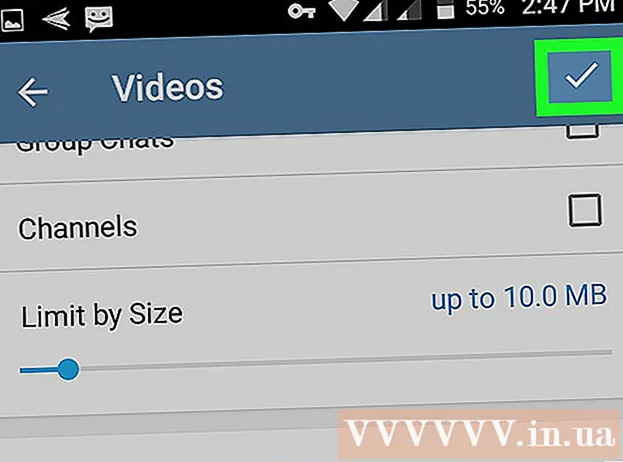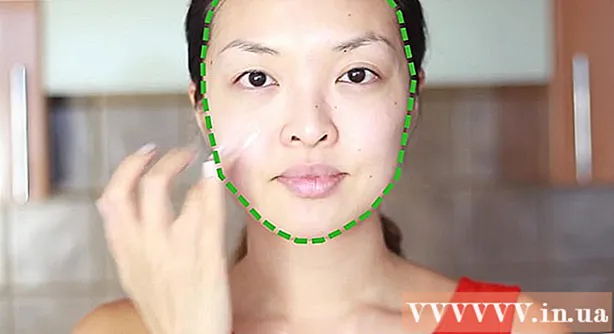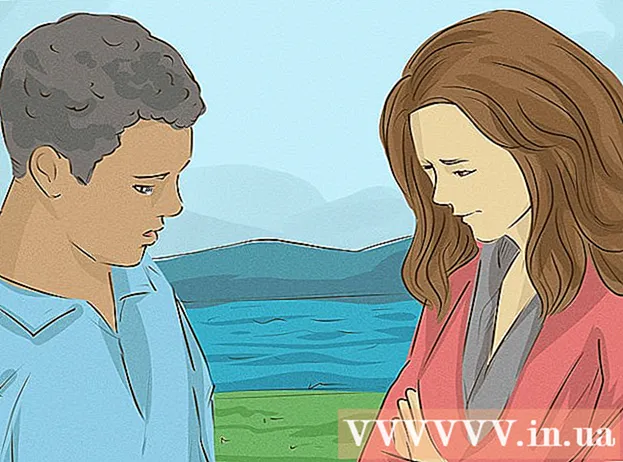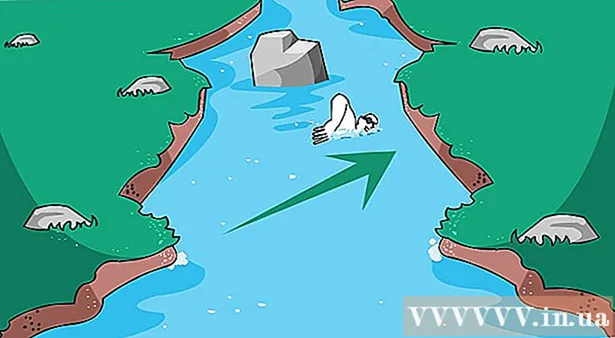ກະວີ:
Peter Berry
ວັນທີຂອງການສ້າງ:
18 ເດືອນກໍລະກົດ 2021
ວັນທີປັບປຸງ:
1 ເດືອນກໍລະກົດ 2024
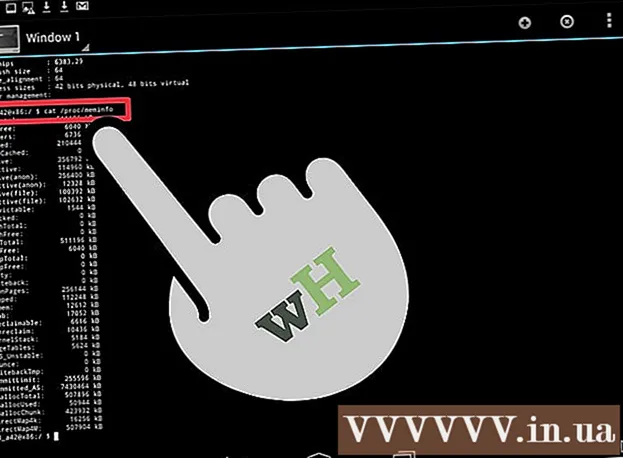
ເນື້ອຫາ
ການຮູ້ຂໍ້ມູນສະເພາະຂອງຄອມພິວເຕີ້ຂອງທ່ານຈະຊ່ວຍທ່ານໃນການເລືອກທີ່ຖືກຕ້ອງກ່ຽວກັບຮາດແວແລະຊອບແວຂອງທ່ານ. ການຮູ້ສາຍຜະລິດຕະພັນທີ່ແນ່ນອນຂອງທຸກໆຮາດແວກໍ່ຈະຊ່ວຍໃຫ້ທ່ານຫຼຸດຜ່ອນບັນຫາທາງເຕັກນິກ. ດ້ວຍລະບົບປະຕິບັດການໃດກໍ່ຕາມ, ທ່ານສາມາດຊອກຫາສະເພາະຂອງເຄື່ອງໄດ້ໂດຍໄວ.
ຂັ້ນຕອນ
ວິທີທີ່ 1 ຂອງ 4: Windows
ເປີດກ່ອງໂຕ້ຕອບ Run. ທ່ານສາມາດຊອກຫາມັນຢູ່ໃນ Start menu ຫຼືໂດຍການກົດປຸ່ມປະສົມປະສານທີ່ ສຳ ຄັນ ⊞ຊະນະ+ລ.

ປະເພດ.msinfo32ແລະກົດ↵ປ້ອນ. ປ່ອງຢ້ຽມຂໍ້ມູນຂ່າວສານລະບົບຈະເປີດ.- ມັນອາດຈະໃຊ້ເວລາສອງສາມນາທີເພື່ອເປີດ ໜ້າ ຕ່າງນີ້.
- ມີຫລາຍວິທີໃນການກວດສອບສະເປັກຂອງລະບົບຂອງທ່ານໃນ Windows. ໂດຍສະເພາະ, ດ້ວຍຂໍ້ມູນກ່ຽວກັບລະບົບ, ທ່ານຈະໄດ້ຮັບບົດລາຍງານທີ່ຄົບຖ້ວນທີ່ສຸດໃນບ່ອນດຽວ.

ໄປໂດຍຜ່ານລະບົບສະຫຼຸບສັງລວມຂອງລະບົບແລະຊອກຫາຂໍ້ມູນພື້ນຖານຂອງທ່ານ. ມີລາຍການທີ່ ໜ້າ ສັງເກດບໍ່ຫຼາຍປານໃດໃນ ໜ້າ ຈໍສະຫຼຸບສັງລວມຂອງລະບົບ - ໜ້າ ຈໍເລີ່ມຕົ້ນເມື່ອປ່ອງຢ້ຽມຂໍ້ມູນຂອງລະບົບຖືກເປີດ, ລວມທັງ:- ຊື່ OS (ຊື່ລະບົບປະຕິບັດການ) - ນີ້ແມ່ນລຸ້ນ Windows ທີ່ທ່ານ ກຳ ລັງໃຊ້ຢູ່.
- ຜູ້ຜະລິດລະບົບ / ແບບ ຈຳ ລອງ (ຊຸດ / ຜູ້ຜະລິດລະບົບ) - ນີ້ແມ່ນຜູ້ຜະລິດຄອມພິວເຕີ້ແລະຮູບແບບຂອງເຄື່ອງຈັກ.
- ປະເພດລະບົບ (ລະບົບປະເພດ) - ສິ່ງນີ້ສະແດງໃຫ້ເຫັນວ່າທ່ານ ກຳ ລັງໃຊ້ Windows 32 ບິດ (x 86) ຫລື 64 ບິດ (x 64) ຂອງ Windows.
- ຜູ້ປະມວນຜົນ (ໂປເຊດເຊີ) - ນີ້ສະແດງໃຫ້ເຫັນຮູບແບບແລະຄວາມໄວຂອງໂປເຊດເຊີ. ຄວາມໄວທີ່ລະບຸໄວ້ໃນນີ້ແມ່ນຄວາມໄວຂອງການໂຄສະນາ. ຖ້າໂປເຊດເຊີມີຫລາຍແກນ, ສິ່ງນີ້ຈະຖືກສະແດງໃຫ້ເຫັນເຊັ່ນກັນ. ໃຫ້ສັງເກດວ່າຖ້າໂປເຊດເຊີຖືກ overclocked ເພື່ອເພີ່ມຄວາມໄວ, ມັນອາດຈະເປັນວ່າຂໍ້ກໍາຫນົດໃຫມ່ຈະບໍ່ຖືກປັບປຸງ. ກົດບ່ອນນີ້ ສຳ ລັບຂໍ້ມູນເພີ່ມເຕີມກ່ຽວກັບການວັດຄວາມໄວຂອງໂປເຊດເຊີ.
- ຕິດຕັ້ງ ໜ່ວຍ ຄວາມ ຈຳ ທາງກາຍ (RAM) (ຫນ່ວຍຄວາມ ຈຳ ຂໍ້ມູນຊົ່ວຄາວ) - ນີ້ແມ່ນ ຈຳ ນວນ RAM ທີ່ຕິດຕັ້ງໄວ້ໃນຄອມພິວເຕີຂອງທ່ານ.
- ຜູ້ຜະລິດ / ແບບ ຈຳ ລອງຖານ (ຜູ້ຜະລິດ / ຊຸດແມ່ພິມ) - ນີ້ແມ່ນຕົວຜູ້ຜະລິດແລະຂໍ້ມູນແບບ ຈຳ ລອງແບບແມ່ແບບ. ຮູບແບບແມ່ແບບບໍ່ໄດ້ຖືກລາຍງານຢ່າງຖືກຕ້ອງສະ ເໝີ ໄປ.

ຂະຫຍາຍພາກສ່ວນ "ສ່ວນປະກອບ". ສ່ວນນີ້ໃຫ້ຂໍ້ມູນລະອຽດກ່ຽວກັບກາຟິກກາຟິກແລະຮາດໄດ.
ເລືອກ "ສະແດງ". ບັດກາຟິກທີ່ທ່ານໄດ້ຕິດຕັ້ງຈະຖືກສະແດງຢູ່ບ່ອນນີ້. ຖ້າ motherboard ມີກາຟິກປະສົມປະສານແລະທ່ານຍັງເພີ່ມບັດແຍກຕ່າງຫາກ, ສອງຊຸດຂອງສະເພາະເຈາະຈົງຖືກສະ ເໜີ.
- ໃນເວລາທີ່ຊອກຫາຂໍ້ມູນສະເພາະຂອງກາຟິກ, ຂໍ້ມູນທົ່ວໄປທີ່ທ່ານຕ້ອງຮູ້ແມ່ນ ຊື່ (ຊື່) ແລະ ອະແດບເຕີ RAM (ຫນ່ວຍຄວາມ ຈຳ ກາດກາຟິກ). ທີ່ນີ້, RAM Adapter ຖືກສະແດງເປັນໄບ. ເຖິງຢ່າງໃດກໍ່ຕາມ, ໃນລະບົບສະເພາະຂອງລະບົບມັນມັກຈະຖືກສະແດງອອກເປັນ gigabytes (GB). gigabyte ມີປະມານ 1 ພັນລ້ານໄບ (Windows ຈະລາຍງານຕົວເລກດຽວກັບຜູ້ຜະລິດ).
ຂະຫຍາຍສ່ວນ "ການເກັບຮັກສາ" ແລະເລືອກ "ຂັບລົດ". ພື້ນທີ່ຫວ່າງແລະຂະ ໜາດ ທັງ ໝົດ ຂອງຮາດດິດແລະການແບ່ງປັນໃນຄອມພິວເຕີຂອງທ່ານຈະຖືກສະແດງ.
- ເລືອກຕົວເລືອກ "Disks" ເພື່ອອ່ານຂໍ້ມູນສະເພາະເຈາະຈີ້ມທາງກາຍແລະສ່ວນທີ່ແຕກຕ່າງທີ່ມີຢູ່ໃນແຕ່ລະແຜ່ນ.
ສຳ ຫຼວດຊິ້ນສ່ວນອື່ນໆ. ຂໍ້ມູນຂ້າງເທິງນີ້ຊ່ວຍໃຫ້ທ່ານສາມາດ ກຳ ນົດຂໍ້ສະເພາະທີ່ກ່ຽວຂ້ອງກັບຄວາມຕ້ອງການຂອງລະບົບ ສຳ ລັບຮາດແວແລະຊອບແວ. ເຖິງແມ່ນວ່າ, ພວກເຂົາເປັນພຽງຂໍ້ມູນພື້ນຖານເທົ່ານັ້ນ. ທ່ານສາມາດຊອກຫາຂໍ້ມູນລະອຽດຫຼາຍ ສຳ ລັບແຕ່ລະຂໍ້ຂ້າງເທິງ.
- ສ່ວນ "ສະພາບແວດລ້ອມຊອບແວ" ສະແດງໃຫ້ເຫັນທຸກໆໂປແກຼມຂັບລົດຂອງທ່ານ, ໂປແກຼມທີ່ເຮັດວຽກແລະໂປແກຼມເລີ່ມຕົ້ນ.
ສົ່ງອອກເອກະສານ ສຳ ລັບສ້ອມແປງຄອມພິວເຕີ. ຖ້າທ່ານ ກຳ ລັງຊອກຫານັກວິຊາການເພື່ອແກ້ໄຂບັນຫາກັບຄອມພິວເຕີ້ຂອງທ່ານ, ພວກເຂົາອາດຈະຕ້ອງການເບິ່ງເອກະສານທີ່ຢູ່ໃນສະເພາະຂອງຄອມພິວເຕີ້ຂອງທ່ານ. ທ່ານສາມາດສົ່ງອອກສະເພາະຂອງລະບົບຂອງທ່ານໂດຍການກົດປຸ່ມ "File" ແລະເລືອກ "Export". ໃຫ້ມັນຕັ້ງຊື່ແລະເອກະສານຈະຖືກບັນທຶກເປັນຂໍ້ຄວາມ. ໂຄສະນາ
ວິທີທີ່ 2 ຂອງ 4: Mac
ກົດເມນູ Apple ແລະເລືອກ "About This Mac". ປ່ອງຢ້ຽມທີ່ສະແດງເວີຊັນ OS X ແລະບົດສະຫຼຸບຄຸນສົມບັດຂອງລະບົບຈະປາກົດຂຶ້ນ. ມັນປະກອບມີຄວາມໄວຂອງໂປເຊດເຊີ, ຫນ່ວຍຄວາມ ຈຳ (RAM) ແລະບັດກາຟິກ (ຖ້າຕິດຕັ້ງ).
ໃຊ້ແທັບທີ່ຢູ່ດ້ານເທິງຂອງ ໜ້າ ຕ່າງ (Yosemite). ຮຸ່ນຫຼ້າສຸດຂອງ OS X ມີແທັບຢູ່ຕາມສ່ວນເທິງຂອງປ່ອງຢ້ຽມ About This Mac, ຊ່ວຍໃຫ້ທ່ານສາມາດປ່ຽນລະຫວ່າງກຸ່ມຮາດແວທີ່ແຕກຕ່າງກັນຢ່າງໄວວາ. ຖ້າທ່ານ ກຳ ລັງໃຊ້ Maverick (OS X 10.9) ຫຼືກ່ອນ ໜ້າ ນີ້, ເລື່ອນລົງໄປສູ່ຂັ້ນຕອນຕໍ່ໄປ.
- ແຖບພາບລວມໃຫ້ທ່ານລາຍງານສັ້ນໆກ່ຽວກັບການຄົ້ນຫາທົ່ວໄປທີ່ສຸດ ສຳ ລັບການ ກຳ ນົດສະເພາະ. ໜ້າ ນີ້ຄວນມີຂໍ້ມູນພຽງພໍ ສຳ ລັບທ່ານເພື່ອ ກຳ ນົດວ່າຄອມພິວເຕີຂອງທ່ານສາມາດ ດຳ ເນີນງານຫຼືບໍ່.
- ແຖບສະແດງສະແດງທັງ ໝົດ ຂອງການສະແດງທີ່ເຊື່ອມຕໍ່ຂອງທ່ານ
- ກ່ອງເກັບຂໍ້ມູນລາຍຊື່ຮາດດິດແລະຄວາມສາມາດຂອງແຕ່ລະແຜ່ນ.
ກົດ.ຂໍ້ມູນເພີ່ມເຕີມ (ຂໍ້ມູນເພີ່ມເຕີມ - Maverick ແລະກ່ອນ ໜ້າ ນີ້). ປ່ອງຢ້ຽມໃຫມ່ທີ່ມີລາຍລະອຽດກ່ຽວກັບຮາດແວຈະເປີດ. ໃຊ້ຕົ້ນໄມ້ທິດທາງຢູ່ເບື້ອງຊ້າຍເພື່ອ ນຳ ທາງໄປຫາຮາດແວທີ່ທ່ານຕ້ອງການ ສຳ ຫຼວດ.
- ສ່ວນ Hardware ສະແດງຂໍ້ມູນລະອຽດກ່ຽວກັບສ່ວນປະກອບຂອງ Hardware ຂອງທ່ານທັງ ໝົດ. ເມື່ອ "Hardware" ຖືກເລືອກ, ຂໍ້ມູນກ່ຽວກັບ ໜ່ວຍ ງານປະມວນຜົນສູນກາງ (CPU) ຈະຖືກສະແດງຢູ່ ໜ້າ ຈໍເບື້ອງຂວາ. ຖ້າ CPU ມີຫຼາຍກວ່າ ໜຶ່ງ ຫຼັກ, ພວກມັນຈະຖືກລະບຸຢູ່ບ່ອນນີ້ເຊັ່ນກັນ.
- ໝາຍ ເຫດ: ຄວາມໄວຂອງໂປເຊດເຊີທີ່ສະແດງຢູ່ນີ້ແມ່ນຄວາມໄວທີ່ໄດ້ຮັບການໂຄສະນາຈາກຜູ້ຜະລິດ, ແລະມັນແມ່ນບໍ່ເສຍຄ່າທີ່ຈະໃຊ້ມັນເພື່ອ ກຳ ນົດວ່າຄອມພິວເຕີຕອບສະ ໜອງ ຄວາມຕ້ອງການດ້ານເຕັກນິກເພື່ອເຮັດບົດ. program ຫຼືບໍ່. ເຖິງຢ່າງໃດກໍ່ຕາມ, ມັນຈະບໍ່ສະແດງໃຫ້ເຫັນ ໝາກ ໄມ້ຂອງການເຮັດວຽກເກີນ, ຄວາມໄວຈະເພີ່ມຂື້ນ. ກົດບ່ອນນີ້ ສຳ ລັບຂໍ້ມູນເພີ່ມເຕີມກ່ຽວກັບວິທີການຊອກຫາຄວາມໄວຂອງໂປເຊດເຊີແທ້.
ວິທີທີ 3 ຂອງ 4: Linux
ເປີດເຄື່ອງປະດັບ. ທ່ານສາມາດ ນຳ ໃຊ້ໂປແກຼມລາຍຊື່ຮາດແວທີ່ມີນ້ ຳ ໜັກ ເບົາທີ່ພົບເຫັນໃນຫລາຍໆບ່ອນແຈກແຈງ Linux. ຖ້າບໍ່, ການຕິດຕັ້ງກໍ່ງ່າຍດາຍ. ທ່ານສາມາດເປີດ emulators ຢ່າງໄວວາໃນການແຈກຈ່າຍສ່ວນໃຫຍ່ໂດຍກົດປຸ່ມປະສົມປະສານ Ctrl+Alt+ທ.
ການຕັ້ງຄ່າ lshw (ຈຳ ເປັນ). ການແຈກຢາຍ Linux ຫຼາຍຢ່າງ, ລວມທັງ Ubuntu ແລະ Mint, ເຮັດ lshw. ໃຊ້ ໜຶ່ງ ໃນ ຄຳ ສັ່ງຕໍ່ໄປນີ້ເພື່ອຕິດຕັ້ງມັນ lshw. ຖ້າທ່ານມີມັນຢູ່ໃນຄອມພິວເຕີຂອງທ່ານແລ້ວ, ທ່ານຈະໄດ້ຮັບການແຈ້ງເຕືອນວ່າໂປແກຼມຖືກຕິດຕັ້ງແລ້ວ.
- ການແຈກຈ່າຍ Debian - sudo apt-get install lshw
- ການແຈກຢາຍ ໝວກ ສີແດງ / Fedora - sudo yum ຕິດຕັ້ງ lshw
ແລ່ນ lshw ເພື່ອອ່ານຂໍ້ມູນກ່ຽວກັບຮາດແວຄອມພິວເຕີຂອງທ່ານ. ໃຊ້ ຄຳ ສັ່ງຕໍ່ໄປນີ້ເພື່ອຕັດເນື້ອຫາທີ່ມີລັກສະນະສ່ວນໃຫຍ່ແລະສະແດງລາຍການທີ່ຄົ້ນຫາຫຼາຍທີ່ສຸດ:
- sudo lshw -short.
ຊອກຫາລາຍການທີ່ທ່ານ ກຳ ລັງຊອກຫາ. ໃຊ້ຖັນ "Class" ເພື່ອຊອກຫາ. ທ່ານສາມາດຊອກຫາໂປເຊດເຊີ, ຫນ່ວຍຄວາມ ຈຳ (RAM), ບັດກາຟິກ ("ສະແດງ"), ແລະຂັບຕ່າງໆ.
ສ້າງແຟ້ມຂໍ້ຄວາມຂອງຂໍ້ມູນສະເພາະຂອງຮາດແວຂອງທ່ານ ມັນສາມາດເປັນປະໂຫຍດເມື່ອໄດ້ຮັບຄົນອື່ນມາແກ້ໄຂຫລືຂາຍຄອມພິວເຕີ້.
- ປະເພດ sudo lshw -short> specs.txt. ທ່ານສາມາດປ່ຽນຊື່ເອກະສານຕາມທີ່ທ່ານຕ້ອງການ. ທ່ານຈະພົບເຫັນເອກະສານຂໍ້ຄວາມນີ້ຢູ່ໃນໄດເລກະທໍລີ / ເຮືອນຂອງທ່ານ.
- ທ່ານຍັງສາມາດພິມໄດ້ sudo lshw -html> specs.html, ສ້າງເອກະສານ HTML. ປະລິມານນີ້ອາດຈະງ່າຍຕໍ່ການອ່ານເມື່ອເປີດໃນເບົາເຊີ.
ການຕິດຕັ້ງ GUI (Graphical User Interface). ອິນເຕີເຟດນີ້ຊ່ວຍໃຫ້ທ່ານສາມາດເບິ່ງຂໍ້ມູນຮາດແວໃນ ໜ້າ ຈໍກາຟິກແລະ ນຳ ທາງພາຍໃນນັ້ນ. ເມື່ອເປັນເຊັ່ນນັ້ນ, ມັນອາດຈະສະດວກສະບາຍກວ່າ ສຳ ລັບຜູ້ທີ່ໃຊ້ Windows ຫລື OS X.
- ພິມ ຄຳ ສັ່ງ sudo apt-get install lshw-gtk (Debian) ຫຼື sudo yum ຕິດຕັ້ງ lshw-gui (RH / Fedora).
- ພິມ ຄຳ ສັ່ງ sudo lshw -X ເພື່ອເປີດ GUI ສຳ ລັບ lshw. GUI ໃຊ້ການອອກແບບ "3 ພາ". ເມື່ອທ່ານຂະຫຍາຍບາງສິ່ງບາງຢ່າງໃນກອບເບື້ອງຊ້າຍ, ສ່ວນຍ່ອຍຈະປາກົດຢູ່ໃນກອບໄປທາງຂວາ. ຂະຫຍາຍກຸ່ມຕ່າງໆເພື່ອຊອກຫາສະເພາະຂອງທ່ານ.
ວິທີທີ 4 ຂອງ 4: Android
ດາວໂຫລດໂປແກຼມ ຈຳ ລອງແບບ ຈຳ ລອງ. ໃນຂະນະທີ່ທ່ານສາມາດໃຊ້ເມນູການຕັ້ງຄ່າເພື່ອຊອກຫາຂໍ້ມູນພື້ນຖານກ່ຽວກັບໂທລະສັບຂອງທ່ານ, ທ່ານຈະບໍ່ສາມາດເຫັນຂໍ້ມູນລາຍລະອຽດໃດໆກ່ຽວກັບໂປເຊດເຊີຫຼືຫນ່ວຍຄວາມ ຈຳ. ດ້ວຍໂປແກຼມ emulator emulator, ທ່ານຈະສາມາດປະຕິບັດຄໍາສັ່ງ Linux ເພື່ອສະແດງຕົວກໍານົດການຂອງລະບົບ.
- ຖ້າທ່ານສາມາດເຂົ້າໃຊ້ເຄື່ອງມື Dev Tools ໃນອຸປະກອນຂອງທ່ານ (ຕັ້ງຄ່າ→ເຄື່ອງມືຂອງນັກພັດທະນາ), ທ່ານສາມາດເປີດ Terminal Emulator ຈາກບ່ອນນັ້ນ. ຖ້າທ່ານບໍ່ສາມາດເຂົ້າເຖິງເຄື່ອງມືເຫຼົ່ານີ້ທ່ານສາມາດດາວໂຫລດໂປແກຼມ emulator emulator ໄດ້. ເຄື່ອງຈັກ emulator ຟຣີທີ່ນິຍົມທີ່ສຸດແມ່ນ "Terminal Emulator for Android". ທ່ານສາມາດດາວໂຫລດໄດ້ຈາກ Google App Store. ວິທີການນີ້ບໍ່ ຈຳ ເປັນຕ້ອງມີການເຂົ້າເຖິງຮາກ - ມັນຊ່ວຍໃຫ້ການເຂົ້າເຖິງແລະດັດປັບລະບົບເອກະສານທັງ ໝົດ ໃນລະບົບປະຕິບັດການ.
ເປີດສະຖານີເຄື່ອງຈັກ. ທ່ານຈະຖືກ ນຳ ໄປຫາແບບ emulator ໃນແບບ Linux.
ພິມ ຄຳ ສັ່ງ.cat / proc / cpuinfoແລະກົດ Enter. ຂໍ້ມູນໂປເຊດເຊີມືຖືໃນອຸປະກອນ Android ຂອງທ່ານຈະຖືກສະແດງ.
ພິມ ຄຳ ສັ່ງ.cat / proc / meminfoແລະກົດ Enter. ຂໍ້ມູນກ່ຽວກັບຄວາມ ຈຳ (RAM) ໃນອຸປະກອນຂອງທ່ານ, ລວມທັງຂໍ້ມູນກ່ຽວກັບ ຈຳ ນວນທັງ ໝົດ ແລະ ຈຳ ນວນພື້ນທີ່ໃນການ ນຳ ໃຊ້ແມ່ນຖືກສະແດງ. ໂຄສະນາ