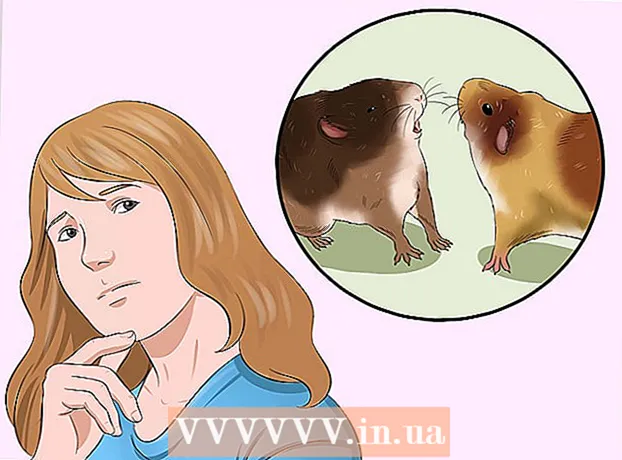ກະວີ:
Randy Alexander
ວັນທີຂອງການສ້າງ:
28 ເດືອນເມສາ 2021
ວັນທີປັບປຸງ:
1 ເດືອນກໍລະກົດ 2024
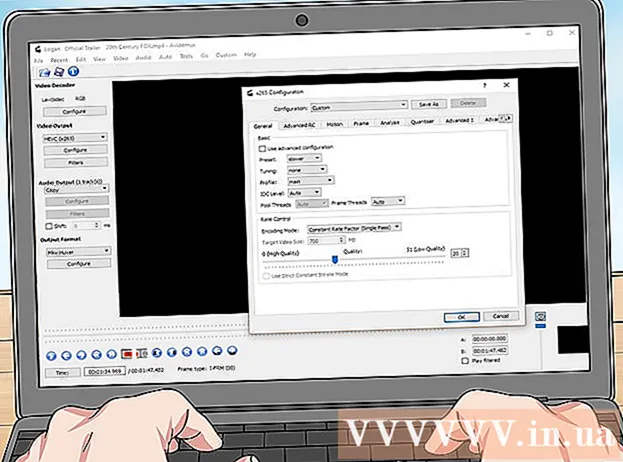
ເນື້ອຫາ
ໃນບົດຂຽນນີ້, wikiHow ຈະແນະ ນຳ ວິທີດາວໂຫລດວິດີໂອຈາກ Netflix ເພື່ອໃຫ້ທ່ານສາມາດເບິ່ງພວກເຂົາໄດ້ທຸກເວລາ, ຫລືໃຊ້ຟັງຊັນ Watch Offline ທີ່ສ້າງຂຶ້ນໃນແອັບ app ມືຖື Netflix, ຫຼືບັນທຶກ ໜ້າ ຈໍ. ຮູບພາບຄອມພິວເຕີ
ຂັ້ນຕອນ
ວິທີທີ່ 1 ຂອງ 2: ເບິ່ງວິດີໂອແບບ Offline (iPhone / Android)
ເຊື່ອມຕໍ່ກັບເຄືອຂ່າຍໄຮ້ສາຍຖ້າເປັນໄປໄດ້. ເມື່ອດາວໂຫລດງານວາງສະແດງຫລືຮູບເງົາຈາກແອັບ Netflix, ທ່ານຕ້ອງໄດ້ດາວໂຫລດຂໍ້ມູນຫຼາຍ. ສະນັ້ນເຊື່ອມຕໍ່ກັບເຄືອຂ່າຍໄຮ້ສາຍເພື່ອທ່ານຈະບໍ່ເສຍຄ່າຂໍ້ມູນມືຖື.

ຕິດຕັ້ງແລະອັບເດດແອັບ Netflix Netflix. ຖ້າທ່ານມີ iPhone, iPad, iPod Touch ຫລືອຸປະກອນ Android, ທ່ານສາມາດໃຊ້ແອັບ app Netflix ເພື່ອບັນທຶກເນື້ອຫາໃນການເບິ່ງແບບອອບໄລນ໌. ທ່ານສາມາດຕິດຕັ້ງແອັບ for ໄດ້ໂດຍບໍ່ເສຍຄ່າຈາກຮ້ານ app ຂອງອຸປະກອນຂອງທ່ານ.- ຖ້າມີການຕິດຕັ້ງ Netflix, ໃຫ້ກວດເບິ່ງຮ້ານ app ຂອງທ່ານ ສຳ ລັບການອັບເດດ. ທ່ານ ຈຳ ເປັນຕ້ອງອັບເດດເປັນເວີຊັນລ້າສຸດເພື່ອບັນທຶກວິດີໂອເພື່ອການເບິ່ງແບບອອບໄລ.

ເປີດແອັບ Netflix Netflix. ຫລັງຈາກຕິດຕັ້ງຫລືອັບເດດແອັບ ໃໝ່, ກົດປຸ່ມເປີດຢູ່ຮ້ານຄ້າແອັບຫລືແຕະທີ່ໄອຄອນ Netflix ເທິງ ໜ້າ ຈໍຫລືໃນລາຍຊື່ແອັບພລິເຄຊັນ.
ເຂົ້າສູ່ລະບົບດ້ວຍບັນຊີຂອງທ່ານ (ຖ້າຕ້ອງການ). ຖ້າທ່ານຫາກໍ່ຕິດຕັ້ງແອັບ,, ທ່ານຕ້ອງເຂົ້າສູ່ລະບົບດ້ວຍບັນຊີ Netflix ຂອງທ່ານ.
- ຖ້າທ່ານຍັງບໍ່ມີບັນຊີເທື່ອ, ທ່ານສາມາດລົງທະບຽນທົດລອງໃຊ້ຟຣີ.

ກົດປຸ່ມ ☰. ທ່ານຈະເຫັນສັນຍາລັກນີ້ຢູ່ແຈເບື້ອງຊ້າຍດ້ານເທິງຂອງ ໜ້າ ຈໍ.
ກົດປຸ່ມ ມີໃຫ້ດາວໂຫລດ (ສາມາດດາວໂຫລດໄດ້). ຖ້າທ່ານບໍ່ເຫັນຕົວເລືອກນີ້, ທ່ານ ກຳ ລັງໃຊ້ Netflix ລຸ້ນເກົ່າຫຼືບໍ່ມີວິດີໂອເບິ່ງຢູ່ນອກປະເທດໃນປະເທດຂອງທ່ານ.
ຊອກຫາຮູບເງົາຫຼືການສະແດງທີ່ທ່ານຕ້ອງການດາວໂຫລດ. ປະເພດການດາວໂຫລດຈະຖືກ ຈຳ ກັດຫຼາຍກວ່າ online. ເຈົ້າສາມາດເຂົ້າເບິ່ງຮູບເງົາເລື່ອງດຽວກັນຫລືສະແດງຊື່ເລື່ອງທີ່ເຈົ້າຈະ online.
ກົດປຸ່ມ ດາວໂຫລດ (ດາວໂຫລດ) ທີ່ຮູບເງົາຫຼື ໜ້າ ສະແດງ. ປຸ່ມນີ້ມີໄອຄອນລູກສອນຊີ້ລົງເສັ້ນ. ທ່ານຈະເຫັນສັນຍາລັກນີ້ຫຼັງຈາກທີ່ກົດໃສ່ຫົວຂໍ້ຂອງຮູບເງົາແລະລາຍຊື່ຂອງແຕ່ລະຕອນທີ່ສາມາດດາວໂຫລດໄດ້. ຖ້າທ່ານບໍ່ເຫັນມັນ, ຮູບເງົາຫຼືຊື່ເລື່ອງທີ່ທ່ານເລືອກບໍ່ສາມາດເບິ່ງໄດ້ຢູ່ອອຟໄລ.
ລໍຖ້າເນື້ອຫາທີ່ຈະດາວໂຫລດມາ. ທ່ານສາມາດເຫັນຄວາມຄືບ ໜ້າ ຂອງການດາວໂຫລດໃນແຈລຸ່ມສຸດຂອງ ໜ້າ ຈໍ.
ກົດປຸ່ມ ☰.
ກົດປຸ່ມ ການດາວໂຫລດຂອງຂ້ອຍ (ການດາວໂຫລດຂອງຂ້ອຍ). ນີ້ແມ່ນພາກທີ່ສະແດງວິດີໂອທັງ ໝົດ ທີ່ທ່ານໄດ້ດາວໂຫລດແລະເອົາລົງ.
ກົດປຸ່ມດາວໂຫລດເພື່ອເລີ່ມເບິ່ງ. ເມື່ອດາວໂຫລດມາແລ້ວ, ທ່ານສາມາດເບິ່ງວິດີໂອໄດ້ທຸກເວລາໂດຍບໍ່ມີການເຊື່ອມຕໍ່ເຄືອຂ່າຍ. ໂຄສະນາ
ວິທີທີ່ 2 ຂອງ 2: ການບັນທຶກຮູບເງົາກັບ OBS (Windows / Mac)
ເປີດເວັບໄຊທ໌້ຂອງທ່ານ ເປີດໂປແກຼມອອກອາກາດອອກອາກາດ (OBS). ນີ້ແມ່ນຊອບແວແຫຼ່ງເປີດຟຣີທີ່ຊ່ວຍໃຫ້ທ່ານສາມາດບັນທຶກເນື້ອຫາທີ່ສະແດງຢູ່ ໜ້າ ຈໍຄອມພິວເຕີຂອງທ່ານ, ທ່ານສາມາດບັນທຶກວິດີໂອທີ່ເບິ່ງຢູ່ໃນ Netflix.
- OBS ແມ່ນບໍ່ເສຍຄ່າແລະບໍ່ເສຍຄ່າໂຄສະນາ, ພັດທະນາໂດຍຊຸມຊົນເປີດ. ບໍ່ມີໃຜໄດ້ຮັບຜົນປະໂຫຍດຫຍັງເມື່ອທ່ານຕິດຕັ້ງແລະ ນຳ ໃຊ້ຊອບແວນີ້.
ກົດປຸ່ມ ດາວໂຫລດ OBS Studio (ດາວໂຫລດ OBS).
ກົດທີ່ລະບົບປະຕິບັດການທີ່ເຂົ້າກັນໄດ້. ການສະ ໜັບ ສະ ໜູນ OBS ສຳ ລັບ Windows, Mac ແລະ Linux ແມ່ນຂ້ອນຂ້າງຄ້າຍຄືກັນ.
ກົດຕິດຕັ້ງຫລັງຈາກດາວໂຫລດແລ້ວ. ທ່ານສາມາດຊອກຫາມັນຢູ່ໃນບັນຊີລາຍຊື່ Downloads ໃນ browser ຫຼືໃນໂຟນເດີ Downloads.
ປະຕິບັດຕາມ ຄຳ ແນະ ນຳ ໃນການຕິດຕັ້ງ OBS. ຕາບໃດທີ່ທ່ານດາວໂຫລດຊອບແວໂດຍກົງຈາກເວບໄຊທ໌ OBS, ບໍ່ ຈຳ ເປັນຕ້ອງກັງວົນກ່ຽວກັບໂປຼແກຼມທີ່ເປັນອັນຕະລາຍ.
ເປີດ OBS ຫຼັງຈາກຕິດຕັ້ງ. ທ່ານຈະຖືກຖາມວ່າທ່ານຕ້ອງການເລີ່ມຕົ້ນໂປແກຼມອັດຕະໂນມັດຫຼັງຈາກຕິດຕັ້ງແລ້ວ.
ກົດປຸ່ມ ການຕັ້ງຄ່າ (ຕັ້ງຄ່າ). ທ່ານຈະເຫັນປຸ່ມນີ້ຢູ່ແຈເບື້ອງຂວາລຸ່ມຂອງ ໜ້າ ຕ່າງ OBS.
ກົດທີ່ແຖບ Hotkeys (Hotkey). ນີ້ແມ່ນແຖບ ສຳ ລັບທ່ານທີ່ຈະສ້າງທາງລັດເພື່ອເລີ່ມຕົ້ນແລະຢຸດການບັນທຶກໂດຍບໍ່ຕ້ອງເປີດໂປແກຼມ OBS. ທາງລັດມີປະໂຫຍດຫລາຍເພາະວ່າທ່ານຈະບັນທຶກເນື້ອຫາທັງ ໝົດ ໃນ ໜ້າ ຈໍ.
ກົດທີ່ສະ ໜາມ ເລີ່ມຕົ້ນການບັນທຶກ (ເລີ່ມຕົ້ນການບັນທຶກ).
ກົດປຸ່ມປະສົມປະສານທີ່ ສຳ ຄັນທີ່ທ່ານຕ້ອງການໃຊ້. ຢ່າໃຊ້ຄີບອດໃດໆທີ່ກົງກັບ ໜ້າ ທີ່ໃນ browser.
ກົດທີ່ສະ ໜາມ ຢຸດການບັນທຶກ (ຢຸດການບັນທຶກ).
ກົດປຸ່ມປະສົມປະສານທີ່ ສຳ ຄັນທີ່ທ່ານຕ້ອງການໃຊ້. ເລືອກການປະສົມປະສານທີ່ ສຳ ຄັນຢູ່ທາງຂ້າງເພື່ອເລີ່ມຕົ້ນການບັນທຶກເພື່ອຈື່ງ່າຍ. ຕົວຢ່າງ: ຖ້າທ່ານຕັ້ງທາງລັດຂອງ Start Recording Ctrl+⇧ປ່ຽນ+F11 ຢຸດການບັນທຶກສາມາດຕັ້ງຄ່າໄດ້ Ctrl+⇧ປ່ຽນ+F12.
ກົດທີ່ແຖບ ຜົນໄດ້ຮັບ (ຜົນໄດ້ຮັບ). ນີ້ແມ່ນແຖບທີ່ທ່ານສາມາດຕັ້ງຄຸນນະພາບຂອງຮູບເງົາທີ່ບັນທຶກແລະສະຖານທີ່ເພື່ອບັນທຶກມັນໄວ້.
ກົດ ຊອກຫາ (ການເຂົ້າເຖິງ) ໃນໂຮງຮຽນ ເສັ້ນທາງບັນທຶກ (ບັນທຶກເສັ້ນ). ນີ້ແມ່ນການປະຕິບັດງານທີ່ຈະເລືອກບ່ອນທີ່ຈະຊ່ວຍປະຢັດຄລິບວີດີໂອ ສຳ ເລັດຮູບ. ໂດຍຄ່າເລີ່ມຕົ້ນ, ຄລິບຮູບເງົາຖືກບັນທຶກລົງໃນໂຟນເດີ Videos.
ກົດທີ່ເມນູ ຮູບແບບການບັນທຶກ (ຮູບແບບການບັນທຶກ).
ກົດ mp4. ນີ້ແມ່ນຮູບແບບທີ່ໄດ້ຮັບຄວາມນິຍົມແລະສາມາດເບິ່ງໄດ້ໃນຫລາຍອຸປະກອນ. ຖ້າທ່ານຕ້ອງການໃຊ້ຮູບແບບສະເພາະ, ທ່ານສາມາດເລືອກຈາກຂັ້ນຕອນນີ້.
ກົດ ສະ ໝັກ (ສະ ໝັກ) ແລ້ວກົດ ຕົກລົງ. ນີ້ແມ່ນການກະ ທຳ ຂອງການປະຫຍັດການປ່ຽນແປງ.
ກົດປຸ່ມ + ໃນຕອນທ້າຍຂອງບັນຊີລາຍການ ແຫຼ່ງຂໍ້ມູນ (ແຫຼ່ງຂໍ້ມູນ).
ກົດ ສະແດງການຈັບພາບ (ບັນທຶກ ໜ້າ ຈໍ).
ກົດ ຕົກລົງ.
ບໍ່ຖືກກວດກາ ຈັບຕົວກະພິບ (ບັນທຶກຕົວກະພິບເມົາ). ດັ່ງນັ້ນໂປແກຼມຈະບໍ່ບັນທຶກຕົວກະພິບເມົາທີ່ປະກົດຢູ່ ໜ້າ ຈໍ.
ກົດປຸ່ມ ຕົກລົງ. ຖ້າທ່ານພ້ອມທີ່ຈະບັນທຶກສິ່ງທີ່ສະແດງຢູ່ ໜ້າ ຈໍ.
ປິດໄມໂຄຣໂຟນ. ຖ້າທ່ານມີໄມໂຄຣໂຟນສຽບໃສ່, ກົດປຸ່ມປິດຢູ່ທາງຂ້າງສ່ວນສ່ວນປະສົມໃສ່ ໜ້າ ຈໍ OBS.
ປິດໂປແກຼມທີ່ບໍ່ ຈຳ ເປັນ. ທ່ານຄວນຈະ ຈຳ ກັດໂອກາດທີ່ຂໍ້ຄວາມຈະປາກົດຂື້ນໂດຍໄວຫຼືມີສຽງລົບກວນ. ປິດທຸກໂປແກຼມທີ່ບໍ່ໄດ້ ນຳ ໃຊ້ຍົກເວັ້ນ OBS.
ເປີດ Chrome ຫຼື Firefox. ທ່ານສາມາດບັນທຶກຈໍສະແດງຜົນຂອງທ່ານໃນຂະນະທີ່ໃຊ້ໂປແກຼມທ່ອງເວັບເຫລົ່ານີ້, ແລະ Explorer ຫຼື Edge ບໍ່ສາມາດເຮັດໄດ້.
ໄປທີ່ເວັບໄຊ Netflix ແລະເຂົ້າສູ່ລະບົບ. ເຂົ້າສູ່ລະບົບດ້ວຍບັນຊີ Netflix ຂອງທ່ານໃນ browser ຂອງທ່ານ.
ເລືອກວິດີໂອທີ່ທ່ານຕ້ອງການເບິ່ງ. ທ່ານສາມາດບັນທຶກພາບພະຍົນຫຼືລາຍການໂທລະພາບໃນ Netflix.
ຢຸດຊົ່ວຄາວທັນທີ. ຖ້າທ່ານຕ້ອງການປ່ຽນເປັນມຸມມອງແບບເຕັມຈໍແລະເລີ່ມການບັນທຶກ. ທ່ານສາມາດເບິ່ງການສະແດງແຕ່ຕົ້ນ ..
ກົດປຸ່ມ ເຕັມຈໍ (ເຕັມຈໍ). ທ່ານຈະພົບເຫັນປຸ່ມນີ້ຢູ່ເບື້ອງຂວາຂອງແຖບຄວບຄຸມ.
ກົດປຸ່ມເລີ່ມຕົ້ນການປະສົມປະສານທີ່ ສຳ ຄັນ. OBS ເລີ່ມບັນທຶກ. ທ່ານບໍ່ເຫັນຂໍ້ຄວາມໃດໆ.
ກົດຫຼີ້ນໃນ Netflix. ວິດີໂອເລີ່ມຕົ້ນທີ່ຈະຫລິ້ນ.
ຫຼິ້ນວິດີໂອຈົນເຖິງທີ່ສຸດ. ຢ່າປິດວິດີໂອຫລືປ່ຽນ ໜ້າ ຕ່າງ. ທ່ານສາມາດປິດ ໜ້າ ຈໍຫຼື ລຳ ໂພງຖ້າທ່ານບໍ່ຕ້ອງການລໍຖ້າໃນຂະນະທີ່ ກຳ ລັງບັນທຶກ.
ກົດປຸ່ມຢຸດການປະສົມປະສານທີ່ ສຳ ຄັນເມື່ອວິດີໂອສິ້ນສຸດລົງ. ວິດີໂອທີ່ບັນທຶກໄວ້ຈະຖືກບັນທຶກໄວ້ໃນໂຟນເດີທີ່ທ່ານເລືອກກ່ອນ ໜ້າ ນີ້.
ຕັດວິດີໂອດ້ວຍໂປແກມແກ້ໄຂໂດຍບໍ່ເສຍຄ່າ. ມີໂປແກຼມຟຣີຫລາຍຢ່າງຢູ່ທີ່ນັ້ນເພື່ອໃຫ້ທ່ານສາມາດດັດແກ້ວິດີໂອຂອງທ່ານແລະ ກຳ ຈັດ snippets ທີ່ບໍ່ ຈຳ ເປັນ.
- ທ່ານສາມາດດາວໂຫລດ Avidemux, ເຊິ່ງເປັນໂປແກຼມເປີດທີ່ໃຊ້ເຊັ່ນ OBS.
ຄຳ ແນະ ນຳ
- ເນື້ອຫາສ່ວນໃຫຍ່ໃນ Netflix ສາມາດດາວໂຫລດໄດ້ໂດຍໃຊ້ Torrent, ແຕ່ໃນຫລາຍປະເທດມັນຜິດກົດ ໝາຍ ທີ່ຈະດາວໂຫລດເນື້ອຫາທີ່ທ່ານບໍ່ເປັນເຈົ້າຂອງລິຂະສິດ.