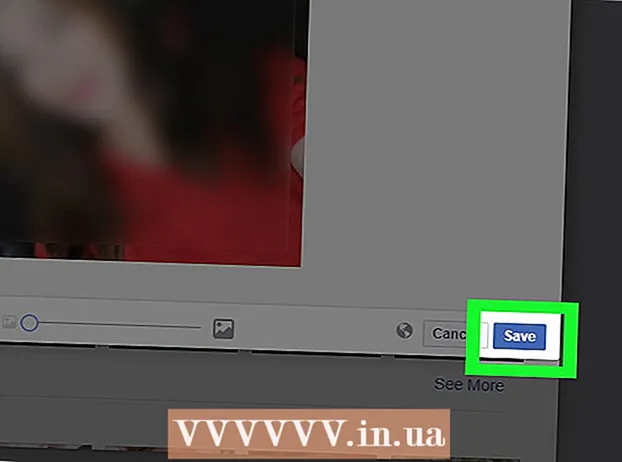ກະວີ:
Laura McKinney
ວັນທີຂອງການສ້າງ:
8 ເດືອນເມສາ 2021
ວັນທີປັບປຸງ:
1 ເດືອນກໍລະກົດ 2024
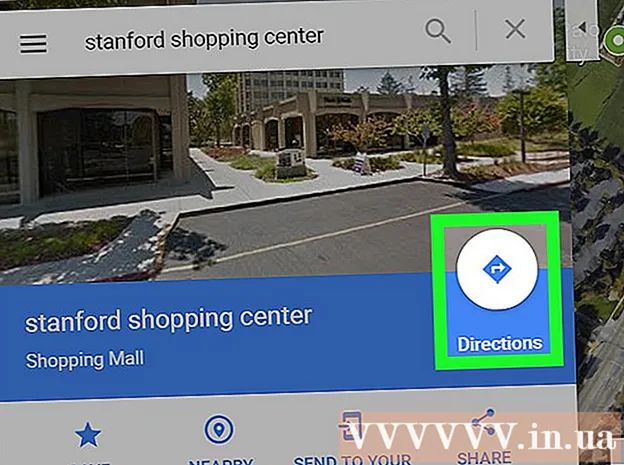
- ຂັ້ນຕອນໃນການເພີ່ມຫລາຍຈຸດ ໝາຍ ປາຍທາງໃນ iOS ແລະ Android ແມ່ນຄືກັນ.

- ກົດປຸ່ມ "ເລືອກໃນແຜນທີ່" ເພື່ອ ໝາຍ ສະຖານທີ່ທີ່ທ່ານຕ້ອງການໃຊ້ເປັນຈຸດເລີ່ມຕົ້ນໃນແຜນທີ່. ລາກແລະຂະຫຍາຍແຜນທີ່ເພື່ອ ໝາຍ ທີ່ຕັ້ງ.

ແຕະທີ່ "ເລືອກປາຍທາງ" ແລະໃສ່ປາຍທາງ ທຳ ອິດຂອງທ່ານ. ທ່ານສາມາດໃສ່ທີ່ຢູ່, ຊອກຫາຊື່ທຸລະກິດຫລືທີ່ຢູ່, ຫຼືກົດປຸ່ມ "ເລືອກໃນແຜນທີ່". ຖ້າທ່ານເລືອກ "ເລືອກໃນແຜນທີ່", ທ່ານສາມາດລາກແລະຂະຫຍາຍແຜນທີ່ເພື່ອ ໝາຍ ທີ່ຕັ້ງຂອງຈຸດ ໝາຍ ປາຍທາງ.


ກົດປຸ່ມ in ຢູ່ແຈຂວາເທິງສຸດຂອງ ໜ້າ ຈໍ. ປຸ່ມນີ້ປະກົດຂຶ້ນຫຼັງຈາກທີ່ທ່ານເຂົ້າໄປໃນບ່ອນເລີ່ມຕົ້ນ, ທ່ານຈະເຫັນເສັ້ນທາງທີ່ສະແດງຢູ່ໃນແຜນທີ່.

- ຖ້າທ່ານບໍ່ເຫັນຕົວເລືອກນີ້, ອຸປະກອນຂອງທ່ານອາດຈະເກົ່າເກີນໄປທີ່ຈະບໍ່ສະ ໜັບ ສະ ໜູນ ຄຸນລັກສະນະນີ້.

ໃສ່ຈຸດ ໝາຍ ປາຍທາງທີສອງຂອງທ່ານ. ທ່ານສາມາດຄົ້ນຫາຕາມສະຖານທີ່ຫລືທີ່ຢູ່, ຫຼືກົດປຸ່ມ "ເລືອກໃນແຜນທີ່" ເພື່ອຕິດສະຖານທີ່.

ວິທີທີ່ 2 ຂອງ 2: ໃຊ້ Google Maps ໃນເວັບ
ເປີດເວັບໄຊທ໌ Google Maps ໃນຄອມພິວເຕີຂອງທ່ານ. ເວບໄຊທ໌ຂອງ Google Maps ຊ່ວຍໃຫ້ທ່ານສ້າງແຜນທີ່ສູງເຖິງ 9 ຈຸດ ໝາຍ ປາຍທາງ.
ກົດປຸ່ມທິດທາງທີ່ຢູ່ເບື້ອງຂວາມືຂອງປ່ອງຊອກຫາ. ນີ້ເປີດແຖບດ້ານຂ້າງເພື່ອໃຫ້ທ່ານເລີ່ມຕົ້ນແລະຈຸດ ໝາຍ ປາຍທາງ ທຳ ອິດຂອງທ່ານ.
ເລືອກຮູບແບບການເດີນທາງ. ໃຊ້ປຸ່ມຢູ່ແຖບຂ້າງເພື່ອເລືອກການເຄື່ອນໄຫວຂອງທ່ານ. ທ່ານສາມາດ ກຳ ນົດຈຸດ ໝາຍ ປາຍທາງຫຼາຍດ້ານ ສຳ ລັບການຂັບຂີ່, ຍ່າງຫຼືຂີ່ລົດຖີບ, ແລະບໍ່ສາມາດ ກຳ ນົດໄດ້ເມື່ອທ່ານຕ້ອງປ່ຽນພາຫະນະຫຼືບິນ.
ກະລຸນາໃສ່ຈຸດເລີ່ມຕົ້ນຂອງທ່ານ. ທ່ານສາມາດໃສ່ທີ່ຢູ່, ທຸລະກິດຫລືທີ່ ສຳ ຄັນ, ແລະກົດທີ່ຢູ່ໃນແຜນທີ່. ກົດທີ່ "ສະຖານທີ່ຂອງຂ້ອຍ" ຢູ່ເທິງສຸດຂອງຜົນການຄົ້ນຫາເພື່ອໃຊ້ສະຖານທີ່ປະຈຸບັນຂອງຄອມພິວເຕີຂອງທ່ານ. ມັນເປັນໄປໄດ້ວ່າຕົວທ່ອງເວັບຂອງທ່ານຈະຂໍໃຫ້ທ່ານອະນຸຍາດໃຫ້ Google Maps ເພື່ອ ກຳ ນົດສະຖານທີ່ປະຈຸບັນ.
- ທ່ານຕ້ອງໃສ່ຈຸດເລີ່ມຕົ້ນກ່ອນທີ່ຈະເພີ່ມຈຸດ ໝາຍ ປາຍທາງຫຼາຍ.
ໃສ່ປາຍທາງ ທຳ ອິດຂອງທ່ານ. ກົດທີ່ປຸ່ມ "ເລືອກປາຍທາງ" ແລະໃສ່ປາຍທາງດຽວກັບຈຸດເລີ່ມຕົ້ນຂອງທ່ານ.
ກົດທີ່ປຸ່ມ "+" ຢູ່ທາງລຸ່ມຈຸດ ໝາຍ ປາຍທາງ. ປຸ່ມນີ້ຊ່ວຍໃຫ້ທ່ານສາມາດເພີ່ມຈຸດ ໝາຍ ປາຍທາງຂ້າງລຸ່ມຂອງຈຸດ ໝາຍ ປາຍທາງທີ 2.
- ຢ່າລືມຕັ້ງຈຸດເລີ່ມຕົ້ນແລະຈຸດ ໝາຍ ປາຍທາງ, ຖ້າບໍ່ດັ່ງນັ້ນທ່ານຈະບໍ່ເຫັນປຸ່ມ "+".
- ຖ້າທ່ານບໍ່ເຫັນປຸ່ມ "+", ທ່ານຈະຕ້ອງປິດ "ຕົວເລືອກເສັ້ນທາງ". ທ່ານອາດຈະໄດ້ເລືອກວິທີການເດີນທາງທີ່ບໍ່ຖືກຕ້ອງ, ຍ້ອນວ່າເຮືອບິນຫຼືການປ່ຽນແປງພາຫະນະບໍ່ສະ ໜັບ ສະ ໜູນ ຈຸດ ໝາຍ ປາຍທາງຫຼາຍ.
ເພີ່ມຈຸດ ໝາຍ ປາຍທາງທີ 2. ຫລັງຈາກກົດປຸ່ມ "+", ກະລຸນາໃສ່ຈຸດ ໝາຍ ທີ 2 ຄືກັນກັບຄັ້ງ ທຳ ອິດ. ທ່ານຈະເຫັນເສັ້ນທາງຂອງທ່ານປັບຕົວ, ແລະທ່ານຈະຖືກ ນຳ ໄປສູ່ຈຸດ ໝາຍ ທີ 2 ຫຼັງຈາກໄປຮອດຈຸດ ໝາຍ ປາຍທາງ ທຳ ອິດ.
ເຮັດຊ້ ຳ ອີກຂັ້ນຕອນຂ້າງເທິງນີ້ເພື່ອເພີ່ມຈຸດ ໝາຍ ປາຍທາງທີ່ເຫລືອ. ທ່ານສາມາດສືບຕໍ່ເພີ່ມຈຸດ ໝາຍ ປາຍທາງຈົນກວ່າທ່ານຈະເດີນທາງ ສຳ ເລັດ. ທ່ານໄດ້ຮັບອະນຸຍາດໃຫ້ເລືອກເອົາວິທີການຂົນສົ່ງ ໜຶ່ງ ເສັ້ນທາງໃນລະຫວ່າງການເດີນທາງຂອງທ່ານ.
- ທ່ານສາມາດຕັ້ງ 10 ສະຖານທີ່, ລວມທັງຈຸດເລີ່ມຕົ້ນ. ຖ້າການເດີນທາງຂອງທ່ານມີຫລາຍຈຸດ ໝາຍ ປາຍທາງ, ທ່ານຕ້ອງສ້າງແຜນທີ່ຫລາຍຂື້ນ.
ລາກຈຸດໃກ້ໆກັບຈຸດ ໝາຍ ເພື່ອຈັດ ລຳ ດັບ ໃໝ່. ທ່ານສາມາດລາກແລະວາງຈຸດທີ່ຢູ່ຕິດກັບຈຸດ ໝາຍ ປາຍທາງຖ້າທ່ານຕ້ອງການຈັດແຈງການເດີນທາງຂອງທ່ານ. ເສັ້ນທາງ ໃໝ່ ຈະຄິດໄລ່ ໃໝ່.
ກົດທີ່ເສັ້ນທາງທີ່ທ່ານຕ້ອງການໃຊ້. ຖ້າມີຫລາຍໆເສັ້ນທາງ ສຳ ລັບການເດີນທາງ, ພວກມັນຖືກລະບຸຢູ່ລຸ່ມຈຸດ ໝາຍ ປາຍທາງພ້ອມກັບເວລາເດີນທາງທັງ ໝົດ. ກົດທີ່ເສັ້ນທາງເພື່ອເບິ່ງແຕ່ລະຈຸດ ໝາຍ ປາຍທາງ.
- ທ່ານບໍ່ສາມາດສົ່ງຈຸດ ໝາຍ ປາຍທາງໄປທີ່ອຸປະກອນມືຖືຂອງທ່ານໄດ້, ສະນັ້ນທາງເລືອກນີ້ຈະຖືກປ່ອຍອອກໄປ.
ກົດປຸ່ມ "ພິມ" ເພື່ອພິມແຜນທີ່. ທ່ານມີ 2 ທາງເລືອກ: ພິມດ້ວຍແຜນທີ່ຫລືພິມຄູ່ມືແນະ ນຳ ຕົວ ໜັງ ສືເທົ່ານັ້ນ.
- ທ່ານສາມາດກົດປຸ່ມ Share ແລະສົ່ງລິ້ງໄປຫາແຜນທີ່ໃຫ້ຄົນອື່ນຜ່ານທາງອີເມວ.