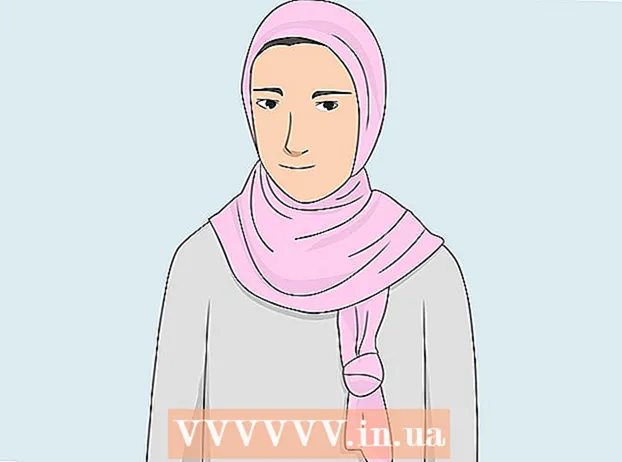ກະວີ:
Lewis Jackson
ວັນທີຂອງການສ້າງ:
5 ເດືອນພຶດສະພາ 2021
ວັນທີປັບປຸງ:
1 ເດືອນກໍລະກົດ 2024
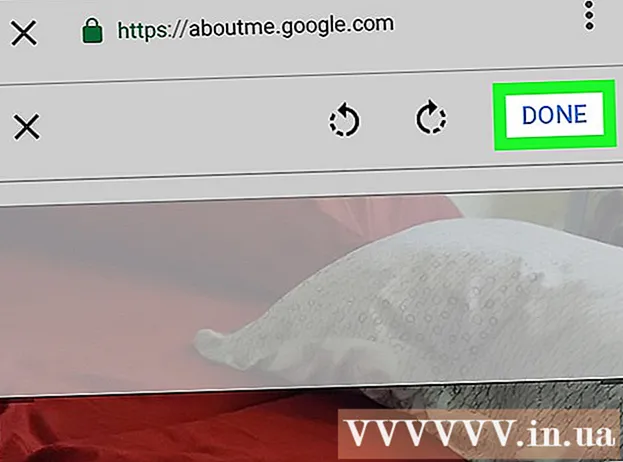
ເນື້ອຫາ
wikiHow ນີ້ຈະສອນທ່ານກ່ຽວກັບວິທີຕັ້ງຮູບໂປໄຟ ສຳ ລັບບັນຊີ YouTube ຂອງທ່ານ. ເນື່ອງຈາກ YouTube ເປັນສ່ວນ ໜຶ່ງ ຂອງ Google, ຮູບໂປໄຟທີ່ທ່ານໃຊ້ ສຳ ລັບບັນຊີ Google ຂອງທ່ານກໍ່ຈະຖືກ ນຳ ໃຊ້ ສຳ ລັບບັນຊີ YouTube ຂອງທ່ານ.
ຂັ້ນຕອນ
ວິທີທີ່ 1 ຂອງ 3: ຢູ່ໃນຄອມພີວເຕີ້
ການຕັ້ງຄ່າ (ການຕັ້ງຄ່າ) ຢູ່ທາງລຸ່ມຂອງເມນູບັນຊີ. ຕົວເລືອກນີ້ຢູ່ຖັດຈາກໄອຄອນເກຍ.
ພາຍໃນວົງມົນ. ຮູບສັນຍາລັກຮູບວົງມົນຢູ່ໃຈກາງຂອງ ໜ້າ ລວມມີຮູບ avatar ຂອງທ່ານ (ຫຼືຮູບວົງມົນສີທີ່ມີຮູບຊົງເປັນຫົວ). ກົດປຸ່ມໄອຄອນກ້ອງກາງເພື່ອ ນຳ ເອົາ ໜ້າ ຕ່າງ "ເອົາຮູບມາ".

ຢູ່ແຈຂວາເທິງສຸດຂອງລາຍການ "ບັນຊີ". ເມນູ "ຈັດການບັນຊີ" ຈະປາກົດຂຶ້ນ.
ແຕະບັນຊີບ່ອນທີ່ທ່ານຕ້ອງການລົງ avatar. ເມນູ ສຳ ລັບບັນຊີ Google ນັ້ນຈະປາກົດຂຶ້ນ.
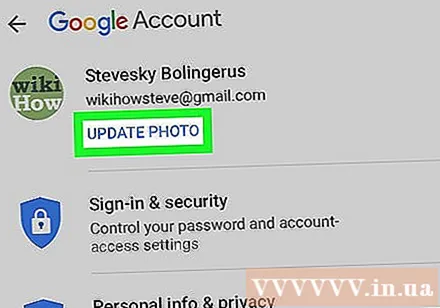
ກົດ ປັບປຸງຮູບພາບ. ຂໍ້ຄວາມສີຟ້ານີ້ຢູ່ລຸ່ມຊື່ແລະອີເມວຂອງທ່ານຢູ່ເທິງສຸດຂອງບັນຊີລາຍຊື່ບັນຊີ Google.
ກົດ ຕັ້ງຮູບໂປໄຟ (ຕັ້ງຮູບໂປໄຟ). ຂໍ້ຄວາມສີຟ້ານີ້ແມ່ນຢູ່ແຈເບື້ອງຂວາລຸ່ມຂອງລາຍການທີ່ຂຶ້ນມາ.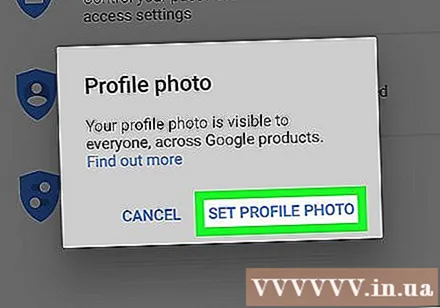

ກົດ ຖ່າຍຮູບ (ຖ່າຍຮູບ) ຫລື ເລືອກຈາກຮູບ (ເລືອກຈາກຮູບ). ຖ້າທ່ານຕ້ອງການຖ່າຍຮູບດ້ວຍກ້ອງຖ່າຍຮູບ, ແຕະ ຖ່າຍຮູບ. ຖ້າທ່ານຕ້ອງການເລືອກຮູບໃດ ໜຶ່ງ, ແຕະ ເລືອກຈາກຮູບ.- ຖ້າລະບົບຂໍໃຫ້ທ່ານອະນຸຍາດໃຫ້ YouTube ເຂົ້າເຖິງພາບ, ແຕະ ອະນຸຍາດ.
ເລືອກຫລືຖ່າຍຮູບ. ຖ້າທ່ານ ກຳ ລັງຖ່າຍຮູບ ໃໝ່, ແຕະທີ່ໄອຄອນວົງມົນຢູ່ທາງລຸ່ມຂອງ ໜ້າ ຈໍເພື່ອຖ່າຍຮູບ, ຈາກນັ້ນແຕະ ໃຊ້ຮູບ (ໃຊ້ຮູບພາບ). ຖ້າບໍ່ແມ່ນແລ້ວທ່ານກໍ່ສາມາດກົດເຂົ້າໄປ ມ້ວນກ້ອງຖ່າຍຮູບ (ເລື່ອນກ້ອງ ໜ້າ) ແລະເລືອກຮູບທີ່ທ່ານຕ້ອງການໃຊ້ເປັນ avatar YouTube ຂອງທ່ານ. ຮູບນີ້ຈະຖືກຕັ້ງເປັນສະແດງໂປຣໄຟລ໌ YouTube. ໂຄສະນາ
ວິທີທີ່ 3 ຂອງ 3: ໃນ Android
ເປີດ Google app. ແອັບ apps Google ມີໄອຄອນສີຂາວ, ສີແດງ, ສີເຫຼືອງ, ສີຂຽວແລະສີຟ້າ "G". ແຕະທີ່ໄອຄອນເທິງ ໜ້າ ຈໍເຮືອນ, ໂຟນເດີ Google ຫລືເມນູແອັບເພື່ອເປີດ Google app.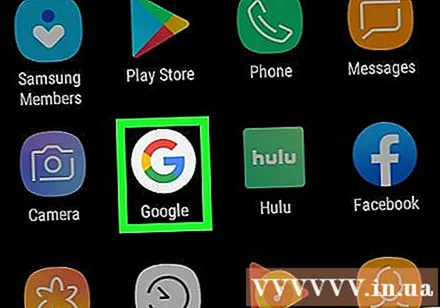
ກົດທີ່ບັດ ເພີ່ມເຕີມ ... (ຕົວເລືອກເພີ່ມເຕີມ) ໃນແຈເບື້ອງຂວາມືຂອງແອັບ of. ຕົວເລືອກນີ້ມີໄອຄອນສາມຈຸດນອນ.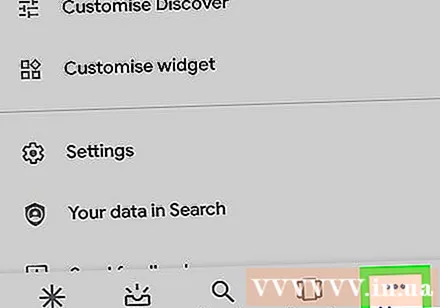
ກົດໃສ່ຊື່ແລະທີ່ຢູ່ອີເມວຂອງທ່ານຢູ່ແຈເບື້ອງຊ້າຍດ້ານເທິງຂອງລາຍການ "ເພີ່ມເຕີມ".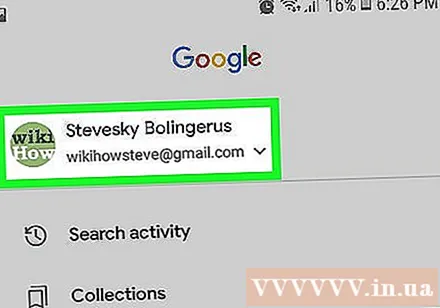

ແຕະບັນຊີ Google ທີ່ກ່ຽວຂ້ອງກັບບັນຊີ YouTube. ຖ້າບັນຊີ Google ທີ່ທ່ານລົງຊື່ເຂົ້າໃຊ້ບໍ່ແມ່ນບັນຊີທີ່ກ່ຽວຂ້ອງກັບ YouTube, ໃຫ້ເລືອກບັນຊີທີ່ເຊື່ອມໂຍງກັບຕົວຈິງຈາກ YouTube.- ຖ້າບໍ່ມີບັນຊີໃດໆທີ່ເຊື່ອມໂຍງກັບ YouTube ປາກົດຢູ່ໃນລາຍຊື່, ທ່ານ ຈຳ ເປັນຕ້ອງກົດ ເພີ່ມບັນຊີອື່ນ (ເພີ່ມບັນຊີອື່ນ) ແລະລົງຊື່ເຂົ້າໃຊ້ທີ່ຢູ່ອີເມວແລະລະຫັດຜ່ານທີ່ກ່ຽວຂ້ອງກັບບັນຊີ YouTube ຂອງທ່ານ.
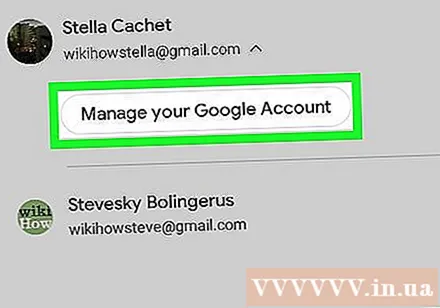
ກົດ ຈັດການບັນຊີ Google ຂອງທ່ານ. ປຸ່ມນີ້ຢູ່ລຸ່ມຊື່ແລະທີ່ຢູ່ອີເມວຢູ່ດ້ານເທິງຂອງ ໜ້າ ຈໍ. ເມນູບັນຊີ Google ຂອງທ່ານຈະປາກົດຂຶ້ນ.
ກົດທີ່ບັດ ຂໍ້ມູນສ່ວນຕົວ (ຂໍ້ມູນສ່ວນຕົວ). ນີ້ແມ່ນແຖບທີສອງຢູ່ເທິງສຸດຂອງ ໜ້າ ຈໍແລະສະຖານທີ່ທີ່ທ່ານສາມາດດັດແກ້ໂປຼໄຟລ໌ຂອງທ່ານ.

ກົດ ຮູບພາບ (ຮູບພາບ). ນີ້ແມ່ນຕົວເລືອກ ທຳ ອິດຢູ່ເທິງສຸດຂອງລາຍການຂໍ້ມູນສ່ວນຕົວ.
ແຕະທີ່ໄອຄອນໂປຼໄຟລ໌ວົງທີ່ຢູ່ ເໜືອ ຊື່ຂອງທ່ານ. ນີ້ສາມາດເປັນຮູບ avatar ຂອງທ່ານໃນປະຈຸບັນຫຼືວົງມົນທີ່ມີສີສັນຂອງມະນຸດໃນຮູບຂອງມັນ. ເມນູ "ເລືອກຮູບ" ຈະປາກົດຂຶ້ນ.
ກົດ ອັບໂຫລດຮູບ. ນີ້ແມ່ນຮູບສີ່ຫຼ່ຽມມົນ ທຳ ອິດຢູ່ແຈເບື້ອງຊ້າຍດ້ານເທິງຂອງເມນູ "ເອົາຮູບຖ່າຍ". ຈໍານວນຂອງຄໍາຮ້ອງສະຫມັກທີ່ທ່ານສາມາດນໍາໃຊ້ເພື່ອຄັດເລືອກເອົາຮູບພາບຕ່າງໆຈະໄປປາກົດ.
- ຫຼືຖ້າຮູບທີ່ທ່ານຕ້ອງການໃຊ້ຖືກອັບໂຫລດໄປ Google, ທ່ານສາມາດກົດເຂົ້າໄປທີ່ຮູບໃນເມນູ "ເອົາຮູບ" ເພື່ອ ກຳ ນົດມັນເປັນ avatar.
ກົດ ຈັບພາບ (ຖ່າຍຮູບ) ຫລື ແຟ້ມເອກະສານ (ເອກະສານ). ຖ້າທ່ານຕ້ອງການຖ່າຍຮູບດ້ວຍກ້ອງ, ໃຫ້ເລືອກ ຈັບພາບ, ກົດ ກ້ອງຖ່າຍຮູບ ແລະໃຊ້ປຸ່ມສີຂາວຢູ່ດ້ານລຸ່ມຂອງ ໜ້າ ຈໍເພື່ອຖ່າຍຮູບ. ຖ້າທ່ານຕ້ອງການເລືອກຮູບຈາກ Gallery, ກົດ ແຟ້ມເອກະສານ ຈາກນັ້ນເລືອກໄຟລ໌ທີ່ຈະເປັນຮູບໂປໄຟຂອງທ່ານ.
- ຖ້າຖືກຖາມວ່າທ່ານຕ້ອງການອະນຸຍາດໃຫ້ Google ເຂົ້າເຖິງກ້ອງຖ່າຍຮູບຫຼືຮູບພາບ, ແຕະ ອະນຸຍາດ.
ກົດ ເຮັດແລ້ວ ຢູ່ແຈຂວາເທິງສຸດຂອງ ໜ້າ ຈໍຮູບພາບຈະຖືກສະແດງ. ດັ່ງນັ້ນ, ຮູບຖ່າຍຈະຖືກຢືນຢັນແລະ ກຳ ນົດເປັນ avatar ສຳ ລັບບັນຊີ Google ແລະ YouTube. ໂຄສະນາ