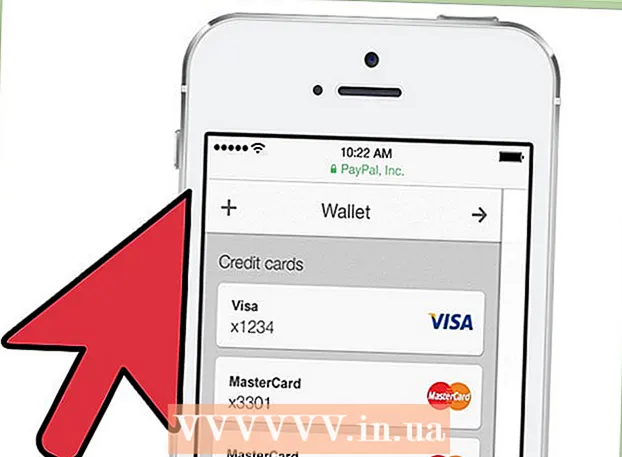ກະວີ:
Peter Berry
ວັນທີຂອງການສ້າງ:
18 ເດືອນກໍລະກົດ 2021
ວັນທີປັບປຸງ:
1 ເດືອນກໍລະກົດ 2024
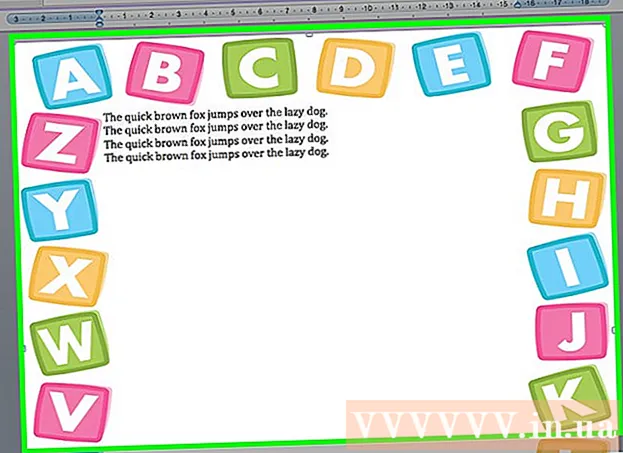
ເນື້ອຫາ
ຊາຍແດນສາມາດດຶງດູດຄວາມສົນໃຈຂອງຜູ້ອ່ານແລະເຮັດໃຫ້ຂໍ້ມູນຂອງທ່ານໂດດເດັ່ນ. ໃນ Word, ທ່ານສາມາດເພີ່ມຂອບເຂດເຂົ້າໃນສ່ວນຕ່າງໆຂອງຂໍ້ຄວາມຫລື ໜ້າ ທັງ ໝົດ. Word ມາພ້ອມກັບເຟຣມທີ່ຫລາກຫລາຍ, ແຕ່ຖ້າທ່ານບໍ່ສາມາດຊອກຫາແມ່ແບບທີ່ທ່ານຕ້ອງການ, ທ່ານສາມາດໃຊ້ແຟ້ມຮູບພາບເພື່ອສ້າງຂອບເຂດຂອງທ່ານເອງ.
ຂັ້ນຕອນ
ວິທີການທີ 1 ຂອງ 3: ເພີ່ມເສັ້ນຊາຍແດນໃສ່ຂໍ້ຄວາມ
ຍົກໃຫ້ເຫັນສ່ວນຂອງຂໍ້ຄວາມທີ່ທ່ານຕ້ອງການທີ່ຈະກອບ. ເສັ້ນຊາຍແດນເຮັດວຽກໄດ້ດີທີ່ສຸດໃນເວລາທີ່ທ່ານກ່າວເຖິງວັກ ໜຶ່ງ ຫລືເສັ້ນດຽວ. ຖ້າທ່ານເນັ້ນຫລາຍເສັ້ນທີ່ບໍ່ ເໝາະ ສົມກັບວັກ, ແຕ່ລະເສັ້ນຈະມີກອບຂອງມັນເອງ.

ເປີດແຖບ ໜ້າ ທຳ ອິດ. ຕົວເລືອກ Borders ມີຢູ່ໃນແຖບ Home ໃນທຸກຮຸ່ນຕັ້ງແຕ່ປີ 2007.
ຊອກຫາປຸ່ມ Borders ໃນກຸ່ມ Paragraph, ຖັດຈາກປຸ່ມ Shading.
- ຫຼັງຈາກທີ່ກົດປຸ່ມ Borders, ຂອບເຂດລຸ່ມງ່າຍໆຈະຖືກເພີ່ມໃສ່ຕົວ ໜັງ ສືທີ່ເລືອກ.

ກົດປຸ່ມ▼ຖັດຈາກປຸ່ມຊາຍແດນເພື່ອເບິ່ງຄວາມມັກຂອງທ່ານ. ບັນຊີລາຍຊື່ຂອງຮູບຊົງ contour ຈະເປີດ. ທ່ານສາມາດເບິ່ງການສະແດງຂອງກອບໃນເວລາທີ່ເລື່ອນໄປຫາແຕ່ລະຕົວເລືອກ.- ຖ້າທ່ານພຽງແຕ່ຕ້ອງການກອບງ່າຍໆ, ທ່ານສາມາດເລືອກຈາກເມນູນີ້. ຖ້າບໍ່ດັ່ງນັ້ນ, ໃຫ້ອ່ານ ສຳ ລັບເສັ້ນຊາຍແດນທີ່ມີຮູບຮ່າງຫຼາຍ.

ເລືອກ "ຊາຍແດນແລະຮົ່ມ" ເພື່ອປັບແຕ່ງກອບ. ໂດຍຄ່າເລີ່ມຕົ້ນ, ຊາຍແດນຈະເປັນພຽງເສັ້ນແຂງທີ່ລຽບງ່າຍ. ປ່ອງຊາຍແດນແລະປ່ອງຮົ່ມຈະຊ່ວຍໃຫ້ທ່ານສາມາດປັບແຕ່ງຮູບແບບໄດ້.
ເລືອກການຕັ້ງຄ່າ contour. ທ່ານສາມາດເລືອກລະຫວ່າງ Box (ແບບກ່ອງ), ເງົາ (ເງົາ), ແລະ 3-D (ແບບ 3D). ຕົວເລືອກເຫລົ່ານີ້ຕັ້ງຢູ່ເບື້ອງຊ້າຍຂອງປ່ອງຢ້ຽມຊາຍແດນແລະປ່ອງຮົ່ມ.
ເລືອກຮູບແບບຊາຍແດນ. ເມນູແບບຈະສະແດງລາຍຊື່ຂອງຮູບແບບຊາຍແດນທີ່ມີຢູ່. ກະລຸນາເລືອກແມ່ແບບທີ່ທ່ານຕ້ອງການ.
- ໃຊ້ເມນູແບບເລື່ອນລົງຂອງສີເພື່ອປ່ຽນສີພາຍນອກ.
- ໃຊ້ເມນູເລື່ອນລົງ Width ເພື່ອປ່ຽນຄວາມກວ້າງຂອງຂອບ.
ເປີດ / ປິດການ ນຳ ໃຊ້ຊາຍແດນ. ໂດຍຄ່າເລີ່ມຕົ້ນ, ຊາຍແດນແມ່ນກອບທີ່ສົມບູນ. ທ່ານສາມາດກົດປຸ່ມອ້ອມຂ້າງຮູບພາບການສະແດງເພື່ອໃຫ້ສາມາດ / ປິດການໃຊ້ງານຂອບ.
ກົດປຸ່ມຕົວເລືອກຕ່າງໆເພື່ອປ່ຽນສະຖານທີ່ຊາຍແດນ (ເປັນທາງເລືອກ) ຖ້າທ່ານຕ້ອງການໃຫ້ຊາຍແດນຢູ່ໃກ້ຫຼືໄກຈາກຂໍ້ຄວາມ. ທ່ານສາມາດ ກຳ ນົດໄລຍະຫ່າງ ສຳ ລັບແຕ່ລະຂ້າງຂອງກອບ.
ກົດ OK ເພື່ອສະ ໝັກ ຊາຍແດນ. ກອບທີ່ທ່ານພຽງແຕ່ເລືອກຈະຖືກໃສ່ລົງໃນຂໍ້ຄວາມທີ່ຖືກເນັ້ນ. ໂຄສະນາ
ວິທີທີ່ 2 ຂອງ 3: ເພີ່ມເສັ້ນຂອບເຂົ້າ ໜ້າ
ສ້າງພາກສ່ວນແຍກຕ່າງຫາກເພື່ອ ນຳ ໃຊ້ຫລາຍກອບທີ່ແຕກຕ່າງກັນໃນເອກະສານ. ໂດຍປົກກະຕິ, ຂອບເຂດ ໜ້າ ໜຶ່ງ ຈະຖືກ ນຳ ໃຊ້ກັບທຸກ ໜ້າ ໃນເອກະສານ. ຖ້າທ່ານຕ້ອງການໃຫ້ກອບສາມາດ ນຳ ໃຊ້ກັບແຕ່ລະ ໜ້າ ທີ່ສະເພາະ, ຫຼືຕ້ອງການສ້າງຂອບເຂດທີ່ແຕກຕ່າງກັນ ສຳ ລັບ ໜ້າ ທີ່ແຕກຕ່າງກັນ, ທ່ານ ຈຳ ເປັນຕ້ອງແບ່ງເອກະສານອອກເປັນ "ພາກ".
- ວາງລູກສອນເມົ້າຢູ່ທາງລຸ່ມຂອງ ໜ້າ ກ່ອນ ໜ້າ ທີ່ທ່ານຕ້ອງການເລີ່ມຕົ້ນພາກ ໃໝ່.
- ເປີດແທັບ Layout ແລະກົດປຸ່ມ Breaks ໃນກຸ່ມ Setup Page.
- ເລືອກ "ໜ້າ ຕໍ່ໄປ" ພາຍໃຕ້ຫົວຂໍ້ Break Break ເພື່ອເລີ່ມຕົ້ນ ໜ້າ ຕໍ່ໄປໃນ ໜ້າ ຕໍ່ໄປ.
ກົດແຖບ Design. ເຄື່ອງມື Page Borders ຕັ້ງຢູ່ໃນໂບນີ້.
ກົດປຸ່ມ Page Borders ຢູ່ເບື້ອງຂວາຂອງແຖບ Design ຂອງກຸ່ມຄວາມເປັນມາຂອງ Page. ໜ້າ ຕ່າງ Page Borders ຈະປາກົດຂຶ້ນ.
ປັບແຕ່ງແມ່ແບບຂອງ ໜ້າ ເຈ້ຍ. ໃຊ້ເມນູແບບເພື່ອຊອກຫາແບບຊາຍແດນທີ່ທ່ານຕ້ອງການໃຊ້. ເມນູສີຊ່ວຍໃຫ້ທ່ານສາມາດປ່ຽນສີຕາມຊາຍແດນ. ຄວາມກວ້າງແມ່ນໃຊ້ເພື່ອປ່ຽນຄວາມ ໜາ ຂອງຊາຍແດນ. ເມນູສິນລະປະປະກອບມີຫຼາຍຮູບແບບຊ້ ຳ ທີ່ເຮັດໃຫ້ມີຊາຍແດນ.
ເປີດ / ປິດການ ນຳ ໃຊ້ຊາຍແດນ. ໂດຍຄ່າເລີ່ມຕົ້ນ, ຊາຍແດນແມ່ນກອບທີ່ສົມບູນ. ທ່ານສາມາດກົດປຸ່ມອ້ອມຮອບຮູບພາບການສະແດງກ່ອນເພື່ອເປີດ / ປິດການ ທຳ ງານຂອງຂອບ.
ເລືອກ ໜ້າ ທີ່ທ່ານຕ້ອງການ ນຳ ໃຊ້ກອບ. ເມນູ "ສະ ໝັກ ເຂົ້າຫາ" ຊ່ວຍໃຫ້ທ່ານເລືອກລະຫວ່າງ "ເອກະສານທັງ ໝົດ" ແລະ "ສ່ວນນີ້". ຖ້າທ່ານແຍກເອກະສານອອກເປັນສ່ວນແຍກຕ່າງຫາກໃນຂັ້ນຕອນ ທຳ ອິດ, ທ່ານສາມາດໃຊ້ຕົວເລືອກນີ້ເພື່ອ ນຳ ໃຊ້ຂອບຕ່າງກັນກັບແຕ່ລະສ່ວນຂອງຂໍ້ຄວາມ.
ກົດ OK ເພື່ອສະ ໝັກ. ໂຄງຮ່າງຈະສະແດງອອກໃນທັນທີ. ໂຄສະນາ
ວິທີທີ່ 3 ຂອງ 3: ໃຊ້ຮູບຖ່າຍ contour
ໃສ່ຮູບທີ່ທ່ານຕ້ອງການໃຊ້ເປັນເສັ້ນຂອບ. ຖ້າທ່ານຕ້ອງການໃຊ້ຮູບເປັນກອບແທນເຄື່ອງມືສ້າງເຂດແດນ, ທ່ານສາມາດໃສ່ຮູບເຂົ້າໃນເອກະສານຂອງທ່ານ. ທ່ານສາມາດໃຊ້ຮູບແຍກຕ່າງຫາກ ສຳ ລັບແຕ່ລະຂອບ, ຫຼືໃສ່ຮູບກອບທີ່ສົມບູນ. ມີຫລາຍວິທີໃນການເຮັດສິ່ງນີ້:
- ກົດແຖບ Insert ແລະເລືອກ "ຮູບພາບ". ຊອກຫາຮູບພາບຊາຍແດນທີ່ທ່ານຕ້ອງການໃຊ້.
- ກົດແລະລາກໄຟລ໌ເພື່ອລົງໃສ່ເອກະສານ. ຮູບຈະຖືກໃສ່ລົງ.
- ຄັດລອກຮູບພາບຈາກເວບໄຊທ໌ແລະວາງມັນໃສ່ໃນເອກະສານ.
ເລືອກຮູບແລະກົດແຖບຮູບແບບເພື່ອປ່ຽນ ຕຳ ແໜ່ງ ແລະຊັ້ນຂອງມັນ.
ກົດປຸ່ມ "ຫໍ່ຂໍ້ຄວາມ" ແລະເລືອກ "ເບື້ອງຫລັງຂໍ້ຄວາມ". ຕົວ ໜັງ ສືທັງ ໝົດ ຈະຢູ່ ເໜືອ ເອກະສານຮູບພາບ, ເຊິ່ງມີປະໂຫຍດຫຼາຍໂດຍສະເພາະຖ້າຮູບແມ່ນກອບທີ່ສົມບູນ. ທ່ານຍັງສາມາດຍ້າຍຮູບພາບໂດຍບໍ່ມີຜົນກະທົບຕໍ່ຂໍ້ຄວາມ.
ຍ້າຍແລະຂະ ໜາດ ຮູບຖ້າ ຈຳ ເປັນ. ທ່ານສາມາດກົດແລະລາກຮູບໄປທີ່ທີ່ ເໝາະ ສົມ. ກົດທີ່ມຸມຂອງກອບແລະລາກເພື່ອປັບຂະ ໜາດ ຮູບ.
ເຮັດຊ້ ຳ ກັບຮູບພາບຊາຍແດນເພີ່ມເຕີມ. ຖ້າທ່ານ ກຳ ລັງ contouring ຈາກແຟ້ມຮູບພາບຕ່າງໆ, ໃຫ້ເຮັດຊ້ ຳ ຂະບວນການຈົນກວ່າຮູບທັງ ໝົດ ຈະຢູ່ໃນສະຖານທີ່. ຖ້າທ່ານຕ້ອງການພິກຮູບພາບ (ສຳ ລັບຂ້າງກົງກັນຂ້າມ), ໃຫ້ກົດປຸ່ມ Rotate ໃນແຖບ Format ແລະເລືອກ Flip Horizontal ຫຼື Vertical. ໂຄສະນາ