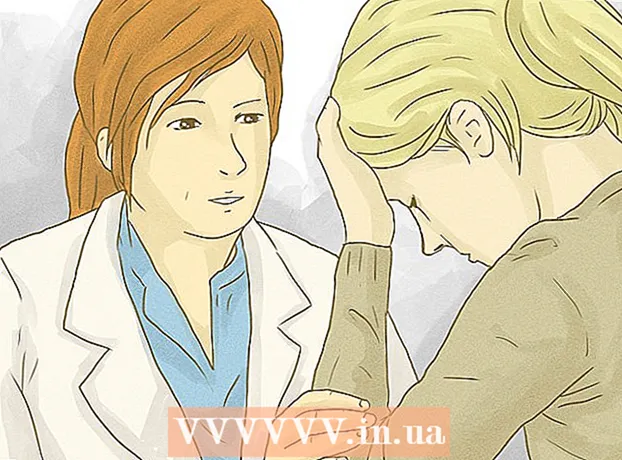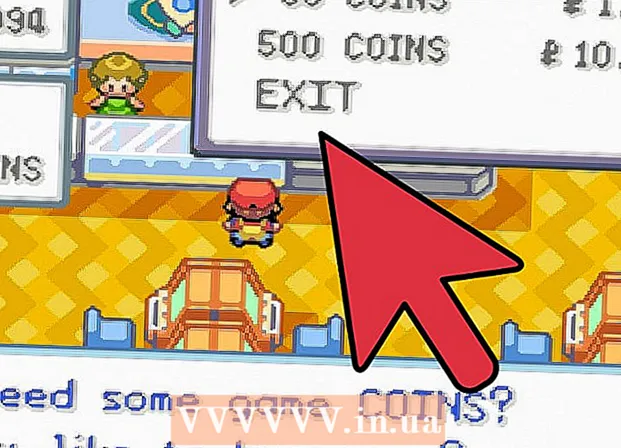ກະວີ:
John Stephens
ວັນທີຂອງການສ້າງ:
24 ເດືອນມັງກອນ 2021
ວັນທີປັບປຸງ:
1 ເດືອນກໍລະກົດ 2024

ເນື້ອຫາ
D-Link WBR-2310 Wi-Fi router (router) ສາມາດໃຊ້ເພື່ອຕັ້ງເຄືອຂ່າຍບ້ານທີ່ປອດໄພ ສຳ ລັບອຸປະກອນທີ່ມີສາຍແລະໄຮ້ສາຍ. ເລົາເຕີນີ້ຊ່ວຍໃຫ້ທ່ານແບ່ງປັນການເຊື່ອມຕໍ່ອິນເຕີເນັດກັບອຸປະກອນທີ່ເຊື່ອມຕໍ່ໃດໆ. ກ່ອນທີ່ຈະໃຊ້ Router D-Link WBR-2310, ທ່ານ ຈຳ ເປັນຕ້ອງ ກຳ ຫນົດຄ່າເຄືອຂ່າຍແລະ Wi-Fi.
ຂັ້ນຕອນ
ສ່ວນທີ 1 ຂອງ 5: ການເຊື່ອມຕໍ່ຮາດແວ
ປິດຫລືຖອດໂມເດັມ (ໂມເດັມ). ກ່ອນທີ່ຈະເຊື່ອມຕໍ່ໂມເດັມກັບ router, ທ່ານ ຈຳ ເປັນຕ້ອງປິດໂມເດັມ. ຖ້າສິ່ງນັ້ນບໍ່ເຮັດວຽກ, ຖອດສາຍໄຟຢູ່ທາງຫລັງຂອງໂມເດັມ.

ກະກຽມສອງສາຍ Ethernet ສຳ ລັບຂັ້ນຕອນການຕິດຕັ້ງ. ໃນລະຫວ່າງຂັ້ນຕອນການຕັ້ງຄ່າ, ທ່ານຈະຕ້ອງໃຊ້ສາຍໄຟສາຍ ໜຶ່ງ ເພື່ອເຊື່ອມຕໍ່ໂມເດັມກັບເລົາເຕີ, ອີກເສັ້ນ ໜຶ່ງ ເຊື່ອມຕໍ່ເລົາເຕີກັບຄອມພິວເຕີ້. ເມື່ອຕັ້ງແລ້ວ, ຄອມພິວເຕີສາມາດໃຊ້ເຄືອຂ່າຍໄຮ້ສາຍຖ້າມັນມີບັດເຄືອຂ່າຍ Wi-Fi. Router ຫຼືໂມເດັມປົກກະຕິມາພ້ອມກັບສາຍ Ethernet. ຖ້າຄອມພິວເຕີຖືກເຊື່ອມຕໍ່ໂດຍກົງກັບໂມເດັມກ່ອນ, ທ່ານສາມາດໃຊ້ສາຍ Ethernet ນີ້ອີກ.
ເຊື່ອມຕໍ່ໂມເດັມເຂົ້າກັບພອດ WAN ໃນ router. ນີ້ແມ່ນພອດ Ethernet ທີ່ຕັ້ງຢູ່ໃກ້ກັບເຄື່ອງເຊື່ອມຕໍ່ໄຟຟ້າຢູ່ດ້ານຫລັງຂອງ router. ພອດນີ້ແມ່ນສີທີ່ແຕກຕ່າງຈາກສີ່ພອດ LAN. ຖອດ router ອອກແລະປ່ອຍມັນໄວ້ໄລຍະ ໜຶ່ງ.
ເຊື່ອມຕໍ່ ໜຶ່ງ ພອດ LAN ກັບພອດ Ethernet ໃນຄອມພິວເຕີ. ໂດຍປົກກະຕິທ່ານສາມາດຊອກຫາພອດ Ethernet ຢູ່ດ້ານຫລັງຂອງຄອມພິວເຕີ້. ຄອມພິວເຕີໂນດບຸກບາງລຸ້ນຈະບໍ່ມີພອດ Ethernet, ແຕ່ເກືອບທຸກໆຄອມພິວເຕີ້ຄອມພິວເຕີ້ຈະມີ.
ເປີດໂມເດັມ. ເປີດໂມເດັມຫລືສຽບມັນໃສ່. ລໍຖ້າປະມານ 30-60 ວິນາທີ ສຳ ລັບໂມເດັມເລີ່ມຕົ້ນ.
ເປີດ router. ສຽບສາຍໄຟຈາກທາງຫລັງຂອງ router ເຂົ້າໄປໃນທາງອອກ. ມັນຈະໃຊ້ເວລາປະມານ 30 ວິນາທີ ສຳ ລັບ router ເລີ່ມຕົ້ນ.
ເປີດຄອມພິວເຕີ້. ຖ້າຄອມພິວເຕີຍັງບໍ່ໄດ້ເປີດຢູ່, ໃຫ້ເລີ່ມຕົ້ນມັນທັນທີ. ທ່ານຕ້ອງຮັບປະກັນວ່າເຄື່ອງບໍ່ໄດ້ເຊື່ອມຕໍ່ກັບເຄືອຂ່າຍໃດໆ, ເຊັ່ນວ່າ Wi-Fi ອື່ນໆ.
ກວດເບິ່ງໄຟສັນຍານໃນ router. ທ່ານຈະເຫັນໄຟ Power, WAN ແລະໄຟ LAN ຂອງພອດ LAN ທີ່ຄອມພິວເຕີເຊື່ອມຕໍ່.
- ຖ້າທ່ານບໍ່ເຫັນໄຟ WAN, ໃຫ້ແນ່ໃຈວ່າໂມເດັມຖືກເປີດໃຊ້ແລະເຊື່ອມຕໍ່ກັບພອດ WAN ໃນ router.
- ຖ້າແສງ LAN ບໍ່ສາມາດເບິ່ງເຫັນໄດ້, ໃຫ້ກວດເບິ່ງວ່າຄອມພິວເຕີຖືກເຊື່ອມຕໍ່ໂດຍໃຊ້ສາຍ Ethernet ໄປຫາ ໜຶ່ງ ໃນພອດ LAN ທີ່ຢູ່ເທິງ router, ແລະອຸປະກອນນັ້ນຖືກເປີດໃຊ້ຫລືບໍ່.
ສ່ວນທີ 2 ຂອງ 5: ການເຂົ້າໃຊ້ router
ເປີດເວັບບຼາວເຊີໃດ ໜຶ່ງ ໃນຄອມພິວເຕີຂອງທ່ານ. ທ່ານສາມາດຕັ້ງຄ່າ router ໂດຍໃຊ້ browser ໃດ ໜຶ່ງ ໃນຄອມພິວເຕີທີ່ເຊື່ອມຕໍ່ກັບ router.
ການ ນຳ ເຂົ້າ.ເຂົ້າໄປໃນແຖບທີ່ຢູ່. ເພື່ອເຂົ້າເຖິງທີ່ຢູ່ນີ້, ທ່ານຕ້ອງໃສ່ຂໍ້ມູນປະ ຈຳ ໂຕ router ຂອງທ່ານ. ນີ້ແມ່ນທີ່ຢູ່ເລີ່ມຕົ້ນ ສຳ ລັບ router ໄຮ້ສາຍ D-Link WBR-2310.
- ຖ້າ ໜ້າ ການຕັ້ງຄ່າການຕັ້ງຄ່າຂອງ router ບໍ່ປາກົດ, ກວດສອບໃຫ້ແນ່ໃຈວ່າຄອມພິວເຕີ້ເຊື່ອມຕໍ່ກັບ router ເທົ່ານັ້ນແລະບໍ່ເຊື່ອມຕໍ່ກັບເຄືອຂ່າຍອື່ນ.
- ຖ້າທ່ານຍັງບໍ່ສາມາດໂຫລດ ໜ້າ ການຕັ້ງຄ່າ, ເບິ່ງຄືວ່າມີຄົນໃຊ້ແລະປ່ຽນທີ່ຢູ່ເດີມ. ກົດປຸ່ມ Reset ຢູ່ດ້ານຫລັງຂອງ router ປະມານ 10 ວິນາທີເພື່ອຕັ້ງຄ່າການຕັ້ງຄ່າເລີ່ມຕົ້ນຂອງ router. ຫຼັງຈາກເລົາເຕີໄດ້ຖືກປັບ ໃໝ່ ແລ້ວ, ທ່ານຄວນຈະສາມາດເຂົ້າເບິ່ງ ໜ້າ ການຕັ້ງຄ່າຢູ່ທີ່ທີ່ຢູ່.
ກະລຸນາໃສ່ "admin" ເປັນຊື່ຜູ້ໃຊ້ແລະປ່ອຍໃຫ້ພາກສະຫນາມລະຫັດຜ່ານຫວ່າງໄວ້. ນີ້ແມ່ນຂໍ້ມູນການເຂົ້າສູ່ລະບົບເລີ່ມຕົ້ນຂອງ router. ຖ້າບັນຊີນີ້ບໍ່ສາມາດໃຊ້ໄດ້, ມີຄົນປ່ຽນຂໍ້ມູນການເຂົ້າສູ່ລະບົບຂອງເຂົາເຈົ້າ. ທ່ານສາມາດຕັ້ງຄ່າ router ໄດ້ໂດຍການກົດປຸ່ມ Reset ຢູ່ດ້ານຫຼັງປະມານ 10 ວິນາທີ. ຫຼັງຈາກການຕັ້ງຄ່າຄືນ ໃໝ່, ທ່ານຄວນຈະສາມາດເຂົ້າສູ່ລະບົບດ້ວຍບັນຊີເລີ່ມຕົ້ນ. ໂຄສະນາ
ພາກທີ 3 ຂອງ 5: ດຳ ເນີນການຈັດຕັ້ງຂັ້ນຕົ້ນ
ກົດປຸ່ມ "Setup Wizard". ຖ້າທ່ານພຽງແຕ່ຕ້ອງການເລີ່ມຕົ້ນ router, ທ່ານສາມາດກົດປຸ່ມ "Setup Wizard" ທີ່ປາກົດຂຶ້ນເມື່ອທ່ານເຂົ້າສູ່ລະບົບຄັ້ງ ທຳ ອິດ. ເຄືອຂ່າຍຈະຖືກຕັ້ງຄ່າແລະປອດໄພໃນເວລາພຽງບໍ່ເທົ່າໃດນາທີ. ຖ້າທ່ານບໍ່ເຫັນປຸ່ມນີ້, ກົດປຸ່ມ "ຕັ້ງຄ່າ".
- ຖ້າທ່ານໄດ້ຕັ້ງ router ຂອງທ່ານຢູ່ແລ້ວແລະ ກຳ ລັງເຂົ້າສູ່ລະບົບເພື່ອປ່ຽນການຕັ້ງຄ່າ, ໃຫ້ຂ້າມໄປທີ່ການປັບຄ່າການຕັ້ງຄ່າ. ລາຍລະອຽດກ່ຽວກັບວິທີທີ່ທ່ານຕ້ອງການຕັ້ງແມ່ນຢູ່ຂ້າງລຸ່ມຂອງພາກນັ້ນ.
ກົດປຸ່ມ "ເປີດຕົວຕົວຊ່ວຍສ້າງການເຊື່ອມຕໍ່ອິນເຕີເນັດ". ຂັ້ນຕອນການຕັ້ງຄ່າ ສຳ ລັບການເຊື່ອມຕໍ່ອິນເຕີເນັດແລະບັນຊີຜູ້ເບິ່ງແຍງລະບົບຂອງ router ຈະເລີ່ມຕົ້ນ. ກົດ "Next" ເພື່ອ ດຳ ເນີນການຕໍ່ເມື່ອກະຕຸ້ນ.
ສ້າງລະຫັດຜ່ານຂອງຜູ້ເບິ່ງແຍງລະບົບ. ຈື່ໄວ້ວ່າລະຫັດຜ່ານຂອງລະຫັດຜ່ານຖືກປະໃຫ້ຫວ່າງໄວ້ໃນຄັ້ງ ທຳ ອິດທີ່ທ່ານເຂົ້າສູ່ລະບົບ? ທ່ານບໍ່ມັກ, ໂດຍສະເພາະກັບ Wi-Fi. ສ້າງລະຫັດລັບຂອງຜູ້ເບິ່ງແຍງລະບົບ ໃໝ່ ເມື່ອກະຕຸ້ນແລະຂຽນມັນໄວ້ໃນກໍລະນີທີ່ທ່ານລືມມັນ. ທ່ານຈະຕ້ອງຕັ້ງຄ່າ router ຄືນ ໃໝ່ ຖ້າທ່ານລືມລະຫັດຜ່ານ.
ຕັ້ງເຂດເວລາ. ທ່ານ ຈຳ ເປັນຕ້ອງ ກຳ ນົດເຂດເວລາໃນປະຈຸບັນ ສຳ ລັບບັນທຶກຂອງ router ແລະການຕັ້ງຄ່າທີ່ກ່ຽວຂ້ອງເພື່ອໃຫ້ຖືກຕ້ອງ. ເລືອກເຂດເວລາທີ່ ເໝາະ ສົມຈາກລາຍການເລື່ອນລົງ.
ເລືອກປະເພດການເຊື່ອມຕໍ່ອິນເຕີເນັດ. ຜູ້ໃຊ້ເຮືອນສ່ວນໃຫຍ່ເຊື່ອມຕໍ່ຜ່ານສາຍເຄເບີນຫລື DSL ຈະກົດໃສ່ຕົວເລືອກ ທຳ ອິດ - "DHCP Connection". ທ່ານສາມາດຕິດຕໍ່ຜູ້ໃຫ້ບໍລິການອິນເຕີເນັດຂອງທ່ານຖ້າທ່ານບໍ່ແນ່ໃຈ.
ກົດຕົວເລືອກ "Clone Your PC MAC Address" (ຖ້າປ່ອຍໃຫ້ຫວ່າງ). ສຳ ລັບຜູ້ໃຊ້ສ່ວນໃຫຍ່, ເຂດນີ້ແມ່ນກຽມໄວ້ກ່ອນແລ້ວ. ກົດທີ່ຖ້າຊ່ອງ MAC Address ເປົ່າຫວ່າງ. ຜູ້ໃຊ້ສ່ວນໃຫຍ່ສາມາດອອກຈາກສະ ໜາມ hostname ເວັ້ນເສຍແຕ່ໄດ້ລະບຸໂດຍຜູ້ໃຫ້ບໍລິການອິນເຕີເນັດຂອງທ່ານ.
ບັນທຶກການຕັ້ງຄ່າຂອງທ່ານ. ກົດປຸ່ມ "ເຊື່ອມຕໍ່" ເພື່ອບັນທຶກການຕັ້ງຄ່າ. ເລົາເຕີຈະເລີ່ມຄືນ ໃໝ່ ພາຍໃນປະມານ 1 ນາທີຫລືສອງນາທີ.
ກວດສອບການເຊື່ອມຕໍ່. ເປີດໂປແກຼມທ່ອງເວັບຂອງທ່ານເພື່ອເບິ່ງວ່າທ່ານສາມາດໂຫລດເວບໄຊທ໌ໄດ້. ທ່ານອາດຈະຕ້ອງລອງ ໃໝ່ ອີກສອງສາມຄັ້ງກ່ອນທີ່ ໜ້າ ເວັບ ທຳ ອິດຈະໂຫລດ. ນີ້ແມ່ນເລື່ອງປົກກະຕິຫຼາຍ. ເມື່ອທ່ານໄດ້ ກຳ ນົດວ່າ ໜ້າ ເວັບສາມາດໂຫລດໄດ້, ດຳ ເນີນການສ້າງເຄືອຂ່າຍ Wi-Fi. ໂຄສະນາ
ພາກທີ 4 ຂອງ 5: ການສ້າງເຄືອຂ່າຍ Wi-Fi
ເຂົ້າສູ່ລະບົບ router ຂອງທ່ານ. ປ້ອນເຂົ້າໄປໃນ ໜ້າ ຕ່າງຂອງ browser ໃນຄອມພິວເຕີທີ່ເຊື່ອມຕໍ່ກັບ router ຜ່ານສາຍ Ethernet. ຫຼັງຈາກນັ້ນ, ໃຫ້ໃສ່ລະຫັດຜ່ານທີ່ທ່ານສ້າງຂື້ນໃນສ່ວນກ່ອນທີ່ຈະຖືກຮ້ອງຂໍໃຫ້ເຂົ້າສູ່ລະບົບ. ພາກສະຫນາມຊື່ຜູ້ໃຊ້ແມ່ນຍັງ "admin".
ກົດປຸ່ມ "ຕັ້ງຄ່າ". ການຕັ້ງຄ່າຈະເປີດ.
ກົດທີ່ເມນູ "ການຕັ້ງຄ່າແບບໄຮ້ສາຍ" ໃນ ໜ້າ ຕ່າງເບື້ອງຊ້າຍ. ໜ້າ ໃໝ່ ຈະເປີດໃຫ້ທ່ານສາມາດຕັ້ງເຄືອຂ່າຍໄຮ້ສາຍ.
ໝາຍ ໃສ່ກ່ອງ "Enable Wireless". ເຄືອຂ່າຍ Wi-Fi ຖືກເປີດໃຊ້ຫຼັງຈາກທີ່ທ່ານບັນທຶກການຕັ້ງຄ່າໄວ້.
ໃສ່ຊື່ເຄືອຂ່າຍ. ຕັ້ງຊື່ເຄືອຂ່າຍຂອງທ່ານ, ໃຫ້ສັງເກດວ່າຊື່ນີ້ບໍ່ຄວນລວມເອົາຂໍ້ມູນສ່ວນຕົວຂອງທ່ານເພາະມັນຈະຖືກເຫັນໂດຍທຸກຄົນ.
ເລືອກ "WPA2" ເປັນ "ຮູບແບບຄວາມປອດໄພ". ນີ້ແມ່ນວິທີການສົ່ງສັນຍານໄຮ້ສາຍທີ່ປອດໄພທີ່ສຸດແລະບໍ່ ຈຳ ເປັນຕ້ອງມີຄວາມພະຍາຍາມໃດໆໃນສ່ວນຂອງທ່ານດ້ວຍມາດຕະຖານ WEP ທີ່ລ້າສະ ໄໝ. ລະຫັດຜ່ານ WPA2 ທີ່ເຂັ້ມແຂງແມ່ນບໍ່ສາມາດ ທຳ ລາຍໄດ້ຢ່າງແທ້ຈິງ, ໃນຂະນະທີ່ລະຫັດຜ່ານ WEP ສາມາດແຕກໄດ້ພາຍໃນເວລາບໍ່ຮອດ 30 ນາທີ.
- ເລືອກ WPA ຫຼື WEP ຖ້າທ່ານມີອຸປະກອນທີ່ລ້າສະ ໄໝ ທີ່ຮອງຮັບໂປໂຕຄອນເຫລົ່ານີ້.
ສ້າງລະຫັດລັບທີ່ແຂງແຮງ. ທຸກໆຄົນທີ່ເຊື່ອມຕໍ່ກັບເຄືອຂ່າຍຂອງທ່ານມີທ່າແຮງທີ່ຈະກໍ່ໃຫ້ເກີດອັນຕະລາຍຮ້າຍແຮງ, ໂດຍສະເພາະຖ້າອຸປະກອນດັ່ງກ່າວບໍ່ປອດໄພ. ໃຫ້ແນ່ໃຈວ່າທ່ານສ້າງລະຫັດຜ່ານທີ່ເຂັ້ມແຂງເຊິ່ງງ່າຍຕໍ່ການຈື່ ຈຳ. ທ່ານອາດຈະສາມາດໃສ່ລະຫັດລັບໃຫ້ແຂກຂອງທ່ານໃນເວລາຕໍ່ມາ, ສະນັ້ນທ່ານບໍ່ຕ້ອງການໃຫ້ມັນຍາກທີ່ຈະໃຊ້. ເບິ່ງຜ່ານ online ເພື່ອຮຽນຮູ້ວິທີການສ້າງລະຫັດລັບທີ່ງ່າຍຕໍ່ການຈື່ແລະເລືອກທີ່ຖືກຕ້ອງ.
ກົດປຸ່ມ "ບັນທຶກການຕັ້ງຄ່າ". ຫຼັງຈາກລະບົບບັນທຶກການຕັ້ງຄ່າເຄືອຂ່າຍໄຮ້ສາຍ, Wi-Fi ຈະຖືກເປີດໃຊ້ງານ. ນີ້ສາມາດໃຊ້ເວລາທຸກບ່ອນຈາກ 30 ວິນາທີເຖິງນາທີ. ຈາກນັ້ນທ່ານສາມາດເຊື່ອມຕໍ່ອຸປະກອນກັບເຄືອຂ່າຍໄຮ້ສາຍ.
ການເຊື່ອມຕໍ່ອຸປະກອນ. ຕອນນີ້ເຄືອຂ່າຍໄຮ້ສາຍຖືກເປີດໃຊ້ງານ, ທ່ານສາມາດເຊື່ອມຕໍ່ອຸປະກອນຂອງທ່ານກັບ Wi-Fi. ຂະບວນການແມ່ນແຕກຕ່າງກັນໄປຕາມແຕ່ລະອຸປະກອນ, ແຕ່ໂດຍທົ່ວໄປທ່ານ ຈຳ ເປັນຕ້ອງເລືອກຊື່ Wi-Fi ຈາກລາຍຊື່ເຄືອຂ່າຍທີ່ມີຢູ່ແລະໃສ່ລະຫັດຜ່ານທີ່ທ່ານສ້າງຂື້ນ. ສຳ ລັບອຸປະກອນສ່ວນໃຫຍ່, ນີ້ແມ່ນສິ່ງທີ່ທ່ານຕ້ອງເຮັດເພື່ອເຊື່ອມຕໍ່ກັບ Wi-Fi.
- ທ່ານສາມາດເບິ່ງ ຄຳ ແນະ ນຳ ລະອຽດເພີ່ມເຕີມກ່ຽວກັບວິທີເຊື່ອມຕໍ່ກັບເຄືອຂ່າຍ WiFi.
ສ່ວນທີ 5 ຂອງ 5: ປັບການຕັ້ງຄ່າ
ປ່ຽນການຕັ້ງຄ່າ Wi-Fi. ຖ້າທ່ານຕ້ອງການປ່ຽນການຕັ້ງຄ່າ Wi-Fi ຂອງທ່ານ, ທ່ານສາມາດເປີດສ່ວນ "ການຕັ້ງຄ່າໄຮ້ສາຍ" ໃນແຖບ "ຕັ້ງຄ່າ". ຂັ້ນຕອນຂັ້ນພື້ນຖານໄດ້ຖືກອະທິບາຍໄວ້ໃນພາກກ່ອນ, ແຕ່ທ່ານຍັງສາມາດປັບປ່ຽນຊ່ອງທາງຖ້າມີສຽງລົບກວນຫຼາຍ, ເປີດ "ແບບຂະຫຍາຍລະດັບ", ແລະອື່ນໆ.
ຕັ້ງຄ່າການສົ່ງຕໍ່ພອດ. ຖ້າທ່ານຕ້ອງການຕັ້ງຄ່າການສົ່ງຕໍ່ port ສຳ ລັບໂປແກຼມໃນຄອມພິວເຕີ້ຂອງທ່ານ, ທ່ານສາມາດເປີດສ່ວນ "Port Forwarding" ໃນແຖບ "Advanced". ເມື່ອສົ່ງຕໍ່ບັນດາທ່າເຮືອ, ທ່ານ ຈຳ ເປັນຕ້ອງສ້າງ "ກົດລະບຽບ" ສຳ ລັບແຕ່ລະໃບສະ ໝັກ. ໃສ່ທີ່ຢູ່ IP ຂອງຄອມພິວເຕີທີ່ທ່ານ ກຳ ລັງຕັ້ງຄ່າສົ່ງຕໍ່ພອດແລະຊ່ວງຂອງພອດທີ່ຈະເປີດ. ທ່ານສາມາດເບິ່ງ ຄຳ ແນະ ນຳ ລະອຽດເພີ່ມເຕີມກ່ຽວກັບວິທີການຕັ້ງຄ່າການສົ່ງຕໍ່ພອດໃນ router ຂອງທ່ານ
ສ້າງຕົວກອງເວັບໄຊທ໌້. ທ່ານສາມາດຕັ້ງຄ່າ router ຂອງທ່ານເພື່ອສະກັດກັ້ນການເຂົ້າເຖິງຫນ້າທີ່ສະເພາະ. ເປີດແທັບ "ຂັ້ນສູງ" ໃນ ໜ້າ ການຕັ້ງຄ່າຂອງ router ແລະເລືອກ "ການກັ່ນຕອງເວບໄຊທ໌", ເຂົ້າເວັບໄຊທ໌ທີ່ທ່ານຕ້ອງການທີ່ຈະກີດຂວາງການເຂົ້າເຖິງ, ແລະເປີດໃຊ້ຕົວກອງ. ໝາຍ ເຫດ: ຕົວເລືອກນີ້ມີຜົນຕໍ່ອຸປະກອນທັງ ໝົດ ໃນເຄືອຂ່າຍ.
ເປີດໃຊ້ Gaming Mode. ຖ້າທ່ານໃຊ້ router ຂອງທ່ານຫລິ້ນເກມກັບເຄື່ອງຄວບຄຸມຂອງທ່ານ, ທ່ານສາມາດເປີດໃຊ້ Gaming Mode ເພື່ອປັບປຸງການເຊື່ອມຕໍ່ຂອງທ່ານແລະຊອກຫາການຈັບຄູ່ກັນຕື່ມ. ຢູ່ໃນແຖບ "Advanced", ເລືອກ "Advanced Network", ໝາຍ ເອົາຫ້ອງທີ່ "ເປີດໃຊ້ໂຫມດເກມ" ແລະບັນທຶກການປ່ຽນແປງຂອງທ່ານ. ນີ້ຈະເຮັດການຈະລາຈອນເກມຄືນ ໃໝ່ ເພື່ອປັບປຸງການປະຕິບັດງານ. ພວກເຮົາແນະ ນຳ ໃຫ້ທ່ານປິດຮູບແບບນີ້ເມື່ອທ່ານບໍ່ໄດ້ຫລິ້ນເກມ. ໂຄສະນາ