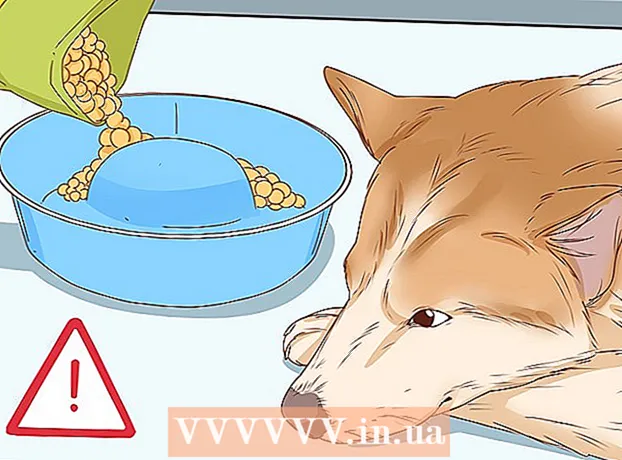ກະວີ:
Randy Alexander
ວັນທີຂອງການສ້າງ:
25 ເດືອນເມສາ 2021
ວັນທີປັບປຸງ:
1 ເດືອນກໍລະກົດ 2024
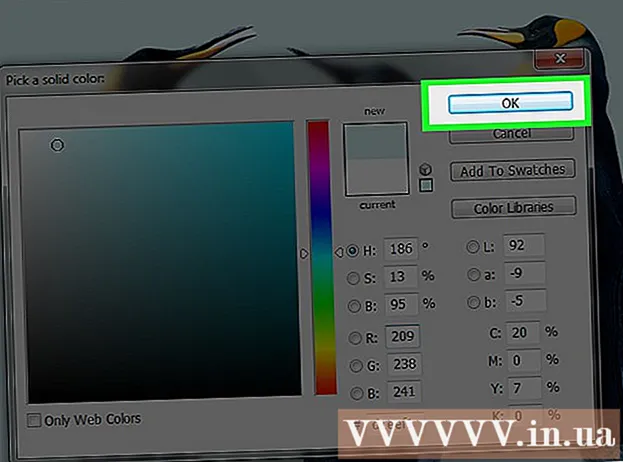
ເນື້ອຫາ
wikiHow ນີ້ສອນວິທີການປັບສີພື້ນຫລັງໃນເອກະສານ Adobe Photoshop ໃໝ່ ແລະມີໃຫ້.
ຂັ້ນຕອນ
ວິທີທີ່ 1 ຂອງ 4: ໃນເອກະສານ ໃໝ່
ເປີດ Adobe Photoshop. ຄໍາຮ້ອງສະຫມັກແມ່ນສີຟ້າກັບຄໍາວ່າ "ປ ພາຍໃນ. "

ກົດ ແຟ້ມ ຢູ່ເບື້ອງຊ້າຍຂອງແຖບເມນູທີ່ຢູ່ດ້ານເທີງຂອງ ໜ້າ ຈໍ.
ກົດ ໃຫມ່… (ໃໝ່ …) ແມ່ນຢູ່ໃກ້ສຸດຂອງລາຍການເລື່ອນລົງ.

ກົດທີ່ເມນູເລື່ອນລົງ "ເນື້ອໃນພື້ນຖານ:".’ (ເນື້ອໃນເບື້ອງຕົ້ນ). ວຽກງານແມ່ນຕັ້ງຢູ່ໃກ້ກັບເຄິ່ງກາງຂອງກ່ອງໂຕ້ຕອບ.
ເລືອກສີພື້ນຫລັງ. ກົດ ໜຶ່ງ ສີຕໍ່ໄປນີ້:- ໂປ່ງໃສ ສຳ ລັບພື້ນເປັນສີທີ່ໂປ່ງໃສ (ບໍ່ມີສີ).
- ຂາວ ຖ້າທ່ານຕ້ອງການພື້ນຫລັງຂາວ.
- ສີພື້ນຫລັງ (ສີພື້ນຫລັງ) ຖ້າທ່ານຕ້ອງການໃຊ້ສີທີ່ມີ.

ໃສ່ຊື່ແຟ້ມຢູ່ໃນພື້ນທີ່ຂໍ້ມູນ "ຊື່:’ ດ້ານເທິງຂອງກ່ອງໂຕ້ຕອບ.
ກົດປຸ່ມ ຕົກລົງ ຢູ່ແຈຂວາເທິງສຸດຂອງກ່ອງໂຕ້ຕອບ. ໂຄສະນາ
ວິທີທີ່ 2 ຂອງ 4: ໃນຊັ້ນພື້ນຫລັງ

ເປີດ Adobe Photoshop. ຄໍາຮ້ອງສະຫມັກແມ່ນສີຟ້າກັບຄໍາວ່າ "ປ ພາຍໃນ. "
ເປີດຮູບທີ່ທ່ານຕ້ອງການແກ້ໄຂ. ກົດ CTRL + O (Windows) ດີ ⌘ + ໂອ (Mac), ເລືອກໄຟລ໌ຮູບທີ່ຕ້ອງການແລ້ວກົດປຸ່ມ ເປີດ (ເປີດ) ຢູ່ແຈຂວາລຸ່ມຂອງກ່ອງໂຕ້ຕອບ.
ກົດບັດ Windows ຢູ່ໃນແຖບເມນູທີ່ຢູ່ດ້ານເທີງຂອງ ໜ້າ ຈໍ.
ກົດ ຊັ້ນຂໍ້ມູນ (ຊັ້ນ). ປ່ອງຢ້ຽມຕົວເລືອກ "ຂັ້ນຕອນ" ຈະໄປປາກົດຢູ່ແຈເບື້ອງຂວາລຸ່ມຂອງ ໜ້າ ຕ່າງຮ້ານ Photoshop.
ກົດ ຊັ້ນ ຢູ່ເບື້ອງຊ້າຍຂອງແຖບເມນູດ້ານເທິງຂອງ ໜ້າ ຈໍ.
ກົດ ຊັ້ນຕື່ມຂໍ້ມູນ ໃໝ່ (New Overlay) ແມ່ນຢູ່ໃກ້ສຸດສຸດຂອງເມນູ.
ກົດ ສີເຂັ້ມ… (ສີດຽວກັນ).
ກົດທີ່ເມນູເລື່ອນລົງ "ສີ:".’ (ສີ).

ກົດສີ. ເລືອກສີທີ່ທ່ານຕ້ອງການໃຊ້ເປັນພື້ນຫລັງ.
ກົດ ຕົກລົງ.

ປັບປຸງຕົວເລືອກສີຂອງທ່ານ. ໃຊ້ຕົວເລືອກສີເພື່ອປັບປ່ຽນສີຂອງສີທີ່ທ່ານມັກ.
ກົດ ຕົກລົງ.

ກົດແລະຖື ໜູ ໃສ່ຊັ້ນ ໃໝ່. ປ່ອງຢ້ຽມ "ຊັ້ນ" ຈະປາກົດຢູ່ດ້ານລຸ່ມຂວາຂອງປ່ອງຢ້ຽມ.
ລາກແລະວາງ layer ໃໝ່ ທີ່ຢູ່ເບື້ອງລຸ່ມຂອງຊັ້ນທີ່ໃສ່ປ້າຍຊື່ວ່າ "ພື້ນຫລັງ".
- ກົດຖ້າຊັ້ນ ໃໝ່ ຍັງບໍ່ຖືກເນັ້ນ.
ກົດ ຊັ້ນ ແຖບເມນູຢູ່ເບື້ອງຊ້າຍດ້ານເທິງຂອງ ໜ້າ ຈໍ.
ເລື່ອນລົງແລະກົດ ຮວມຕົວລົງ (ຮວມຕົວລົງ) ແມ່ນຢູ່ໃກ້ລຸ່ມຂອງເມນູ "ຊັ້ນ".
- ຊັ້ນພື້ນຖານຈະປະຕິບັດສີທີ່ທ່ານເລືອກ
ວິທີທີ 3 ຂອງ 4: ໃນພື້ນທີ່ເຮັດວຽກຂອງ Photoshop
ເປີດ Adobe Photoshop. ຄໍາຮ້ອງສະຫມັກແມ່ນສີຟ້າກັບຄໍາວ່າ "ປ ພາຍໃນ. "
ເປີດຮູບທີ່ທ່ານຕ້ອງການແກ້ໄຂ. ກົດ CTRL + O (ຄອມພິວເຕີ Windows) ດີ ⌘ + ໂອ (ຄອມພິວເຕີ Mac), ເລືອກໄຟລ໌ຮູບທີ່ຕ້ອງການແລ້ວກົດປຸ່ມ ເປີດ ຢູ່ແຈເບື້ອງຂວາລຸ່ມຂອງກ່ອງໂຕ້ຕອບ.
ພື້ນທີ່ເຮັດວຽກຂອງ Photoshop ຫຼືພື້ນທີ່ເຮັດວຽກແມ່ນຮູບແບບທີ່ມືດອ້ອມຮອບຮູບພາບໃນ ໜ້າ ຕ່າງ Photoshop. ກົດຂວາ (ເທິງ Windows) ຫຼືກົດປຸ່ມ Ctrl ແລະກົດປຸ່ມ (Mac) ຢູ່ໃນພື້ນທີ່ເຮັດວຽກ.
- ທ່ານອາດຈະຕ້ອງຂະຫຍາຍໃຫຍ່ຂື້ນເພື່ອເບິ່ງພື້ນທີ່ເຮັດວຽກ. ກົດ CTRL + - (Windows) ດີ ⌘ + - (Mac).
ເລືອກສີຂອງທ່ານ. ຖ້າຕົວເລືອກທີ່ມີຢູ່ບໍ່ຖືກໃຈທ່ານ, ກົດເຂົ້າເບິ່ງ ເລືອກສີຕາມໃຈລູກຄ້າ (ເລືອກສີຕາມໃຈລູກຄ້າ), ຈາກນັ້ນເລືອກສີທີ່ທ່ານມັກແລະກົດປຸ່ມ ຕົກລົງ. ໂຄສະນາ
ວິທີທີ 4 ຂອງ 4: ໃນພາບ
ເປີດ Adobe Photoshop. ຄໍາຮ້ອງສະຫມັກແມ່ນສີຟ້າກັບຄໍາວ່າ "ປ ພາຍໃນ. "
ເປີດຮູບທີ່ທ່ານຕ້ອງການແກ້ໄຂ. ກົດ CTRL + O (ຄອມພິວເຕີ Windows) ດີ ⌘ + ໂອ (ຄອມພິວເຕີ Mac), ເລືອກໄຟລ໌ຮູບທີ່ຕ້ອງການແລ້ວກົດປຸ່ມ ເປີດ ຢູ່ແຈເບື້ອງຂວາລຸ່ມຂອງກ່ອງໂຕ້ຕອບ.
ກົດເຄື່ອງມືຄັດເລືອກດ່ວນ. ການກະ ທຳ ນີ້ແມ່ນຢູ່ໃກ້ເທິງສຸດຂອງເມນູເຄື່ອງມື, ເບິ່ງຄ້າຍຄືກັບແປງທີ່ມີວົງມົນຢູ່ອ້ອມປາຍຂອງປາກກາ.
- ຖ້າທ່ານເຫັນເຄື່ອງມືທີ່ຄ້າຍຄືກັບເວດມົນ, ໃຫ້ກົດແລະກົດປຸ່ມຫນູ. ເມື່ອທ່ານປ່ອຍປຸ່ມຫນູ, ເມນູເລື່ອນລົງທີ່ມີເຄື່ອງມືທີ່ມີຢູ່ຈະປາກົດຂຶ້ນ. ກົດເຄື່ອງມືຄັດເລືອກດ່ວນ.
ວາງລູກສອນເມົ້າຢູ່ເທິງສຸດຂອງຮູບພາບທີ່ໃກ້ຊິດ. ກົດແລະລາກຜ່ານສ່ວນຕົ້ນຕໍຂອງຮູບ.
- ຖ້າຮູບພາບມີລາຍລະອຽດຫຼາຍ, ກົດແລະລາກຕົວເລືອກນ້ອຍໆແທນທີ່ຈະພະຍາຍາມລາກຜ່ານຮູບພາບທັງ ໝົດ.
- ເມື່ອທ່ານເລືອກສ່ວນ ໜຶ່ງ ຂອງຮູບ, ກົດທີ່ລຸ່ມຂອງກ່ອງເລືອກແລະລາກຕື່ມເພື່ອຂະຫຍາຍການເລືອກ.
- ສືບຕໍ່ໄປຈົນກ່ວາຈະມີເສັ້ນລອກຢູ່ອ້ອມຮອບຂອງຮູບພາບທີ່ໃກ້ຊິດ.
- ຖ້າເຄື່ອງມືການຄັດເລືອກດ່ວນເນັ້ນພື້ນທີ່ຢູ່ນອກຮູບ, ໃຫ້ກົດປຸ່ມ "ຫັກອອກຈາກການເລືອກ" ຢູ່ແຈເບື້ອງຊ້າຍດ້ານເທິງຂອງປ່ອງຢ້ຽມ. ເຄື່ອງມືນີ້ມີລັກສະນະຄືກັບການເລືອກດ່ວນ, ແຕ່ເພີ່ມ“ ເຄື່ອງ ໝາຍ ລົບ” (-) ຢູ່ຂ້າງມັນ.
ກົດ ປັບປຸງຂອບເຂດ (ການປັບປຸງເຂດແດນ) ຢູ່ດ້ານເທິງຂອງປ່ອງຢ້ຽມ.
ໝາຍ ເອົາຫ້ອງດັ່ງກ່າວ "Smart Radius" (Smart Radius) ຕັ້ງຢູ່ໃນສ່ວນ "ການຊອກຄົ້ນຫາຂອບ" ຂອງກ່ອງໂຕ້ຕອບ.
ປັບແຕ່ງນັກແລ່ນລັດສະ ໝີ ໄປທາງຊ້າຍຫລືຂວາ. ເອົາໃຈໃສ່ກັບການປ່ຽນແປງຂອງຮູບພາບ.
- ເມື່ອຂອບຂອງຮູບຮອດລະດັບທີ່ ໜ້າ ພໍໃຈ, ກົດ ຕົກລົງ.
ກົດຂວາຫລືກົດ Ctrl ແລະກົດໃສ່ພື້ນຫລັງ. ເມນູແບບເລື່ອນລົງຈະປາກົດຂຶ້ນ.
ກົດ ເລືອກ Inverse (Selective Invert) ໃກ້ໆສຸດຍອດຂອງລາຍການ.
ກົດ ຊັ້ນ ແຖບເມນູຢູ່ເບື້ອງຊ້າຍດ້ານເທິງຂອງ ໜ້າ ຈໍ.
ກົດ ຊັ້ນຕື່ມຂໍ້ມູນ ໃໝ່ ຢູ່ໃກ້ເທິງສຸດຂອງລາຍການ.
ກົດ ສີເຂັ້ມ….
ກົດທີ່ເມນູເລື່ອນລົງ "ສີ:".’.

ກົດສີ. ເລືອກສີທີ່ທ່ານຕ້ອງການໃຊ້ເປັນພື້ນຫລັງ.
ກົດ ຕົກລົງ.

ປັບປຸງຕົວເລືອກສີຂອງທ່ານ. ໃຊ້ຕົວເລືອກສີເພື່ອປັບປ່ຽນສີຂອງສີທີ່ທ່ານມັກ.
ກົດ ຕົກລົງ. ພື້ນຫລັງຈະເປັນສີທີ່ທ່ານເລືອກ.
- ກົດ ແຟ້ມ ຢູ່ແຖບເມນູແລະເລືອກ ບັນທຶກ (ບັນທຶກ) ຫລື ບັນທຶກເປັນ ... (ບັນທຶກເປັນ ... ) ຈາກເມນູເລື່ອນລົງເພື່ອບັນທຶກການປ່ຽນແປງ.