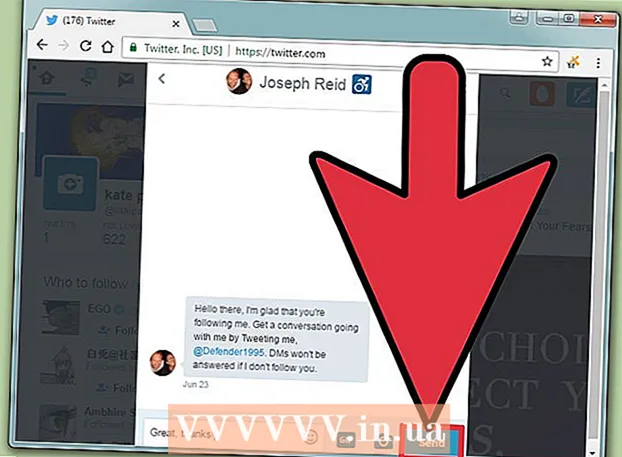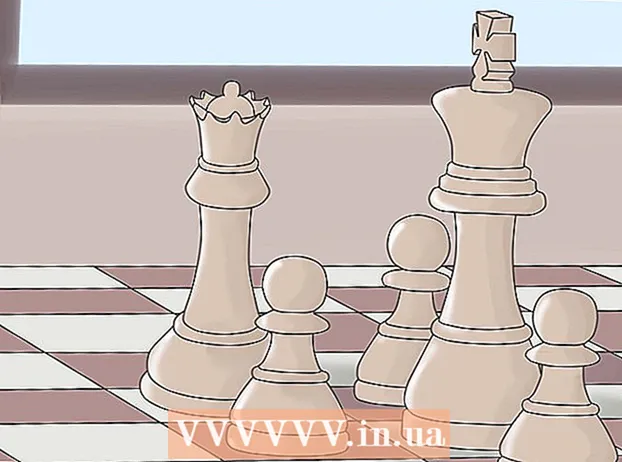ກະວີ:
Louise Ward
ວັນທີຂອງການສ້າງ:
3 ກຸມພາ 2021
ວັນທີປັບປຸງ:
28 ມິຖຸນາ 2024
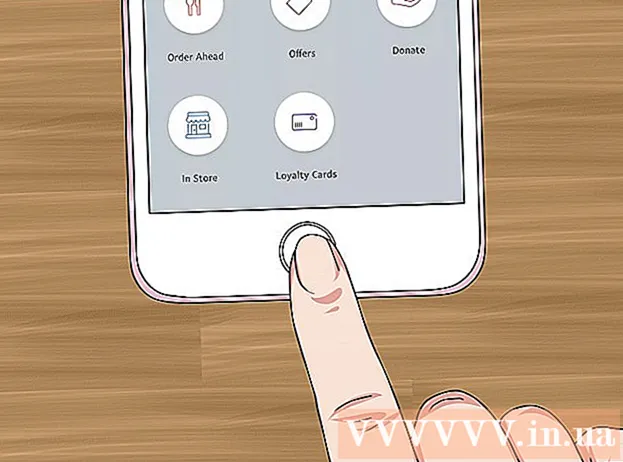
ເນື້ອຫາ
wikiHow ນີ້ສອນວິທີການຈ່າຍເງີນ ສຳ ລັບການໂອນຜ່ານ PayPal ໃນ iPhone ຫລື iPad. ພວກເຮົາສາມາດຊື້ເນື້ອຫາທົ່ວທຸກຮ້ານໂດຍໃຊ້ໂປແກຼມ PayPal, ຫຼືເຊື່ອມໂຍງ PayPal ກັບ Apple Pay (ຖ້າທ່ານໃຊ້ມັນ).
ຂັ້ນຕອນ
ວິທີທີ່ 1 ຂອງ 2: ໂດຍແອັບ PayPal PayPal
ເປີດ PayPal ໃນ iPhone ຫລື iPad ຂອງທ່ານ. ແອັບ have ມີຮູບສັນຍາລັກສີຟ້າທີ່ມີ "P" ສີຂາວພາຍໃນແລະປົກກະຕິແລ້ວຢູ່ໃນຫນ້າຈໍເຮືອນ.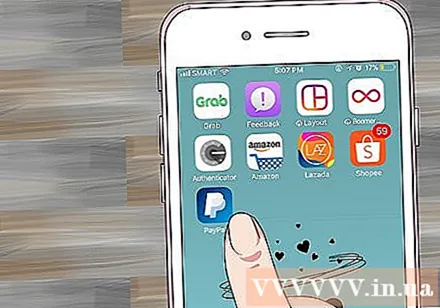
- ໝາຍ ເຫດ: ບໍ່ແມ່ນທຸກຮ້ານຍອມຮັບ PayPal.
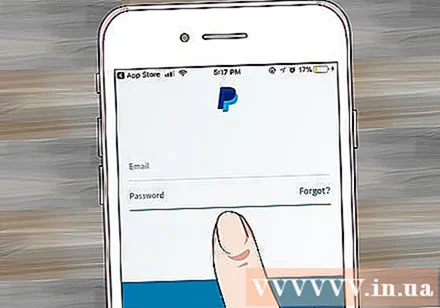
ລົງຊື່ເຂົ້າໃຊ້ບັນຊີຂອງທ່ານ. ໃສ່ຂໍ້ມູນເຂົ້າລະບົບຂອງທ່ານ (ຫລືຢືນຢັນລະຫັດ PIN ຂອງທ່ານ), ຈາກນັ້ນແຕະ ເຂົ້າສູ່ລະບົບ.
ເລື່ອນລົງແລະແຕະ ໃນຮ້ານ. ຕົວເລືອກມີຮູບສັນຍາລັກຂອງຮ້ານສີຟ້າ.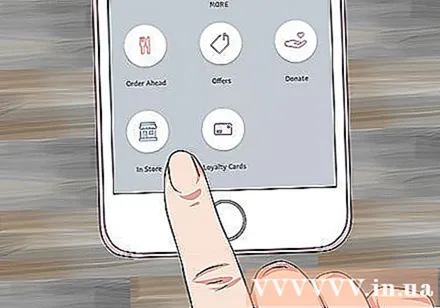
- ຖ້ານີ້ແມ່ນຄັ້ງ ທຳ ອິດຂອງທ່ານທີ່ໃຊ້ PayPal In Store, ແຕະ ໄປກັນເລີຍ (ເລີ່ມຕົ້ນ) ເມື່ອຖືກກະຕຸ້ນ.
- ຖ້າທ່ານບໍ່ໄດ້ຕັ້ງຄ່າ PayPal ເພື່ອໃຊ້ບໍລິການສະຖານທີ່, ທ່ານຈະຕ້ອງປະຕິບັດຕາມ ຄຳ ແນະ ນຳ ໃນ ໜ້າ ຈໍເພື່ອຕິດຕັ້ງທັນທີ.
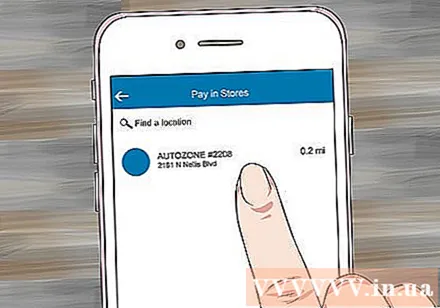
ເລືອກຮ້ານ. ໃສ່ຊື່ຮ້ານຂອງທ່ານໃສ່ ໜ້າ ຈໍ“ ຊອກຫາສະຖານທີ່” ຢູ່ເທິງສຸດຂອງຂໍ້ຄວາມ, ຈາກນັ້ນແຕະສະຖານທີ່ໃນຜົນທີ່ປາກົດ.- ຖ້າຮ້ານບໍ່ສະແດງ, ສະຖານທີ່ນີ້ບໍ່ຍອມຮັບເອົາການຈ່າຍເງິນຂອງ PayPal In Store.
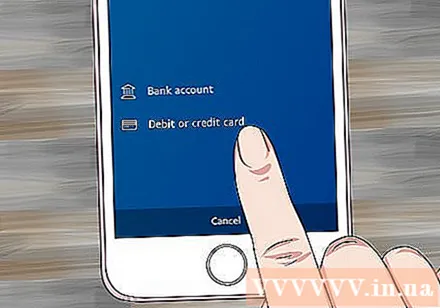
ເລືອກວິທີການຈ່າຍເງິນ. ຖ້າທ່ານບໍ່ຕ້ອງການໃຊ້ວິທີການ ຊຳ ລະຄ່າເລີ່ມຕົ້ນ, ທ່ານສາມາດແຕະມັນເພື່ອເປີດເມນູແລະເລືອກ ໃໝ່.
ໃຫ້ລະຫັດການຈ່າຍເງິນໃຫ້ແກ່ຜູ້ເກັບເງິນ. ຜູ້ເກັບເງິນຈະເຮັດໃຫ້ລະຫັດທີ່ຖືກຕ້ອງເພື່ອ ດຳ ເນີນການຈ່າຍເງິນຂອງທ່ານ. ໂຄສະນາ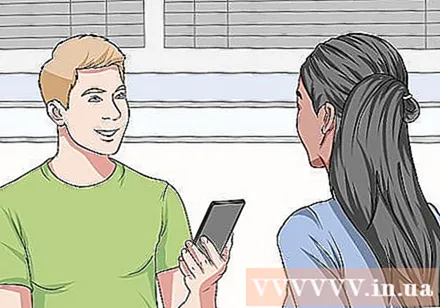
ວິທີທີ່ 2 ຂອງ 2: ຕື່ມ PayPal ເຂົ້າ Apple Pay
ເປີດແອັບຕັ້ງຄ່າຂອງ iPhone, ປົກກະຕິຕັ້ງຢູ່ ໜ້າ ຈໍເຮືອນ. ວິທີການນີ້ຈະແນະ ນຳ ທ່ານກ່ຽວກັບວິທີເຊື່ອມຕໍ່ PayPal ກັບ Apple Pay ເພື່ອວ່າການໂອນເງິນໃນ Apple Pay ຈະຖືກຫັກອອກຈາກບັນຊີ PayPal ທີ່ເຊື່ອມໂຍງ.
- ບໍ່ແມ່ນທຸກຮ້ານຈະຍອມຮັບການຈ່າຍເງິນ Apple Pay.
ກົດຊື່ຂອງທ່ານຢູ່ເທິງສຸດຂອງເມນູ.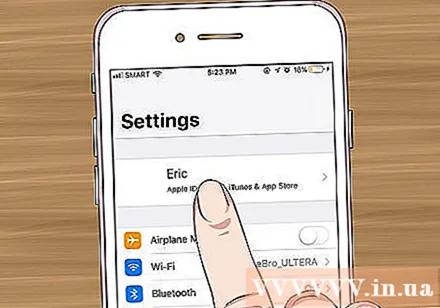
ກົດ iTunes & App Store.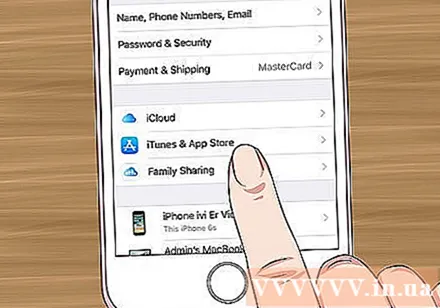
ແຕະ Apple ID ຂອງທ່ານຢູ່ເທິງສຸດຂອງລາຍການ. ເມນູຈະປາກົດຂຶ້ນ.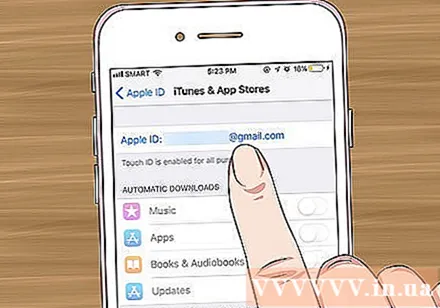
ກົດ ເບິ່ງ Apple ID (ເບິ່ງ Apple ID). ນີ້ແມ່ນຕົວເລືອກ ທຳ ອິດ.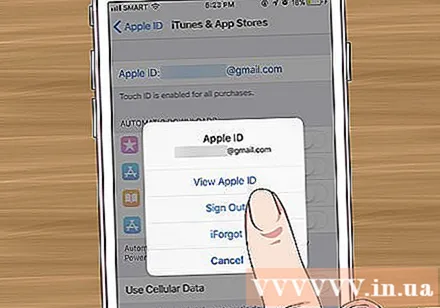
ໃສ່ລະຫັດຄວາມປອດໄພຫຼືໃຊ້ Touch ID. ຫຼັງຈາກວິທີການຄວາມປອດໄພໄດ້ຖືກກວດສອບແລ້ວ, ໜ້າ ຈໍບັນຊີຈະປາກົດຂຶ້ນ.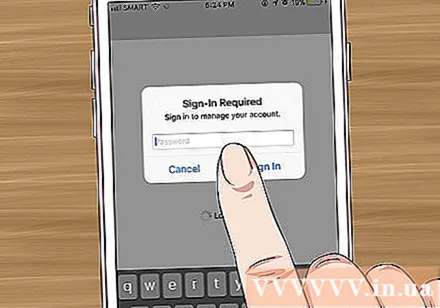
ກົດ ຂໍ້ມູນການຈ່າຍເງິນ (ຂໍ້ມູນການຮຽກເກັບເງິນ). ບັນຊີລາຍຊື່ຂອງວິທີການຈ່າຍເງິນຈະປາກົດຂຶ້ນ.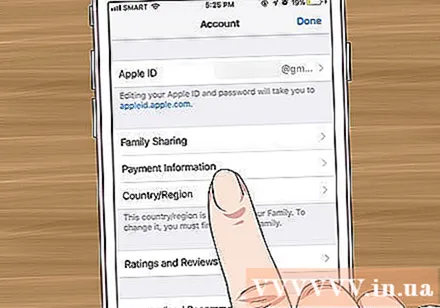
ກົດ PayPal. ຕົວເລືອກນີ້ຢູ່ຂ້າງລຸ່ມຫົວຂໍ້ "ວິທີການຈ່າຍເງິນ".
ກົດ ເຂົ້າໃຊ້ PayPal (ເຂົ້າສູ່ລະບົບກັບ PayPal).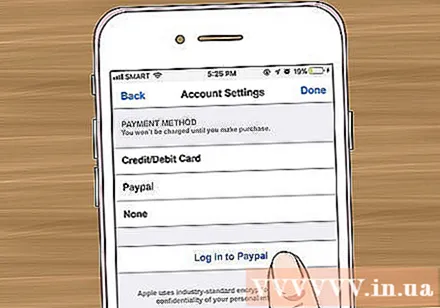
ປະຕິບັດຕາມ ຄຳ ແນະ ນຳ ເທິງ ໜ້າ ຈໍເພື່ອກວດສອບຄວາມຖືກຕ້ອງແລະເພີ່ມບັນຊີ PayPal ຂອງທ່ານ. ຂະບວນການນີ້ຈະເພີ່ມ PayPal ເປັນວິທີການ ຊຳ ລະຄ່າເລີ່ມຕົ້ນໃນ Apple Pay.
ໃຊ້ Apple Pay ໃນຮ້ານເພື່ອຈ່າຍເງິນກັບ PayPal. ຂັ້ນຕອນຂ້າງລຸ່ມນີ້ຈະແຕກຕ່າງກັນຂື້ນກັບ iPhone: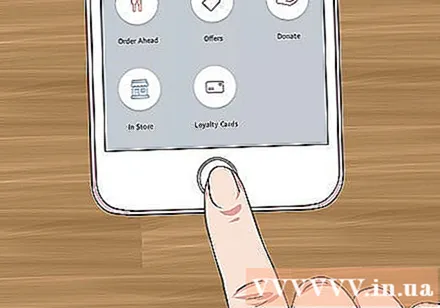
- iPhone 8 ແລະກ່ອນ ໜ້າ ນີ້: ວາງນິ້ວມືຂອງທ່ານໃສ່ Touch ID, ຫຼັງຈາກນັ້ນ ນຳ iPhone ເບື້ອງເທິງເຂົ້າມາໃກ້ກັບເຄື່ອງອ່ານ Apple Pay (ບໍ່ເກີນ 2,5 ຊັງຕີແມັດ). ເມື່ອບັນຊີເລີ່ມຕົ້ນ (ທີ່ນີ້ແມ່ນ PayPal) ໄດ້ຖືກເອີ້ນເກັບເງິນແລ້ວ, ທ່ານຈະເຫັນຂໍ້ຄວາມ“ ເຮັດແລ້ວ” ປາກົດຢູ່ ໜ້າ ຈໍ.
- iPhone X: ກົດປຸ່ມສອງຄັ້ງທາງຂ້າງ, ເຂົ້າສູ່ລະບົບດ້ວຍລະຫັດຜ່ານ (ຫລືໃຊ້ Face ID), ຈາກນັ້ນ ນຳ ໂທລະສັບຂອງທ່ານເຂົ້າໃກ້ເຄື່ອງອ່ານ Apple Pay (ບໍ່ເກີນ 2,5 ຊັງຕີແມັດ). ເມື່ອບັນຊີເລີ່ມຕົ້ນ (ທີ່ນີ້ແມ່ນ PayPal) ໄດ້ຖືກເອີ້ນເກັບເງິນແລ້ວ, ທ່ານຈະເຫັນຂໍ້ຄວາມ“ ເຮັດແລ້ວ” ປາກົດຢູ່ ໜ້າ ຈໍ.