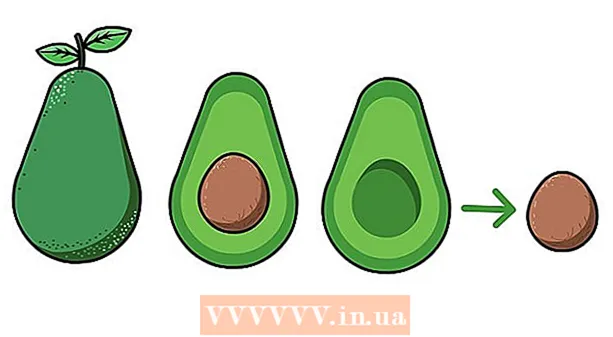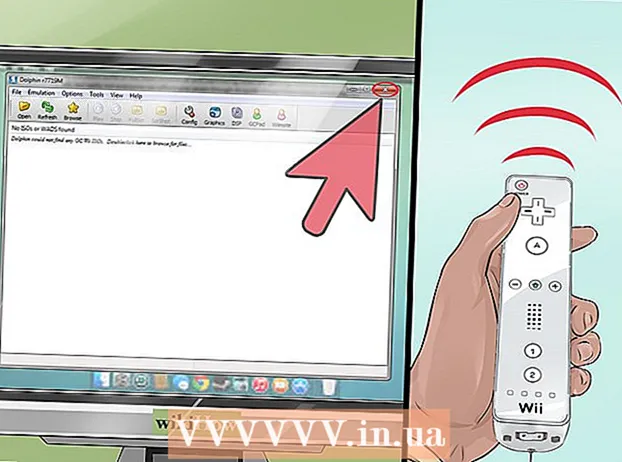ກະວີ:
John Stephens
ວັນທີຂອງການສ້າງ:
23 ເດືອນມັງກອນ 2021
ວັນທີປັບປຸງ:
1 ເດືອນກໍລະກົດ 2024
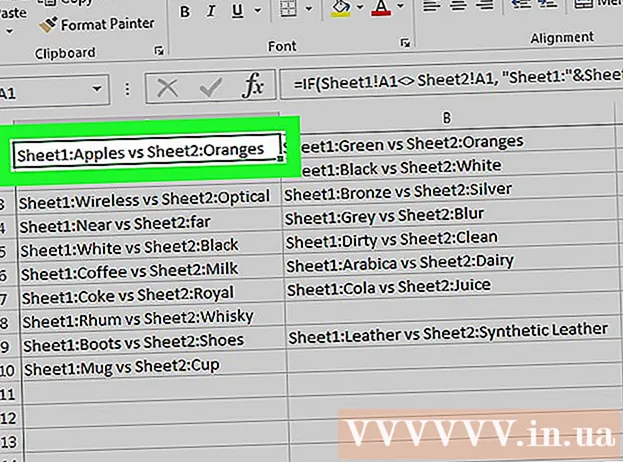
ເນື້ອຫາ
ບົດແນະ ນຳ wikiHow ນີ້ຈະສະແດງໃຫ້ທ່ານຮູ້ວິທີປຽບທຽບສອງຊຸດຂໍ້ມູນທີ່ແຕກຕ່າງກັນໃນ Excel, ຈາກສອງຖັນໃນປື້ມຄູ່ມືດຽວກັນກັບສອງເອກະສານ Excel ທີ່ເປັນເອກະລາດ.
ຂັ້ນຕອນ
ວິທີທີ່ 1 ຂອງ 3: ປຽບທຽບສອງຖັນ
ເລືອກເອົາຫ້ອງ ທຳ ອິດຂອງຖັນທີ່ຫວ່າງ. ເມື່ອປຽບທຽບສອງຖັນໃນຕາລາງ, ທ່ານຈະຕ້ອງສະແດງຜົນໃນຖັນເປົ່າ. ໃຫ້ແນ່ໃຈວ່າທ່ານ ກຳ ລັງເລີ່ມຕົ້ນຈາກຫ້ອງຢູ່ໃນແຖວດຽວກັນກັບສອງຖັນ ທຳ ອິດທີ່ທ່ານ ກຳ ລັງປຽບທຽບ.
- ຕົວຢ່າງ: ຖ້າສອງຄໍລໍາທີ່ທ່ານຕ້ອງການປຽບທຽບເລີ່ມຕົ້ນທີ່ A2 ແລະ B2, ເລືອກ cell C2.

ໃສ່ສູດການປຽບທຽບ ສຳ ລັບແຖວ ທຳ ອິດ. ສູດນີ້ຈະປຽບທຽບ A2 ແລະ B2. ປ່ຽນຄຸນຄ່າຂອງຫ້ອງຖ້າຄໍ ລຳ ຂອງທ່ານເລີ່ມຕົ້ນໃນຈຸລັງອື່ນ:- = IF (A2 = B2, "Match", "No match")

ກົດສອງຄັ້ງຕໍ່ໄປໃນຊ່ອງຕື່ມຂໍ້ມູນໃນແຈລຸ່ມຂອງຫ້ອງ. ດ້ວຍເຫດນັ້ນ, ສູດຈະຖືກ ນຳ ໃຊ້ກັບທຸກໆຈຸລັງທີ່ຍັງເຫຼືອຢູ່ໃນຖັນ, ດັດປັບມູນຄ່າທີ່ສອດຄ້ອງກັນໂດຍອັດຕະໂນມັດ.
ຊອກຫາຜົນໄດ້ຮັບ ຮ່ວມກັນ ແລະ ສັບສົນ. ພວກເຂົາຈະສະແດງຖ້າວ່າຂໍ້ມູນໃນສອງຈຸລັງມີການຈັບຄູ່. ນີ້ເຮັດວຽກສໍາລັບສາຍ, ວັນທີ, ຕົວເລກແລະເວລາ. ໃຫ້ສັງເກດວ່າການລົງທືນຫລືຄ່າໃຊ້ຈ່າຍຕ່ ຳ ບໍ່ໄດ້ຖືກພິຈາລະນາເມື່ອປຽບທຽບ ("RED" ແລະ "ສີແດງ" ຈະຖືວ່າເປັນການຈັບຄູ່ກັນ). ໂຄສະນາ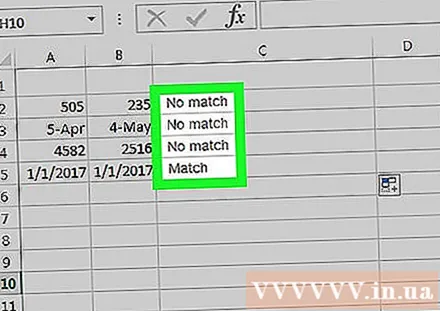
ວິທີທີ່ 2 ຂອງ 3: ການປຽບທຽບຂະຫນານປື້ມຄູ່ມືສອງ

ເປີດປື້ມຄູ່ມື ທຳ ອິດຂອງສອງທ່ານທີ່ທ່ານຕ້ອງການປຽບທຽບ. ທ່ານສາມາດໃຊ້ຟັງຊັນ Parallel Display ທີ່ລວມຢູ່ໃນ Excel ເພື່ອເບິ່ງເອກະສານ Excel ສອງຢ່າງທີ່ແຕກຕ່າງກັນໃນ ໜ້າ ຈໍພ້ອມໆກັນ. ທ່ານຍັງມີຜົນປະໂຫຍດເພີ່ມຂອງການເລື່ອນສອງ ໜ້າ ດຽວກັນ.
ເປີດປື້ມຄູ່ມືສອງ. ສຳ ລັບດຽວນີ້, ທ່ານຄວນມີປື້ມເຮັດວຽກ Excel ສອງເຫຼັ້ມຢູ່ໃນຄອມພິວເຕີຂອງທ່ານ.
ກົດບັດ ສະແດງ (ເບິ່ງ) ຢູ່ໃນປ່ອງຢ້ຽມໃດກໍ່ໄດ້.
ກົດຕົວເລືອກ ຈໍສະແດງຜົນຂະຫນານ (ເບິ່ງຂ້າງຄຽງ). ທ່ານຈະພົບເຫັນຕົວເລືອກນີ້ຢູ່ໃນພື້ນທີ່ Window ຂອງແຖບເມນູ. ປື້ມຄູ່ມືທັງສອງເຫຼັ້ມຖືກສະແດງຢູ່ ໜ້າ ຈໍແລະຖືກຈັດຢູ່ເທິງລົງລຸ່ມ.
ກົດ ຄັດທັງ ໝົດ (ຈັດແຈງທຸກຢ່າງ) ເພື່ອປ່ຽນທິດທາງການຈັດແຈງ.
ກົດ ແນວຕັ້ງ (ແນວຕັ້ງ) ແລະຕໍ່ມາ ຕົກລົງ (ຕົກລົງ). ປື້ມຄູ່ມືຈະປ່ຽນແປງເພື່ອໃຫ້ຄົນຢູ່ເບື້ອງຊ້າຍແລະອີກເບື້ອງ ໜຶ່ງ ຢູ່ເບື້ອງຂວາ.
ເລື່ອນ ໜ້າ ຈໍ ໜຶ່ງ ເພື່ອຍ້າຍທັງສອງຂ້າງ. ເມື່ອ Parallel Display ເປີດໃຊ້ງານ, ການເລື່ອນເລື່ອນຈະມີການເຄື່ອນໄຫວຢູ່ໃນປ່ອງຢ້ຽມທັງສອງພ້ອມກັນ. ນີ້ເຮັດໃຫ້ມັນງ່າຍທີ່ຈະຊອກຫາຄວາມແຕກຕ່າງເມື່ອທ່ານເລື່ອນຕາມຕາຕະລາງສະເປຣດຊີດ.
- ທ່ານສາມາດອອກຈາກຄຸນລັກສະນະນີ້ໄດ້ໂດຍການກົດປຸ່ມເລື່ອນປຸ່ມເລື່ອນພາບໃນແຖບສະແດງ.
ວິທີທີ່ 3 ຂອງ 3: ປຽບທຽບ, ພົບຄວາມແຕກຕ່າງຂອງສອງແຜ່ນ
ເປີດປື້ມຄູ່ມືການເຮັດວຽກທີ່ມີສອງແຜ່ນທີ່ທ່ານຕ້ອງການປຽບທຽບ. ເພື່ອ ນຳ ໃຊ້ສູດສົມທຽບນີ້, ທັງສອງແຜ່ນຕ້ອງຢູ່ໃນເອກະສານດຽວກັນ.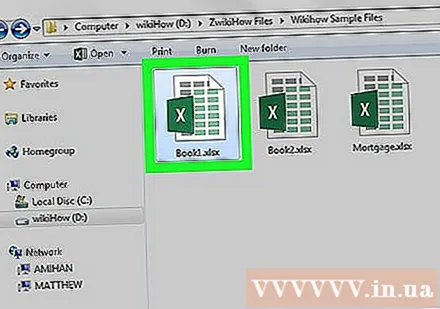
ກົດປຸ່ມ + ເພື່ອສ້າງຕາຕະລາງເປົ່າ. ທ່ານຈະເຫັນມັນຢູ່ໃນສ່ວນລຸ່ມຂອງ ໜ້າ ຈໍ, ຢູ່ເບື້ອງຂວາຂອງຕາຕະລາງເປີດຂອງທ່ານ.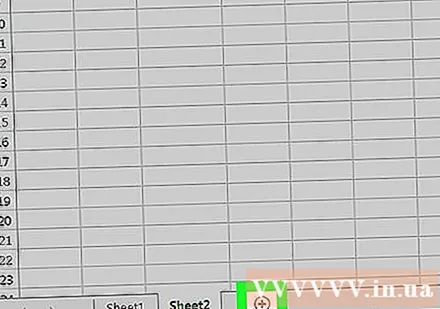
ວາງຕົວກະພິບໃສ່ຫ້ອງ A1 ໃສ່ໃນຕາຕະລາງ ໃໝ່.
ໃສ່ສູດການສົມທຽບ. ພິມຫຼືໃສ່ ສຳ ເນົາສູດຕໍ່ໄປນີ້ເຂົ້າໄປໃນຫ້ອງ A1 ໃນສະເປຣດຊີດຂອງທ່ານ ໃໝ່:
- = IF (Sheet1! A1 <> Sheet2! A1, "Sheet1:" & Sheet1! A1 & "vs Sheet2:" & Sheet2! A1, "")
ກົດແລະລາກກ່ອງຕື່ມຂໍ້ມູນຢູ່ແຈຂອງຫ້ອງ.
ລາກກ່ອງຕື່ມຂໍ້ມູນລົງ. ເລື່ອນລົງໄປແຖວທີ່ຂໍ້ມູນໃນສອງແຜ່ນວຽກສິ້ນສຸດລົງ. ຕົວຢ່າງ: ຖ້າຕາຕະລາງຂອງທ່ານ ກຳ ລັງກວມເອົາແຖວທີ 27, ລາກກ່ອງລົງໄປແຖວນັ້ນ.
ລາກກ່ອງຕື່ມຂໍ້ມູນໃສ່ທາງຂວາ. ເມື່ອຖືກລາກລົງ, ລາກມັນໄປທາງຂວາເພື່ອປົກປິດປື້ມວຽກຕົ້ນສະບັບ. ຕົວຢ່າງ: ຖ້າຕາຕະລາງຂອງທ່ານຂະຫຍາຍໄປຍັງຄໍ ລຳ Q, ລາກກ່ອງໃສ່ຖັນນັ້ນ.
ຊອກຫາຄວາມແຕກຕ່າງຂອງຈຸລັງທີ່ບໍ່ກົງກັນ. ຫລັງຈາກລາກກ່ອງໃສ່ໃນປື້ມເຮັດວຽກ ໃໝ່, ທ່ານຈະໄດ້ຮັບຈຸລັງທີ່ມີຂໍ້ມູນທີ່ບົ່ງບອກວ່າມັນມີຄວາມແຕກຕ່າງກັນລະຫວ່າງຕາຕະລາງເຮັດວຽກຫລືບໍ່. ຫ້ອງຈະສະແດງມູນຄ່າຂອງແຕ່ລະຫ້ອງຢູ່ໃນເອກະສານ ທຳ ອິດແລະຄ່າຂອງແຕ່ລະຫ້ອງດຽວກັນຢູ່ໃນແຜ່ນທີສອງ.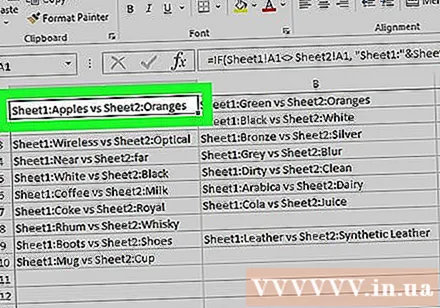
- ຕົວຢ່າງ, A1 ໃນ Worksheet 1 ແມ່ນ "ຫມາກໂປມ" ແລະ A1 ໃນ Worksheet 2 ແມ່ນ "ຫມາກກ້ຽງ". A1 ໃນ Worksheet 3 ຈະສະແດງ "Sheet1: Apples vs Sheet2: Oranges" ເມື່ອ ນຳ ໃຊ້ສູດປຽບທຽບນີ້.