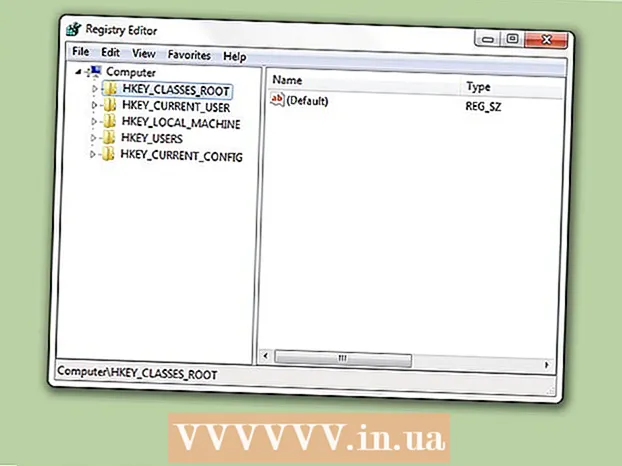ກະວີ:
Laura McKinney
ວັນທີຂອງການສ້າງ:
2 ເດືອນເມສາ 2021
ວັນທີປັບປຸງ:
22 ມິຖຸນາ 2024
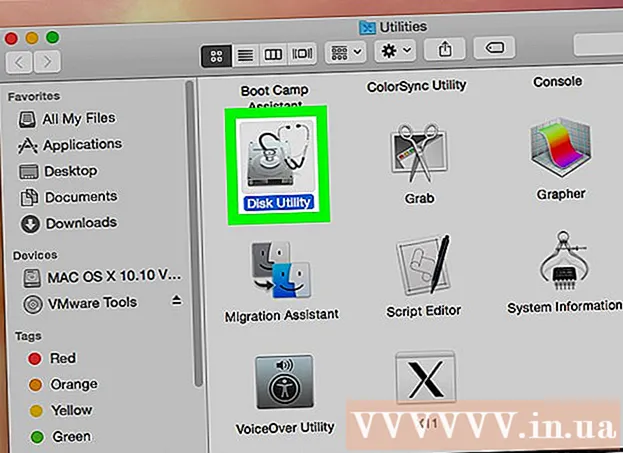
ເນື້ອຫາ
wikiHow ນີ້ຈະສອນທ່ານກ່ຽວກັບວິທີແກ້ໄຂຂໍ້ຜິດພາດຂອງຮາດດິດ (ຂະ ແໜງ ທີ່ບໍ່ດີ) ທີ່ເຮັດໃຫ້ຮາດດິດຕົກຫລືລົ້ມເຫລວ. ທ່ານສາມາດເຮັດສິ່ງນີ້ໄດ້ທັງຄອມພິວເຕີ Windows ແລະ Mac. ຈົ່ງສັງເກດວ່າຮາດດິສທີ່ເສຍຫາຍທາງຮ່າງກາຍບໍ່ສາມາດສ້ອມແປງດ້ວຍຊອບແວໄດ້ແຕ່ຄວນຖືກ ນຳ ໄປສູນກູ້ຂໍ້ມູນມືອາຊີບ.
ຂັ້ນຕອນ
ວິທີທີ່ 1 ຂອງ 2: ໃນ Windows
. ກົດໂລໂກ້ Windows ຢູ່ແຈເບື້ອງຊ້າຍລຸ່ມຂອງ ໜ້າ ຈໍ. ທ່ານຍັງສາມາດກົດປຸ່ມໄດ້ ⊞ຊະນະ ເພື່ອເປີດ ເລີ່ມຕົ້ນ.

. ກົດໄອຄອນໂຟນເດີທີ່ຢູ່ເບື້ອງຊ້າຍຂອງ ໜ້າ ຈໍ Start. ປ່ອງຢ້ຽມຂອງ File Explorer ຈະເປີດ.
ກົດ PC ນີ້. ໂຟນເດີນີ້ຢູ່ທາງເບື້ອງຊ້າຍຂອງ ໜ້າ ຕ່າງ File Explorer. ປ່ອງຢ້ຽມ PC ນີ້ເປີດ.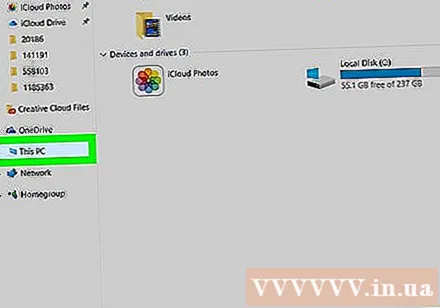

ເລືອກຮາດດິດ. ພາຍໃຕ້ຫົວຂໍ້ "ອຸປະກອນແລະຂັບລົດ", ກົດທີ່ຮາດດິດທີ່ທ່ານຕ້ອງການສ້ອມແປງ.- ໂດຍປົກກະຕິແລ້ວ, ຮາດດິດໃນເຄື່ອງຈະຖືກຕິດສະຫຼາກເປັນ OS (C :).
ກົດບັດ ຄອມພິວເຕີ (ຄອມພິວເຕີ້) ຢູ່ແຈເບື້ອງຊ້າຍດ້ານເທິງຂອງປ່ອງຢ້ຽມ. ແຖບເຄື່ອງມືຈະປາກົດຂຶ້ນ.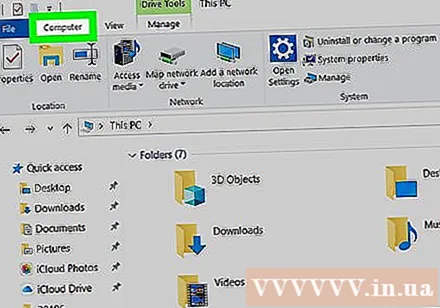
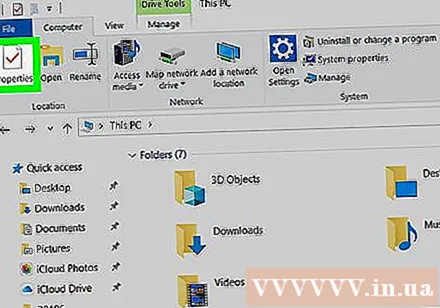
ກົດ ຄຸນສົມບັດ (ຄຸນສົມບັດ). ເຄື່ອງ ໝາຍ ກວດກາສີແດງນີ້ແມ່ນຢູ່ເບື້ອງຊ້າຍຂອງແຖບເຄື່ອງມື. ປ່ອງຢ້ຽມ Properties ຈະເປີດ.
ກົດບັດ ເຄື່ອງມື (ເຄື່ອງມື) ດ້ານເທິງຂອງ ໜ້າ ຕ່າງ.
ກົດ ກວດສອບ (ກວດເບິ່ງ). ຕົວເລືອກນີ້ແມ່ນຢູ່ເບື້ອງຊ້າຍຂອງສ່ວນ "ການກວດສອບຄວາມຜິດພາດ" ຢູ່ໃກ້ເທິງສຸດຂອງ ໜ້າ ຈໍ Properties.
ກົດ scan ຂັບ (ສະແກນ drive) ເມື່ອມີການກະຕຸ້ນເຕືອນ. ຄອມພິວເຕີຂອງທ່ານຈະເລີ່ມສະແກນຫາພື້ນທີ່ທີ່ເສຍຫາຍ.
ລໍຖ້າການສະແກນ ສຳ ເລັດ. ຫຼັງຈາກການສະແກນ ສຳ ເລັດແລ້ວ, ກ່ອງໂຕ້ຕອບທີ່ໄດ້ຮັບຈະປາກົດຂຶ້ນ.
ກົດທາງເລືອກ ສະແກນແລະສ້ອມແປງຂັບ (ສະແກນແລະສ້ອມແປງ) ປາກົດຢູ່ໃນກ່ອງໂຕ້ຕອບທີ່ປາກົດ. Windows ຈະເລີ່ມສ້ອມແປງຮາດດິດ, ໝາຍ ຄວາມວ່າໃນໄລຍະການປະຕິຮູບຂະ ແໜງ ການທີ່ບໍ່ດີ, ທຸກເອກະສານທີ່ຢູ່ໃນພື້ນທີ່ທີ່ເສຍຫາຍຈະຖືກໂອນເຂົ້າຂະ ແໜງ ການ ໃໝ່ ທີ່ຍັງບໍ່ທັນລົ້ມເຫລວ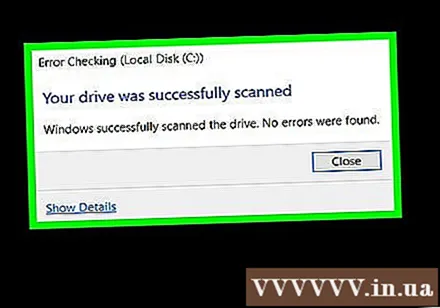
- ທ່ານອາດຈະຕ້ອງກົດ ສະແກນແລະສ້ອມແປງຂັບ ຫຼາຍຄັ້ງທີ່ຈະແກ້ໄຂຂໍ້ຜິດພາດທັງ ໝົດ.
ວິທີທີ່ 2 ຂອງ 2: ໃນເຄື່ອງ Mac
ເຊື່ອມຕໍ່ໄດກັບຄອມພີວເຕີ້ຖ້າ ຈຳ ເປັນ. ຖ້າທ່ານ ກຳ ລັງພະຍາຍາມແກ້ໄຂຮາດດິດພາຍນອກຫລືແຜ່ນແຟດບໍ່ຖືກຕ້ອງ, ໃຫ້ເອົາອຸປະກອນໃສ່ຄອມພິວເຕີຜ່ານພອດ USB.
- ຂ້າມຂັ້ນຕອນນີ້ຖ້າທ່ານ ກຳ ລັງຢູ່ໃນຂັ້ນຕອນການສ້ອມແປງຮາດດິດພາຍໃນ.
- ທ່ານ ຈຳ ເປັນຕ້ອງໃຊ້ USB 3 ຫາ USB-C adapter ຖ້າ Mac ຂອງທ່ານບໍ່ມີພອດ USB ແບບດັ້ງເດີມ.
ກົດ ໄປ. ລາຍການເມນູນີ້ຢູ່ເທິງສຸດຂອງຄອມພິວເຕີ້ Mac ຂອງທ່ານ. ເມນູແບບເລື່ອນລົງຈະປາກົດຂຶ້ນ.
- ຖ້າທ່ານບໍ່ເຫັນເມນູ ໄປ ຢູ່ເທິງສຸດຂອງ ໜ້າ ຈໍ, ກົດທີ່ໄອຄອນ app Finder ທີ່ຢູ່ໃນທ່າເຮືອ Mac ຂອງທ່ານ (ຫລືກົດເທິງ ໜ້າ ຈໍ) ເພື່ອບັງຄັບເມນູ ໄປ ປາກົດ
ກົດ ເຄື່ອງໃຊ້ຕ່າງໆ (ຄຸນນະສົມບັດ). ຕົວເລືອກນີ້ແມ່ນຢູ່ໃກ້ທາງລຸ່ມຂອງເມນູເລື່ອນລົງ.
ເປີດ Disk Utility. ກົດສອງຄັ້ງທີ່ໄອຄອນ Disk Utility Utility ທີ່ມີສີເທົາກັບ stethoscope ຂ້າງເທິງ.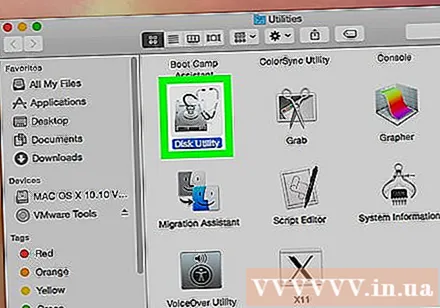
ເລືອກຮາດດິດ. ຢູ່ແຈເບື້ອງຊ້າຍດ້ານເທິງຂອງ ໜ້າ ຕ່າງ, ກົດທີ່ຮາດດິດທີ່ທ່ານຕ້ອງການສ້ອມແປງ.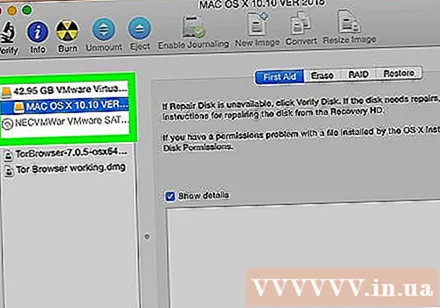
ກົດບັດ ການປະຖົມພະຍາບານ (ການຊ່ວຍເຫຼືອຄັ້ງ ທຳ ອິດ). ຕົວເລືອກແມ່ນ stethoscope ແລະຢູ່ເທິງສຸດຂອງປ່ອງຢ້ຽມ Disk Utility Utility.
ກົດ ເຕົ່າ (ປະຕິບັດ) ເມື່ອສະແດງ. Disk Utility ຈະເລີ່ມສະແກນ (ແລະສ້ອມແປງ) ພື້ນທີ່ທີ່ເສີຍຫາຍໃນໄດທີ່ຖືກເລືອກ.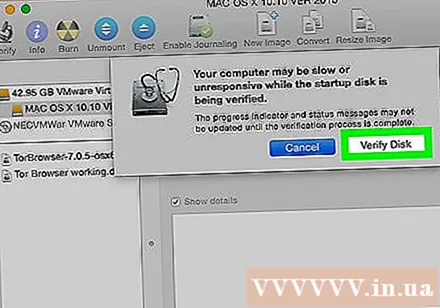
ລໍຖ້າການສ້ອມແປງໃຫ້ ສຳ ເລັດ. ຫຼັງຈາກ Disk Utility ໄດ້ ສຳ ເລັດການສ້ອມແປງຂັບລົດແລ້ວ, ກ່ອງໂຕ້ຕອບທີ່ອະທິບາຍເນື້ອຫາການສ້ອມແປງຈະປາກົດຂຶ້ນ.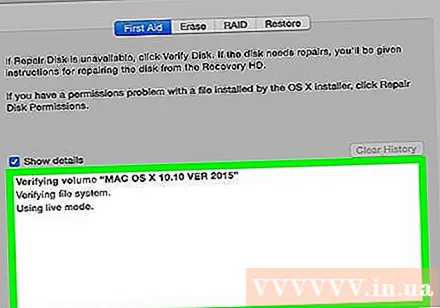
- ຖ້າທ່ານບໍ່ເຫັນເນື້ອຫາການສ້ອມແປງທີ່ລະບຸໄວ້, ຮາດດິດຂອງທ່ານບໍ່ມີຂະ ແໜງ ທີ່ບໍ່ດີ.
ເປີດໃຊ້ Utility Disk ອີກເທື່ອ ໜຶ່ງ. ທຸກໆຄັ້ງທີ່ການສ້ອມແປງ (ຫຼືລາຍຊື່) ຈະປາກົດ, ເປີດໃຊ້ Disk Utility ອີກເທື່ອ ໜຶ່ງ ເພື່ອກວດສອບບັນຫາອື່ນໆ. ເມື່ອ Disk Utility ບໍ່ມີການລາຍງານເນື້ອຫາການສ້ອມແປງໃດໆຫຼັງຈາກສະແກນແລ້ວ, ຮາດດິດ Mac ໄດ້ຖືກສ້ອມແປງ ໝົດ ແລ້ວ. ໂຄສະນາ
ຄຳ ແນະ ນຳ
- ຮາດດິດສ່ວນຫຼາຍແມ່ນປະສົມປະສານກັບຂະ ແໜງ ການທີ່ບໍ່ຕ້ອງການເຊິ່ງ ໝາຍ ຄວາມວ່າພື້ນທີ່ທີ່ຂາດຕົກບົກຜ່ອງຫຼັງຈາກກວດພົບຈະຫັນໄປສູ່ຂະ ແໜງ ອາໄຫຼ່ທີ່ບໍ່ໄດ້ໃຊ້ໂດຍອັດຕະໂນມັດ.
ຄຳ ເຕືອນ
- ຮາດດິສທີ່ເສຍຫາຍທາງຮ່າງກາຍຄວນຖືກ ນຳ ໄປສູນກູ້ຂໍ້ມູນໄວເທົ່າທີ່ຈະໄວໄດ້. ຖ້າຮາດດິດຂອງທ່ານເສຍຫາຍທາງຮ່າງກາຍ, ໃຫ້ຢຸດໃຊ້ທັນທີໂດຍປິດແລະຖອດແຜ່ນໄດຈາກຄອມພີວເຕີ້ (ຍັງເອົາແບັດເຕີຣີອອກຈາກຄອມພິວເຕີ້).