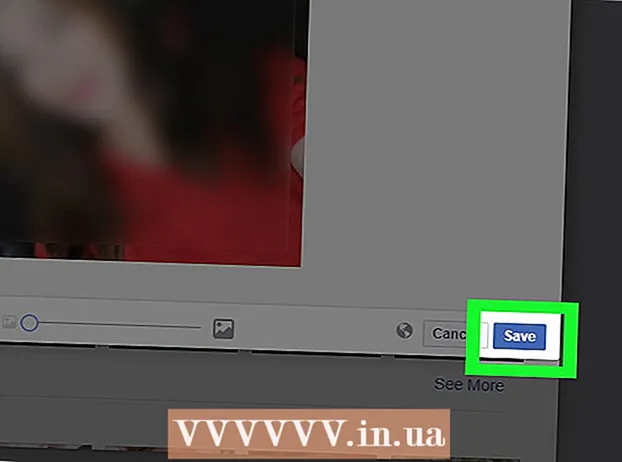ກະວີ:
Louise Ward
ວັນທີຂອງການສ້າງ:
4 ກຸມພາ 2021
ວັນທີປັບປຸງ:
1 ເດືອນກໍລະກົດ 2024
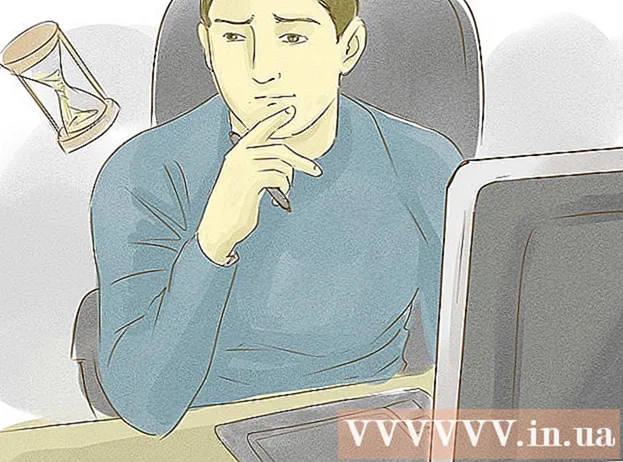
ເນື້ອຫາ
ບົດຂຽນນີ້ສອນໃຫ້ທ່ານຮູ້ວິທີແກ້ໄຂການປ້ອງກັນການຂຽນໃນແຟ້ມເອກະສານຫລືອຸປະກອນເກັບຂໍ້ມູນ, ເພື່ອໃຫ້ທ່ານສາມາດດັດແກ້ເນື້ອໃນຂອງເອກະສານຫລືຂໍ້ມູນໃນຫນ່ວຍຄວາມ ຈຳ. ທ່ານຕ້ອງໃຊ້ບັນຊີຜູ້ເບິ່ງແຍງລະບົບເພື່ອເຮັດສິ່ງນີ້. ບາງອຸປະກອນເກັບຮັກສາ, ເຊັ່ນແຜ່ນ CD-R, ມີການປົກປ້ອງການຂຽນແບບເດີມທີ່ທ່ານບໍ່ສາມາດປັບປ່ຽນໄດ້.
ຂັ້ນຕອນ
ວິທີທີ່ 1 ຂອງ 5: ວິທີແກ້ໄຂພື້ນຖານ
ກົດໂລໂກ້ Windows ຢູ່ແຈເບື້ອງຊ້າຍລຸ່ມຂອງ ໜ້າ ຈໍ.
ກົດທີ່ໄອຄອນໂຟນເດີໃກ້ທາງລຸ່ມເບື້ອງຊ້າຍຂອງ Start menu.

ກົດໂລໂກ້ Windows ຢູ່ແຈເບື້ອງຊ້າຍລຸ່ມຂອງ ໜ້າ ຈໍ.
ປະເພດ regedit ໄປທີ່ Start ເພື່ອຄົ້ນຫາ ຄຳ ສັ່ງ Registry Editor ໃນຄອມພິວເຕີຂອງທ່ານ.
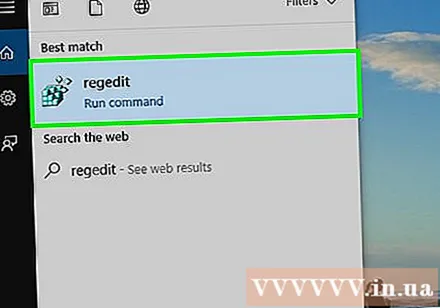
ກົດ regedit ມີຮູບສັນຍາລັກຫຼາຍສີຟ້າຢູ່ທາງເທິງຂອງ ໜ້າ ຈໍ Start ເພື່ອເປີດ ໜ້າ ຕ່າງ.
ຂະຫຍາຍໂຟນເດີ "HKEY_LOCAL_MACHINE". ກົດປຸ່ມລູກສອນລົງຢູ່ເບື້ອງຊ້າຍຂອງ "HKEY_LOCAL_MACHINE" folder ຢູ່ແຈເບື້ອງຊ້າຍດ້ານເທິງຂອງ ໜ້າ ຕ່າງ.
ຫມາຍເຫດ: ທ່ານຈະຕ້ອງລາກແຖບເລື່ອນຂອງແຖບດ້ານຊ້າຍຂອງ ໜ້າ ຕ່າງຂຶ້ນໄປເພື່ອຊອກຫາໂຟນເດີນີ້.
ຂະຫຍາຍແຟ້ມ "ລະບົບ".
ຂະຫຍາຍໂຟນເດີ "CurrentControlSet".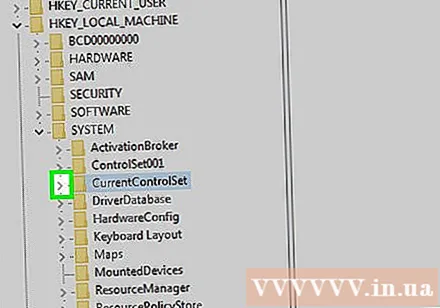
ເລືອກໂຟນເດີ "ຄວບຄຸມ". ທ່ານຈະກົດເຂົ້າໄປທີ່ໂຟນເດີເພື່ອປະຕິບັດການເລືອກ.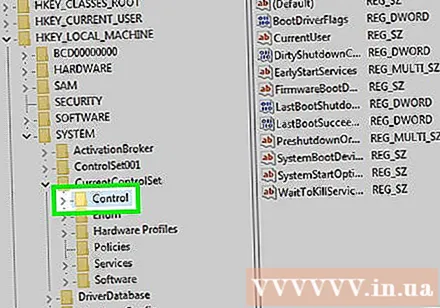
ກົດບັດ ແກ້ໄຂ (ແກ້ໄຂ) ຢູ່ເທິງສຸດຂອງປ່ອງຢ້ຽມເພື່ອເປີດເມນູແບບເລື່ອນລົງ.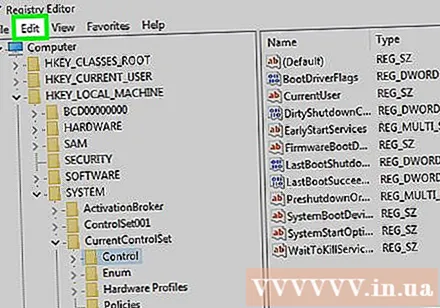
ເລືອກ ໃຫມ່ (ໃໝ່) ແມ່ນຢູ່ໃກ້ສຸດສຸດຂອງລາຍການ ແກ້ໄຂ ແມ່ນສະແດງໃຫ້ເຫັນ.
ກົດ ກຸນແຈ (ຄີ) ແມ່ນຢູ່ເທິງສຸດຂອງລາຍການ ໃຫມ່ ພຽງແຕ່ສະແດງ. ໂຟນເດີໃຫມ່ (ທີ່ເອີ້ນວ່າ "Key") ຈະສະແດງຢູ່ໃນ "ຄວບຄຸມ" folder.
ປ່ຽນຊື່ຂອງໂຟນເດີ "ກຸນແຈ". ປະເພດ StorageDevicePolicies ແລະກົດ ↵ປ້ອນ.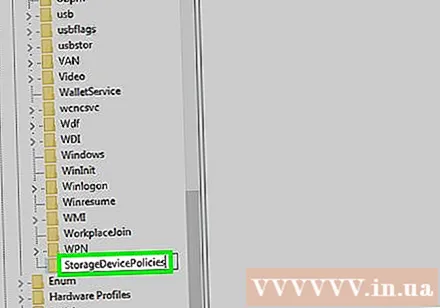
ສ້າງແຟ້ມເອກະສານ DWORD ໃໝ່ ໃນ“ key” folder ໃນທາງຕໍ່ໄປນີ້: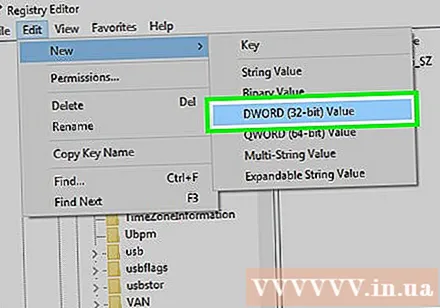
- ເລືອກ "ໂຟນເດີ" ທີ່ມີຊື່ວ່າ "StorageDevicePolicies" ທີ່ທ່ານຫາກໍ່ສ້າງຂື້ນມາ.
- ກົດ ແກ້ໄຂ
- ເລືອກ ໃຫມ່
- ກົດ ມູນຄ່າ DWORD (32-bit)
- ປະເພດ WriteProtect ແລະກົດ ↵ປ້ອນ.
ເປີດຄ່າ DWORD ໂດຍການກົດສອງຄັ້ງ. ໜ້າ ຈໍຈະສະແດງ ໜ້າ ຕ່າງ ໃໝ່.
ປ່ຽນຕົວເລກ "ຄ່າ" ໃຫ້ເປັນ 0. ເລືອກຕົວເລກໃນ "ມູນຄ່າ" ພາກສະຫນາມ, ຫຼັງຈາກນັ້ນພິມ 0 ເພື່ອທົດແທນການມູນຄ່າໃນປະຈຸບັນ.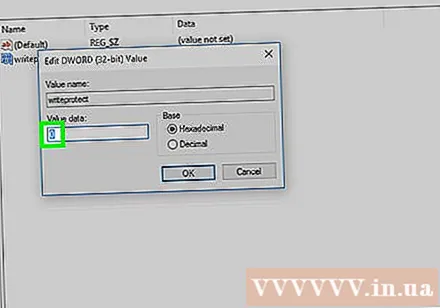
ກົດ ຕົກລົງ. ນີ້ຈະແກ້ໄຂຂໍ້ຜິດພາດທີ່ອ່ານເທົ່ານັ້ນທີ່ທ່ານ ກຳ ລັງປະສົບຢູ່ໃນອຸປະກອນເກັບຂໍ້ມູນຂອງທ່ານ.
- ຖ້າ USB ຫຼື CD ຍັງບໍ່ສາມາດຂຽນຂໍ້ມູນໄດ້, ທ່ານຈະຕ້ອງເອົາອຸປະກອນດັ່ງກ່າວໄປຫາບໍລິການກູ້ຂໍ້ມູນເພື່ອເອົາຂໍ້ມູນຄືນ.
ວິທີທີ່ 5 ຂອງ 5: ແກ້ໄຂການປ້ອງກັນການຂຽນ ສຳ ລັບອຸປະກອນເກັບຂໍ້ມູນ Mac
ໃຫ້ແນ່ໃຈວ່າອຸປະກອນການເກັບຮັກສາໄດ້ຖືກເຊື່ອມຕໍ່. ໃສ່ USB, ຂັບພາຍນອກ, ຫຼືບັດຄວາມ ຈຳ SD ຂອງທ່ານໃສ່ Mac ຂອງທ່ານກ່ອນທີ່ຈະ ດຳ ເນີນການຕໍ່ໄປ.
- ຖ້າທ່ານໃຊ້ Mac ທີ່ ໃໝ່ ກວ່າ, ທ່ານຈະຕ້ອງມີຕົວປັບເພື່ອຕິດມັນຢູ່ໃນພອດ USB-C ກ່ອນທີ່ທ່ານຈະຕິດຕັ້ງອຸປະກອນເກັບຂໍ້ມູນ.
ກົດເມນູ ໄປ ຢູ່ເທິງສຸດຂອງ ໜ້າ ຈໍເພື່ອເປີດລາຍຊື່ການເລືອກ.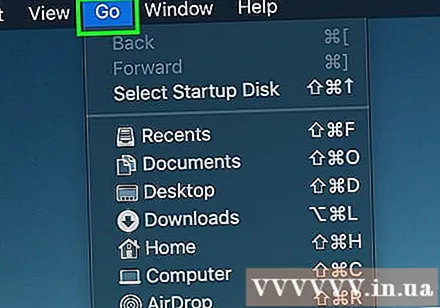
- ຖ້າບໍ່ ໄປ ຢູ່ເທິງສຸດຂອງ ໜ້າ ຈໍ, ກົດປຸ່ມຊອກຫາຮູບ ໜ້າ ສີຟ້າຫລືຮູບສັນຍາລັກໃບ ໜ້າ ໃນ Dock ເທິງ Mac ຂອງທ່ານເພື່ອເບິ່ງເມນູນີ້.
ກົດ ເຄື່ອງໃຊ້ຕ່າງໆ (ເຄື່ອງໃຊ້ຕ່າງໆ) ແມ່ນຢູ່ໃກ້ດ້ານລຸ່ມຂອງລາຍການ ໄປ ແມ່ນສະແດງໃຫ້ເຫັນ.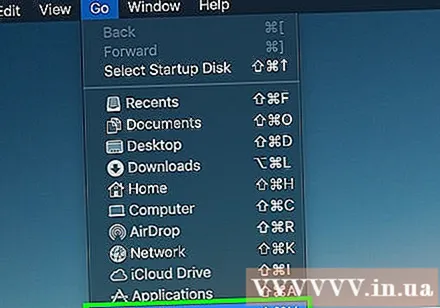
ເປີດ Disk Utility ໂດຍການກົດທີ່ໄອຄອນຮາດດິດສອງຄັ້ງ. ໜ້າ ຈໍຈະສະແດງ ໜ້າ ຕ່າງ ໃໝ່.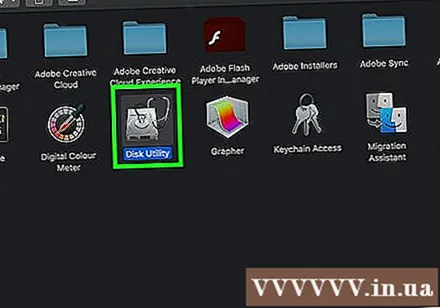
ເລືອກອຸປະກອນເກັບຂໍ້ມູນໂດຍການກົດໃສ່ຊື່ຂອງມັນຢູ່ແຈເບື້ອງຊ້າຍດ້ານເທິງຂອງ ໜ້າ ຕ່າງ Disk Utility Utility.
ກົດບັດ ການປະຖົມພະຍາບານ (ສ້ອມແປງ) ດ້ວຍສັນຍາລັກ stethoscope ຢູ່ເທິງສຸດຂອງ ໜ້າ ຕ່າງ Disk Utility Utility.
ລໍຖ້າ Mac ຂອງທ່ານ ສຳ ເລັດການສະແກນ. ຖ້າການປ້ອງກັນການຂຽນຂອງອຸປະກອນຖືກເປີດໃຊ້ເພາະຄວາມຜິດພາດຂອງອຸປະກອນ, ຂໍ້ຜິດພາດຈະຖືກແກ້ໄຂແລະທ່ານສາມາດໃຊ້ອຸປະກອນດັ່ງກ່າວໄດ້ຕາມປົກກະຕິ.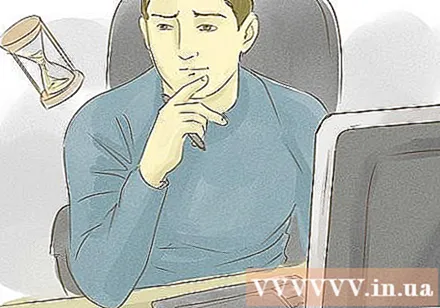
- ຖ້າບັນຫາຂອງອຸປະກອນຂອງທ່ານກ່ຽວຂ້ອງກັບຮາດແວ, ທ່ານ ຈຳ ເປັນຕ້ອງເອົາອຸປະກອນດັ່ງກ່າວໄປໃຫ້ບໍລິການກູ້ຂໍ້ມູນເພື່ອໃຫ້ຂໍ້ມູນທີ່ບັນທຶກຂອງທ່ານກັບມາ.
ຄຳ ແນະ ນຳ
- ໂດຍປົກກະຕິ, ຂໍ້ຜິດພາດຕໍ່ຕ້ານການຂຽນແມ່ນເກີດຂື້ນຍ້ອນຂໍ້ ຈຳ ກັດຂອງຮາດແວ (ເຊັ່ນວ່າປຸ່ມເລື່ອນທີ່ເປີດຂື້ນຫຼືສ່ວນທີ່ເສຍຫາຍ) ຫຼືຮູບແບບຂອງລະບົບແຟ້ມເອກະສານທີ່ບໍ່ ເໝາະ ສົມ.
ຄຳ ເຕືອນ
- ຖ້າທ່ານບໍ່ແມ່ນຜູ້ບໍລິຫານຫລືຕ້ອງການແກ້ໄຂການປ້ອງກັນການຂຽນໃນອຸປະກອນທີ່ອ່ານເທົ່ານັ້ນ (ເຊັ່ນວ່າ CD-R), ການແກ້ໄຂການປ້ອງກັນການຂຽນຈະບໍ່ເຮັດວຽກ.