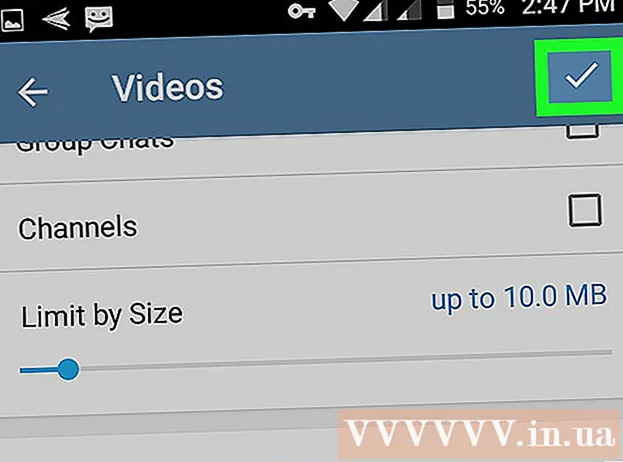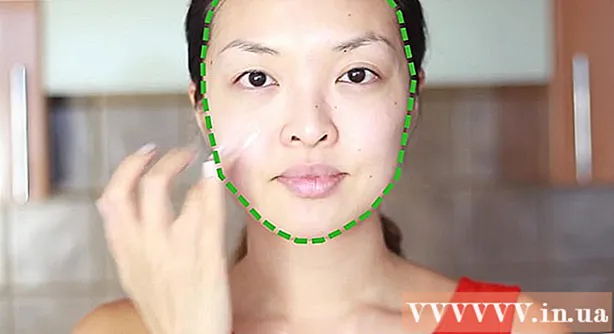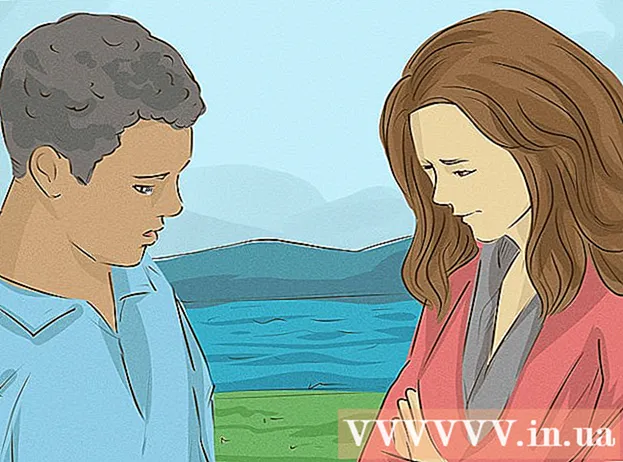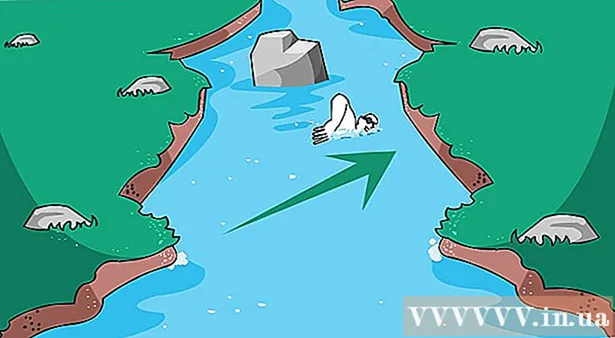ກະວີ:
Laura McKinney
ວັນທີຂອງການສ້າງ:
7 ເດືອນເມສາ 2021
ວັນທີປັບປຸງ:
1 ເດືອນກໍລະກົດ 2024

ເນື້ອຫາ
ນີ້ແມ່ນບົດຂຽນທີ່ສະແດງວິທີການຕິດຕັ້ງແລະໃຊ້ Siri - ຜູ້ຊ່ວຍສ່ວນຕົວຂອງ iPhone.
ຂັ້ນຕອນ
ສ່ວນທີ 1 ຂອງ 6: ເປີດ Siri
ໃຫ້ແນ່ໃຈວ່າ iPhone ຂອງທ່ານມີ Siri ສະຫນັບສະຫນູນ. iPhone ທຸກລຸ້ນຈາກຊຸດ 4S ແລະຂ້າງເທິງຮອງຮັບ Siri.
- ນັບຕັ້ງແຕ່ເດືອນມີນາປີ 2017, iPhone 4S ແມ່ນໂທລະສັບດຽວທີ່ບໍ່ໃຊ້ iOS 10 ແຕ່ຍັງຮອງຮັບ Siri ຢູ່.

ເປີດການຕັ້ງຄ່າ. ນີ້ແມ່ນແອັບທີ່ມີໄອຄອນເກຍສີເທົາ, ປົກກະຕິຈະສະແດງຢູ່ ໜ້າ ຈໍເຮືອນ.
ເລື່ອນລົງລຸ່ມ ໜ້າ ຈໍແລ້ວເລືອກ Siri & ຄົ້ນຫາ (Siri ແລະຄົ້ນຫາ). ຕົວເລືອກນີ້ແມ່ນສະແດງຢູ່ລຸ່ມບັດ ທົ່ວໄປ (ການຕັ້ງຄ່າທົ່ວໄປ).

ກົດແຖບເລື່ອນທີ່ຟັງທາງເລືອກ“ Hey Siri” ຫຼືກົດປຸ່ມ Home for Siri ໄປທີ່ ຕຳ ແໜ່ງ“ On”. ທ່ານຈະຍູ້ທັງສອງຫຼືທັງສອງຢ່າງນີ້ໄປທີ່ ຕຳ ແໜ່ງ "On" ຂື້ນກັບວິທີທີ່ທ່ານຕ້ອງການໃຊ້ Siri.- ທ່ານຍັງສາມາດເປີດ Siri ໃນຂະນະທີ່ໂທລະສັບຖືກລັອກໂດຍການກົດປຸ່ມເລື່ອນ ອະນຸຍາດໃຫ້ Siri ເມື່ອລັອກ (ອະນຸຍາດໃຫ້ Siri ໃນເວລາທີ່ຖືກລັອກ) ກັບຕໍາແຫນ່ງ "On".
- ທ່ານຈະເຫັນປpopອບອັບທີ່ຢູ່ດ້ານລຸ່ມຂອງ ໜ້າ ເວັບເມື່ອ Siri ຖືກເປີດໃຊ້.

ແຕະ ເປີດໃຊ້ Siri (ເປີດໃຊ້ Siri). ນີ້ແມ່ນຕົວເລືອກຢູ່ໃນ ໜ້າ ຕ່າງທີ່ສະແດງໃນປະຈຸບັນ.
ປ່ຽນການຕັ້ງຄ່າຂອງ Siri. ທ່ານສາມາດໃຊ້ຕົວເລືອກຕໍ່ໄປນີ້ໃນ ໜ້າ ນີ້:
- ເຂົ້າເຖິງເມື່ອຖືກລັອກ (ການເຂົ້າເຖິງເມື່ອຖືກລັອກ) ຫຼື ເຂົ້າໃຊ້ໃນ ໜ້າ ຈໍລັອກ (ເຂົ້າເຖິງ ໜ້າ ຈໍລັອກ) - ກົດປຸ່ມເລື່ອນລົງໄປທີ່ຕໍາ ແໜ່ງ "On" (ເບື້ອງຂວາ) ເພື່ອໃຫ້ Siri ຕອບສະ ໜອງ ເມື່ອໂທລະສັບຂອງທ່ານຖືກລັອກ.
- ອະນຸຍາດໃຫ້ "Hey Siri" (ອະນຸຍາດໃຫ້ "Hey Siri) - ເລື່ອນແຖບເລື່ອນລົງໄປທີ່ຕໍາ ແໜ່ງ" On "(ຢູ່ເບື້ອງຂວາ) ຈະຂໍໃຫ້ທ່ານຕັ້ງຄ່າ "ເຮີ້ສິລິ" - ຂະບວນການທີ່ຊ່ວຍໃຫ້ທ່ານເວົ້າ "Hey Siri" ອອກສຽງເພື່ອກະຕຸ້ນ Siri.
- ພາສາ (ພາສາ) - ເລືອກພາສາທີ່ທ່ານຕ້ອງການໃຫ້ Siri ໃຊ້.
- ສຽງ Siri (ສຽງຂອງ Siri) - ເລືອກສຽງທີ່ມີຄວາມ ໝາຍ ຫຼືເພດ ສຳ ລັບສຽງຂອງ Siri.
- ຄຳ ຕິຊົມສຽງ (ການຕອບຮັບສຽງ) - ນີ້ແມ່ນການຕັ້ງຄ່າທີ່ຊ່ວຍໃຫ້ທ່ານເລືອກເວລາ Siri ຈະຕອບສະ ໜອງ ກັບສຽງຂອງທ່ານ. ການຄັດເລືອກ ສະເຫມີ (ສະ ເໝີ) ໝາຍ ຄວາມວ່າ Siri ຈະເວົ້າອອກສຽງດັງເຖິງແມ່ນວ່າ iPhone ຢູ່ໃນສະພາບທີ່ງຽບສະຫງັດກໍ່ຕາມ ຄວບຄຸມດ້ວຍວົງແຫວນປ່ຽນ (ຄວບຄຸມດ້ວຍປຸ່ມລິງສະຫຼັບ) ຊ່ວຍໃຫ້ທ່ານປິດສຽງຂອງ Siri ດ້ວຍປຸ່ມ Mute.
- ຂໍ້ມູນຂອງຂ້ອຍ (ຂໍ້ມູນຂອງຂ້ອຍ) - ເລືອກຂໍ້ມູນຕິດຕໍ່ທີ່ Siri ສາມາດກ່າວເຖິງໃນການຕອບ. ສຳ ລັບສ່ວນໃຫຍ່, ຄົນນັ້ນຈະແມ່ນເຈົ້າ; ສະນັ້ນກະລຸນາແຕະຊື່ຂອງທ່ານໃນບັນຊີ.
- App Support (App Support) - ຊ່ວຍໃຫ້ທ່ານເລືອກແອັບ non ທີ່ບໍ່ແມ່ນ Apple ເຊິ່ງ Siri ສາມາດໃຊ້ໄດ້. ທ່ານສາມາດເບິ່ງລາຍຊື່ຂອງແອັບ these ເຫຼົ່ານີ້ໂດຍການເປີດ Siri ແລະແຕະ ? ຢູ່ແຈເບື້ອງຊ້າຍລຸ່ມຂອງ ໜ້າ ຈໍ.
ສ່ວນທີ 2 ຂອງ 6: ເປີດໃຊ້ Siri
ກົດແລະຖືປຸ່ມ Home ຂອງ iPhone. ນີ້ແມ່ນປຸ່ມຮອບຢູ່ດ້ານລຸ່ມຂອງ ໜ້າ ຈໍຂອງໂທລະສັບ. ນີ້ເຮັດໃຫ້ເມນູ Siri ປາກົດພາຍຫຼັງສອງສາມວິນາທີ; Siri ຈະສະແດງໃນໂຫມດ "ຟັງ" ແລະລໍຖ້າ ຄຳ ຮ້ອງຂໍຂອງທ່ານ.
- ຖ້າ iPhone ຂອງທ່ານໃຊ້ AssistiveTouch (ປຸ່ມ Home Virtual) ເພາະວ່າປຸ່ມ Home ຖືກແຍກ, ໃຫ້ກົດກະເບື້ອງ AssistiveTouch ເທິງ ໜ້າ ຈໍແລ້ວເລືອກ Siri (ຫລືກົດແລະຖືໄອຄອນ ເຮືອນ).
- ທ່ານຍັງສາມາດເວົ້າວ່າ "Hey Siri" ດັງໆຖ້າຟັງຊັນຖືກເປີດໃຊ້ງານ "ເຮີ້ສິລິ".
ລໍຖ້າ ສຳ ລັບ snippet ສີຂອງຮຸ້ງທີ່ປາກົດຢູ່ດ້ານລຸ່ມຂອງ ໜ້າ ຈໍ. ເມື່ອທ່ານເຫັນການສະແດງສີ, ຮູ້ສຶກບໍ່ເສຍຄ່າທີ່ຈະລົມກັບ Siri.
ຖາມຫລືເວົ້າບາງຢ່າງກັບ Siri. ໃນຂະນະທີ່ Siri ສາມາດຈັດການກັບ ຄຳ ຮ້ອງຂໍທີ່ກ່ຽວຂ້ອງກັບ iOS ສ່ວນໃຫຍ່ (ເຊັ່ນ: ການໂທຫາ ໝູ່), Siri ຈະຕ້ອງຄົ້ນຫາຂໍ້ມູນທາງອິນເຕີເນັດເພື່ອຕອບ ຄຳ ຖາມທີ່ສັບສົນກວ່າເກົ່າ.
ແຕະ ?. ນີ້ແມ່ນປຸ່ມຢູ່ແຈເບື້ອງຊ້າຍລຸ່ມຂອງ ໜ້າ ຈໍ Siri. ນີ້ສະແດງໃຫ້ທ່ານເຫັນບັນຊີລາຍຊື່ຂອງແອັບ apps ທີ່ Siri ສາມາດເຊື່ອມຕໍ່ເຂົ້າ, ແລະຄູ່ມືຜູ້ໃຊ້ສັ້ນໆ.
ກົດປຸ່ມ Home ອີກຄັ້ງ. ທ່ານຈະເຮັດສິ່ງນີ້ເພື່ອປິດ Siri.
- ທ່ານຍັງສາມາດເວົ້າວ່າ "ສະບາຍດີ" ຖ້າ Siri ຍັງຢູ່ໃນຮູບແບບຟັງ.
ສ່ວນທີ 3 ຂອງ 6: ໂທ, ຂໍ້ຄວາມແລະອີເມວຕິດຕໍ່
ເປີດໃຊ້ Siri. ນີ້ຈະເປີດ Siri ໃນແບບຟັງ.
ເວົ້າວ່າ "ໂທຫາ" ເພື່ອເຮັດການໂທ. ຖ້າທ່ານເວົ້າຊື່ຂອງບຸກຄົນໃດ ໜຶ່ງ ໃນລາຍຊື່ຜູ້ຕິດຕໍ່ iPhone ຂອງທ່ານ, Siri ຈະໂທຫາຄົນນັ້ນທັນທີ.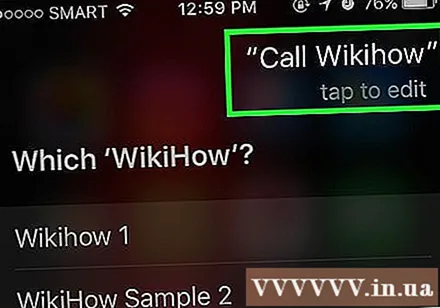
- ຖ້າລາຍຊື່ຂອງທ່ານມີຫລາຍຊື່ທີ່ເບິ່ງຄືກັນ, Siri ຈະຂໍໃຫ້ທ່ານເລືອກຊື່ນັ້ນ. ທ່ານສາມາດບອກຊື່ Siri, ຫຼືແຕະໃສ່ຊື່ຂອງບຸກຄົນນັ້ນເພື່ອໂທອອກ.
ເວົ້າວ່າ "FaceTime" (Facetime) ເພື່ອໂທອອກທາງ FaceTime. ນີ້ແມ່ນຄືກັນກັບເວລາທີ່ທ່ານໂທ; ຖ້າທ່ານເວົ້າຊື່ຂອງຜູ້ຕິດຕໍ່ແລະ Siri ແມ່ນສັບສົນ, ທ່ານຈະຖືກຖາມໃຫ້ຢືນຢັນຊື່ຂອງຄົນທີ່ທ່ານຕ້ອງການໂທຫາ.
- ຖ້າບຸກຄົນທີ່ທ່ານຕ້ອງການຕິດຕໍ່ຫາບໍ່ມີ iPhone, ການໂທຫາ FaceTime ກໍ່ຈະເລີ່ມຕົ້ນແລະສິ້ນສຸດລົງຢ່າງໄວວາ.
ເວົ້າວ່າ "ບອກ" ຕາມດ້ວຍຂໍ້ຄວາມ. ເມື່ອທ່ານເຮັດສິ່ງນີ້, ໃຫ້ແນ່ໃຈວ່າທ່ານເວົ້າຂໍ້ຄວາມທີ່ແນ່ນອນຂອງຂໍ້ຄວາມຫຼັງຈາກເວົ້າຊື່ຂອງຜູ້ຕິດຕໍ່.
- ຍົກຕົວຢ່າງ, ຖ້າທ່ານຕ້ອງການຢາກໃຫ້ເພື່ອນມີສຸຂະພາບແຂງແຮງໃນໄວໆນີ້, ໃຫ້ເວົ້າວ່າ“ ບອກ Nam ຂ້ອຍຫວັງວ່າເຈົ້າຈະຮູ້ສຶກດີຂື້ນ” (ບອກ Nam ຂ້ອຍຫວັງວ່າເຈົ້າຈະຫາຍດີໄວໆ) ດັ່ງນັ້ນ, Siri ຈະສ້າງຂໍ້ຄວາມທີ່ມີເນື້ອໃນ "ຂ້ອຍຫວັງວ່າເຈົ້າຈະດີຂື້ນ" (ຂ້ອຍຫວັງວ່າເຈົ້າຈະຫາຍດີໄວໆນີ້).
ເວົ້າວ່າ "ແມ່ນແລ້ວ" ຫຼັງຈາກ Siri ອ່ານຂໍ້ຄວາມຂອງເຈົ້າດັງໆ. ນີ້ແມ່ນການກະ ທຳ ຂອງການສົ່ງຂໍ້ຄວາມ.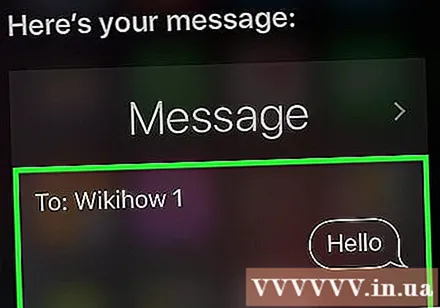
- ທ່ານຍັງສາມາດກວດເບິ່ງຂໍ້ຄວາມແລະກວດເບິ່ງການສະກົດກ່ອນທີ່ຈະເວົ້າວ່າ "ແມ່ນແລ້ວ", ຫຼືທ່ານສາມາດແຕະຕ້ອງ ສົ່ງ (ເພື່ອສົ່ງ).
ເວົ້າວ່າ "ສົ່ງອີເມວໄປທີ່". Siri ຈະຕື່ມຊື່ຂອງຜູ້ຕິດຕໍ່ໃນ "To" ພາກສະຫນາມຂອງອີເມວໃຫມ່ແລະຂໍໃຫ້ທ່ານຕອບຄໍາຖາມຕໍ່ໄປນີ້: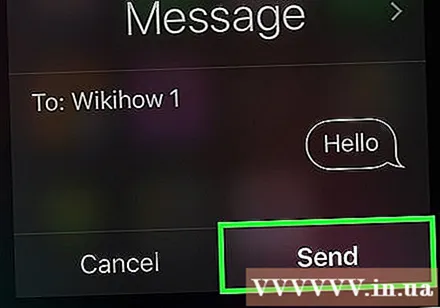
- ຫົວຂໍ້ຂອງອີເມວຂອງທ່ານແມ່ນຫຍັງ? (ຫົວຂໍ້ຂອງອີເມວແມ່ນຫຍັງ?) - ບອກ Siri ວ່າຫົວຂໍ້ໃດທີ່ທ່ານຕ້ອງການ ກຳ ນົດ ສຳ ລັບອີເມວ.
- ເຈົ້າຢາກເວົ້າຫຍັງ? (ທ່ານຕ້ອງການຂຽນຫຍັງໃນອີເມວ?) - ນີ້ແມ່ນເວລາທີ່ຈະບອກ Siri ເນື້ອຫາຂອງອີເມວ.
- ທ່ານພ້ອມແລ້ວທີ່ຈະສົ່ງມັນບໍ? (ທ່ານພ້ອມແລ້ວທີ່ຈະສົ່ງອີເມວບໍ?) - Siri ຈະເວົ້າແນວນີ້ຫລັງຈາກອ່ານຂໍ້ຄວາມອີເມວດັງໆ. ເວົ້າ ແມ່ນແລ້ວ ເພື່ອສົ່ງອີເມວ, ຫຼື ບໍ່ ຂໍ Siri ຢຸດຊົ່ວຄາວ.
ສ່ວນທີ 4 ຂອງ 6: ປະຕິບັດການສອບຖາມແບບອື່ນ
ຂໍໃຫ້ Siri ຄົ້ນຫາອິນເຕີເນັດ. ເວົ້າວ່າ "ຄົ້ນຫາເວັບໄຊຕ໌" ຕາມດ້ວຍ ຄຳ ຄົ້ນຫາ. Siri ຈະຄົ້ນຫາຫົວຂໍ້ນີ້ແລະສະແດງລາຍຊື່ຂອງເວັບໄຊທ໌ທີ່ກ່ຽວຂ້ອງ.
ຂໍໃຫ້ Siri ຈັດຕາຕະລາງປະຊຸມ. ພຽງແຕ່ເວົ້າວ່າ, "ຕັ້ງກອງປະຊຸມໃນຕອນບ່າຍມື້ອື່ນ". Siri ຈະເວົ້າວ່າ "ດີ, ຂ້ອຍໄດ້ຕັ້ງກອງປະຊຸມຂອງເຈົ້າ ສຳ ລັບມື້ອື່ນ. ເຈົ້າພ້ອມແລ້ວບໍທີ່ຂ້ອຍຈະຈັດຕາຕະລາງ?" (ແມ່ນແລ້ວ, ຂ້ອຍຈະຈັດກອງປະຊຸມໃຫ້ເຈົ້າໃນມື້ອື່ນ. ເຈົ້າພ້ອມແລ້ວບໍທີ່ຂ້ອຍຈະຈັດຕາຕະລາງ?). ຈໍສະແດງຜົນຈະສະແດງໃຫ້ທ່ານຮູ້ພາກປະຕິທິນທີ່ມີຂໍ້ມູນວັນແລະເວລາທີ່ແນ່ນອນ. ຖ້າມີການປະຊຸມຕາມ ກຳ ນົດ, Siri ຈະແຈ້ງໃຫ້ທ່ານຊາບໂດຍທັນທີ.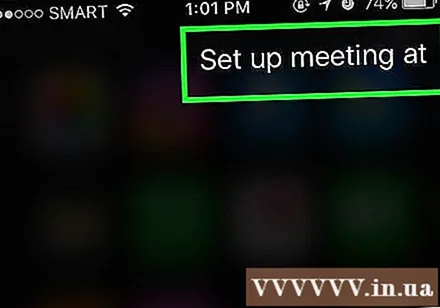
- ຢືນຢັນດ້ວຍ ຄຳ ຕອບທີ່ເປັນການຢືນຢັນຫລືເລືອກ ຢືນຢັນ (ຢືນຢັນ).
ຂໍໃຫ້ Siri ເຕືອນທ່ານບາງຢ່າງ. ຕົວຢ່າງ, ທ່ານອາດຈະເວົ້າວ່າ "ເຕືອນຂ້ອຍໃຫ້ເອີ້ນ An" (ເຕືອນຂ້ອຍໃຫ້ໂທຫາ An). Siri ຈະຖາມຕື່ມອີກວ່າ "ເຈົ້າຢາກໃຫ້ຂ້ອຍເຕືອນເຈົ້າເມື່ອໃດ?" (ທ່ານຕ້ອງການໃຫ້ຂ້ອຍກ່າວເຖິງມັນເວລາໃດ?). ຕອນນີ້ທ່ານ ຈຳ ເປັນຕ້ອງແຈ້ງໃຫ້ Siri ຮູ້ເວລາທີ່ຈະໄດ້ຮັບ ຄຳ ເຕືອນ, ເຊັ່ນວ່າ "ເວລາສິບ a.m. ມື້ອື່ນ" (ເວລາ 10:00 a.m. ມື້ອື່ນ), ແລ້ວໃຫ້ ຄຳ ຕອບໃນທາງບວກ (ຫລື ສຳ ພັດ ຢືນຢັນ (ຢືນຢັນ)) ເມື່ອຖືກຖາມວ່າທ່ານຕ້ອງການຕັ້ງຄ່າເຕືອນ.
ຂໍໃຫ້ Siri ກວດສອບສະພາບອາກາດ. ເວົ້າວ່າ "ມື້ນີ້ອາກາດເປັນແນວໃດ?" (ສະພາບອາກາດແນວໃດມື້ນີ້?). ໜ້າ ຈໍຈະສະແດງຂໍ້ມູນການພະຍາກອນອາກາດທ້ອງຖິ່ນ.
ຂໍ Siri ຕັ້ງໂມງເຕືອນ. ເຈົ້າສາມາດເວົ້າວ່າ "ຕື່ນຂ້ອຍໃນມື້ອື່ນເວລາ 6 a.m. " (ຕື່ນຂ້ອຍເວລາ 6 ໂມງເຊົ້າມື້ອື່ນ). Siri ຈະຢືນຢັນ ຄຳ ຮ້ອງຂໍໂດຍກ່າວວ່າການແຈ້ງເຕືອນໄດ້ຖືກ ກຳ ນົດໃນເວລາທີ່ທ່ານຮ້ອງຂໍ.
ຂໍໃຫ້ Siri ຂຽນບັນທຶກ. ເວົ້າວ່າ "ສັງເກດວ່າຂ້ອຍໄດ້ເຮັດວຽກເປັນສິບຊົ່ວໂມງໃນມື້ນີ້" (ໃຫ້ສັງເກດວ່າຂ້ອຍໄດ້ເຮັດວຽກ 10 ຊົ່ວໂມງໃນມື້ນີ້). ຈໍສະແດງຜົນຈະສະແດງໃຫ້ທ່ານຮູ້ບັນທຶກດ້ວຍເນື້ອຫາທີ່ທ່ານຮ້ອງຂໍ.
ສອບຖາມຂໍ້ມູນ Siri. ທ່ານອາດຈະຖາມວ່າ "ຖ້ວຍແກ້ວມີຈັກຂວດ?" (ຈັກ ໜຶ່ງ ຈອກແມ່ນກາລອນ?). Siri ຈະຊອກຫາຂໍ້ມູນແລະລາຍງານຜົນໄດ້ຮັບໃຫ້ທ່ານ.
ຂໍ Siri ຫຼິ້ນບົດເພັງ. ເວົ້າວ່າ "ຫຼີ້ນ" ແລະ Siri ຈະຫລິ້ນເພງ.
- ໝາຍ ເຫດ, ເພງຕ້ອງມີຢູ່ໃນ iPhone ຂອງທ່ານກ່ອນ Siri ສາມາດຫລີ້ນເພັງໄດ້.
- ຂໍໃຫ້ Siri ຊອກຫາບັນທຶກ, ຂໍ້ຄວາມຫລືຕິດຕໍ່. ທ່ານຈະເວົ້າວ່າ "ຊອກຫາ" ເພື່ອໃຫ້ Siri ຄົ້ນຫາໂທລະສັບຂອງທ່ານ ສຳ ລັບລາຍຊື່ຜູ້ຕິດຕໍ່ທີ່ຖືກຕ້ອງຫຼືໄຟລ໌. ໂຄສະນາ
ສ່ວນທີ 5 ຂອງ 6: ນຳ ໃຊ້ປະໂຫຍດຈາກ ໜ້າ ທີ່ອື່ນໆຂອງ Siri
ສ້າງການເຊື່ອມຕໍ່ສ່ວນຕົວ. ຖ້າທ່ານເວົ້າວ່າ "ແມ່ນຂອງຂ້ອຍ", Siri ຈະຈື່ ຈຳ ຄົນທີ່ມີ ຕຳ ແໜ່ງ ນັ້ນ.
- ຕົວຢ່າງ, ການເວົ້າວ່າ "Mai ແມ່ນແມ່ຂອງຂ້ອຍ" ຈະຊ່ວຍໃຫ້ທ່ານໂທຫານາງໂດຍການຮ້ອງຂໍໃຫ້ Siri "ໂທຫາແມ່ຂອງຂ້ອຍ" ເມື່ອທ່ານຕ້ອງການໂທ.
- ທ່ານສາມາດເຮັດສິ່ງດຽວກັນກັບສະຖານທີ່ຕ່າງໆ (ເວົ້າວ່າ "ແມ່ນຮ້ານອາຫານທີ່ຂ້ອຍມັກທີ່ສຸດ" (ເວົ້າວ່າ "ແມ່ນຮ້ານອາຫານທີ່ຂ້ອຍມັກທີ່ສຸດ")) ແລະຈັດຕັ້ງ, ຕາບໃດທີ່ເບີໂທລະສັບຂອງພວກເຂົາຫຼືຂໍ້ມູນອື່ນໆຈະຖືກເກັບໄວ້ ຕິດຕໍ່ພົວພັນ.
- ທ່ານຍັງສາມາດຮ້ອງຂໍໃຫ້ Siri ໂທຫາທ່ານດ້ວຍຊື່ຫຼິ້ນ. ເວົ້າວ່າ "ໂທຫາຂ້ອຍ" ເພື່ອສອນ Siri ໃຫ້ໂທຫາທ່ານໂດຍຊື່ອື່ນ.
ການແກ້ໄຂຂໍ້ບົກພ່ອງ ສຳ ລັບ Siri. ຖ້າ Siri ເຂົ້າໃຈຜິດໃນສິ່ງທີ່ທ່ານເວົ້າ, ທ່ານສາມາດແຕະຕ້ອງມັນ ແຕະເພື່ອແກ້ໄຂ (ແຕະເພື່ອແກ້ໄຂ) ຂ້າງລຸ່ມນີ້ ຄຳ ຮ້ອງຂໍຖືກເຂົ້າໃຈຜິດແລະຂຽນຂໍ້ຄວາມຄືນ ໃໝ່. ມັນຕ້ອງໃຊ້ເວລາ ໜ້ອຍ ໜຶ່ງ ໃນການກວດຄືນ, ແຕ່ Siri ຈະຮຽນຮູ້ຈາກປະສົບການແລະເຂົ້າໃຈຈຸດຂອງເຈົ້າໃນຄັ້ງຕໍ່ໄປ.
ຖາມ Siri ບອກເລື່ອງຕະຫລົກ. ເພື່ອຜ່ອນຄາຍ, ທ່ານສາມາດຮ້ອງຂໍໃຫ້ Siri ຮ້ອງເພງຫຼືເວົ້າວ່າ "ເຄາະປະຕູ". ທ່ານຍັງສາມາດຮ້ອງຂໍໃຫ້ Siri ໂທຫາທ່ານດ້ວຍວິທີອື່ນເຊັ່ນ "ຄວາມສູງຂອງທ່ານ" ແລະຖາມບາງ ຄຳ ຖາມເພື່ອໃຫ້ຮູ້ Siri.
- ຜູ້ໃຊ້ IPhone ໄດ້ອອກມາຫາສິ່ງທີ່ເຮັດໃຫ້ຫົວເພື່ອຖາມ Siri.
- ຖາມ Siri ຖີ້ມຫຼຽນ. ຖ້າທ່ານບໍ່ມີຫຼຽນເງິນ, ທ່ານສາມາດຂໍ Siri ພິກຫຼຽນເພື່ອທ່ານຈະໄດ້ຮັບ ຄຳ ຕອບແບບສຸ່ມຂອງ“ ຫົວ” ຫລື“ ຫາງ” (ຫາງ).
- ຂໍ Siri ເປີດ / ປິດບາງສິ່ງບາງຢ່າງ. ເພື່ອເປີດໄຟສາຍ, ບູທູດຫລືຟັງຊັນອື່ນໆ, ທ່ານພຽງແຕ່ຕ້ອງການໃຫ້ ຄຳ ສັ່ງກັບ Siri.
- ເວົ້າວ່າ“ ຂ້ອຍສາມາດເວົ້າຫຍັງ?"(ຂ້ອຍສາມາດເວົ້າຫຍັງ?) ເພື່ອເບິ່ງລາຍຊື່ຂອງ ຄຳ ຮ້ອງຂໍອື່ນໆທີ່ Siri ສາມາດເຮັດໄດ້
ພາກທີ 6 ຂອງ 6: ການ ນຳ ໃຊ້ການຕັດສິນຄະດີ (ການລົງໂທດ)
ເປີດໃຊ້ Dictation. ທ່ານ ຈຳ ເປັນຕ້ອງເປີດ Dictation ກ່ອນ ນຳ ໃຊ້. ຄ້າຍຄືກັນກັບ Siri, Dictation ຮັບຮູ້ ຄຳ ສັບຂອງທ່ານ, ຊ່ວຍໃຫ້ທ່ານສາມາດຂຽນເນື້ອໃນດ້ວຍ ຄຳ ເວົ້າ. ການລົງຄະແນນສຽງສົ່ງ ຄຳ ເວົ້າຂອງເຈົ້າໄປຫາເຊີບເວີຂອງ Apple ເພື່ອໃຫ້ຂໍ້ມູນໄດ້ຮັບການຮັບຮູ້ແລະ ດຳ ເນີນການ.
- ເປີດການຕັ້ງຄ່າຂອງ iPhone.
- ເລືອກ ທົ່ວໄປ (ການຕັ້ງຄ່າທົ່ວໄປ).
- ເລືອກ ແປ້ນພິມ (ແປ້ນພິມ)
- ຍູ້ແຖບເລື່ອນ ເປີດໃຊ້ Dictation (ເປີດການອອກສຽງ) ຫາ ຕຳ ແໜ່ງ "On".
ເປີດແອັບ that ທີ່ຊ່ວຍໃຫ້ທ່ານສາມາດໃສ່ຂໍ້ຄວາມໄດ້. ທ່ານສາມາດໃຊ້ Dictation ໄດ້ທຸກທີ່ທີ່ທ່ານສາມາດໃຊ້ແປ້ນພິມ. ເປີດແອັບພລິເຄຊັນທີ່ຊ່ວຍໃຫ້ທ່ານສາມາດປ້ອນຂໍ້ຄວາມເພື່ອໃຫ້ແປ້ນພິມປະກົດຢູ່ ໜ້າ ຈໍ.
ແຕະປຸ່ມ Dictation ທີ່ຢູ່ຖັດຈາກ spacebar. ນີ້ແມ່ນປຸ່ມທີ່ມີໄອຄອນໄມໂຄຣໂຟນ. ນີ້ຈະເລີ່ມຕົ້ນຂະບວນການອອກສຽງ.
ເວົ້າສິ່ງທີ່ທ່ານຕ້ອງການພິມດ້ວຍສຽງທີ່ຈະແຈ້ງແລະຟັງງ່າຍ. ເວົ້າຢ່າງຈະແຈ້ງແລະຢ່າພະຍາຍາມເວົ້າຢ່າງໄວວາ. ທ່ານບໍ່ ຈຳ ເປັນຕ້ອງຢຸດຫຼັງຈາກແຕ່ລະ ຄຳ, ແຕ່ຫຼີກລ້ຽງການເວົ້າ ຄຳ ທີ່ຕິດກັນ.
ເວົ້າວ່າເຄື່ອງ ໝາຍ ວັກ. ການຕັດສິນຄະດີຈະສົ່ງຜົນໃຫ້ທ່ານເວົ້າເປັນປະໂຫຍກ, ເວັ້ນເສຍແຕ່ວ່າທ່ານຕື່ມວັກ. ເພື່ອເພີ່ມເຄື່ອງ ໝາຍ ວັກ, ທ່ານຕ້ອງລະບຸຢ່າງຈະແຈ້ງເຄື່ອງ ໝາຍ ວັກຕອນທີ່ຈະໃຊ້. ຍົກຕົວຢ່າງ, ຂຽນ“ Hi there!” (ສະບາຍດີ!) ທ່ານຈະເວົ້າວ່າ "Hi there exclamation" (ຈຸດສະບາຍດີສະບາຍດີ). ນີ້ແມ່ນບາງເຄື່ອງ ໝາຍ ວັກຕອນທົ່ວໄປ.
- . - "ໄລຍະເວລາ" ຫຼື "ຢຸດຢ່າງເຕັມທີ່"
- , - "ຈຸດ"
- ’’ - "ວົງຢືມ" ແລະ "ສິ້ນສຸດທ້າຍ"
- ’ - "ອັກສອນສາດ"
- ? - "ເຄື່ອງຫມາຍຖາມ"
- ! - "exclamation" ຫຼື "ຈຸດ exclamation"
- ( ແລະ ) - "ວົງແຫວນຊ້າຍ" ແລະ "ແມ່ເຫຼັກຂວາ"
ເລີ່ມຕົ້ນເສັ້ນ ໃໝ່ ຫລືວັກ ໃໝ່. ການລົງຄະແນນສຽງຈະມີຊ່ອງຫວ່າງແລະອັດຕາສ່ວນຂອງຕົວອັກສອນ ທຳ ອິດຂອງປະໂຫຍກ ໃໝ່ ໂດຍອັດຕະໂນມັດຫຼັງຈາກເຄື່ອງ ໝາຍ ວັກຕອນ, ແຕ່ທ່ານ ຈຳ ເປັນຕ້ອງລະບຸເວລາທີ່ທ່ານຕ້ອງການເລີ່ມຕົ້ນເສັ້ນ ໃໝ່ ຫຼືສ້າງວັກ ໃໝ່. ເວົ້າວ່າ "ເສັ້ນ ໃໝ່" ເລີ່ມຕົ້ນເສັ້ນ ໃໝ່ ໃນຂໍ້ຄວາມຫລືເວົ້າວ່າ "ວັກ ໃໝ່" ເພື່ອເລີ່ມຕົ້ນວັກ ໃໝ່.
ເປີດ / ປິດການລົງທືນຂອງການລົງທືນ. ທ່ານສາມາດໃຊ້ ຄຳ ສັ່ງອອກສຽງເພື່ອປ່ຽນການລົງທືນໃນຂະນະທີ່ທ່ານພິມ:
- ເວົ້າວ່າ "ຫລວງ" ເພື່ອໃຊ້ໂຕອັກສອນ ທຳ ອິດຂອງ ຄຳ ຕໍ່ໄປ. ຍົກຕົວຢ່າງ, "ຂ້ອຍຮັກແມ່ບ້ານມອມ" ຈະກາຍເປັນ "ຂ້ອຍຮັກແມ່" (ຂ້ອຍຮັກແມ່).
- ເວົ້າວ່າ“ ໝວກ ໃສ່” ແລະ“ ໝວກ ອອກ” ເພື່ອໃຊ້ໂຕອັກສອນ ທຳ ອິດຂອງແຕ່ລະ ຄຳ ໃນປະໂຫຍກ. ເຖິງຢ່າງໃດກໍ່ຕາມ, ບົດຂຽນຈະບໍ່ຖືກລົງທືນ. ຍົກຕົວຢ່າງ, "ໝວກ ໃສ່ຂ້ອຍສາມາດເຮັດໃຫ້ສູດສູດປິດ" ຈະກາຍເປັນ "ຂ້ອຍສາມາດເອົາສູດໄດ້".
- ເວົ້າວ່າ "ໝວກ ທັງ ໝົດ" ເພື່ອໃຫ້ຕົວອັກສອນທັງ ໝົດ ໃນ ຄຳ ສັບຕໍ່ໄປເປັນຕົວແທນໃຫຍ່. ຍົກຕົວຢ່າງ, "I all caps hate bugs" ກາຍເປັນ "I HATE bugs".