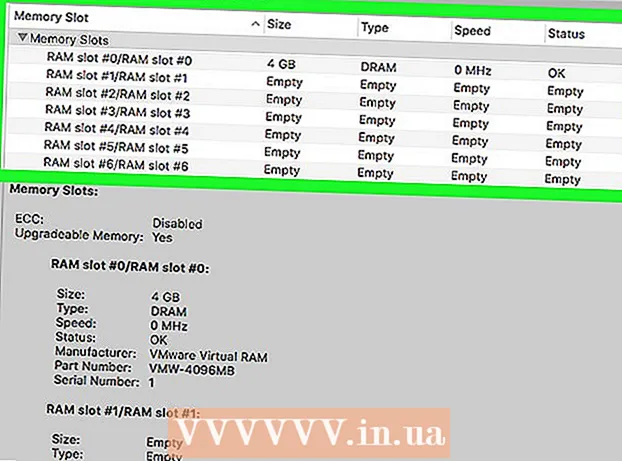ກະວີ:
John Stephens
ວັນທີຂອງການສ້າງ:
27 ເດືອນມັງກອນ 2021
ວັນທີປັບປຸງ:
2 ເດືອນກໍລະກົດ 2024
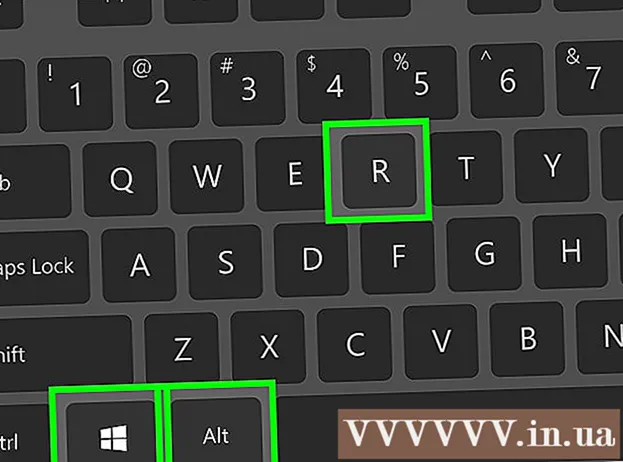
ເນື້ອຫາ
wikiHow ນີ້ສອນວິທີການບັນທຶກເນື້ອຫາໃນ desktop ຂອງທ່ານ (ຕັ້ງແຕ່ desktop ຈົນເຖິງເກມແລະໂປແກຼມ) ເຂົ້າໄປໃນວີດີໂອ. ທ່ານສາມາດເຮັດສິ່ງນີ້ໄດ້ໂດຍໃຊ້ OBS Studio ໃນຄອມພິວເຕີ Windows, ຫຼື QuickTime - ເຄື່ອງຫຼີ້ນວີດີໂອທີ່ສ້າງຂຶ້ນໃນຄອມພິວເຕີ Mac. ຖ້າທ່ານມີການອັບເດດ Creators Update ຂອງ Windows 10, ທ່ານຍັງສາມາດໃຊ້ Game Bar ເພື່ອບັນທຶກເກມແລະກິດຈະ ກຳ ຂອງແອັບ.
ຂັ້ນຕອນ
ວິທີທີ່ 1 ຂອງ 3: ໃນ Windows
, ປະເພດ ສະຕູດິໂອ obs ແລະເລືອກ OBS Studio ດ້ານເທິງຂອງ ໜ້າ ຕ່າງ Start.

. ກົດໄອຄອນແກ້ວຂະຫຍາຍໃຫຍ່ຂື້ນຢູ່ແຈຂວາເທິງຂອງ ໜ້າ ຈໍ.
. ກົດໂລໂກ້ Windows ຢູ່ແຈເບື້ອງຊ້າຍລຸ່ມຂອງ ໜ້າ ຈໍ.
. ກົດປຸ່ມໄອຄອນຢູ່ເບື້ອງຊ້າຍລຸ່ມຂອງປ່ອງຢ້ຽມ Start.
ປິດ ພາຍໃຕ້ຫົວຂໍ້ "ບັນທຶກຄລິບເກມ, ພາບ ໜ້າ ຈໍແລະການອອກອາກາດໂດຍໃຊ້ Game Bar" ຢູ່ເທິງສຸດຂອງ ໜ້າ. ສະຫວິດຈະປ່ຽນໄປ

ໃນ. ສະນັ້ນຕອນນີ້ທ່ານສາມາດບັນທຶກ ໜ້າ ຈໍໃນຂະນະທີ່ຫຼີ້ນເກມ.- ທ່ານສາມາດເພີ່ມທາງລັດຂອງທ່ານເອງເພື່ອໃຫ້ສາມາດບັນທຶກ ໜ້າ ຈໍໃນຊ່ອງຂໍ້ຄວາມຂ້າງລຸ່ມຫົວຂໍ້ "ຢຸດ / ເລີ່ມຕົ້ນການບັນທຶກ".
ເປີດເກມທີ່ທ່ານຕ້ອງການບັນທຶກ. ທ່ານຍັງສາມາດເປີດແອັບ open ຫຼືໂປແກຼມທີ່ທ່ານຕ້ອງການບັນທຶກໄວ້, ແຕ່ທ່ານອາດຈະບໍ່ສາມາດບັນທຶກ desktop ກັບ Game Bar ໄດ້, ແລະທ່ານອາດຈະບໍ່ສາມາດປ່ຽນໄປໃຊ້ໂປແກຼມອື່ນໃນຂະນະທີ່ ກຳ ລັງບັນທຶກ.

ກົດ ⊞ຊະນະ ແລະ ຈ ໃນເວລາດຽວກັນ. ການປະສົມປະສານທີ່ ສຳ ຄັນນີ້ເປີດໂຕ Game Bar.
ໝາຍ ເອົາຫ້ອງທີ່ວ່າ "ແມ່ນແລ້ວ, ນີ້ແມ່ນເກມ" (ນີ້ແມ່ນເກມ). ຕົວເລືອກແມ່ນຢູ່ໃນແຈ້ງການຂອງ Game Bar ທີ່ຢູ່ດ້ານລຸ່ມຂອງ ໜ້າ ຈໍ. Game Bar ຈະເປີດຕົວເອງຢູ່ດ້ານລຸ່ມຂອງ ໜ້າ ຈໍ.
ເລີ່ມຕົ້ນການບັນທຶກວິດີໂອເກມ. ກົດປຸ່ມຮູບວົງມົນສີແດງໃນແຖບເກມ, ຫລືກົດປຸ່ມ ⊞ຊະນະ+Alt+ລ. Windows ຈະເລີ່ມບັນທຶກວິດີໂອເກມຂອງທ່ານ.
- ທ່ານສາມາດກົດທີ່ໄອຄອນສີ່ຫລ່ຽມໃນແຖບເກມຫລືໃຊ້ການປະສົມປະສານທີ່ ສຳ ຄັນ ⊞ຊະນະ+Alt+ລ ໃຫ້ຢຸດເຊົາການບັນທຶກສຽງ.
ຄຳ ແນະ ນຳ
- ຖ້າທ່ານບໍ່ຕ້ອງການໃຊ້ OBS Studio, ມີໂປແກຼມບັນທຶກ ໜ້າ ຈໍຟຣີ ຈຳ ນວນຫລາກຫລາຍ ສຳ ລັບ Windows. ຕົວເລືອກທີ່ ໜ້າ ສັງເກດລວມມີ Screen Recorder ແລະ AceThinker.
- OBS Studio ສາມາດໃຊ້ໄດ້ ສຳ ລັບຄອມພິວເຕີ Windows ແລະ Mac.
- ໃນຄອມພິວເຕີ DELL, ທ່ານຍັງສາມາດກົດ Win + G ເພື່ອບັນທຶກ ໜ້າ ຈໍຂອງທ່ານ.
ຄຳ ເຕືອນ
- ບາງໂປຣແກຣມບັນທຶກ ໜ້າ ຈໍທີ່ມີຄ່າໃຊ້ຈ່າຍຕ່ ຳ ຫລືບໍ່ເສຍຄ່າທີ່ສາມາດເຮັດໃຫ້ຄອມພິວເຕີຂອງທ່ານຊ້າລົງໃນຂະນະທີ່ຫຼີ້ນເກມສາມາດເຮັດວຽກຊ້າລົງ. ຖ້າທ່ານຕ້ອງການມີຮູບພາບມືອາຊີບທີ່ມີຄຸນນະພາບສູງຈາກເກມຫລືໂປແກຼມ, ທ່ານ ຈຳ ເປັນຕ້ອງລົງທືນໃນໂປແກຼມບັນທຶກ ໜ້າ ຈໍທີ່ອຸທິດຕົນ.