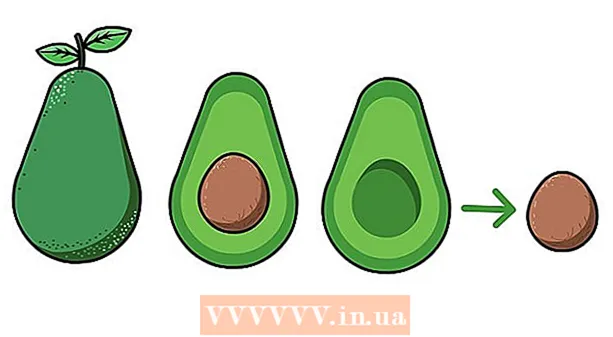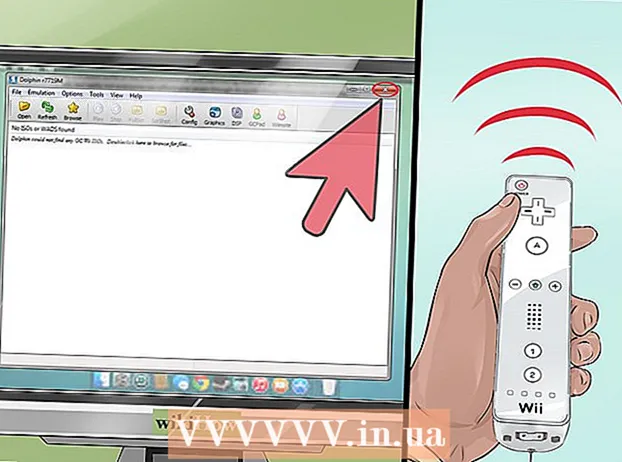ກະວີ:
Robert Simon
ວັນທີຂອງການສ້າງ:
15 ມິຖຸນາ 2021
ວັນທີປັບປຸງ:
1 ເດືອນກໍລະກົດ 2024
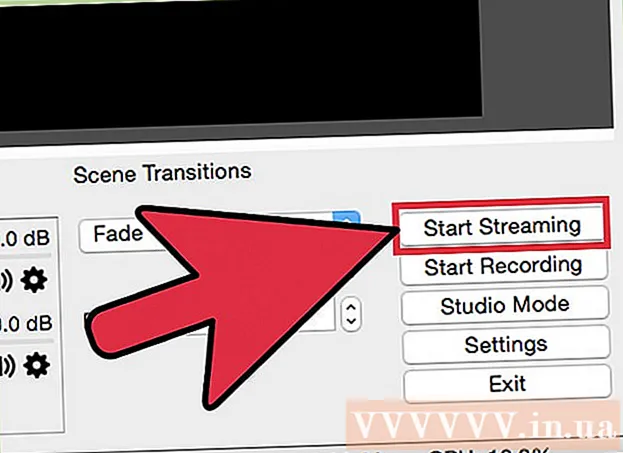
ເນື້ອຫາ
ທ່ານເຄີຍຢາກມີລາຍການໂທລະພາບຂອງທ່ານບໍ? ພຽງແຕ່ການເຊື່ອມຕໍ່ເວັບແລະອິນເຕີເນັດແລະທຸກຢ່າງຈະກາຍເປັນຄວາມຈິງ! ທ່ານຕ້ອງການສະແດງທັກສະການຫຼີ້ນຂອງທ່ານບໍ? ການຖ່າຍທອດວີດີໂອເກມແມ່ນ ກຳ ລັງເພີ່ມຂື້ນໃນຄວາມນິຍົມ. ການຖ່າຍທອດວິດີໂອແມ່ນອະນາຄົດຂອງອິນເຕີເນັດ, ແລະມັນກໍ່ງ່າຍດາຍກ່ວາເກົ່າ.
ຂັ້ນຕອນ
ວິທີທີ່ 1 ຂອງ 4: ຈາກ Webcam
ຊອກຫາການບໍລິການຜ່ານທາງອິນເຕີເນັດເພື່ອອອກອາກາດ. ເພື່ອຖ່າຍທອດສົດຈາກເວັບແຄມ, ທ່ານຕ້ອງການເຂົ້າສູ່ ໜ້າ ທຳ ອິດ. ໜ້າ ນັ້ນຈະສະ ໜອງ ແບນວິດໃຫ້ທ່ານແບ່ງປັນໂດຍກົງກັບທຸກໆຄົນ. ຫລາຍໆເວັບໄຊທ໌້ຊ່ວຍໃຫ້ທ່ານ ດຳ ລົງຊີວິດໂດຍບໍ່ ຈຳ ເປັນຕ້ອງຕິດຕັ້ງລະຫັດ. ນີ້ແມ່ນບາງການບໍລິການທີ່ໄດ້ຮັບຄວາມນິຍົມ:
- ສາຍນ້ ຳ
- ທ່ານນ
- Bambuser
- ກະແສນໍ້າ
- Google+ Hangouts On Air

ສ້າງບັນຊີ. ທຸກການບໍລິການຖ່າຍທອດສົດຮຽກຮ້ອງໃຫ້ທ່ານສ້າງບັນຊີກ່ອນ ນຳ ໃຊ້. ທຸກຄົນມີການສະ ໜັບ ສະ ໜູນ ບັນຊີໂດຍບໍ່ເສຍຄ່າ, ແລະຂໍ້ສະ ເໜີ ຫຼາຍຢ່າງ ສຳ ລັບບັນຊີທີ່ຈ່າຍເຊັ່ນ: ລົບໂຄສະນາແລະເພີ່ມການເບິ່ງ.
ໃຊ້ການອອກອາກາດທີ່ສ້າງຂຶ້ນໃນການບໍລິການເວັບ. ການບໍລິການສ່ວນໃຫຍ່ຊ່ວຍໃຫ້ທ່ານສາມາດອອກອາກາດໂດຍບໍ່ຕ້ອງດາວໂຫລດແລະຕິດຕັ້ງໂປແກຼມເພີ່ມເຕີມ. ເຖິງຢ່າງໃດກໍ່ຕາມ, ການ ນຳ ໃຊ້ໂປແກຼມອອກອາກາດທີ່ປະສົມປະສານຢູ່ໃນເວັບ, ຄຸນນະພາບຈະຕໍ່າກ່ວາຊອບແວທີ່ດາວໂຫລດມາ. ວິທີການປະຕິບັດໃນແຕ່ລະບໍລິການຈະແຕກຕ່າງກັນເລັກນ້ອຍ.

ລົງຊື່ເຂົ້າໃຊ້ບັນຊີຂອງທ່ານ.
ສ້າງຊ່ອງທາງຫລືຫ້ອງ. ຫລາຍເວັບໄຊທ໌້ມີປຸ່ມ "ອອກອາກາດໃນຕອນນີ້" ຫລືປຸ່ມ "Go Live".

ກະຕຸ້ນ Flash ເພື່ອເຂົ້າໃຊ້ webcam. ທ່ານພຽງແຕ່ຕ້ອງການປະຕິບັດງານຄັ້ງ ທຳ ອິດທີ່ມັນອອກອາກາດ, ຈາກນັ້ນກົດປຸ່ມ "ຈື່" ຫຼື "ອະນຸຍາດໃຫ້ຢູ່ສະ ເໝີ". ທ່ານອາດຈະຕ້ອງປັບປຸງໃຫ້ເປັນ Flash version.
ເລີ່ມອອກອາກາດ. ເມື່ອກ້ອງຖືກກວດພົບ, ທ່ານສາມາດເລີ່ມອອກອາກາດໄດ້ທັນທີ.
ດາວໂຫລດຊອບແວອອກອາກາດເພື່ອຍົກສູງຄຸນນະພາບ. ຫລາຍບໍລິການສະ ເໜີ ໂປແກຼມອອກອາກາດຟຣີ, ຫລືອະນຸຍາດໃຫ້ ນຳ ໃຊ້ເຄື່ອງຫລິ້ນກາງເຊັ່ນ Flash Media Live Encoder ຫຼື Open Broadcaster Software. ອ້າງອີງເຖິງບົດຄວາມໃນອິນເຕີເນັດ ສຳ ລັບຂໍ້ມູນລະອຽດ.
ຝັງວິດີໂອໂດຍກົງໃນເວບໄຊທ໌ສ່ວນຕົວ. ຫຼັງຈາກທີ່ທ່ານສ້າງຕັ້ງຊ່ອງທາງຂອງທ່ານ, ທ່ານສາມາດໃຊ້ລະຫັດຝັງເພື່ອໃສ່ວິດີໂອເຂົ້າໃນເວັບສ່ວນຕົວ. ທ່ານຕ້ອງມີສິດໃນການດັດແກ້ລະຫັດເວັບເພື່ອໃສ່ວິດີໂອ. ຕິດຕໍ່ນັກພັດທະນາເວບໄຊທ໌ຖ້າທ່ານບໍ່ມີການເຂົ້າເຖິງສ່ວນຕົວ. ໂຄສະນາ
ວິທີທີ່ 2 ຂອງ 4: ໃຊ້ Google+
ເຂົ້າສູ່ລະບົບ YouTube ດ້ວຍບັນຊີທີ່ທ່ານຕ້ອງການໃຊ້ເພື່ອຖ່າຍທອດສົດ.
ການເຂົ້າເຖິງ.ຫລັງຈາກເຂົ້າສູ່ລະບົບ.
ກົດປຸ່ມ.ເປີດໃຊ້ງານ (ການເປີດໃຊ້ງານຕໍ່ໄປ) "ເຫດການສົດ". ບັນຊີຂອງທ່ານຄວນຈະຢູ່ໃນສະພາບດີ (ມີຖານະດີ).
ອ່ານຂໍ້ ກຳ ນົດ, ເງື່ອນໄຂແລະກົດ.ຂ້ອຍເຫັນດີ (ຂ້ອຍເຫັນດີ) ສືບຕໍ່.
ກົດປຸ່ມ "ສ້າງເຫດການ".
ໃສ່ຂໍ້ມູນພື້ນຖານຂອງເຫດການ. ປະກອບມີຫົວຂໍ້, ຄຳ ອະທິບາຍແລະແທັກ.
ການປັບຕາຕະລາງເວລາ. ທ່ານສາມາດຈັດຕາຕະລາງເວລາເລີ່ມຕົ້ນຫລືໄປສົດ.
ກົດປຸ່ມ "ສາທາລະນະ" ເພື່ອເລືອກຕົວເລືອກຄວາມເປັນສ່ວນຕົວ. ດ້ວຍເຫດການສາທາລະນະ, ທຸກຄົນສາມາດຊອກຫາແລະເບິ່ງ, ເຫດການທີ່ບໍ່ໄດ້ລະບຸ, ມີແຕ່ຜູ້ທີ່ມີລິ້ງສາມາດເຂົ້າເຖິງໄດ້, ວິດີໂອສ່ວນຕົວ ຈຳ ກັດຜູ້ຊົມ, ພວກເຂົາຕ້ອງເຂົ້າສູ່ບັນຊີ Google+.
ຈືຂໍ້ມູນການເລືອກ "ດ່ວນ". ນີ້ແມ່ນເພື່ອກະຕຸ້ນ Google Hangouts on Air, ໂດຍໃຊ້ Hangouts plugin ແລະ webcam. ຕົວເລືອກ "Custom" ແມ່ນ ສຳ ລັບເຫດການທີ່ສັບສົນຫຼາຍແລະຕ້ອງການໂປແກມລະຫັດ.
ກວດເບິ່ງການຕັ້ງຄ່າຂັ້ນສູງ. ກົດປຸ່ມ "Advanced settings" ແລະເບິ່ງຕົວເລືອກທັງ ໝົດ. ທ່ານສາມາດປ່ຽນ ຄຳ ເຫັນທີ່ ກຳ ນົດເອງ, ຈຳ ກັດອາຍຸ, ວັດແທກ, ເລື່ອນເວລາ, ແລະອື່ນໆ.
ກົດທີ່“ Live live now” ເພື່ອເປີດ Google+ Hangouts. ຖ້າທ່ານບໍ່ໄດ້ຕິດຕັ້ງໂປແກຼມ Google+, ທ່ານຈະຖືກຮ້ອງຂໍໃຫ້ເຮັດໃນຂັ້ນຕອນນີ້.
ລໍຖ້າວິດີໂອໂຫລດ. ປ່ອງຢ້ຽມ Hangouts ຈະປາກົດຂຶ້ນແລະ webcam ໄດ້ຖືກເປີດໃຊ້ງານ. ທ່ານຄວນຈະເຫັນອັດຕາສ່ວນເລີ່ມເພີ່ມຂື້ນເທື່ອລະກ້າວໃນແຈລຸ່ມຂອງ ໜ້າ ຈໍ. ເມື່ອທ່ານຮອດ ຈຳ ນວນທີ່ແນ່ນອນ, ທ່ານສາມາດ ດຳ ລົງຊີວິດໄດ້.
ກົດ "ເລີ່ມອອກອາກາດ" ເພື່ອເລີ່ມຕົ້ນ, ຫຼັງຈາກນັ້ນກົດ "OK" ເພື່ອຢືນຢັນ. ທ່ານໄດ້ຮັບອະນຸຍາດໃຫ້ອອກອາກາດເຖິງ 8 ຊົ່ວໂມງ.
ກົດທີ່ຕົວເລືອກ "ຫ້ອງຄວບຄຸມ" ເພື່ອຈັດການຜູ້ຊົມ. ຕົວເລືອກນີ້ຊ່ວຍໃຫ້ທ່ານສາມາດປິດຫລືໄລ່ຜູ້ຊົມທີ່ລົບກວນການອອກອາກາດ.
ແບ່ງປັນແລະຝັງວິດີໂອຖ່າຍທອດສົດ. ກົດປຸ່ມ "Links" ຢູ່ແຈລຸ່ມຂອງປ່ອງຢ້ຽມ Hangouts ເພື່ອເບິ່ງຂໍ້ມູນການແລກປ່ຽນແລະລະຫັດຝັງ. URL ສັ້ນໆໃຫ້ທ່ານສາມາດແບ່ງປັນວິດີໂອໃນ Twitter ແລະເຄືອຂ່າຍສັງຄົມອື່ນໆ, ໃນຂະນະທີ່ລະຫັດຝັງໄວ້ຊ່ວຍໃຫ້ທ່ານສາມາດເພີ່ມວິດີໂອເຂົ້າໃນ blog ຂອງທ່ານໄດ້ງ່າຍ.
- ພ້ອມກັນນັ້ນ, ວິດີໂອຈະຖືກສະແດງອອກຢ່າງເດັ່ນຊັດໃນຊ່ອງ YouTube ຂອງທ່ານ.
ວິທີທີ່ 3 ຂອງ 4: ກະແສເກມວີດີໂອ
ລົງທະບຽນໃຊ້ບໍລິການຖ່າຍທອດສົດ. ເພື່ອອອກອາກາດໃນເວລາຫລິ້ນເກມ, ທ່ານ ຈຳ ເປັນຕ້ອງສະ ໝັກ ໃຊ້ບໍລິການທີ່ອະນຸຍາດໃຫ້ຖ່າຍທອດວິດີໂອ. ເຊີຟເວີຈະໃຫ້ແບນວິດແລະຜູ້ຊົມສົນທະນາແລະເຄື່ອງມື ສຳ ລັບການອອກອາກາດເກມ. ນີ້ແມ່ນບາງສະຖານທີ່ຖ່າຍທອດສົດທາງວິດີໂອເກມທີ່ມີຊື່ສຽງ:
- Twitch.tv
- Ustream.tv
- Twitch ແມ່ນ ໜຶ່ງ ໃນເວັບໄຊທ໌ທີ່ມີຄວາມຊ່ຽວຊານໃນການຖ່າຍທອດສົດວິດີໂອເກມ, ທ່ານສາມາດຊອກຫາຜູ້ຊົມຂະ ໜາດ ໃຫຍ່ຜ່ານເວັບໄຊທ໌ນີ້.
ດາວໂຫລດໂປແກຼມບັນທຶກ ໜ້າ ຈໍ. ເພື່ອອອກອາກາດໃນເວລາຫຼີ້ນເກມ, ທ່ານຕ້ອງການໂປແກຼມບັນທຶກ ໜ້າ ຈໍຄອມພິວເຕີ້ແລະອອກອາກາດ. ມີຫລາຍໂປແກຼມທີ່ມີຢູ່ໃນອິນເຕີເນັດ, ມີທັງຟຣີແລະຈ່າຍ, ນີ້ແມ່ນສອງໂປແກມຟຣີທີ່ນິຍົມ:
- FFSplit
- ເປີດ Broadcaster
ຕິດຕັ້ງບັດວີດີໂອ (ເປັນທາງເລືອກ). ຖ້າທ່ານຕ້ອງການສາຍນໍ້າຈາກຄອນໂຊນຄອນເຊັບເຊັ່ນ Xbox One ຫລື PlayStation 4, ທ່ານ ຈຳ ເປັນຕ້ອງຕິດຕັ້ງບັດບັນທຶກວິດີໂອໃນຄອມພິວເຕີ້ຂອງທ່ານ. ນີ້ແມ່ນອຸປະກອນຮາດແວທີ່ເຊື່ອມຕໍ່ກັບລະບົບເກມເພື່ອຈັບພາບຈາກນັ້ນ. ຄອມພິວເຕີຈະຈັບພາບແລະສຽງຈາກເຄື່ອງຫຼີ້ນເກມ.
- ທ່ານບໍ່ ຈຳ ເປັນຕ້ອງຕິດຕັ້ງບັດນີ້ຖ້າທ່ານຍິງເກມໃນຄອມພິວເຕີຂອງທ່ານ.
- ການຕິດຕັ້ງບັດວີດີໂອແມ່ນຄ້າຍຄືກັບການຕິດຕັ້ງບັດກາຟິກ.
ໃຫ້ແນ່ໃຈວ່າຄອມພິວເຕີຂອງທ່ານມີພະລັງພຽງພໍ ສຳ ລັບການອອກອາກາດ. ສາຍນ້ ຳ ໃນຂະນະທີ່ການຫຼີ້ນເກມຈະໃຊ້ຊັບພະຍາກອນລະບົບຫຼາຍຢ່າງໃນຂະນະທີ່ທ່ານຫລິ້ນເກມໃນຂະນະທີ່ທ່ານຖ່າຍທອດ. Twitch ແນະ ນຳ ໃຫ້ຄອມພິວເຕີຄວນມີການຕັ້ງຄ່າຕໍ່ໄປນີ້:
- CPU: Intel Core i5-2500K Sandy Bridge 3.3GHz ຫຼື AMD ທຽບເທົ່າ
- ໜ່ວຍ ຄວາມ ຈຳ: 8GB DDR3 SDRAM
- ລະບົບປະຕິບັດການ: Windows 7 Home Premium ຫຼືຫຼັງຈາກນັ້ນ
ເຊື່ອມໂຍງໂປແກຼມໃສ່ບັນຊີກະແສສົດຂອງທ່ານ. ເປີດແຖບບໍລິການຫລືເມນູໃນໂປແກຼມຖ່າຍທອດສົດ. ເລືອກບໍລິການອອກອາກາດຈາກລາຍຊື່ຕົວເລືອກທີ່ມີຢູ່. ບັນດາໂປແກຼມຕ່າງໆເຊັ່ນ FFSplit ມີ Twitch ແລະ Justin.tv ທີ່ສ້າງຂຶ້ນໃນ.
- ກະລຸນາໃສ່ Stream Stream. ເພື່ອເລີ່ມຕົ້ນການ ນຳ ໃຊ້ໂປແກຼມກະຈາຍສຽງ, ທ່ານຕ້ອງເຊື່ອມໂຍງບັນຊີ Twitch ຫຼື Justin.tv ຂອງທ່ານຜ່ານ Stream Key. ທ່ານສາມາດເອົາຄີໃນ Twitch ໂດຍການກົດປຸ່ມ Streaming Apps ໃນເວັບໄຊທ໌ Twitch, ຈາກນັ້ນກົດປຸ່ມ Show Key. ຄັດລອກແລະວາງປຸ່ມທີ່ສະແດງລົງໃນຊ່ອງທີ່ສອດຄ້ອງກັນໃນຊອບແວອອກອາກາດ.
- ເລືອກ server. ໃນ FFSplit, ທ່ານຈະເຫັນບັນຊີລາຍຊື່ຂອງເຊີບເວີຢູ່ດ້ານລຸ່ມລາຍຊື່ບໍລິການ. ກົດປຸ່ມ "ຊອກຫາເຄື່ອງແມ່ຂ່າຍທີ່ດີທີ່ສຸດ" ເພື່ອຊອກຫາບໍລິການທີ່ດີທີ່ສຸດ ສຳ ລັບສະຖານທີ່ຂອງທ່ານໂດຍອັດຕະໂນມັດ.
ເລືອກຕົວເລືອກເຂົ້າລະຫັດ. ໃນເມນູການເຂົ້າລະຫັດ, ທ່ານສາມາດປັບການຕັ້ງຄ່າການເຂົ້າລະຫັດ, ເຊິ່ງຈະສົ່ງຜົນກະທົບຕໍ່ຄຸນນະພາບແລະຄວາມໄວຂອງວິດີໂອ. ຫຼາຍໂປແກຼມແລະການບໍລິການແນະ ນຳ ໃຫ້ຕັ້ງປະເພດເກມແລະຄວາມໄວຂອງເຄືອຂ່າຍ.
ລອງອອກອາກາດສອງສາມຄັ້ງ. ນີ້ແມ່ນວິທີທີ່ຈະຄຸ້ນເຄີຍກັບໂປແກຼມອອກອາກາດແລະຈະຊ່ວຍທ່ານກວດເບິ່ງວ່າການຕິດຕັ້ງລະບົບພາສາດີທີ່ສຸດ. ໂຄສະນາ
ວິທີທີ 4 ຂອງ 4: ໃຊ້ລະຫັດເຂົ້າລະຫັດ
ດາວໂຫລດແລະຕິດຕັ້ງເຄື່ອງເຂົ້າລະຫັດ. ເຄື່ອງເຂົ້າລະຫັດແມ່ນໂປແກຼມທີ່ປ່ຽນເຄື່ອງປ້ອນຂໍ້ມູນເຂົ້າ (ກ້ອງຖ່າຍວິດີໂອ, ບັດບັນທຶກ ໜ້າ ຈໍ, ໄມໂຄຼແລະອື່ນໆ) ເປັນວິດີໂອເພື່ອອອກອາກາດທາງອິນເຕີເນັດ. ໃນຂະນະທີ່ຫລາຍໆເວັບໄຊທ໌້ມີລະບົບແກ້ໄຂບັນຫາການເຂົ້າລະຫັດ, ການ ນຳ ໃຊ້ການເຂົ້າລະຫັດຕົວເອງປັບປຸງຄຸນນະພາບວິດີໂອແລະຊ່ວຍໃຫ້ທ່ານສາມາດຄວບຄຸມການອອກອາກາດໄດ້ຫລາຍຂື້ນ. ທ່ານຄວນໃຊ້ລະບົບເຂົ້າລະຫັດດ້ວຍການອອກອາກາດທີ່ກ້າວ ໜ້າ, ຕົວຢ່າງ, ໂປແກຼມທີ່ໃຊ້ກ້ອງຫຼາຍຫລືຕ້ອງການຄຸນນະພາບສຽງທີ່ດີ. ມີໂປແກຼມເຂົ້າລະຫັດ ຈຳ ນວນຫລວງຫລາຍຢູ່ທີ່ນັ້ນ, ແຕ່ສ່ວນຫລາຍມັນຕ້ອງການຄ່າ ທຳ ນຽມໃນການເຂົ້າເຖິງຄຸນສົມບັດທັງ ໝົດ.
- Open Broadcaster Software (OBS) ແມ່ນເຄື່ອງເຂົ້າລະຫັດແບບເປີດແລະບໍ່ເສຍຄ່າທີ່ຮອງຮັບຄຸນລັກສະນະຂັ້ນສູງຫຼາຍຢ່າງ. ໃນບົດຂຽນນີ້, ພວກເຮົາຈະສົມມຸດວ່າທ່ານໃຊ້ OBS ເພາະມັນເປັນຊອບແວເສລີທີ່ດີທີ່ສຸດທີ່ມີໃຫ້. OBS ມາພ້ອມກັບໂປແກຼມການຕັ້ງຄ່າ ສຳ ລັບການບໍລິການສະຕີມທີ່ນິຍົມ.
- Wirecast ແມ່ນເຄື່ອງເຂົ້າລະຫັດທີ່ຊ່ວຍໃຫ້ທ່ານສາມາດເຂົ້າເບິ່ງລັກສະນະແລະຄວາມຮູ້ສຶກຂອງການບໍລິການສະຕີມເຊັ່ນ YouTube Live Streaming. ຮຸ່ນທີ່ບໍ່ເສຍຄ່າພຽງແຕ່ອະນຸຍາດໃຫ້ໃຊ້ກ້ອງວິດີໂອປ້ອນເຂົ້າ.
- Flash Media Live Encoder (FMLE) ແມ່ນຜະລິດຕະພັນຂອງ Adobe ດ້ວຍຄຸນລັກສະນະມືອາຊີບຫຼາຍຢ່າງ, ແຕ່ລາຄາກໍ່ຂ້ອນຂ້າງສູງ. ທ່ານສາມາດເຂົ້າເບິ່ງການບໍລິການສະຕີມໄດ້ໂດຍການດາວໂລດໂປຼໄຟລ໌ FMLE ທີ່ບໍລິການໃຫ້.
ຕັດສິນໃຈຄວາມໄວຂອງການເຊື່ອມຕໍ່. ຄວາມໄວນີ້ຈະ ກຳ ນົດຄຸນນະພາບການເຂົ້າລະຫັດເພື່ອໃຫ້ຜູ້ຊົມສາມາດເບິ່ງວິດີໂອໄດ້ຢ່າງຈະແຈ້ງ. ທ່ານສາມາດກວດສອບຄວາມໄວໃນການເຊື່ອມຕໍ່ທີ່ຢູ່. ບັນທຶກຄວາມໄວໃນການເຊື່ອມຕໍ່ຕາມທີ່ທ່ານຕ້ອງການ.
- ອ່ານບົດສອນນີ້ເພື່ອຮຽນຮູ້ວິທີທົດສອບຄວາມໄວໃນອິນເຕີເນັດຂອງທ່ານ.
ເປີດເມນູການຕັ້ງຄ່າ. ນີ້, ທ່ານຈະເຮັດການຕັ້ງຄ່າ ສຳ ລັບ OBS.
ກົດປຸ່ມ "ເຂົ້າລະຫັດ". ການຕັ້ງຄ່ານີ້ ກຳ ນົດຄຸນນະພາບຂອງວິດີໂອການຖ່າຍທອດສົດ, ແລະຂື້ນກັບຄວາມໄວຂອງອິນເຕີເນັດ.
- "ອັດຕາບິດສູງສຸດ" (ອັດຕາບິດສູງສຸດ) ແມ່ນຄວາມໄວສູງສຸດຂອງການເຂົ້າລະຫັດ. ທ່ານຄວນຕັ້ງມັນໄວ້ເປັນເຄິ່ງ ໜຶ່ງ ຂອງຄວາມໄວໃນການອັບໂຫລດສູງສຸດ. ຕົວຢ່າງ: ຖ້າຄວາມໄວໃນການອັບໂຫລດສູງສຸດແມ່ນ 3 mb / s (3000 kb / s) ທ່ານຕັ້ງຄ່າອັດຕາສູງສຸດໃຫ້ 1500 kb / s.
- ຕັ້ງຄ່າ "ຂະ ໜາດ Buffer" ໃຫ້ເປັນຄ່າອັດຕາບິດສູງສຸດຄືກັນ.
ກົດທີ່ແຖບ "ວີດີໂອ". ທ່ານສາມາດປັບລະດັບຄວາມລະອຽດແລະກອບຂອງວິດີໂອຖ່າຍທອດສົດ. ການຕັ້ງຄ່າເຫລົ່ານີ້ແມ່ນຂື້ນກັບຄວາມໄວໃນການອັບໂຫລດ.
ຕັ້ງ "ແກ້ໄຂພື້ນຖານ" ດັ່ງທີ່ສະແດງຢູ່ ໜ້າ ຈໍ.
ໃຊ້ເມນູ "Resolution Downscale" ເພື່ອປ່ຽນຄວາມລະອຽດຂອງວິດີໂອຜົນຜະລິດ. ນີ້ແມ່ນການຕັ້ງຄ່າທີ່ແນະ ນຳ ໂດຍອີງໃສ່ອັດຕາບິດສູງສຸດ:
- 1920x1080 (1080P) - 4500 kb / s
- 1280x720 (720P) - 2500 kb / s
- 852x480 (480P) - 100 kb / s
ຕັ້ງຄ່າ FPS ເຖິງ 60 ຖ້າບໍລິການອະນຸຍາດ. ບາງການບໍລິການຖ່າຍທອດສົດພຽງແຕ່ 30 FPS ເທົ່ານັ້ນ. YouTube ແລະບໍລິການອື່ນໆອີກ ຈຳ ນວນ ໜຶ່ງ ໄດ້ເລີ່ມຕົ້ນສະ ໜັບ ສະ ໜູນ 60 ວິດີໂອ FPS.
ກົດປຸ່ມ "Broadcast Settings" tab. ແທັບນີ້ຊ່ວຍໃຫ້ທ່ານສາມາດ ກຳ ນົດການເຊື່ອມຕໍ່ກັບການບໍລິການສະຕີມສົດ.
ເລືອກລາຍການບໍລິການຖ່າຍທອດສົດໃນລາຍການ "ບໍລິການສາຍນ້ ຳ". ມີຫລາຍບໍລິການທີ່ໄດ້ ກຳ ນົດໄວ້ລ່ວງ ໜ້າ ເພື່ອຊ່ວຍທ່ານຫຼຸດຜ່ອນ ຈຳ ນວນການຄັດລອກແລະວາງ URL. ຖ້າການບໍລິການຂອງທ່ານບໍ່ຖືກລະບຸ, ເລືອກ Custom.
ກະລຸນາໃສ່ຊື່ກະແຈ / ກະແສ. ຫຼັງຈາກທີ່ເລີ່ມຕົ້ນການຖ່າຍທອດສົດ ໃໝ່ ໃນການບໍລິການທີ່ທ່ານເລືອກ, ທ່ານໄດ້ຮັບລະຫັດພິເສດໃຫ້ໃສ່ໃນ "Play PAth / Stream Key" ກ່ອງໂຕ້ຕອບ. ນີ້ຊ່ວຍໃຫ້ບໍລິການໄດ້ຮັບວິດີໂອໂດຍກົງຈາກໂປແກຼມເຂົ້າລະຫັດ.
ອອກຈາກເມນູການຕັ້ງຄ່າ.
ກົດຂວາໃສ່ປ່ອງ "ແຫຼ່ງຂໍ້ມູນ" ແລະເລືອກ "ເພີ່ມແຫຼ່ງຂໍ້ມູນ". ນີ້ຊ່ວຍໃຫ້ທ່ານສາມາດເພີ່ມແຫລ່ງປ້ອນເຂົ້າໃນການອອກອາກາດ.
- ຖ້າທ່ານຕ້ອງການອອກອາກາດຈາກຄອມພິວເຕີ້ຄອມພິວເຕີຂອງທ່ານ, ເລືອກ "Monitor Capture".
- ຖ້າທ່ານຕ້ອງການອອກອາກາດຈາກ webcam, ໃຫ້ເລືອກ "Video Capture Device".
- ຖ້າທ່ານຕ້ອງການອອກອາກາດຈາກບັດເກມວີດີໂອ, ໃຫ້ເລືອກ "Game Capture".
ດຳ ເນີນການອອກອາກາດຈາກເຄື່ອງເຂົ້າລະຫັດກ່ອນ. ກ່ອນອອກອາກາດຈາກບໍລິການອື່ນ, ອອກອາກາດຈາກເຄື່ອງເຂົ້າລະຫັດ. ເມື່ອທ່ານໄດ້ເຮັດໃຫ້ແນ່ໃຈວ່າທຸກ ໜ້າ ທີ່ເຮັດວຽກໄດ້ຖືກຕ້ອງ, ທ່ານສາມາດສົ່ງວິດີໂອໄປຍັງບໍລິການຖ່າຍທອດສົດ. ໂຄສະນາ