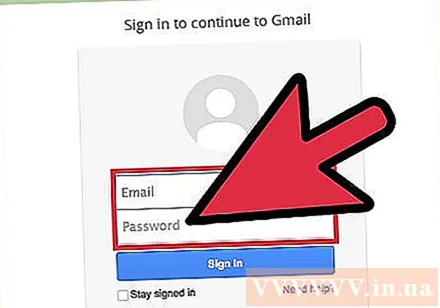ກະວີ:
Laura McKinney
ວັນທີຂອງການສ້າງ:
7 ເດືອນເມສາ 2021
ວັນທີປັບປຸງ:
1 ເດືອນກໍລະກົດ 2024
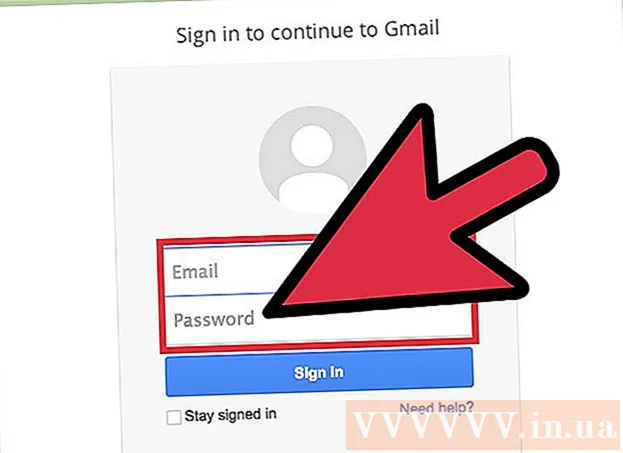
ເນື້ອຫາ
ພວກເຮົາທຸກຄົນມີລະຫັດຜ່ານທີ່ຂ້ອນຂ້າງບໍ່ພໍເທົ່າໃດທີ່ຈະຕ້ອງຈື່ໃນຍຸກໄອທີຂອງຍຸກປັດຈຸບັນ, ແລະບາງລະຫັດແມ່ນມີຄວາມ ສຳ ຄັນຫຼາຍເຊັ່ນລະຫັດຜ່ານອີເມວ Gmail. ຖ້າທ່ານລືມລະຫັດຜ່ານ Gmail ຂອງທ່ານ, Google ມີຫຼາຍທາງເລືອກທີ່ມີໃຫ້ທ່ານເພື່ອກູ້ບັນຊີຂອງທ່ານ. ຖ້າທ່ານໄດ້ເຊື່ອມຕໍ່ເບີໂທລະສັບ ສຳ ຮອງຫລືທີ່ຢູ່ອີເມວເຂົ້າໃນບັນຊີຂອງທ່ານ, Google ສາມາດຕັ້ງລະຫັດລັບຂອງທ່ານໄດ້ໄວ. ຖ້າທ່ານບໍ່ມີທາງເລືອກໃນບັນຊີຂອງທ່ານ, Google ອາດຈະພະຍາຍາມລະບຸແລະຟື້ນຟູບັນຊີຂອງທ່ານ.
ຂັ້ນຕອນ
ວິທີທີ່ 1 ຂອງ 3: ໃຊ້ ໜ້າ ການກູ້ບັນຊີ
ເຂົ້າເບິ່ງ ໜ້າ ກູ້ຂໍ້ມູນບັນຊີ Google. ຖ້າທ່ານບໍ່ຈື່ລະຫັດຜ່ານຂອງທ່ານ, ແລະທ່ານມີເບີໂທລະສັບ ສຳ ຮອງຫລືທີ່ຢູ່ອີເມວທີ່ກ່ຽວຂ້ອງກັບບັນຊີຂອງທ່ານ, Google ອາດຈະສົ່ງລິ້ງໄປຫາ ໜ້າ ການຕັ້ງລະຫັດລັບຂອງທ່ານ. ຖ້າທ່ານບໍ່ມີທັງສອງ, ໃຫ້ເບິ່ງວິທີການຕໍ່ໄປ.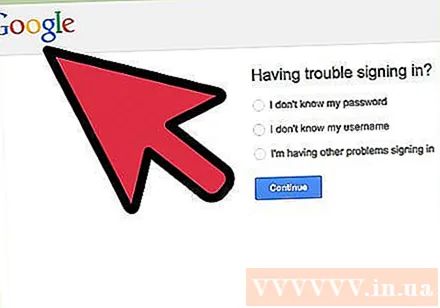
- ເປີດ ໜ້າ ເພື່ອເລີ່ມຕົ້ນຂັ້ນຕອນ.
- ອີກທາງເລືອກ ໜຶ່ງ, ເປີດ ໜ້າ Gmail ແລະກົດປຸ່ມ "ຕ້ອງການຄວາມຊ່ວຍເຫຼືອບໍ?" ຂ້າງລຸ່ມນີ້ເຂົ້າສູ່ລະບົບເຂົ້າສູ່ລະບົບ.
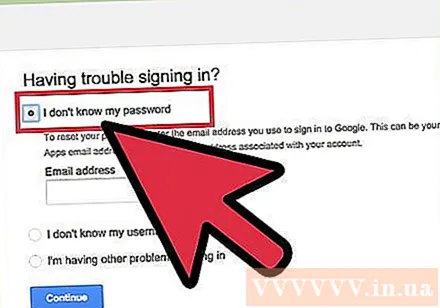
ເລືອກ "ຂ້ອຍບໍ່ຮູ້ລະຫັດຜ່ານຂອງຂ້ອຍ". ພິມໃນບັນຊີອີເມວ Google ທີ່ທ່ານ ກຳ ລັງພະຍາຍາມເອົາລະຫັດຜ່ານຂອງທ່ານ. ຖ້າທ່ານຍັງບໍ່ຈື່ຊື່ຜູ້ໃຊ້ເຊັ່ນກັນ, ເລືອກ "ຂ້ອຍບໍ່ຮູ້ຊື່ຜູ້ໃຊ້ຂອງຂ້ອຍ". ກົດປຸ່ມ "ສືບຕໍ່".
ກົດປຸ່ມ "ຂ້ອຍບໍ່ຮູ້" ຫຼືພິມລະຫັດຜ່ານສຸດທ້າຍທີ່ທ່ານຈື່. ການໃສ່ລະຫັດຜ່ານສຸດທ້າຍທີ່ທ່ານຈື່ສາມາດຊ່ວຍໃນຂັ້ນຕອນການກູ້ລະຫັດຜ່ານໄດ້, ແຕ່ບໍ່ ຈຳ ເປັນຕ້ອງເຮັດໃຫ້ບັນຊີຂອງທ່ານກັບຄືນມາ.
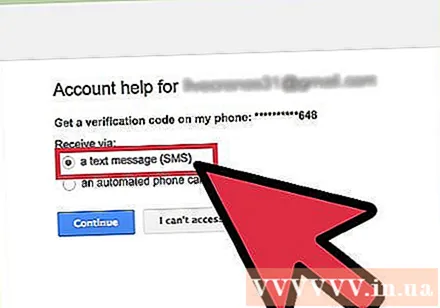
ເລືອກວິທີການກູ້ຄືນບັນຊີຂອງທ່ານ. ທ່ານສາມາດຮ້ອງຂໍໃຫ້ມີຂໍ້ມູນການຟື້ນຟູທີ່ຈະຖືກສົ່ງໄປທີ່ອີເມວ ສຳ ຮອງຫຼືເບີໂທລະສັບມືຖືຂອງທ່ານ. ທ່ານ ຈຳ ເປັນຕ້ອງໄດ້ຕິດຕັ້ງສອງທາງເລືອກນີ້ໄວ້ໃນບັນຊີຂອງທ່ານກ່ອນເພື່ອຈະ ນຳ ໃຊ້ພວກມັນເມື່ອ ຈຳ ເປັນ.- ຖ້າທ່ານເລືອກທີ່ຈະຮັບຂໍ້ມູນການກູ້ຄືນບັນຊີກັບໂທລະສັບຂອງທ່ານ, ທ່ານສາມາດເລືອກວິທີການຮັບສາຍໂທເຂົ້າຫຼືຂໍ້ຄວາມ SMS ໂດຍອັດຕະໂນມັດ.
- ຖ້າບັນຊີຂອງທ່ານບໍ່ມີລິ້ງກູ້ຂໍ້ມູນເຫຼົ່ານີ້, ທ່ານຈະຖືກ ນຳ ໄປຫາ ໜ້າ ຢັ້ງຢືນຕົວຕົນໂດຍຕອບແບບສອບຖາມກ່ຽວກັບບັນຊີຂອງທ່ານ.

ຕື່ມຂໍ້ມູນໃສ່ໃນຂໍ້ມູນເພື່ອຢືນຢັນ. ຖ້າທ່ານເລືອກທີ່ຈະຮັບລະຫັດຢືນຢັນຜ່ານໂທລະສັບ, ທ່ານຈະໄດ້ຮັບການກະຕຸ້ນເຕືອນໃຫ້ໃສ່ລະຫັດ. ຖ້າທ່ານມີອີເມວກູ້ຄືນທີ່ຖືກສົ່ງໄປຫາບັນຊີ ສຳ ຮອງອື່ນ, ໃຫ້ຄລິກໃສ່ລິ້ງໃນອີເມວທີ່ທ່ານໄດ້ຮັບ.
ສ້າງລະຫັດລັບ ໃໝ່. ຫຼັງຈາກໃສ່ລະຫັດຢືນຢັນຂອງທ່ານຫຼືກົດເຂົ້າໄປທີ່ລິ້ງ, ທ່ານຈະຖືກຮ້ອງຂໍໃຫ້ສ້າງລະຫັດລັບ ໃໝ່ ຂອງ Google. ໃສ່ລະຫັດຜ່ານສອງຄັ້ງເພື່ອຢືນຢັນ. ກົດປຸ່ມ "ຕັ້ງຄ່າລະຫັດຜ່ານ" ເພື່ອ ດຳ ເນີນການຕໍ່.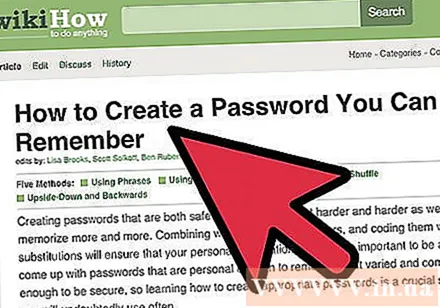
- ເບິ່ງບົດສອນນີ້ກ່ຽວກັບວິທີການສ້າງລະຫັດຜ່ານທີ່ຍາກທີ່ຈະຄາດເດົາໄດ້, ແຕ່ຈື່ງ່າຍ.
ວິທີທີ່ 2 ຂອງ 3: ຕື່ມແບບຟອມການກູ້ລະຫັດຜ່ານ
ເລີ່ມຕົ້ນຕອບແບບສອບຖາມເພື່ອກູ້ລະຫັດຜ່ານຂອງທ່ານ. ສ່ວນນີ້ຈະປາກົດໂດຍອັດຕະໂນມັດຖ້າທ່ານບໍ່ມີຂໍ້ມູນການກູ້ຄືນໃດໆທີ່ກ່ຽວຂ້ອງກັບບັນຊີຂອງທ່ານ (ອີເມວ ສຳ ຮອງຫຼືເບີໂທລະສັບ) ເມື່ອທ່ານພະຍາຍາມຕັ້ງລະຫັດລັບຂອງທ່ານຄືນ ໃໝ່ ໂດຍໃຊ້ວິທີທີ່ລະບຸໄວ້ຂ້າງເທິງ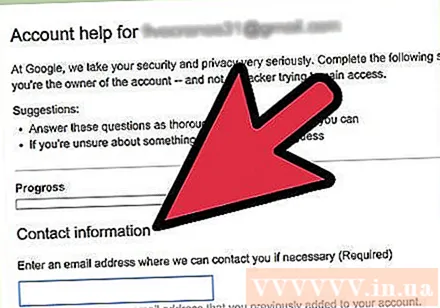
- ແບບຟອມການກູ້ຄືນບັນຊີນີ້ແມ່ນບໍ່ມີປະສິດຕິຜົນທັນທີ, ເພາະວ່າມັນຈະຖືກທົບທວນຄືນໂດຍພະນັກງານ Google. ທ່ານສາມາດລອງຫຼາຍກວ່າ ໜຶ່ງ ຄັ້ງຖ້າທ່ານບໍ່ໄດ້ຮັບໃນຕອນ ທຳ ອິດ.
ໃສ່ທີ່ຢູ່ອີເມວທີ່ໃຊ້ງານຢູ່ທີ່ທ່ານສາມາດເຂົ້າເຖິງໄດ້. ນີ້ແມ່ນບ່ອນທີ່ການຕອບກັບແບບຟອມການກູ້ລະຫັດຜ່ານຂອງທ່ານຈະເຂົ້າມາ, ສະນັ້ນໃຫ້ແນ່ໃຈວ່າມັນເປັນອີເມວທີ່ທ່ານສາມາດເຂົ້າເຖິງໄດ້. ຖ້າທ່ານບໍ່ມີທີ່ຢູ່ອີເມວອື່ນ, ທ່ານສາມາດສ້າງອີເມວ ໃໝ່ ໂດຍບໍ່ເສຍຄ່າໃນເວລາພຽງບໍ່ເທົ່າໃດນາທີ.
ເລືອກເວລາສຸດທ້າຍທີ່ທ່ານສາມາດເຂົ້າໃຊ້ບັນຊີ Google ຂອງທ່ານ. ບໍ່ ຈຳ ເປັນຕ້ອງເລືອກທາງເລືອກທີ່ແນ່ນອນ, ແຕ່ວ່າໃກ້ຊິດກັບທ່ານ, ໂອກາດທີ່ຈະກູ້ບັນຊີຂອງທ່ານຈະດີຂື້ນ.
ເລືອກເວລາທີ່ທ່ານສ້າງບັນຊີ Google ຂອງທ່ານ. ອີກເທື່ອ ໜຶ່ງ, ບໍ່ ຈຳ ເປັນຕ້ອງມີຄວາມແນ່ນອນ.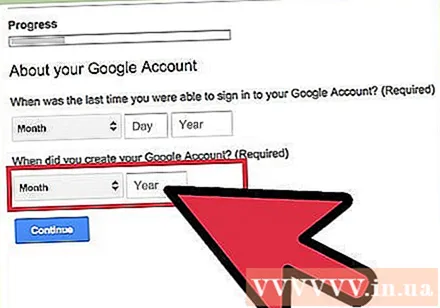
ຕອບ ຄຳ ຖາມຄວາມປອດໄພຂອງທ່ານ. ຖ້າທ່ານມີ ຄຳ ຖາມກ່ຽວກັບຄວາມປອດໄພທີ່ກ່ຽວຂ້ອງກັບບັນຊີຂອງທ່ານ, ທ່ານຈະຖືກຖາມໃຫ້ຕອບ ຄຳ ຖາມນີ້.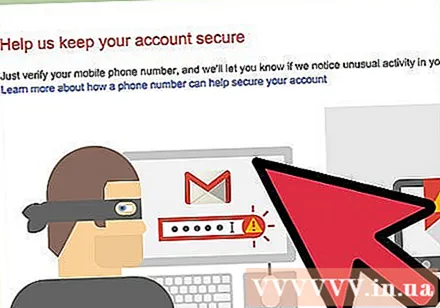
ໃສ່ທີ່ຢູ່ອີເມວທີ່ທ່ານສື່ສານເປັນປະ ຈຳ. ທ່ານສາມາດໃສ່ໄດ້ເຖິງຫ້າທີ່ຢູ່.ທ່ານຍັງສາມາດໃສ່ປ້າຍຊື່ທີ່ທ່ານສ້າງຂື້ນໃນກ່ອງຈົດ ໝາຍ Gmail ຂອງທ່ານແລະທີ່ຢູ່ອີເມວກູ້ຄືນທີ່ທ່ານສາມາດຈື່ໄດ້.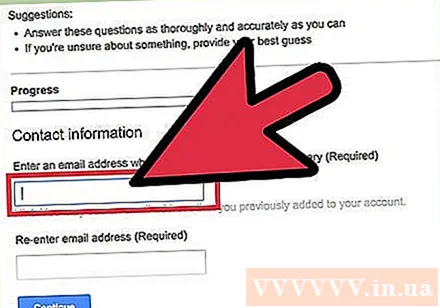
ເລືອກຜະລິດຕະພັນອື່ນໆຂອງ Google ທີ່ບັນຊີຂອງທ່ານ ກຳ ລັງໃຊ້. ຜະລິດຕະພັນເຫຼົ່ານີ້ປະກອບມີ Android, ປະຕິທິນ, Gmail ແລະ Hangouts. ທ່ານຍັງຈະຕ້ອງໃສ່ວັນເວລາປະມານເມື່ອທ່ານເລີ່ມຕົ້ນ ນຳ ໃຊ້ຜະລິດຕະພັນເຫຼົ່ານີ້.
ສົ່ງແບບຟອມ. ເມື່ອທ່ານກົດປຸ່ມ "ສົ່ງ", ແບບສອບຖາມຂອງທ່ານຈະຖືກສົ່ງໃຫ້ Google ເພື່ອກວດກາ. ທ່ານຈະໄດ້ຮັບການຕິດຕໍ່ກັບຜົນຂອງການທົບທວນຄືນນີ້ໃນອີເມວທີ່ທ່ານໃຫ້.
- ທີ່ຢູ່ IP ຂອງທ່ານຖືກເຂົ້າສູ່ລະບົບໂດຍອັດຕະໂນມັດເມື່ອທ່ານສົ່ງແບບຟອມນີ້, ທັງຊ່ວຍໃນການຟື້ນຟູແລະປ້ອງກັນການສໍ້ໂກງ.
- ຖ້າບັນຊີຂອງທ່ານບໍ່ສາມາດກູ້ຄືນໄດ້, ທ່ານສາມາດລອງຕື່ມແບບຟອມນີ້ອີກເທື່ອ ໜຶ່ງ ດ້ວຍ ຄຳ ຕອບສະເພາະ.
- ບໍ່ມີວິທີອື່ນໃດທີ່ຈະຕິດຕໍ່ Google ກ່ຽວກັບການກູ້ລະຫັດຜ່ານນອກ ເໜືອ ຈາກວິທີທີ່ກ່າວມາຂ້າງເທິງ. ແຕ່ໂຊກບໍ່ດີ, Google ບໍ່ມີພະແນກບໍລິການລູກຄ້າທີ່ສາມາດຊ່ວຍໃນການສູນເສຍລະຫັດຜ່ານໄດ້.
ວິທີທີ່ 3 ຂອງ 3: ການໃຊ້ໂປແກຼມກູ້ລະຫັດຜ່ານ
ຢ້ຽມຢາມເວັບໄຊທ໌ NirSoft. ໃສ່ແຖບທີ່ຢູ່ຂອງເວັບບຼາວເຊີ.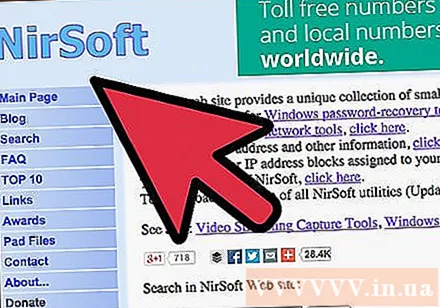
ດາວໂຫລດໂປແກຼມ WebBrowserPassView. ໂປແກຼມນີ້ຈະສະແກນຫາໂປແກຼມທ່ອງເວັບຂອງທ່ານ ສຳ ລັບຂໍ້ມູນປະ ຈຳ ຂອງທ່ານ. ທ່ານສາມາດເອົາລະຫັດຜ່ານຂອງທ່ານຄືນນີ້.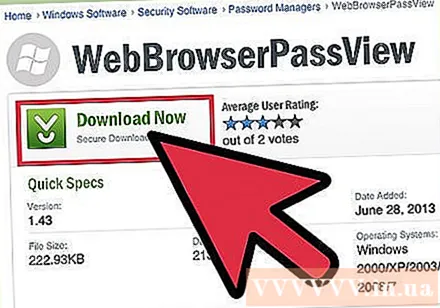
- ບາງຊອບແວດ້ານຄວາມປອດໄພອາດຈະລາຍງານ WebBrowserPassView ວ່າເປັນອັນຕະລາຍ. ໂປແກຼມນີ້ຈະພະຍາຍາມເອົາລະຫັດຜ່ານທີ່ເກັບໄວ້ໃນລະບົບຂອງທ່ານ, ດັ່ງນັ້ນໂປແກຼມປ້ອງກັນໄວຣັດສາມາດລາຍງານວ່າມັນຕິດເຊື້ອແມ່ທ້ອງ / ໄວຣັດ. ໃຫ້ລະວັງກັບ ຄຳ ເຕືອນທີ່ບໍ່ຖືກຕ້ອງຂອງໂປຣແກຣມປ້ອງກັນໄວຣັດ.
ເລີ່ມຕົ້ນໂຄງການ. WebBrowserPassView ບໍ່ ຈຳ ເປັນຕ້ອງຕິດຕັ້ງ. ທັນທີທີ່ມັນແລ່ນ, ມັນຈະສະແກນບັນດາຕົວທ່ອງເວັບທີ່ຕິດຕັ້ງຢູ່ໃນຄອມພິວເຕີຂອງທ່ານແລະກັບຄືນລາຍຊື່ຂອງຊື່ຜູ້ໃຊ້ແລະລະຫັດຜ່ານຂອງເວັບໄຊທ໌ທີ່ທ່ານເຄີຍເຂົ້າເບິ່ງ.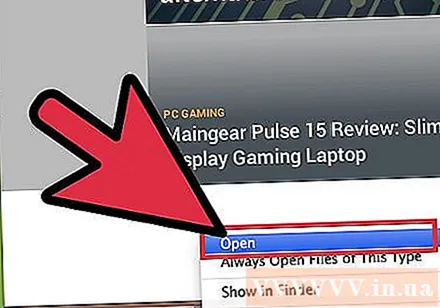
ຊອກຫາລາຍການ Gmail. ເລື້ອຍຄັ້ງລາຍການນີ້ຈະຢູ່ໃນ ໝວດ ໝູ່ ທີ່ກ່ຽວຂ້ອງກັບ Google.
ບັນທຶກຊື່ຜູ້ໃຊ້ແລະລະຫັດຜ່ານ. ຖ້າມັນແມ່ນລະຫັດຜ່ານທີ່ຜ່ານມາຂອງທ່ານ, ມັນອາດຈະຊ່ວຍທ່ານເຂົ້າສູ່ລະບົບ. ຖ້າມັນແມ່ນລະຫັດຜ່ານເກົ່າ, ທ່ານສາມາດໃຊ້ມັນເພື່ອຊ່ວຍຂະບວນການກູ້ລະຫັດຜ່ານ. ໂຄສະນາ