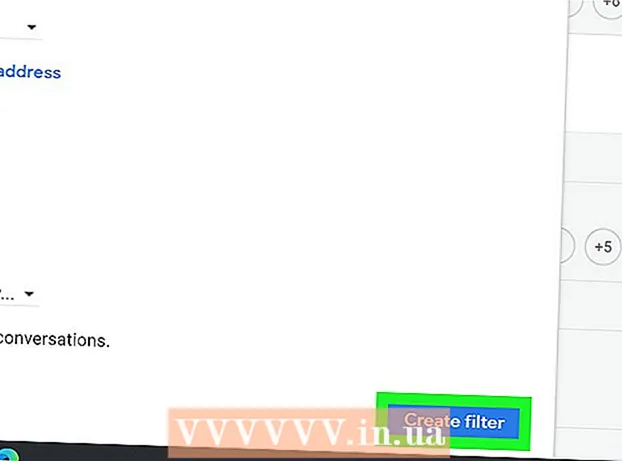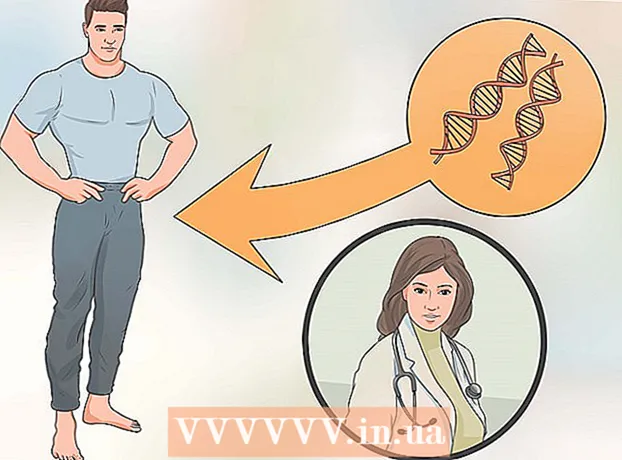ກະວີ:
Roger Morrison
ວັນທີຂອງການສ້າງ:
3 ເດືອນກັນຍາ 2021
ວັນທີປັບປຸງ:
1 ເດືອນກໍລະກົດ 2024
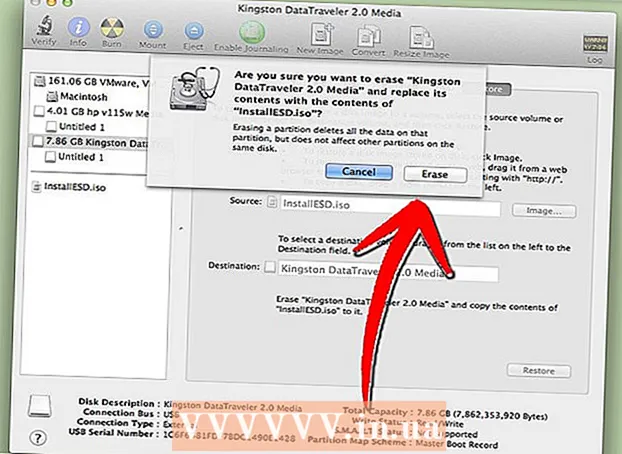
ເນື້ອຫາ
- ເພື່ອກ້າວ
- ວິທີທີ່ 1 ຂອງ 5: ການໃຊ້ USB ຕິດຕັ້ງຕິດຕັ້ງລະບົບປະຕິບັດການໃນ PC
- ວິທີທີ່ 2 ຂອງ 5: ສ້າງແຜ່ນຕິດຕັ້ງ Windows Vista ຫຼື 7
- ວິທີທີ່ 3 ຂອງ 5: ສ້າງແຜ່ນຕິດຕັ້ງ Windows XP
- ວິທີທີ່ 4 ຂອງ 5: ການສ້າງ "ຊຸດເຄື່ອງມືແກ້ໄຂ USB ຄອມພິວເຕີ້"
- ວິທີທີ່ 5 ຂອງ 5: ສ້າງແຜ່ນຕິດຕັ້ງຈາກ USB flash drive ຂອງທ່ານ ສຳ ລັບ Mac OS X 10.7 ຫຼື 10.8
- ຄຳ ເຕືອນ
ທ່ານມີໄມ້ USB ເກົ່າທີ່ທ່ານບໍ່ໃຊ້ແລ້ວບໍ? ເຮັດໃຫ້ມັນເປັນແຜ່ນຕິດຕັ້ງ ສຳ ລັບ Windows, Linux ຫລື Mac, ຫລືເຄື່ອງມືວິນິດໄສ ສຳ ລັບ PC ຂອງທ່ານ. ປະຕິບັດຕາມຂັ້ນຕອນໃນບົດຄວາມນີ້ເພື່ອຮຽນຮູ້ວິທີການ.
ເພື່ອກ້າວ
ວິທີທີ່ 1 ຂອງ 5: ການໃຊ້ USB ຕິດຕັ້ງຕິດຕັ້ງລະບົບປະຕິບັດການໃນ PC
 ເປີດ ໜ້າ ຈໍ ຄຳ ສັ່ງ. ທ່ານພຽງແຕ່ສາມາດເຮັດສິ່ງນີ້ຈາກບັນຊີກັບສິດຂອງຜູ້ເບິ່ງແຍງລະບົບ. ກົດຂວາໃສ່ມັນແລະເລືອກ "Run as administrator". ດຽວນີ້ທ່ານອາດຈະຕ້ອງໃສ່ລະຫັດຜູ້ເບິ່ງແຍງລະບົບ.
ເປີດ ໜ້າ ຈໍ ຄຳ ສັ່ງ. ທ່ານພຽງແຕ່ສາມາດເຮັດສິ່ງນີ້ຈາກບັນຊີກັບສິດຂອງຜູ້ເບິ່ງແຍງລະບົບ. ກົດຂວາໃສ່ມັນແລະເລືອກ "Run as administrator". ດຽວນີ້ທ່ານອາດຈະຕ້ອງໃສ່ລະຫັດຜູ້ເບິ່ງແຍງລະບົບ. - ດ້ວຍວິທີການນີ້, ທ່ານຈະສ້າງແຜ່ນ USB ທີ່ສາມາດເລີ່ມຕົ້ນໄດ້, ຫຼືແຜ່ນທີ່ສາມາດເລີ່ມຕົ້ນໄດ້. ຈາກນັ້ນທ່ານສາມາດ ສຳ ເນົາແຜ່ນຕິດຕັ້ງລະບົບປະຕິບັດການລົງໃສ່ແຜ່ນ USB ເພື່ອສ້າງແຜ່ນຕິດຕັ້ງແບບພົກພາ.
- ວິທີການນີ້ໃຊ້ໄດ້ໃນ Windows Vista, 7, ແລະ 8 ເທົ່ານັ້ນ.
 ເປີດຜົນປະໂຫຍດ "ການຈັດການແຜ່ນ". ທ່ານເປີດສິ່ງນີ້ດ້ວຍ ຄຳ ສັ່ງ ສ່ວນແຜ່ນ ເຂົ້າ.
ເປີດຜົນປະໂຫຍດ "ການຈັດການແຜ່ນ". ທ່ານເປີດສິ່ງນີ້ດ້ວຍ ຄຳ ສັ່ງ ສ່ວນແຜ່ນ ເຂົ້າ.  ສະແດງໄດທີ່ເຊື່ອມຕໍ່. ພິມ ຄຳ ສັ່ງ ບັນຊີລາຍຊື່ແຜ່ນ ເພື່ອສະແດງລາຍຊື່ຂອງໄດທັງ ໝົດ ທີ່ເຊື່ອມຕໍ່ກັບຄອມພິວເຕີຂອງທ່ານ. ທ່ານກໍ່ຄວນຊອກຫາບ່ອນຕິດ USB ຂອງທ່ານຢູ່ບ່ອນນີ້. ຈົ່ງຈື່ ຈຳ ເລກທີ່ລະບຸຢູ່ຕິດກັບ USB ຂອງທ່ານ.
ສະແດງໄດທີ່ເຊື່ອມຕໍ່. ພິມ ຄຳ ສັ່ງ ບັນຊີລາຍຊື່ແຜ່ນ ເພື່ອສະແດງລາຍຊື່ຂອງໄດທັງ ໝົດ ທີ່ເຊື່ອມຕໍ່ກັບຄອມພິວເຕີຂອງທ່ານ. ທ່ານກໍ່ຄວນຊອກຫາບ່ອນຕິດ USB ຂອງທ່ານຢູ່ບ່ອນນີ້. ຈົ່ງຈື່ ຈຳ ເລກທີ່ລະບຸຢູ່ຕິດກັບ USB ຂອງທ່ານ.  ເລືອກແຜ່ນ USB. ພິມ ຄຳ ສັ່ງ ເລືອກ disk #, ແທນ“ #” ໂດຍໃສ່ເລກທີ່ຢູ່ຂ້າງ USB drive ໃນຂັ້ນຕອນກ່ອນ ໜ້າ ນີ້.
ເລືອກແຜ່ນ USB. ພິມ ຄຳ ສັ່ງ ເລືອກ disk #, ແທນ“ #” ໂດຍໃສ່ເລກທີ່ຢູ່ຂ້າງ USB drive ໃນຂັ້ນຕອນກ່ອນ ໜ້າ ນີ້.  ລົບ USB ຕິດ. ພິມ ຄຳ ສັ່ງ ສະອາດ, ຫຼັງຈາກນັ້ນໂປແກຼມຈັດການແຜ່ນຈະກວດເບິ່ງແຜ່ນແລະລົບຂໍ້ມູນທັງ ໝົດ ທີ່ຕິດຢູ່ເທິງໄມ້.
ລົບ USB ຕິດ. ພິມ ຄຳ ສັ່ງ ສະອາດ, ຫຼັງຈາກນັ້ນໂປແກຼມຈັດການແຜ່ນຈະກວດເບິ່ງແຜ່ນແລະລົບຂໍ້ມູນທັງ ໝົດ ທີ່ຕິດຢູ່ເທິງໄມ້.  ສ້າງການແບ່ງປັນທີ່ສາມາດເລີ່ມຕົ້ນໄດ້. ເມື່ອແທັບ USB ຖືກລຶບ, ປະເພດ ສ້າງການແບ່ງປັນປະຖົມ. ຖ້າຫາກວ່າທັງ ໝົດ ດຳ ເນີນໄປດ້ວຍດີຂໍ້ຄວາມຈະປະກົດວ່າຂະບວນການດັ່ງກ່າວໄດ້ ສຳ ເລັດລົງແລ້ວ.
ສ້າງການແບ່ງປັນທີ່ສາມາດເລີ່ມຕົ້ນໄດ້. ເມື່ອແທັບ USB ຖືກລຶບ, ປະເພດ ສ້າງການແບ່ງປັນປະຖົມ. ຖ້າຫາກວ່າທັງ ໝົດ ດຳ ເນີນໄປດ້ວຍດີຂໍ້ຄວາມຈະປະກົດວ່າຂະບວນການດັ່ງກ່າວໄດ້ ສຳ ເລັດລົງແລ້ວ.  ເລືອກການແບ່ງປັນ ໃໝ່. ພິມ ຄຳ ສັ່ງ ເລືອກການແບ່ງປັນ 1 ແລະກົດ Enter. ເມື່ອຂໍ້ຄວາມຢືນຢັນປາກົດ, ພິມ ຫ້າວຫັນ ແລະກົດ Enter. ນີ້ຈະກະຕຸ້ນການແບ່ງປັນ.
ເລືອກການແບ່ງປັນ ໃໝ່. ພິມ ຄຳ ສັ່ງ ເລືອກການແບ່ງປັນ 1 ແລະກົດ Enter. ເມື່ອຂໍ້ຄວາມຢືນຢັນປາກົດ, ພິມ ຫ້າວຫັນ ແລະກົດ Enter. ນີ້ຈະກະຕຸ້ນການແບ່ງປັນ.  ຈັດວາງແຜ່ນ USB. ພິມ ຄຳ ສັ່ງ ຮູບແບບ fs = fat32. ຫຼັງຈາກກົດປຸ່ມ Enter ໂປຣແກຣມຈະໃຊ້ເວລາສອງສາມນາທີ (ດ້ວຍໄມ້ 32 GB ມັນກໍ່ສາມາດໃຊ້ເວລາຫຼາຍຊົ່ວໂມງ), ຄວາມຄືບ ໜ້າ ຈະຖືກສະແດງດ້ວຍເປີເຊັນ.
ຈັດວາງແຜ່ນ USB. ພິມ ຄຳ ສັ່ງ ຮູບແບບ fs = fat32. ຫຼັງຈາກກົດປຸ່ມ Enter ໂປຣແກຣມຈະໃຊ້ເວລາສອງສາມນາທີ (ດ້ວຍໄມ້ 32 GB ມັນກໍ່ສາມາດໃຊ້ເວລາຫຼາຍຊົ່ວໂມງ), ຄວາມຄືບ ໜ້າ ຈະຖືກສະແດງດ້ວຍເປີເຊັນ.  ມອບໃບຂັບຂີ່ໃຫ້ໃສ່ແຜ່ນ USB. ພິມ ຄຳ ສັ່ງ ມອບ ໝາຍ ການມອບຫມາຍຈົດຫມາຍ. ປະເພດ ອອກຈາກ ເພື່ອອອກຈາກຜົນປະໂຫຍດການຈັດການ Disk.
ມອບໃບຂັບຂີ່ໃຫ້ໃສ່ແຜ່ນ USB. ພິມ ຄຳ ສັ່ງ ມອບ ໝາຍ ການມອບຫມາຍຈົດຫມາຍ. ປະເພດ ອອກຈາກ ເພື່ອອອກຈາກຜົນປະໂຫຍດການຈັດການ Disk.  ສຳ ເນົາລະບົບປະຕິບັດການ. ເມື່ອທ່ານໄດ້ເຮັດ boot disk ຈາກ USB ແລ້ວ, ທ່ານສາມາດໃສ່ແຟ້ມຕິດຕັ້ງຂອງລະບົບປະຕິບັດການທີ່ທ່ານຕ້ອງການໃສ່ໃນ stick ຂອງທ່ານ.
ສຳ ເນົາລະບົບປະຕິບັດການ. ເມື່ອທ່ານໄດ້ເຮັດ boot disk ຈາກ USB ແລ້ວ, ທ່ານສາມາດໃສ່ແຟ້ມຕິດຕັ້ງຂອງລະບົບປະຕິບັດການທີ່ທ່ານຕ້ອງການໃສ່ໃນ stick ຂອງທ່ານ. - ນອກຈາກນີ້ຍັງຄັດລອກຄົນຂັບລົດທີ່ທ່ານອາດຈະຕ້ອງການໃນລະຫວ່າງການຕິດຕັ້ງເພື່ອເຮັດໃຫ້ຂັ້ນຕອນງ່າຍຂື້ນ.
ວິທີທີ່ 2 ຂອງ 5: ສ້າງແຜ່ນຕິດຕັ້ງ Windows Vista ຫຼື 7
 ສ້າງຫລືເອົາເອກະສານ Windows Vista ຫລື 7 ISO. ຕິດຕັ້ງຊອບແວທີ່ສາມາດເຜົາ DVD, ໃນບັນດາສິ່ງອື່ນໆ. ມີໂປແກຼມຟຣີຫລາຍຢ່າງທີ່ທ່ານສາມາດໃຊ້ເພື່ອເຜົາ DVD. ທ່ານຕ້ອງການໂປແກຼມທີ່ສາມາດສ້າງເອກະສານ ISO. ຖ້າທ່ານມີເອກະສານ ISO ທີ່ສາມາດດາວໂຫລດໄດ້ຢູ່ທີ່ການ ກຳ ຈັດຂອງທ່ານໂດຍການຊື້ Windows 7, ທ່ານສາມາດໄປຫາຂັ້ນຕອນຕໍ່ໄປໂດຍກົງ.
ສ້າງຫລືເອົາເອກະສານ Windows Vista ຫລື 7 ISO. ຕິດຕັ້ງຊອບແວທີ່ສາມາດເຜົາ DVD, ໃນບັນດາສິ່ງອື່ນໆ. ມີໂປແກຼມຟຣີຫລາຍຢ່າງທີ່ທ່ານສາມາດໃຊ້ເພື່ອເຜົາ DVD. ທ່ານຕ້ອງການໂປແກຼມທີ່ສາມາດສ້າງເອກະສານ ISO. ຖ້າທ່ານມີເອກະສານ ISO ທີ່ສາມາດດາວໂຫລດໄດ້ຢູ່ທີ່ການ ກຳ ຈັດຂອງທ່ານໂດຍການຊື້ Windows 7, ທ່ານສາມາດໄປຫາຂັ້ນຕອນຕໍ່ໄປໂດຍກົງ. - ວາງແຜ່ນ DVD Windows 7 ໃສ່ຖາດ. ເປີດໂປແກຼມ ໃໝ່ ຂອງທ່ານ. ຊອກຫາທາງເລືອກທີ່ "ຄັດລອກໄປທີ່ຮູບພາບ" ຫຼື "ສ້າງຮູບພາບ". ເລືອກໄດດີວີດີຂອງທ່ານເປັນແຫລ່ງຂໍ້ມູນເມື່ອຖືກກະຕຸ້ນ.

- ບັນທຶກເອກະສານ ISO ຂອງທ່ານ. ເລືອກຊື່ແລະສະຖານທີ່ທີ່ງ່າຍທີ່ຈະຈື່ໄດ້. ເອກະສານ ISO ຈະມີຂະ ໜາດ ເທົ່າກັບເອກະສານຕົ້ນສະບັບທີ່ທ່ານ ກຳ ລັງ ສຳ ເນົາ. ກ່ອນອື່ນ ໝົດ, ກວດເບິ່ງວ່າມີພື້ນທີ່ພຽງພໍໃນການຂັບຂອງທ່ານຫລືບໍ່.

- ການສ້າງເອກະສານ ISO ສາມາດໃຊ້ເວລາດົນນານຂື້ນກັບຄວາມໄວຂອງຄອມພິວເຕີແລະຂັບ DVD ຂອງທ່ານ.
- ວາງແຜ່ນ DVD Windows 7 ໃສ່ຖາດ. ເປີດໂປແກຼມ ໃໝ່ ຂອງທ່ານ. ຊອກຫາທາງເລືອກທີ່ "ຄັດລອກໄປທີ່ຮູບພາບ" ຫຼື "ສ້າງຮູບພາບ". ເລືອກໄດດີວີດີຂອງທ່ານເປັນແຫລ່ງຂໍ້ມູນເມື່ອຖືກກະຕຸ້ນ.
 ດາວໂຫລດອຸປະກອນ "Windows 7 USB / DVD ດາວໂຫລດເຄື່ອງມື". ທ່ານສາມາດດາວໂຫລດໂປແກຼມນີ້ໄດ້ໂດຍບໍ່ເສຍຄ່າຈາກເວັບໄຊທ໌ Windows. ເຖິງວ່າຈະມີຊື່, ໂປແກຼມກໍ່ເຮັດວຽກກັບແຟ້ມເອກະສານ Windows Vista ISO. ທ່ານສາມາດໃຊ້ປະໂຫຍດນີ້ ສຳ ລັບ Windows ທຸກລຸ້ນ.
ດາວໂຫລດອຸປະກອນ "Windows 7 USB / DVD ດາວໂຫລດເຄື່ອງມື". ທ່ານສາມາດດາວໂຫລດໂປແກຼມນີ້ໄດ້ໂດຍບໍ່ເສຍຄ່າຈາກເວັບໄຊທ໌ Windows. ເຖິງວ່າຈະມີຊື່, ໂປແກຼມກໍ່ເຮັດວຽກກັບແຟ້ມເອກະສານ Windows Vista ISO. ທ່ານສາມາດໃຊ້ປະໂຫຍດນີ້ ສຳ ລັບ Windows ທຸກລຸ້ນ.  ເລືອກໄຟລ໌ທີ່ມາ. ນີ້ແມ່ນເອກະສານ ISO ທີ່ທ່ານສ້າງຂື້ນຫລືດາວໂຫລດມາໃນພາກ ທຳ ອິດ. ກົດທີ່ "Next".
ເລືອກໄຟລ໌ທີ່ມາ. ນີ້ແມ່ນເອກະສານ ISO ທີ່ທ່ານສ້າງຂື້ນຫລືດາວໂຫລດມາໃນພາກ ທຳ ອິດ. ກົດທີ່ "Next".  ເລືອກ "ອຸປະກອນ USB". ດຽວນີ້ທ່ານສາມາດເລືອກວ່າຈະເຜົາ DVD ຫລືສ້າງ USB. ເລືອກ "ອຸປະກອນ USB".
ເລືອກ "ອຸປະກອນ USB". ດຽວນີ້ທ່ານສາມາດເລືອກວ່າຈະເຜົາ DVD ຫລືສ້າງ USB. ເລືອກ "ອຸປະກອນ USB".  ເລືອກອຸປະກອນ USB. ໃຫ້ແນ່ໃຈວ່າ USB ຂອງທ່ານຢູ່ໃນພອດ USB. ທ່ານຕ້ອງມີພື້ນທີ່ຫວ່າງຢ່າງ ໜ້ອຍ 4 GB ໃນ USB ເພື່ອຈະສາມາດ ສຳ ເນົາ Windows ໄດ້.
ເລືອກອຸປະກອນ USB. ໃຫ້ແນ່ໃຈວ່າ USB ຂອງທ່ານຢູ່ໃນພອດ USB. ທ່ານຕ້ອງມີພື້ນທີ່ຫວ່າງຢ່າງ ໜ້ອຍ 4 GB ໃນ USB ເພື່ອຈະສາມາດ ສຳ ເນົາ Windows ໄດ້.  ລໍຖ້າໃນຂະນະທີ່ໂປຣແກຣມ ກຳ ລັງແລ່ນຢູ່. ດຽວນີ້ໂປຣແກຣມຈະຈັດຮູບແບບ USB ເພື່ອໃຫ້ມັນສາມາດໃສ່ເກີບໄດ້ຢ່າງຖືກຕ້ອງ, ຫຼັງຈາກນັ້ນເອກະສານ ISO ຈະຖືກວາງເທິງໄມ້. ການ ສຳ ເນົາສາມາດໃຊ້ເວລາເຖິງ 15 ນາທີ, ຂື້ນກັບຄວາມໄວຂອງຄອມພິວເຕີຂອງທ່ານ.
ລໍຖ້າໃນຂະນະທີ່ໂປຣແກຣມ ກຳ ລັງແລ່ນຢູ່. ດຽວນີ້ໂປຣແກຣມຈະຈັດຮູບແບບ USB ເພື່ອໃຫ້ມັນສາມາດໃສ່ເກີບໄດ້ຢ່າງຖືກຕ້ອງ, ຫຼັງຈາກນັ້ນເອກະສານ ISO ຈະຖືກວາງເທິງໄມ້. ການ ສຳ ເນົາສາມາດໃຊ້ເວລາເຖິງ 15 ນາທີ, ຂື້ນກັບຄວາມໄວຂອງຄອມພິວເຕີຂອງທ່ານ.
ວິທີທີ່ 3 ຂອງ 5: ສ້າງແຜ່ນຕິດຕັ້ງ Windows XP
- ຮວບຮວມຊອບແວແລະຮາດແວທີ່ ຈຳ ເປັນ. ທ່ານຕ້ອງການສິ່ງ ອຳ ນວຍຄວາມສະດວກຕ່າງໆ "USB_Prep8" ແລະ "bootsect.exe". ບັນດາໂປແກຼມເຫຼົ່ານີ້, ທີ່ມີຈຸດປະສົງ ສຳ ລັບນັກພັດທະນາແມ່ນສາມາດດາວໂຫລດໄດ້ໂດຍບໍ່ເສຍຄ່າ. ນອກນັ້ນທ່ານຍັງຕ້ອງການ USB ຕິດຢ່າງ ໜ້ອຍ 1 GB ແລະແຜ່ນ CD ຕິດຕັ້ງຫລືດີວີດີຂອງ Windows XP.
- ໃສ່ແຜ່ນ USB ໃສ່ພອດ USB ແລ້ວວາງ CD ຫລື DVD ໃສ່ຖາດ. ປິດປ່ອງຢ້ຽມ Windows ໃດໆທີ່ເປີດໂດຍອັດຕະໂນມັດ.

- ໃສ່ແຜ່ນ USB ໃສ່ພອດ USB ແລ້ວວາງ CD ຫລື DVD ໃສ່ຖາດ. ປິດປ່ອງຢ້ຽມ Windows ໃດໆທີ່ເປີດໂດຍອັດຕະໂນມັດ.
 ສະກັດແລະແລ່ນໂປແກຼມ USB_Prep8. ຖ້າທ່ານກົດສອງຄັ້ງໃນແຟ້ມ zip ທີ່ໂຟນເດີຈະຖືກສ້າງຂື້ນ, ເລີ່ມຕົ້ນ "usb_prep8.cmd" ຢູ່ໃນໂຟນເດີນີ້. ກົດປຸ່ມໃດກໍ່ໄດ້ເພື່ອຈັດແຈງແຜ່ນ USB ດ້ວຍ "PeToUSB". ໝາຍ ເຫດ: ໃນ Windows 7 ທ່ານ ຈຳ ເປັນຕ້ອງໄດ້ ດຳ ເນີນການ "usb_prop8.cmd" ຈາກປ່ອງຢ້ຽມ ຄຳ ສັ່ງ, ມີບັນຊີທີ່ມີສິດພິເສດຂອງຜູ້ເບິ່ງແຍງລະບົບ.
ສະກັດແລະແລ່ນໂປແກຼມ USB_Prep8. ຖ້າທ່ານກົດສອງຄັ້ງໃນແຟ້ມ zip ທີ່ໂຟນເດີຈະຖືກສ້າງຂື້ນ, ເລີ່ມຕົ້ນ "usb_prep8.cmd" ຢູ່ໃນໂຟນເດີນີ້. ກົດປຸ່ມໃດກໍ່ໄດ້ເພື່ອຈັດແຈງແຜ່ນ USB ດ້ວຍ "PeToUSB". ໝາຍ ເຫດ: ໃນ Windows 7 ທ່ານ ຈຳ ເປັນຕ້ອງໄດ້ ດຳ ເນີນການ "usb_prop8.cmd" ຈາກປ່ອງຢ້ຽມ ຄຳ ສັ່ງ, ມີບັນຊີທີ່ມີສິດພິເສດຂອງຜູ້ເບິ່ງແຍງລະບົບ.  ເລີ່ມຕົ້ນການຈັດຮູບແບບ. ຢ່າປ່ຽນການຕັ້ງຄ່າໃດໆໃນ ໜ້າ ຕ່າງຂອງ PeToUSB. ເມື່ອການຈັດຮູບແບບ ສຳ ເລັດແລ້ວ, ປ່ອຍໃຫ້ທັງສອງ windows ເປີດແລະເປີດ ໜ້າ ຕ່າງ ຄຳ ສັ່ງ ໃໝ່ ໂດຍກົດປຸ່ມ Windows + R, ຫຼັງຈາກນັ້ນພິມ "cmd" ຢູ່ພາກສະ ໜາມ.
ເລີ່ມຕົ້ນການຈັດຮູບແບບ. ຢ່າປ່ຽນການຕັ້ງຄ່າໃດໆໃນ ໜ້າ ຕ່າງຂອງ PeToUSB. ເມື່ອການຈັດຮູບແບບ ສຳ ເລັດແລ້ວ, ປ່ອຍໃຫ້ທັງສອງ windows ເປີດແລະເປີດ ໜ້າ ຕ່າງ ຄຳ ສັ່ງ ໃໝ່ ໂດຍກົດປຸ່ມ Windows + R, ຫຼັງຈາກນັ້ນພິມ "cmd" ຢູ່ພາກສະ ໜາມ.  ສະກັດໂປແກຼມ bootsect. ຫລັງຈາກນັ້ນ, ໄປທີ່ໂຟນເດີ bootsect ໃນປ່ອງຢ້ຽມ ຄຳ ສັ່ງ ໃໝ່ ຖ້າທ່ານຢູ່ໃນ bootsect ຂອງແຟ້ມ, ໃຫ້ພິມ ຄຳ ວ່າ "bootsect.exe / nt52 Z:". ປ່ຽນຕົວ ໜັງ ສື Z ໃສ່ຈົດ ໝາຍ ຂອງໄມ້ USB ຂອງທ່ານ.
ສະກັດໂປແກຼມ bootsect. ຫລັງຈາກນັ້ນ, ໄປທີ່ໂຟນເດີ bootsect ໃນປ່ອງຢ້ຽມ ຄຳ ສັ່ງ ໃໝ່ ຖ້າທ່ານຢູ່ໃນ bootsect ຂອງແຟ້ມ, ໃຫ້ພິມ ຄຳ ວ່າ "bootsect.exe / nt52 Z:". ປ່ຽນຕົວ ໜັງ ສື Z ໃສ່ຈົດ ໝາຍ ຂອງໄມ້ USB ຂອງທ່ານ. - ທ່ານບໍ່ສາມາດເປີດປ່ອງຢ້ຽມທີ່ສະແດງເນື້ອຫາຂອງໄມ້ USB, ຖ້າບໍ່ດັ່ງນັ້ນຂະບວນການຈະລົ້ມເຫລວແລະທ່ານຈະຕ້ອງເລີ່ມຕົ້ນ ໃໝ່.
- Bootsect ຄັດລອກໄຟລ໌ທີ່ ຈຳ ເປັນໃນການໃສ່ເກີບຈາກ USB. ເມື່ອຂະບວນການດັ່ງກ່າວ ສຳ ເລັດ, ທ່ານຈະໄດ້ຮັບຂໍ້ຄວາມຕໍ່ໄປນີ້:“ ລະຫັດ Bootcode ຖືກປັບປຸງຢ່າງສົມບູນໃນປະລິມານທີ່ຖືກເປົ້າ ໝາຍ ທັງ ໝົດ”. ປິດ ໜ້າ ຕ່າງນີ້ແລະ PeToUSB, ແຕ່ໃຫ້ເປີດປ່ອງຢ້ຽມ ຄຳ ສັ່ງ usb_prep8.
- ປັບການຕັ້ງຄ່າຂອງ Prep8. ເມື່ອ bootsect ສຳ ເລັດການ ສຳ ເນົາ, ປ່ອງຢ້ຽມ usb_prep8 ຈະສະແດງເມນູທີ່ມີຕົວເລກທີ່ທ່ານສາມາດປ່ຽນການຕັ້ງຄ່າ. ທ່ານຕ້ອງປ່ຽນການຕັ້ງຄ່າສາມຢ່າງ ທຳ ອິດ:
- ກົດ 1 ແລະຈາກນັ້ນກົດ Enter. ເລືອກໄດທີ່ມີ CD ຫລື DVD Windows XP ແລະກົດ OK.

- ກົດ 2 ແລະຈາກນັ້ນກົດ Enter. ຖ້າທ່ານມີໄດຢູ່ໃນຄອມພີວເຕີ້ຂອງທ່ານພ້ອມຈົດ ໝາຍ T ແລ້ວ, ໃຫ້ທ່ານປ່ຽນຕົວເລືອກນີ້ເປັນຈົດ ໝາຍ ອື່ນ. ຖ້າບໍ່ດັ່ງນັ້ນ, ທ່ານຈະປ່ອຍມັນໄວ້ຄືເກົ່າ.

- ກົດ 3 ແລະຫຼັງຈາກນັ້ນກົດ Enter. ກະລຸນາໃສ່ຈົດ ໝາຍ ຂອງໄມ້ USB ທີ່ນີ້.

- ກົດ 1 ແລະຈາກນັ້ນກົດ Enter. ເລືອກໄດທີ່ມີ CD ຫລື DVD Windows XP ແລະກົດ OK.
 ເລີ່ມຕົ້ນ ສຳ ເນົາ. ເພື່ອເຮັດສິ່ງນີ້, ກົດປຸ່ມ 4 ແລະຈາກນັ້ນກົດ Enter. ຂໍ້ຄວາມຈະປາກົດຂຶ້ນໂດຍບອກວ່າຕົວເລືອກນີ້ຈະຈັດຮູບແບບແຜ່ນດິດຈາກເມນູກ່ອນ. ກົດ Y ເພື່ອສືບຕໍ່. ເມື່ອການສ້າງຮູບແບບ ສຳ ເລັດແລ້ວ, ກົດປຸ່ມໃດ ໜຶ່ງ ເພື່ອສືບຕໍ່.
ເລີ່ມຕົ້ນ ສຳ ເນົາ. ເພື່ອເຮັດສິ່ງນີ້, ກົດປຸ່ມ 4 ແລະຈາກນັ້ນກົດ Enter. ຂໍ້ຄວາມຈະປາກົດຂຶ້ນໂດຍບອກວ່າຕົວເລືອກນີ້ຈະຈັດຮູບແບບແຜ່ນດິດຈາກເມນູກ່ອນ. ກົດ Y ເພື່ອສືບຕໍ່. ເມື່ອການສ້າງຮູບແບບ ສຳ ເລັດແລ້ວ, ກົດປຸ່ມໃດ ໜຶ່ງ ເພື່ອສືບຕໍ່. - ທ່ານຈະເຫັນແຟ້ມເອກະສານທີ່ຖືກຄັດລອກໄປທົ່ວ ໜ້າ ຈໍ. ດຽວນີ້ກົດປຸ່ມໃດອີກເທື່ອ ໜຶ່ງ ເພື່ອ ດຳ ເນີນການຕໍ່ໄປ. ຫຼັງຈາກທີ່ໃນຂະນະທີ່ປ່ອງຢ້ຽມຈະປາກົດຂຶ້ນຖາມວ່າທ່ານຕ້ອງການຄັດລອກ "TempDrive Files". ກົດ Yes ແລະລໍຖ້າປະມານ 15 ນາທີ. ຈາກນັ້ນກົດປຸ່ມ Yes ອີກສອງຄັ້ງ.

- ທ່ານຈະເຫັນແຟ້ມເອກະສານທີ່ຖືກຄັດລອກໄປທົ່ວ ໜ້າ ຈໍ. ດຽວນີ້ກົດປຸ່ມໃດອີກເທື່ອ ໜຶ່ງ ເພື່ອ ດຳ ເນີນການຕໍ່ໄປ. ຫຼັງຈາກທີ່ໃນຂະນະທີ່ປ່ອງຢ້ຽມຈະປາກົດຂຶ້ນຖາມວ່າທ່ານຕ້ອງການຄັດລອກ "TempDrive Files". ກົດ Yes ແລະລໍຖ້າປະມານ 15 ນາທີ. ຈາກນັ້ນກົດປຸ່ມ Yes ອີກສອງຄັ້ງ.
 ເລີ່ມຕົ້ນໂດຍການຕິດຕັ້ງ Windows XP. ດຽວນີ້ຂະບວນການດັ່ງກ່າວໄດ້ ສຳ ເລັດແລ້ວ. ໃສ່ແຜ່ນ USB ໃສ່ຄອມພິວເຕີທີ່ທ່ານຕ້ອງການຕິດຕັ້ງ Windows XP. ຕັ້ງຄ່າ BIOS ເພື່ອໃຫ້ຄອມພິວເຕີເລີ່ມຈາກ USB.
ເລີ່ມຕົ້ນໂດຍການຕິດຕັ້ງ Windows XP. ດຽວນີ້ຂະບວນການດັ່ງກ່າວໄດ້ ສຳ ເລັດແລ້ວ. ໃສ່ແຜ່ນ USB ໃສ່ຄອມພິວເຕີທີ່ທ່ານຕ້ອງການຕິດຕັ້ງ Windows XP. ຕັ້ງຄ່າ BIOS ເພື່ອໃຫ້ຄອມພິວເຕີເລີ່ມຈາກ USB. - ເມື່ອເມນູບູດເປີດ, ເລືອກຕົວເລືອກ 1. ຕອນນີ້ການຕິດຕັ້ງ Windows XP ເລີ່ມຕົ້ນແລ້ວ.
- ຫຼັງຈາກຄອມພິວເຕີໄດ້ເລີ່ມຕົ້ນ ໃໝ່ ແລ້ວ, ໃຫ້ເລືອກຕົວເລືອກທີ່ 2 ເພື່ອເລີ່ມຕົ້ນສ່ວນ GUI (Graphical User Interface) ຂອງການຕິດຕັ້ງ.
- ຢ່າຖອດໄມ້ USB ອອກຈົນກວ່າການຕິດຕັ້ງ ສຳ ເລັດ.

ວິທີທີ່ 4 ຂອງ 5: ການສ້າງ "ຊຸດເຄື່ອງມືແກ້ໄຂ USB ຄອມພິວເຕີ້"
 ດາວໂຫລດໄຟລ໌ ISO Boot Ultimate (UBCD). ເອກະສານນີ້ສາມາດດາວໂລດໂດຍບໍ່ເສຍຄ່າໄດ້ທີ່ນີ້. UBCD ແມ່ນການລວບລວມເຄື່ອງມືວິນິດໄສເຊິ່ງສາມາດໃຊ້ໄດ້ກ່ອນລະບົບເລີ່ມຕົ້ນ. ມັນເປັນປະໂຫຍດທີ່ຈະຮັກສາບັນດາໂປແກຼມເຫຼົ່ານີ້ທັງ ໝົດ ໄວ້ໃນແຜ່ນ USB. ທ່ານຍັງຕ້ອງການໂປແກຼມ "Universal USB Installer", ພົບທີ່ນີ້. ວາງໂປແກຼມນີ້ໄວ້ໃນໂຟນເດີດຽວກັບເອກະສານ ISO ທີ່ດາວໂຫລດມາກ່ອນ.
ດາວໂຫລດໄຟລ໌ ISO Boot Ultimate (UBCD). ເອກະສານນີ້ສາມາດດາວໂລດໂດຍບໍ່ເສຍຄ່າໄດ້ທີ່ນີ້. UBCD ແມ່ນການລວບລວມເຄື່ອງມືວິນິດໄສເຊິ່ງສາມາດໃຊ້ໄດ້ກ່ອນລະບົບເລີ່ມຕົ້ນ. ມັນເປັນປະໂຫຍດທີ່ຈະຮັກສາບັນດາໂປແກຼມເຫຼົ່ານີ້ທັງ ໝົດ ໄວ້ໃນແຜ່ນ USB. ທ່ານຍັງຕ້ອງການໂປແກຼມ "Universal USB Installer", ພົບທີ່ນີ້. ວາງໂປແກຼມນີ້ໄວ້ໃນໂຟນເດີດຽວກັບເອກະສານ ISO ທີ່ດາວໂຫລດມາກ່ອນ.  ເລີ່ມຕົ້ນໂຄງການ "Universal USB Installer". ເລືອກ "Ultimate Boot CD" ຈາກເມນູ. ເລືອກຈົດ ໝາຍ ຂັບທີ່ຖືກຕ້ອງ, ທີ່ຢູ່ໃນແຜ່ນ USB ຂອງທ່ານ. ໃຫ້ຄລິກໃສ່ "ສ້າງ".
ເລີ່ມຕົ້ນໂຄງການ "Universal USB Installer". ເລືອກ "Ultimate Boot CD" ຈາກເມນູ. ເລືອກຈົດ ໝາຍ ຂັບທີ່ຖືກຕ້ອງ, ທີ່ຢູ່ໃນແຜ່ນ USB ຂອງທ່ານ. ໃຫ້ຄລິກໃສ່ "ສ້າງ".  ໃສ່ເກີບຈາກ USB ຂອງທ່ານ. ຫຼັງຈາກແຜ່ນ USB ຖືກຈັດຮູບແບບແລ້ວ, ທ່ານສາມາດໃສ່ເກີບຈາກແຜ່ນ USB ແລະແລ່ນອຸປະກອນຕ່າງໆ.
ໃສ່ເກີບຈາກ USB ຂອງທ່ານ. ຫຼັງຈາກແຜ່ນ USB ຖືກຈັດຮູບແບບແລ້ວ, ທ່ານສາມາດໃສ່ເກີບຈາກແຜ່ນ USB ແລະແລ່ນອຸປະກອນຕ່າງໆ.
ວິທີທີ່ 5 ຂອງ 5: ສ້າງແຜ່ນຕິດຕັ້ງຈາກ USB flash drive ຂອງທ່ານ ສຳ ລັບ Mac OS X 10.7 ຫຼື 10.8
 ຮວບຮວມຊອບແວແລະຮາດແວທີ່ ຈຳ ເປັນ. ໄມ້ຂອງທ່ານຕ້ອງມີຂະ ໜາດ 8 GB ຫຼືໃຫຍ່ກວ່າ. ທ່ານຍັງຕ້ອງການເຄື່ອງຕິດຕັ້ງ OS X. ດາວໂຫລດໂປແກຼມແລະໃສ່ແຜ່ນ USB ເຂົ້າໃນພອດ USB.
ຮວບຮວມຊອບແວແລະຮາດແວທີ່ ຈຳ ເປັນ. ໄມ້ຂອງທ່ານຕ້ອງມີຂະ ໜາດ 8 GB ຫຼືໃຫຍ່ກວ່າ. ທ່ານຍັງຕ້ອງການເຄື່ອງຕິດຕັ້ງ OS X. ດາວໂຫລດໂປແກຼມແລະໃສ່ແຜ່ນ USB ເຂົ້າໃນພອດ USB.  ເປີດ Disk Utility. ໂປແກຼມນີ້ສາມາດພົບໄດ້ຢູ່ໃນໂຟນເດີ "Utilities", ພາຍໃຕ້ "Applications". ດ້ວຍໂປແກຼມນີ້ທ່ານສາມາດປ່ຽນ USB ຂອງທ່ານເປັນແຜ່ນ boot ໄດ້. ເລືອກແທັບ USB ຂອງທ່ານໃສ່ຖັນເບື້ອງຊ້າຍແລະເປີດແທັບ "Partition". ພາຍໃຕ້ "ຮູບແບບການແບ່ງປັນ" ເລືອກ "1 ສ່ວນແບ່ງ".
ເປີດ Disk Utility. ໂປແກຼມນີ້ສາມາດພົບໄດ້ຢູ່ໃນໂຟນເດີ "Utilities", ພາຍໃຕ້ "Applications". ດ້ວຍໂປແກຼມນີ້ທ່ານສາມາດປ່ຽນ USB ຂອງທ່ານເປັນແຜ່ນ boot ໄດ້. ເລືອກແທັບ USB ຂອງທ່ານໃສ່ຖັນເບື້ອງຊ້າຍແລະເປີດແທັບ "Partition". ພາຍໃຕ້ "ຮູບແບບການແບ່ງປັນ" ເລືອກ "1 ສ່ວນແບ່ງ".  ເລືອກໂຄງສ້າງ. ກົດເມນູທີ່ຢູ່ຂ້າງ "ຮູບແບບ" ແລະເລືອກ "Mac OS Extended (Journaled)". ວິທີນີ້ທ່ານສາມາດ ໝັ້ນ ໃຈໄດ້ວ່າໄມ້ທ່ອນສາມາດອ່ານໄດ້ໂດຍ Mac ທັງ ໝົດ. ໃຫ້ຄລິກໃສ່ "ຕົວເລືອກ" ແລະເລືອກ "ຕາຕະລາງການແບ່ງປັນ GUID".
ເລືອກໂຄງສ້າງ. ກົດເມນູທີ່ຢູ່ຂ້າງ "ຮູບແບບ" ແລະເລືອກ "Mac OS Extended (Journaled)". ວິທີນີ້ທ່ານສາມາດ ໝັ້ນ ໃຈໄດ້ວ່າໄມ້ທ່ອນສາມາດອ່ານໄດ້ໂດຍ Mac ທັງ ໝົດ. ໃຫ້ຄລິກໃສ່ "ຕົວເລືອກ" ແລະເລືອກ "ຕາຕະລາງການແບ່ງປັນ GUID".  ຊອກຫາເອກະສານຕິດຕັ້ງ ສຳ ລັບ Mac OS X. ນີ້ແມ່ນແອັບທີ່ທ່ານດາວໂຫລດມາຈາກ Mac App Store. ທ່ານສາມາດຊອກຫາມັນຢູ່ໃນໂຟນເດີ "Applications". ກົດຂວາໃສ່ແຟ້ມແລະເລືອກ "ສະແດງເນື້ອຫາການຫຸ້ມຫໍ່". ເປີດ "ເນື້ອໃນ" ແລະຫຼັງຈາກນັ້ນ "ການສະ ໜັບ ສະ ໜູນ ທີ່ແບ່ງປັນ". ທີ່ນີ້ທ່ານຈະພົບກັບແຟ້ມເອກະສານທີ່ມີຊື່ວ່າ "InstallESD.dmg". ລາກໄຟລ໌ນີ້ໃສ່ ໜ້າ ຈໍຂອງທ່ານ.
ຊອກຫາເອກະສານຕິດຕັ້ງ ສຳ ລັບ Mac OS X. ນີ້ແມ່ນແອັບທີ່ທ່ານດາວໂຫລດມາຈາກ Mac App Store. ທ່ານສາມາດຊອກຫາມັນຢູ່ໃນໂຟນເດີ "Applications". ກົດຂວາໃສ່ແຟ້ມແລະເລືອກ "ສະແດງເນື້ອຫາການຫຸ້ມຫໍ່". ເປີດ "ເນື້ອໃນ" ແລະຫຼັງຈາກນັ້ນ "ການສະ ໜັບ ສະ ໜູນ ທີ່ແບ່ງປັນ". ທີ່ນີ້ທ່ານຈະພົບກັບແຟ້ມເອກະສານທີ່ມີຊື່ວ່າ "InstallESD.dmg". ລາກໄຟລ໌ນີ້ໃສ່ ໜ້າ ຈໍຂອງທ່ານ.  ເປີດ Disk Utility ອີກຄັ້ງ. ກົດໃສ່ USB ໃນຖັນເບື້ອງຊ້າຍ. ກົດປຸ່ມ "ຟື້ນຟູ" ແລະກົດປຸ່ມ "ຮູບພາບ Disk" ຢູ່ຖັດຈາກ "ແຫຼ່ງຂໍ້ມູນ". ເລືອກແຟ້ມເອກະສານ "InstallESD.dmg" ໃນ ໜ້າ ຈໍຂອງທ່ານ. ໃນຖານະເປັນ "ເປົ້າ ໝາຍ", ລາກສ່ວນແບ່ງປັນທີ່ຖືກສ້າງຂື້ນມາ ໃໝ່ ໃສ່ພາກສະ ໜາມ.
ເປີດ Disk Utility ອີກຄັ້ງ. ກົດໃສ່ USB ໃນຖັນເບື້ອງຊ້າຍ. ກົດປຸ່ມ "ຟື້ນຟູ" ແລະກົດປຸ່ມ "ຮູບພາບ Disk" ຢູ່ຖັດຈາກ "ແຫຼ່ງຂໍ້ມູນ". ເລືອກແຟ້ມເອກະສານ "InstallESD.dmg" ໃນ ໜ້າ ຈໍຂອງທ່ານ. ໃນຖານະເປັນ "ເປົ້າ ໝາຍ", ລາກສ່ວນແບ່ງປັນທີ່ຖືກສ້າງຂື້ນມາ ໃໝ່ ໃສ່ພາກສະ ໜາມ.  ໃຫ້ຄລິກໃສ່ "ການຟື້ນຟູ". ທ່ານຈະຖືກຂໍໃຫ້ຢືນຢັນ. ກົດທີ່ "Delete" ເພື່ອ ດຳ ເນີນການຕໍ່ໄປ. ອີງຕາມຄວາມໄວຂອງ Mac ຂອງທ່ານ, ມັນສາມາດໃຊ້ເວລາເຖິງ ໜຶ່ງ ຊົ່ວໂມງເພື່ອໃຫ້ ສຳ ເລັດ. ຫລັງຈາກນັ້ນ, ທ່ານສາມາດໃສ່ເກີບຈາກ USB ຕິດຕັ້ງແລະຕິດຕັ້ງ Mac OS X ແບບດຽວກັນກັບທ່ານຖ້າທ່ານໃຊ້ DVD.
ໃຫ້ຄລິກໃສ່ "ການຟື້ນຟູ". ທ່ານຈະຖືກຂໍໃຫ້ຢືນຢັນ. ກົດທີ່ "Delete" ເພື່ອ ດຳ ເນີນການຕໍ່ໄປ. ອີງຕາມຄວາມໄວຂອງ Mac ຂອງທ່ານ, ມັນສາມາດໃຊ້ເວລາເຖິງ ໜຶ່ງ ຊົ່ວໂມງເພື່ອໃຫ້ ສຳ ເລັດ. ຫລັງຈາກນັ້ນ, ທ່ານສາມາດໃສ່ເກີບຈາກ USB ຕິດຕັ້ງແລະຕິດຕັ້ງ Mac OS X ແບບດຽວກັນກັບທ່ານຖ້າທ່ານໃຊ້ DVD.
ຄຳ ເຕືອນ
- ໃຫ້ແນ່ໃຈວ່າ ສຳ ຮອງຂໍ້ມູນໃສ່ USB ຕິດຕັ້ງກ່ອນທີ່ຈະເລີ່ມຕົ້ນຂັ້ນຕອນເພາະວ່າຂໍ້ມູນເກົ່າທັງ ໝົດ ຈະຖືກລຶບອອກໃນລະຫວ່າງການຈັດຮູບແບບ.