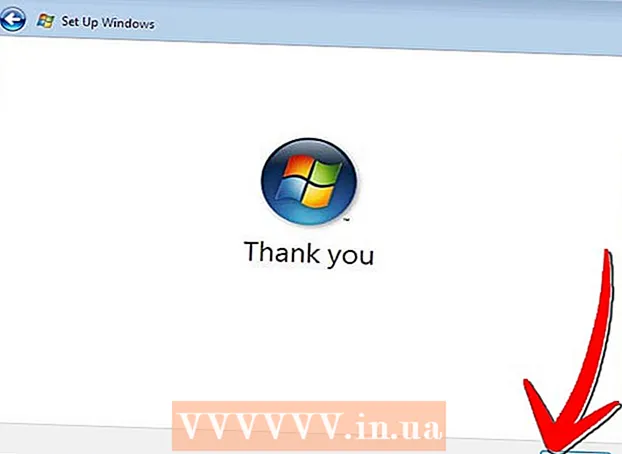ກະວີ:
Monica Porter
ວັນທີຂອງການສ້າງ:
15 ດົນໆ 2021
ວັນທີປັບປຸງ:
1 ເດືອນກໍລະກົດ 2024
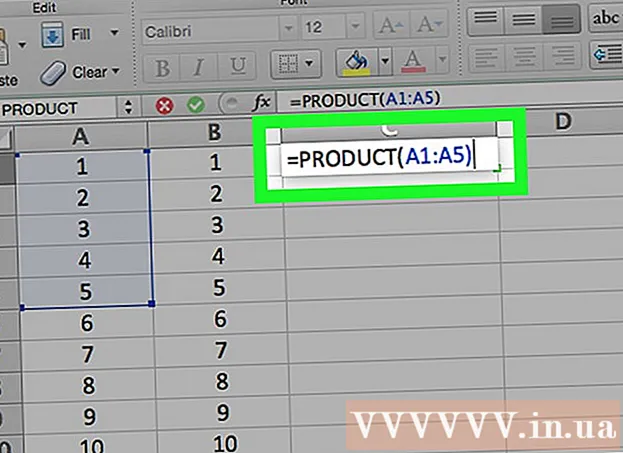
ເນື້ອຫາ
wikiHow ນີ້ສອນທ່ານວິທີການຄູນເລກໃນ Excel. ທ່ານສາມາດທະວີຄູນສອງຕົວເລກຫຼືຫລາຍກວ່ານັ້ນຢູ່ໃນຫ້ອງ Excel, ຫລືທ່ານສາມາດຄູນສອງ Excel ຫລືສອງຈຸລັງຮ່ວມກັນ.
ຂັ້ນຕອນ
ວິທີທີ່ 1 ຂອງ 3: ຄູນໃນຫ້ອງ
ເປີດ Excel. ໃບສະ ໝັກ ແມ່ນສີຂຽວພ້ອມດ້ວຍ "X" ສີຂາວ.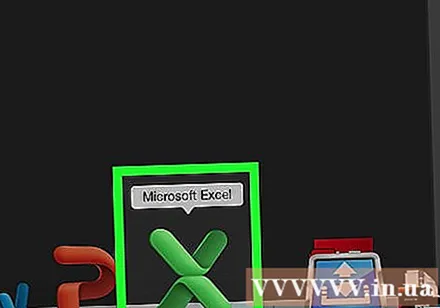
- ທ່ານຈໍາເປັນຕ້ອງກົດ ປື້ມແບບຮຽນເປົ່າຫວ່າງ (ສະເປຣດຊີດເປົ່າໃນຄອມພີວເຕີ້ຂອງທ່ານ), ຫລືເລືອກເອົາ ໃຫມ່ (ໃໝ່) ຈາກນັ້ນກົດເຂົ້າໄປ ປື້ມແບບເຮັດວຽກເປົ່າຫວ່າງ ສຳ ລັບ Mac ຕໍ່ໄປ.
- ກົດສອງຄັ້ງໃສ່ປື້ມເຮັດວຽກທີ່ມີຢູ່ແລ້ວເພື່ອເປີດເອກະສານໃນ Excel.
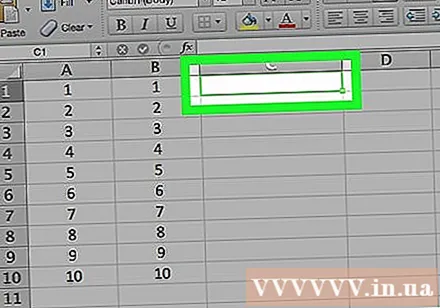
ກົດປຸ່ມເພື່ອເລືອກມັນແລະໃສ່ຂໍ້ມູນ.
ພິມປ້າຍ = ເຂົ້າໄປໃນຫ້ອງນັ້ນ. ທຸກໆສູດຂອງ Excel ເລີ່ມຕົ້ນດ້ວຍເຄື່ອງ ໝາຍ ເທົ່າທຽມກັນ.
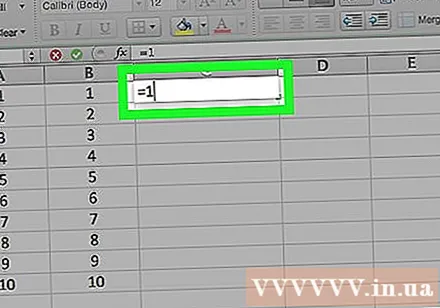
ໃສ່ເບີ ທຳ ອິດທັນທີຫລັງຈາກສັນຍາລັກ "=", ໂດຍບໍ່ມີບ່ອນຫວ່າງ.
ພິມປ້າຍ * ຫຼັງຈາກຈໍານວນທໍາອິດ. ດາວຢູ່ເຄິ່ງກາງຊີ້ໃຫ້ເຫັນວ່າທ່ານຕ້ອງການຄູນຕົວເລກຢູ່ທາງ ໜ້າ ແລະດ້ານຫຼັງ.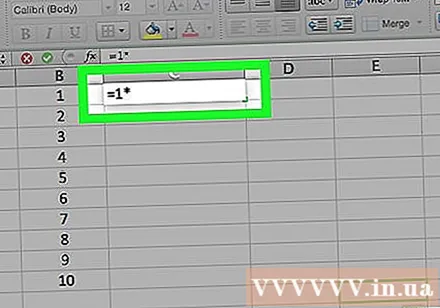
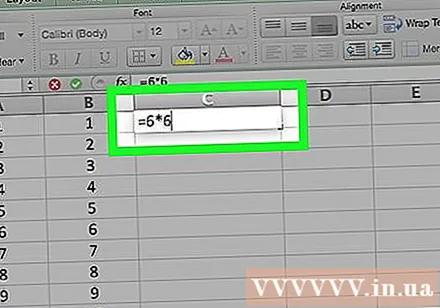
ໃສ່ເບີສອງ. ຕົວຢ່າງ: ຖ້າທ່ານປ້ອນເລກ 6, ແລະຕ້ອງການຄູນມັນ 6, ສູດຂອງທ່ານຈະເປັນແບບນີ້ =6*6.- ທ່ານສາມາດເຮັດຂັ້ນຕອນນີ້ຄືນ ໃໝ່ ໄດ້ເປັນ ຈຳ ນວນຫລາຍເທົ່າທີ່ທ່ານຕ້ອງການ, ຕາບໃດທີ່ມີເຄື່ອງ ໝາຍ " *" ລະຫວ່າງແຕ່ລະເລກທີ່ທ່ານຕ້ອງການຄູນ.
ກົດ ↵ປ້ອນ. ສູດເຮັດວຽກແລະຜົນໄດ້ຮັບຈະປາກົດຢູ່ໃນຫ້ອງທີ່ທ່ານເລືອກ, ເຖິງຢ່າງໃດກໍ່ຕາມ, ເມື່ອທ່ານກົດຫ້ອງ, ສູດຍັງສະແດງຢູ່ແຖບທີ່ຢູ່ຂອງ Excel. ໂຄສະນາ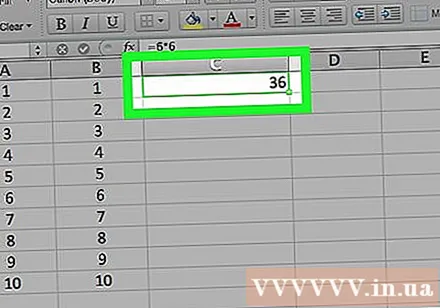
ວິທີທີ່ 2 ຂອງ 3: ຄູນຫລາຍຈຸລັງແຍກຕ່າງຫາກ
ເປີດ Exel spreadsheet. ກົດສອງຄັ້ງໃສ່ປື້ມເຮັດວຽກທີ່ມີຢູ່ແລ້ວເພື່ອເປີດເອກະສານໃນ Excel.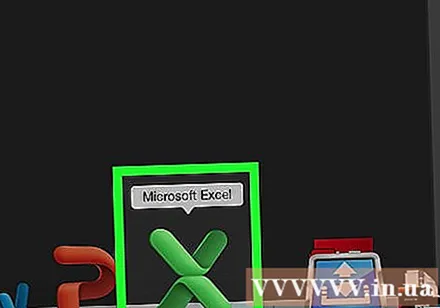
ກົດປຸ່ມເພື່ອເລືອກມັນແລະໃສ່ຂໍ້ມູນ.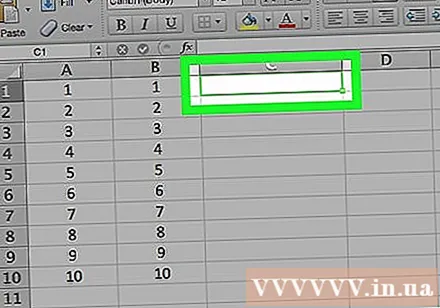
ພິມປ້າຍ = ເຂົ້າໄປໃນຫ້ອງນັ້ນ. ທຸກໆສູດຂອງ Excel ເລີ່ມຕົ້ນດ້ວຍເຄື່ອງ ໝາຍ ເທົ່າທຽມກັນ.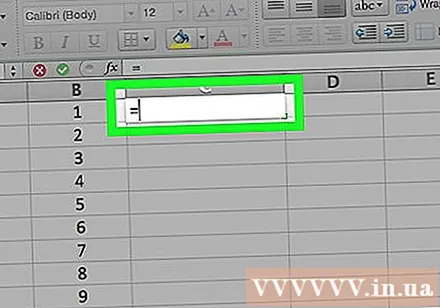
ໃສ່ຊື່ຂອງຫ້ອງອື່ນທັນທີຫຼັງຈາກສັນຍາລັກ "=", ຈື່ໄວ້ວ່າບໍ່ມີທາງອອກ.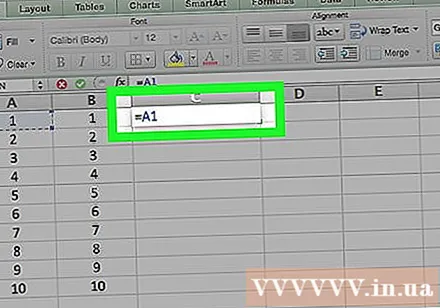
- ຍົກຕົວຢ່າງ, ພິມ "A1" ໃນຫ້ອງເພື່ອ ກຳ ນົດມູນຄ່າຂອງຫ້ອງ A1 ເປັນຕົວເລກ ທຳ ອິດໃນສູດ.
ພິມປ້າຍ * ຫຼັງຈາກຊື່ຂອງແຕ່ລະຫ້ອງ ທຳ ອິດ. ດາວຢູ່ເຄິ່ງກາງຊີ້ໃຫ້ເຫັນວ່າທ່ານຕ້ອງການຄູນຕົວເລກຢູ່ທາງ ໜ້າ ແລະດ້ານຫຼັງ.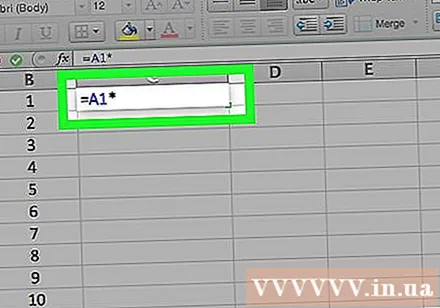
ພິມໃສ່ຊື່ຫ້ອງອື່ນ. ມູນຄ່າຂອງຈຸລັງທີສອງຈະເປັນຕົວແປທີສອງໃນສູດ.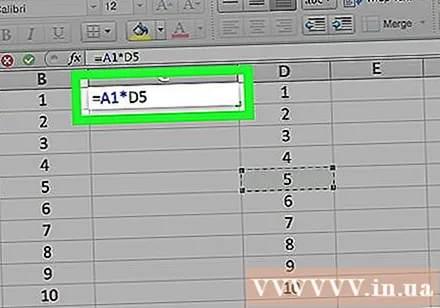
- ຕົວຢ່າງ: ຖ້າທ່ານໃສ່ "D5" ໃນຫ້ອງ, ສູດຂອງທ່ານຈະກາຍເປັນ:
= A1 * D5. - ພວກເຮົາສາມາດເພີ່ມຫຼາຍກວ່າສອງຈຸລັງເຂົ້າໃນສູດ, ເຖິງຢ່າງໃດກໍ່ຕາມ, ທ່ານ ຈຳ ເປັນຕ້ອງໃສ່ " *" ຢູ່ເຄິ່ງກາງຂອງຈຸລັງຕໍ່ໄປນີ້.
- ຕົວຢ່າງ: ຖ້າທ່ານໃສ່ "D5" ໃນຫ້ອງ, ສູດຂອງທ່ານຈະກາຍເປັນ:
ກົດ ↵ປ້ອນ. ສູດເຮັດວຽກແລະຜົນໄດ້ຮັບຈະປາກົດຢູ່ໃນຫ້ອງທີ່ທ່ານເລືອກ.
- ເມື່ອທ່ານກົດເຂົ້າໄປໃນຫ້ອງຜົນໄດ້ຮັບ, ສູດຈະປາກົດໂດຍອັດຕະໂນມັດໃນແຖບທີ່ຢູ່ Excel.
ວິທີທີ 3 ຂອງ 3: ຄູນຫລາຍຈຸລັງຕາມຂອບເຂດ
ເປີດ Exel spreadsheet. ກົດສອງຄັ້ງໃສ່ປື້ມເຮັດວຽກທີ່ມີຢູ່ແລ້ວເພື່ອເປີດເອກະສານໃນ Excel.
ກົດປຸ່ມເພື່ອເລືອກແລະໃສ່ຂໍ້ມູນ.
ປະເພດ = ຜະລິດຕະພັນ ( ເຂົ້າໄປໃນຫ້ອງທີ່ທ່ານເລືອກ. ຄຳ ສັ່ງນີ້ສະແດງໃຫ້ເຫັນວ່າທ່ານຕ້ອງການຄູນຫລາຍລາຍການພ້ອມກັນ.
ພິມໃສ່ຊື່ຂອງຫ້ອງ ທຳ ອິດ. ນີ້ແມ່ນຫ້ອງ ທຳ ອິດຕິດຕໍ່ກັນ.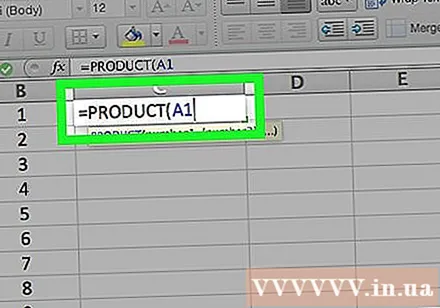
- ຕົວຢ່າງ, ທ່ານສາມາດໃສ່ "A1" ຢູ່ນີ້.
ພິມປ້າຍ :. ຈໍ້າສອງເມັດ (":") ບອກ Excel ວ່າທ່ານຕ້ອງການຄູນຂໍ້ມູນທັງ ໝົດ ຈາກຫ້ອງທໍາອິດຈົນເຖິງຈຸລັງຕໍ່ໄປເຊິ່ງທ່ານຈະໃສ່ຊື່.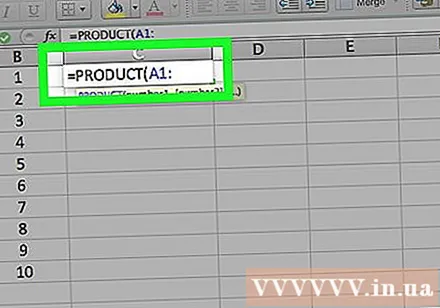
ພິມໃສ່ຊື່ຫ້ອງອື່ນ. ຫ້ອງທີສອງຕ້ອງຢູ່ໃນຖັນດຽວກັນຫຼືແຖວຂອງແຕ່ລະຫ້ອງ ທຳ ອິດໃນສູດຖ້າທ່ານຕ້ອງການຄູນເລກທັງ ໝົດ ຈາກແຕ່ລະຫ້ອງກ່ອນໄປຫາຫ້ອງຕໍ່ໄປນີ້.
- ໃນຕົວຢ່າງນີ້, ຖ້າທ່ານປ້ອນ "A5", ສູດໄດ້ຖືກ ກຳ ນົດໃຫ້ຄູນ ຈຳ ນວນຈຸລັງ A1, A2, A3, A4, ແລະ A5 ຮ່ວມກັນ.
ພິມປ້າຍ ), ຫຼັງຈາກນັ້ນກົດ ↵ປ້ອນ. ວົງເລັບສຸດທ້າຍຈະປິດສູດ, ຫຼັງຈາກທີ່ທ່ານກົດ enter ເພື່ອປະຕິບັດ ຄຳ ສັ່ງ, ຊຸດຂອງຕົວເລກຈະຖືກຄູນແລະສະແດງຜົນໄດ້ຮັບທັນທີໃນຫ້ອງທີ່ທ່ານເລືອກ.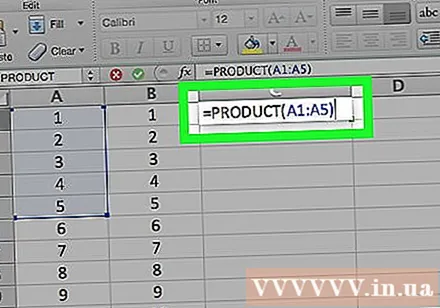
- ຖ້າທ່ານປ່ຽນຂໍ້ມູນຂອງແຕ່ລະຫ້ອງໃນຂອບເຂດຄູນ, ມູນຄ່າໃນຫ້ອງຜົນໄດ້ຮັບກໍ່ຈະປ່ຽນແປງເຊັ່ນກັນ.
ຄຳ ແນະ ນຳ
- ເມື່ອທ່ານ ນຳ ໃຊ້ສູດຜະລິດຕະພັນ PRODUCT ເພື່ອຄິດໄລ່ຜະລິດຕະພັນຂອງຫຼາຍຕົວເລກ, ທ່ານສາມາດເລືອກຫຼາຍກ່ວາ ໜຶ່ງ ແຖວຫຼືຖັນ. ຕົວຢ່າງ, ຕົວເລກຂອງທ່ານສາມາດເປັນ = ຜະລິດຕະພັນ (A1: D8). ສູດນີ້ຈະຄູນຄ່າທັງ ໝົດ ໃນຮູບສີ່ຫລ່ຽມທີ່ລະບຸໄວ້ໂດຍລະດັບ (A1-A8, B1-B8, C1-C8, D1-D8).