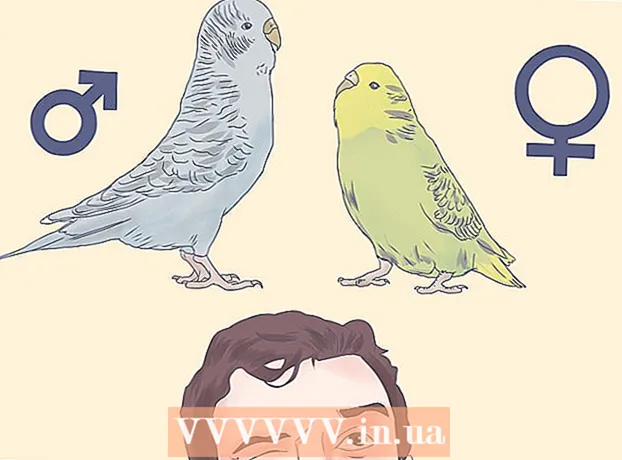ກະວີ:
Lewis Jackson
ວັນທີຂອງການສ້າງ:
14 ເດືອນພຶດສະພາ 2021
ວັນທີປັບປຸງ:
1 ເດືອນກໍລະກົດ 2024
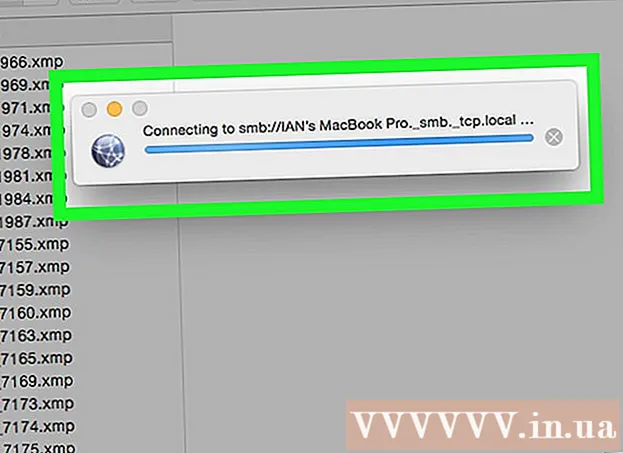
ເນື້ອຫາ
wikiHow ນີ້ສອນວິທີການແປງໂຟນເດີໃນຄອມພິວເຕີ້ຂອງທ່ານໃຫ້ເປັນໄດແບ່ງປັນ. ເພື່ອເຮັດສິ່ງນີ້, ຄອມພິວເຕີຂອງທ່ານຕ້ອງຢູ່ໃນເຄືອຂ່າຍດຽວກັນກັບຄອມພິວເຕີ້ທີ່ບັນຈຸໂຟນໄດ. ທ່ານສາມາດແຜນທີ່ (ທີ່ເອີ້ນວ່າ "ແຜນທີ່") ຂັບເຄືອຂ່າຍໃນຄອມພິວເຕີ້ທັງ Windows ແລະ Mac.
ຂັ້ນຕອນ
ວິທີທີ່ 1 ຂອງ 2: ໃນ Windows
. ກົດໂລໂກ້ Windows ຢູ່ແຈເບື້ອງຊ້າຍລຸ່ມຂອງ ໜ້າ ຈໍ.
. ກົດປຸ່ມຮູບສັນຍາລັກທີ່ຢູ່ທາງລຸ່ມເບື້ອງຊ້າຍຂອງປ່ອງຢ້ຽມ Start.
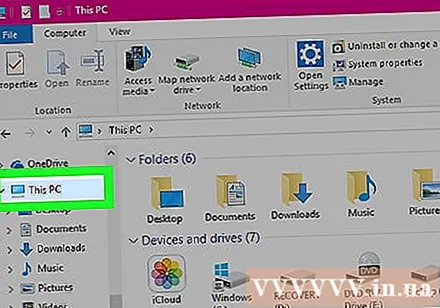
ກົດ PC ນີ້. ໂຟນເດີນີ້ຢູ່ໃນຖັນຕົວເລືອກຢູ່ເບື້ອງຊ້າຍຂອງ ໜ້າ ຕ່າງ File Explorer.
ກົດບັດ ຄອມພິວເຕີ (ຄອມພິວເຕີ້) ຢູ່ເບື້ອງຊ້າຍດ້ານເທິງຂອງ ໜ້າ ຕ່າງ PC ນີ້. ແຖບເຄື່ອງມືຈະປາກົດຢູ່ລຸ່ມແຖບ ຄອມພິວເຕີ.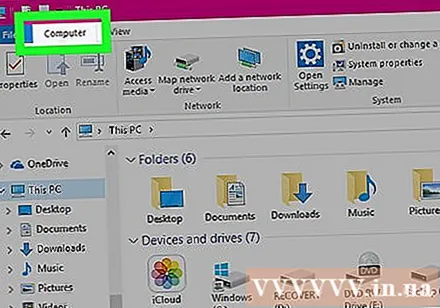
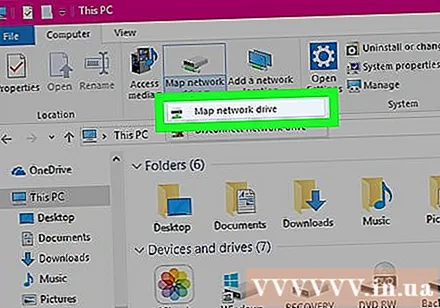
ກົດທີ່ໄອຄອນ ແຜນທີ່ເຄືອຂ່າຍຂັບ (ການສ້າງແຜນທີ່ຂອງເຄືອຂ່າຍ). ຕົວເລືອກນີ້ມີຮູບພາບໄດທີ່ມີສີຂີ້ເຖົ່າພ້ອມແຖບສີຂຽວຢູ່ດ້ານລຸ່ມຂອງມັນແລະຕັ້ງຢູ່ໃນສ່ວນ "ເຄືອຂ່າຍ". ປ່ອງຢ້ຽມຈະປາກົດຂຶ້ນເມື່ອທ່ານກົດ.
ເລືອກຕົວອັກສອນຂັບ. ກົດປຸ່ມເລື່ອນລົງ "Drive" ແລະເລືອກໄດທີ່ທ່ານຕ້ອງການໃຊ້ ສຳ ລັບໂຟນເດີ.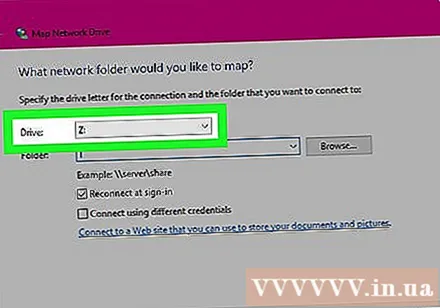
- ຮາດດິດແມ່ນຊື່ຕົວອັກສອນທັງ ໝົດ ທີ່ຖືກມອບ ໝາຍ (ຕົວຢ່າງ: ຮາດດິດໃນຄອມພິວເຕີຂອງທ່ານມັກຈະຖືກເອີ້ນວ່າ "C").
- ພິຈາລະນາເລືອກ ຄຳ X ຫຼື Z ເພື່ອຫລີກລ້ຽງການຊໍ້າຊ້ອນຂອງຈົດ ໝາຍ drive word ກ ມາ ສ ເຊິ່ງທ່ານມັກຈະໃຊ້ໃນຄອມພິວເຕີຂອງທ່ານໃນຊ່ວງເວລາອື່ນ.
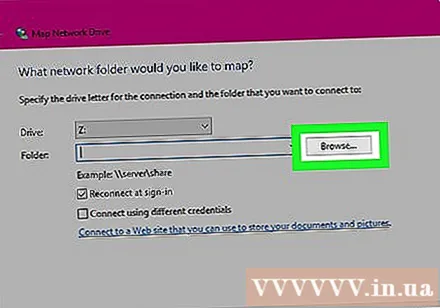
ກົດ ຊອກຫາ ... (ຊອກຫາ). ຕົວເລືອກແມ່ນຢູ່ທາງກາງຂວາຂອງປ່ອງຢ້ຽມ. ປ່ອງຢ້ຽມອື່ນຈະເປີດ.
ເລືອກໂຟນເດີທີ່ທ່ານຕ້ອງການໃຊ້ເປັນ drive. ກົດໃສ່ຊື່ຂອງຄອມພິວເຕີ້ທີ່ທ່ານຕ້ອງການໃຊ້, ຈາກນັ້ນ ນຳ ທາງແລະເລືອກໂຟນເດີທີ່ຈະໃຊ້ເປັນ drive.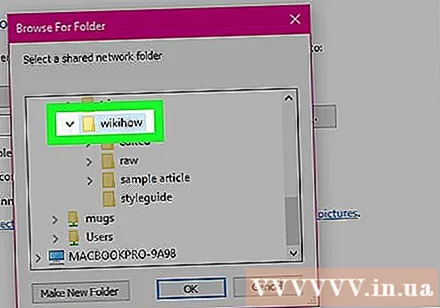
- ຖ້າທ່ານບໍ່ໄດ້ເຊື່ອມຕໍ່ກັບຄອມພິວເຕີ້ຢ່າງ ໜ້ອຍ ໜຶ່ງ ເຄື່ອງໃນເຄືອຂ່າຍດຽວກັນ, ທ່ານຈະບໍ່ສາມາດເລືອກໂຟນເດີນັ້ນໄດ້.
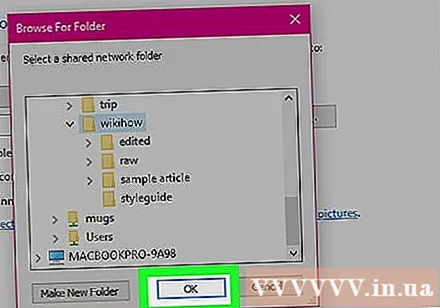
ກົດ ຕົກລົງ ຢູ່ທາງລຸ່ມຂອງປ່ອງຢ້ຽມ. ໂຟນເດີທີ່ທ່ານເລືອກຈະຖືກບັນທຶກເປັນຈຸດ ໝາຍ ຂອງການຂັບ.- ທ່ານຕ້ອງຮັບປະກັນວ່າເຈົ້າຂອງຄອມພິວເຕີ້ທີ່ທ່ານເລືອກຈະບໍ່ຍ້າຍໂຟນເດີຕັ້ງແຕ່ດຽວນີ້.
ກວດເບິ່ງວ່າກ່ອງ "Reconnect at sign-up" ຖືກກວດເບິ່ງ. ກົດທີ່ກ່ອງດ້ານຊ້າຍຂອງຕົວເລືອກນີ້ຖ້າມັນຍັງບໍ່ຖືກກວດກາ. ນີ້ຈະຮັບປະກັນວ່າທ່ານມີສິດໃນການ ນຳ ໃຊ້ເສັ້ນທາງສະ ເໝີ.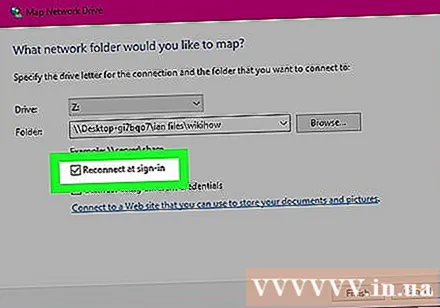
- ຖ້າຄອມພິວເຕີ ກຳ ລັງເຊື່ອມຕໍ່ກັບໂຟນເດີເຄືອຂ່າຍທີ່ໃຊ້ຮ່ວມກັນ, ທ່ານອາດຈະຕ້ອງໃຫ້ຂໍ້ມູນການເຂົ້າສູ່ລະບົບ. ໃນກໍລະນີນີ້, ໝາຍ ໃສ່ກ່ອງ "ເຊື່ອມຕໍ່ໂດຍໃຊ້ຂໍ້ມູນປະ ຈຳ ຕົວ" ແລະໃສ່ຂໍ້ມູນການເຂົ້າສູ່ລະບົບຂອງທ່ານ.
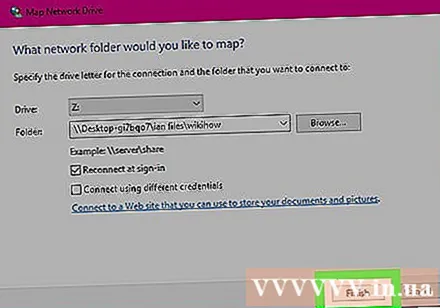
ກົດປຸ່ມ ສຳ ເລັດຮູບ (ເຮັດແລ້ວ) ຢູ່ທາງລຸ່ມຂອງປ່ອງຢ້ຽມ. ການຕິດຕັ້ງດັ່ງກ່າວຈະ ສຳ ເລັດແລະເຊື່ອມຕໍ່ຄອມພິວເຕີ້ປະຈຸບັນໄປຍັງໂຟນເດີທີ່ເລືອກ. ທ່ານຄວນຈະສາມາດໃຊ້ໂຟນເດີນັ້ນເປັນໄດ.- ໂຟນເດີທີ່ລະບຸໄວ້ຈະປາກົດຢູ່ພາຍໃຕ້ຫົວຂໍ້ "ອຸປະກອນແລະຂັບລົດ" ຢູ່ ໜ້າ ຕ່າງ PC ນີ້ແລະມີຈົດ ໝາຍ ທີ່ທ່ານເລືອກໄວ້.
ວິທີທີ່ 2 ຂອງ 2: ໃນເຄື່ອງ Mac
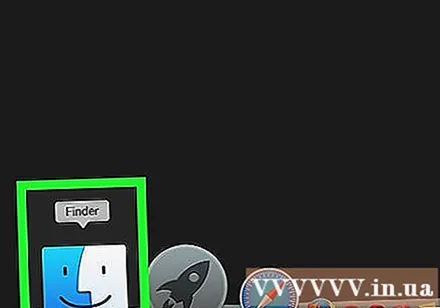
ເປີດຊອກຫາ. ກົດທີ່ໄອຄອນໃບ ໜ້າ ຂອງມະນຸດສີຟ້າໃນແຖບ Dock ຂອງ Mac.
ກົດ ໄປ (ໄປ). ແທັບນີ້ຢູ່ໃນແຖບເມນູທີ່ຢູ່ດ້ານເທີງຂອງ ໜ້າ ຈໍ. ເມນູແບບເລື່ອນລົງຈະປາກົດຂຶ້ນ.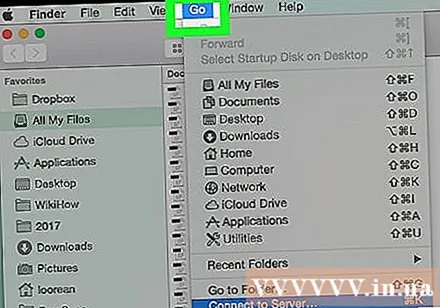
ກົດ ເຊື່ອມຕໍ່ກັບ Server (ເຊື່ອມຕໍ່ກັບເຊີບເວີ). ຕົວເລືອກນີ້ແມ່ນຢູ່ໃກ້ທາງລຸ່ມຂອງເມນູເລື່ອນລົງ. ປ່ອງຢ້ຽມໃຫມ່ຈະເປີດ.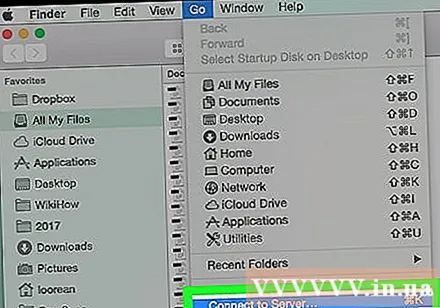
ໃສ່ທີ່ຢູ່ຂອງໄດເລກະທໍລີທີ່ທ່ານຕ້ອງການໃຊ້. ຍົກຕົວຢ່າງ, ຖ້າໄດເລກະທໍລີນັ້ນຖືກຕັ້ງຊື່ ຮູບເງົາ ແລະຕັ້ງຢູ່ໃນໄດເລກະທໍລີ ເອກະສານ on ເຄື່ອງຄິດໄລ່ຊື່ ທທ່ານເຂົ້າ ກິລາ / ເອກະສານ / ຮູບເງົາ / ຢູ່ເບື້ອງຂວາຂອງບັດ smb: //.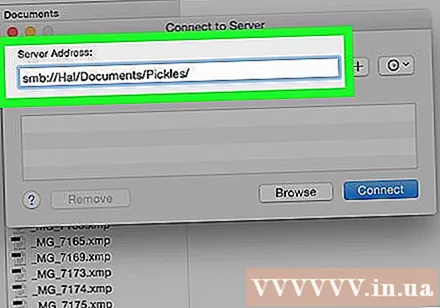
- ອີງຕາມປະເພດເຄືອຂ່າຍ, ທ່ານອາດຈະເຫັນບັດ ftp: // ຫຼືຄ້າຍຄືກັນແທນບັດ smb: //.
ກົດເຄື່ອງ ໝາຍ + ຢູ່ເບື້ອງຂວາຂອງແຖບທີ່ຢູ່. ທີ່ຢູ່ໂຟນເດີຈະຖືກຕື່ມໃສ່ຄອມພິວເຕີ້ Mac.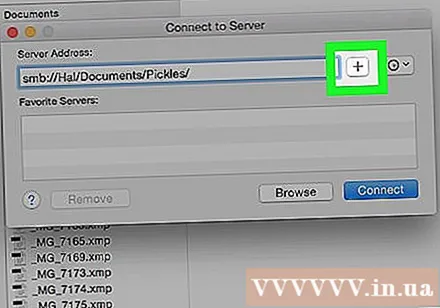
ກົດ ເຊື່ອມຕໍ່ (ເຊື່ອມຕໍ່). ປຸ່ມສີຟ້ານີ້ຢູ່ທາງລຸ່ມຂອງປ່ອງຢ້ຽມ.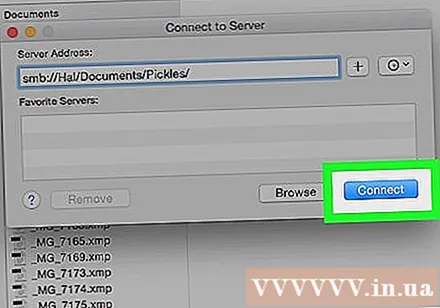
ໃສ່ຂໍ້ມູນປະ ຈຳ ຕົວຂອງທ່ານເມື່ອຖືກກະຕຸ້ນ. ຊື່ຜູ້ໃຊ້ແລະລະຫັດຜ່ານທີ່ຕ້ອງການຈະຂື້ນກັບເຄືອຂ່າຍໃນປະຈຸບັນ, ດັ່ງນັ້ນທ່ານຄວນຖາມຜູ້ເບິ່ງແຍງລະບົບຖ້າທ່ານບໍ່ຮູ້ວິທີເຂົ້າລະບົບ.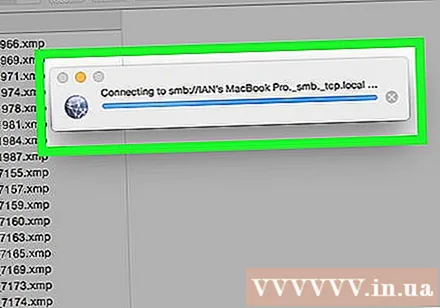
- ຫລັງຈາກເຂົ້າສູ່ລະບົບ, ທ່ານຈະເຫັນສັນຍາລັກຂອງແຟ້ມຂອງໂຟນເດີຈະປາກົດຢູ່ໃນ ໜ້າ ຈໍຂອງທ່ານ.
ຄຳ ແນະ ນຳ
- ທ່ານຕ້ອງເຂົ້າສູ່ລະບົບເປັນຜູ້ບໍລິຫານເພື່ອຈະສາມາດວາງແຜນຂັບເຄືອຂ່າຍ.
ຄຳ ເຕືອນ
- ທ່ານຕ້ອງມີທີ່ຢູ່ທີ່ຖືກຕ້ອງຂອງໄດເລກະທໍລີ.