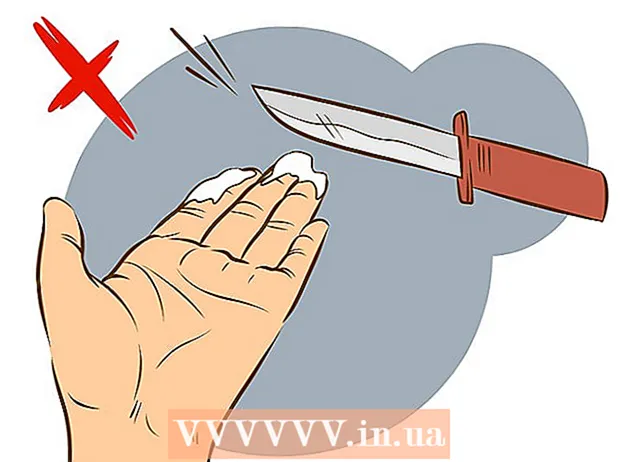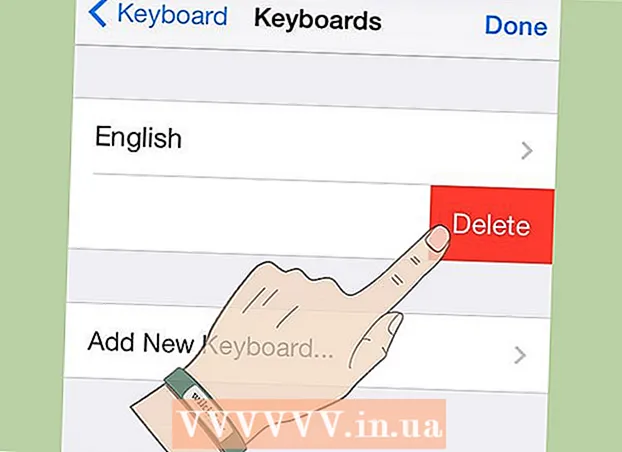ກະວີ:
Clyde Lopez
ວັນທີຂອງການສ້າງ:
24 ເດືອນກໍລະກົດ 2021
ວັນທີປັບປຸງ:
1 ເດືອນກໍລະກົດ 2024

ເນື້ອຫາ
- ຂັ້ນຕອນ
- ວິທີການ 1 ຂອງ 5: ການເຊື່ອມຕໍ່ຄລິບວິດີໂອ
- ວິທີທີ 2 ຈາກທັງ5ົດ 5: ຕັດວີດີໂອ
- ວິທີທີ່ 3 ຈາກ 5: ການປ່ຽນແປງຮູບແບບແລະຂະ ໜາດ ໄຟລ
- ວິທີທີ່ 4 ຈາກ 5: ການເພີ່ມຕົວກອງ
- ວິທີທີ 5 ຈາກທັງ:ົດ 5: ສະແດງຕົວຢ່າງແລະບັນທຶກຜົນງານຂອງເຈົ້າ
Avidemux ແມ່ນຊອບແວດັດແກ້ວິດີໂອທີ່ບໍ່ເສຍຄ່າແລະເຂົ້າກັນໄດ້ກັບຫຼາຍລະບົບປະຕິບັດການ (Microsoft Windows, Linux ແລະ Mac OS X). ມັນພື້ນເມືອງສະຫນັບສະຫນູນແນວພັນທີ່ກ້ວາງຂອງຕົວແປງສັນຍານ, ປະເພດໄຟລແລະຮູບແບບ. ນີ້ແມ່ນແອັບພລິເຄຊັນທີ່ມີຄຸນຄ່າແລະມີປະໂຫຍດຫຼາຍ, ແຕ່ຢູ່ໄກຈາກຄວາມງ່າຍດາຍແລະເຂົ້າໃຈໄດ້ທີ່ສຸດສໍາລັບຜູ້ໃຊ້ສະເລ່ຍ. ໂດຍການປະຕິບັດຕາມ ຄຳ ແນະ ນຳ ນີ້, ເຈົ້າຈະຄຸ້ນເຄີຍກັບຫຼາຍ ໜ້າ ທີ່ການແກ້ໄຂວິດີໂອພື້ນຖານທີ່ສະ ໜອງ ໃຫ້ໂດຍ Avidemux.
ຂັ້ນຕອນ
ວິທີການ 1 ຂອງ 5: ການເຊື່ອມຕໍ່ຄລິບວິດີໂອ
 1 ເປີດຄລິບວິດີໂອຕົ້ນສະບັບ. ເພື່ອເຮັດສິ່ງນີ້, ໃຫ້ຄລິກໃສ່ "ໄຟລ" "ແລະຫຼັງຈາກນັ້ນ" ເປີດ ". ເລືອກວິດີໂອ ທຳ ອິດ.
1 ເປີດຄລິບວິດີໂອຕົ້ນສະບັບ. ເພື່ອເຮັດສິ່ງນີ້, ໃຫ້ຄລິກໃສ່ "ໄຟລ" "ແລະຫຼັງຈາກນັ້ນ" ເປີດ ". ເລືອກວິດີໂອ ທຳ ອິດ. - ຖ້າເຈົ້າຕ້ອງການເຂົ້າຮ່ວມໄຟລ video ວິດີໂອທີ່ປ່ຽນໃຈເຫລື້ອມໃສ, ພຽງແຕ່ເປີດໄຟລ V VOB ຕົ້ນຕໍແລະສ່ວນທີ່ເຫຼືອຈະເຂົ້າຮ່ວມໂດຍອັດຕະໂນມັດ.ໄຟລ V VOB ຕົ້ນຕໍປົກກະຕິມີລັກສະນະຄື: VTS_01_1.vob.
 2 ເພີ່ມຄລິບວິດີໂອທີສອງ. ກົດ "ໄຟລ" "ແລະເລືອກ" ເອກະສານຊ້ອນທ້າຍ ". ຊອກຫາຄລິບວິດີໂອທີ່ເຈົ້າຕ້ອງການແນບໃສ່ທ້າຍຂອງອັນ ທຳ ອິດ.
2 ເພີ່ມຄລິບວິດີໂອທີສອງ. ກົດ "ໄຟລ" "ແລະເລືອກ" ເອກະສານຊ້ອນທ້າຍ ". ຊອກຫາຄລິບວິດີໂອທີ່ເຈົ້າຕ້ອງການແນບໃສ່ທ້າຍຂອງອັນ ທຳ ອິດ. - ອັດຕາສ່ວນຮູບແລະອັດຕາກອບຂອງໄຟລ second ທີສອງຕ້ອງຄືກັນກັບອັນ ທຳ ອິດ.
 3 ເພີ່ມຄລິບວິດີໂອເພີ່ມເຕີມ. ເຈົ້າສາມາດສືບຕໍ່ແນບວິດີໂອໃສ່ທ້າຍໄຟລ in ດ້ວຍວິທີດຽວກັນ.
3 ເພີ່ມຄລິບວິດີໂອເພີ່ມເຕີມ. ເຈົ້າສາມາດສືບຕໍ່ແນບວິດີໂອໃສ່ທ້າຍໄຟລ in ດ້ວຍວິທີດຽວກັນ.
ວິທີທີ 2 ຈາກທັງ5ົດ 5: ຕັດວີດີໂອ
 1 ກໍານົດຈຸດເລີ່ມຕົ້ນ. ໃຊ້ແຖບ ນຳ ທາງຢູ່ທາງລຸ່ມຂອງວິດີໂອເພື່ອຊອກຫາຈຸດເລີ່ມຕົ້ນຂອງພາກສ່ວນທີ່ເຈົ້າຕ້ອງການລຶບ. ກົດປຸ່ມ "A" ຢູ່ໃນເມນູການຫຼິ້ນຫຼືປຸ່ມ "[" ເພື່ອກໍານົດຈຸດເລີ່ມຕົ້ນ.
1 ກໍານົດຈຸດເລີ່ມຕົ້ນ. ໃຊ້ແຖບ ນຳ ທາງຢູ່ທາງລຸ່ມຂອງວິດີໂອເພື່ອຊອກຫາຈຸດເລີ່ມຕົ້ນຂອງພາກສ່ວນທີ່ເຈົ້າຕ້ອງການລຶບ. ກົດປຸ່ມ "A" ຢູ່ໃນເມນູການຫຼິ້ນຫຼືປຸ່ມ "[" ເພື່ອກໍານົດຈຸດເລີ່ມຕົ້ນ.  2 ກໍານົດຈຸດສຸດທ້າຍ. ເລື່ອນລົງແຖບ ນຳ ທາງແລະຊອກຫາຈຸດສິ້ນສຸດຂອງສ່ວນທີ່ເຈົ້າຕ້ອງການລຶບ. ກົດປຸ່ມ "B" ຢູ່ໃນເມນູການຫຼິ້ນຫຼືປຸ່ມ "]" ເພື່ອກໍານົດຈຸດສິ້ນສຸດ. ທັນທີທີ່ເຈົ້າເຮັດອັນນີ້, ສ່ວນຂອງວິດີໂອທີ່ເຈົ້າເລືອກທີ່ຈະລຶບຈະຖືກເນັ້ນໃຫ້ເຫັນ.
2 ກໍານົດຈຸດສຸດທ້າຍ. ເລື່ອນລົງແຖບ ນຳ ທາງແລະຊອກຫາຈຸດສິ້ນສຸດຂອງສ່ວນທີ່ເຈົ້າຕ້ອງການລຶບ. ກົດປຸ່ມ "B" ຢູ່ໃນເມນູການຫຼິ້ນຫຼືປຸ່ມ "]" ເພື່ອກໍານົດຈຸດສິ້ນສຸດ. ທັນທີທີ່ເຈົ້າເຮັດອັນນີ້, ສ່ວນຂອງວິດີໂອທີ່ເຈົ້າເລືອກທີ່ຈະລຶບຈະຖືກເນັ້ນໃຫ້ເຫັນ.  3 ລຶບທາງຜ່ານ. ຖ້າສ່ວນ ໜຶ່ງ ຂອງວິດີໂອຖືກເລືອກຢ່າງຖືກຕ້ອງ, ກົດປຸ່ມ Del / Delete ເພື່ອລຶບມັນອອກ. ຖ້າເຈົ້າຕ້ອງການຕັດສ່ວນນີ້ເພື່ອໃຫ້ເຈົ້າສາມາດວາງມັນໃສ່ບ່ອນອື່ນ, ເລືອກ "ຕັດ" ຈາກເມນູ "ແກ້ໄຂ", ຫຼືກົດປຸ່ມລັດແປ້ນພິມ Ctrl + X.
3 ລຶບທາງຜ່ານ. ຖ້າສ່ວນ ໜຶ່ງ ຂອງວິດີໂອຖືກເລືອກຢ່າງຖືກຕ້ອງ, ກົດປຸ່ມ Del / Delete ເພື່ອລຶບມັນອອກ. ຖ້າເຈົ້າຕ້ອງການຕັດສ່ວນນີ້ເພື່ອໃຫ້ເຈົ້າສາມາດວາງມັນໃສ່ບ່ອນອື່ນ, ເລືອກ "ຕັດ" ຈາກເມນູ "ແກ້ໄຂ", ຫຼືກົດປຸ່ມລັດແປ້ນພິມ Ctrl + X.
ວິທີທີ່ 3 ຈາກ 5: ການປ່ຽນແປງຮູບແບບແລະຂະ ໜາດ ໄຟລ
 1 ເລືອກຮູບແບບລ່ວງ ໜ້າ. ຖ້າເຈົ້າຕ້ອງການໃຫ້ຄລິບວີດີໂອຂອງເຈົ້າເຂົ້າກັນໄດ້ກັບອຸປະກອນສະເພາະ, ພຽງແຕ່ເລືອກອັນທີ່ເຈົ້າຕ້ອງການຈາກເມນູອັດຕະໂນມັດ. ການຕັ້ງຄ່າທັງwillົດຈະຖືກປ່ຽນໂດຍອັດຕະໂນມັດ. ຖ້າອຸປະກອນຂອງເຈົ້າບໍ່ຢູ່ໃນລາຍການ, ຫຼືຖ້າເຈົ້າຕ້ອງການຕັ້ງຄ່າການຕັ້ງຄ່າອື່ນ, ປະຕິບັດຕາມຂັ້ນຕອນລຸ່ມນີ້.
1 ເລືອກຮູບແບບລ່ວງ ໜ້າ. ຖ້າເຈົ້າຕ້ອງການໃຫ້ຄລິບວີດີໂອຂອງເຈົ້າເຂົ້າກັນໄດ້ກັບອຸປະກອນສະເພາະ, ພຽງແຕ່ເລືອກອັນທີ່ເຈົ້າຕ້ອງການຈາກເມນູອັດຕະໂນມັດ. ການຕັ້ງຄ່າທັງwillົດຈະຖືກປ່ຽນໂດຍອັດຕະໂນມັດ. ຖ້າອຸປະກອນຂອງເຈົ້າບໍ່ຢູ່ໃນລາຍການ, ຫຼືຖ້າເຈົ້າຕ້ອງການຕັ້ງຄ່າການຕັ້ງຄ່າອື່ນ, ປະຕິບັດຕາມຂັ້ນຕອນລຸ່ມນີ້.  2 ເລືອກຕົວແປງສັນຍານວິດີໂອທີ່ຕ້ອງການ. ໃນສ່ວນ "ຜົນໄດ້ຮັບວິດີໂອ" ຢູ່ເບື້ອງຊ້າຍ, ເລືອກຕົວລະຫັດທີ່ຕ້ອງການຈາກລາຍການທີ່ສະ ໜອງ ໃຫ້. Mpeg4 (x264) ແມ່ນ ໜຶ່ງ ໃນຮູບແບບທົ່ວໄປທີ່ສຸດແລະເຂົ້າກັນໄດ້ກັບເຄື່ອງຫຼີ້ນສື່ສ່ວນໃຫຍ່.
2 ເລືອກຕົວແປງສັນຍານວິດີໂອທີ່ຕ້ອງການ. ໃນສ່ວນ "ຜົນໄດ້ຮັບວິດີໂອ" ຢູ່ເບື້ອງຊ້າຍ, ເລືອກຕົວລະຫັດທີ່ຕ້ອງການຈາກລາຍການທີ່ສະ ໜອງ ໃຫ້. Mpeg4 (x264) ແມ່ນ ໜຶ່ງ ໃນຮູບແບບທົ່ວໄປທີ່ສຸດແລະເຂົ້າກັນໄດ້ກັບເຄື່ອງຫຼີ້ນສື່ສ່ວນໃຫຍ່. - ການເລືອກ ສຳ ເນົາຈະຮັກສາຮູບແບບທີ່ມີຢູ່.
 3 ເລືອກຕົວແປງສັນຍານສຽງທີ່ທ່ານຕ້ອງການ. ໃນພາກສ່ວນສຽງອອກທາງລຸ່ມພາກສ່ວນຜົນໄດ້ຮັບວິດີໂອ, ເລືອກຕົວແປງສັນຍານສຽງທີ່ເຈົ້າມັກ. ຕົວແປງສັນຍານທີ່ນິຍົມທີ່ສຸດແມ່ນ AC3 ແລະ AAC.
3 ເລືອກຕົວແປງສັນຍານສຽງທີ່ທ່ານຕ້ອງການ. ໃນພາກສ່ວນສຽງອອກທາງລຸ່ມພາກສ່ວນຜົນໄດ້ຮັບວິດີໂອ, ເລືອກຕົວແປງສັນຍານສຽງທີ່ເຈົ້າມັກ. ຕົວແປງສັນຍານທີ່ນິຍົມທີ່ສຸດແມ່ນ AC3 ແລະ AAC.  4 ເລືອກຮູບແບບທີ່ທ່ານຕ້ອງການ. ໃນສ່ວນຮູບແບບຜົນໄດ້ຮັບ, ເລືອກຮູບແບບໄຟລ from ຈາກເມນູເລື່ອນລົງ. MP4 ຈະຫຼິ້ນຢູ່ໃນອຸປະກອນເກືອບທັງ,ົດ, ໃນຂະນະທີ່ MKV ເປັນທີ່ນິຍົມໃຊ້ກັບຄອມພິວເຕີສ່ວນຕົວ.
4 ເລືອກຮູບແບບທີ່ທ່ານຕ້ອງການ. ໃນສ່ວນຮູບແບບຜົນໄດ້ຮັບ, ເລືອກຮູບແບບໄຟລ from ຈາກເມນູເລື່ອນລົງ. MP4 ຈະຫຼິ້ນຢູ່ໃນອຸປະກອນເກືອບທັງ,ົດ, ໃນຂະນະທີ່ MKV ເປັນທີ່ນິຍົມໃຊ້ກັບຄອມພິວເຕີສ່ວນຕົວ.  5 ປັບຂະ ໜາດ ໄຟລ video ວິດີໂອ. ຄລິກທີ່ໄອຄອນ "ເຄື່ອງຄິດເລກ" ຢູ່ແຖວເທິງເພື່ອປັບຂະ ໜາດ ໄຟລ final ສຸດທ້າຍ. ກະລຸນາໃສ່ຂະຫນາດໄຟລ desired ທີ່ຕ້ອງການໃນພາກສະຫນາມຂະຫນາດທີ່ກໍາຫນົດເອງ. ອັດຕາບິດຂອງໄຟລ video ວິດີໂອຈະປ່ຽນໂດຍອັດຕະໂນມັດເພື່ອໃຫ້ກົງກັບຂະ ໜາດ ທີ່ເລືອກ.
5 ປັບຂະ ໜາດ ໄຟລ video ວິດີໂອ. ຄລິກທີ່ໄອຄອນ "ເຄື່ອງຄິດເລກ" ຢູ່ແຖວເທິງເພື່ອປັບຂະ ໜາດ ໄຟລ final ສຸດທ້າຍ. ກະລຸນາໃສ່ຂະຫນາດໄຟລ desired ທີ່ຕ້ອງການໃນພາກສະຫນາມຂະຫນາດທີ່ກໍາຫນົດເອງ. ອັດຕາບິດຂອງໄຟລ video ວິດີໂອຈະປ່ຽນໂດຍອັດຕະໂນມັດເພື່ອໃຫ້ກົງກັບຂະ ໜາດ ທີ່ເລືອກ. - ໄຟລ video ວິດີໂອທີ່ນ້ອຍກວ່າຈະມີຄຸນນະພາບວິດີໂອຕໍ່າກວ່າໄຟລ larger ໃຫຍ່.
ວິທີທີ່ 4 ຈາກ 5: ການເພີ່ມຕົວກອງ
 1 ຄລິກທີ່ປຸ່ມຕົວກັ່ນຕອງຢູ່ໃນພາກສ່ວນຜົນໄດ້ຮັບວິດີໂອ. ໃນທີ່ນີ້ເຈົ້າສາມາດເລືອກຈາກຕົວກັ່ນຕອງທີ່ຫຼາກຫຼາຍເພື່ອປ່ຽນຮູບລັກສະນະຂອງວິດີໂອເຈົ້າ. ຕົວກອງທີ່ນິຍົມທີ່ສຸດແມ່ນໄດ້ອະທິບາຍໄວ້ຂ້າງລຸ່ມນີ້.
1 ຄລິກທີ່ປຸ່ມຕົວກັ່ນຕອງຢູ່ໃນພາກສ່ວນຜົນໄດ້ຮັບວິດີໂອ. ໃນທີ່ນີ້ເຈົ້າສາມາດເລືອກຈາກຕົວກັ່ນຕອງທີ່ຫຼາກຫຼາຍເພື່ອປ່ຽນຮູບລັກສະນະຂອງວິດີໂອເຈົ້າ. ຕົວກອງທີ່ນິຍົມທີ່ສຸດແມ່ນໄດ້ອະທິບາຍໄວ້ຂ້າງລຸ່ມນີ້.  2 ແກ້ໄຂວິດີໂອຂອງທ່ານ. filterວດຕົວກັ່ນຕອງ "ຫັນປ່ຽນ" ຊ່ວຍໃຫ້ທ່ານສາມາດປັບແຕ່ງຕົວເລືອກການສະແດງວິດີໂອໄດ້. ດ້ວຍຄວາມຊ່ວຍເຫຼືອຂອງເຂົາເຈົ້າ, ເຈົ້າສາມາດເພີ່ມກອບ, ໂລໂກ້ແລະອື່ນ. ໄດ້.
2 ແກ້ໄຂວິດີໂອຂອງທ່ານ. filterວດຕົວກັ່ນຕອງ "ຫັນປ່ຽນ" ຊ່ວຍໃຫ້ທ່ານສາມາດປັບແຕ່ງຕົວເລືອກການສະແດງວິດີໂອໄດ້. ດ້ວຍຄວາມຊ່ວຍເຫຼືອຂອງເຂົາເຈົ້າ, ເຈົ້າສາມາດເພີ່ມກອບ, ໂລໂກ້ແລະອື່ນ. ໄດ້. - ເພື່ອປັບຂະ ໜາດ ວິດີໂອ, ໃຊ້ຕົວກັ່ນຕອງ "swsResize" ເພື່ອປັບຄວາມລະອຽດດ້ວຍຕົນເອງ. ເຈົ້າສາມາດປ່ຽນມັນໄດ້ໂດຍໃຊ້ເປີເຊັນຫຼືພິກເຊວ.
- ຕົວກັ່ນຕອງການຕັດຮູບອະນຸຍາດໃຫ້ເຈົ້າຕັດຂອບຂອງວິດີໂອຂອງເຈົ້າ. ການຄຼິກສອງຄັ້ງ ກຳ ນົດວ່າເຈົ້າຕ້ອງການຕັດຈາກແຕ່ລະຂອບເທົ່າໃດ.
- ເສີມຂະຫຍາຍແລະເຮັດໃຫ້ຮູບນ້ອຍລົງດ້ວຍຟິວເຕີ "ຈາງລົງ". ຄລິກສອງເທື່ອກໍານົດເວລາເລີ່ມສໍາລັບການດັດແກ້ວິດີໂອ.
 3 ປັບສີ. ປ່ຽນການອີ່ມຕົວ, ສີສັນແລະອື່ນ more ອີກດ້ວຍfilterວດການກັ່ນຕອງສີ. ໂດຍການໃຊ້ຕົວກັ່ນຕອງຫຼາຍອັນໃນເວລາດຽວກັນ, ເຈົ້າສາມາດເອົາຊຸດສີທີ່ເປັນເອກະລັກຂອງເຈົ້າເອງ.
3 ປັບສີ. ປ່ຽນການອີ່ມຕົວ, ສີສັນແລະອື່ນ more ອີກດ້ວຍfilterວດການກັ່ນຕອງສີ. ໂດຍການໃຊ້ຕົວກັ່ນຕອງຫຼາຍອັນໃນເວລາດຽວກັນ, ເຈົ້າສາມາດເອົາຊຸດສີທີ່ເປັນເອກະລັກຂອງເຈົ້າເອງ.  4 ເພີ່ມ ຄຳ ບັນຍາຍ. ຖ້າເຈົ້າມີໄຟລ subtit ຄຳ ບັນຍາຍ ສຳ ລັບວິດີໂອຂອງເຈົ້າ, ເຈົ້າສາມາດເພີ່ມພວກມັນໂດຍໃຊ້ຕົວກອງ "SSA" ຈາກ"ວດ "ຄຳ ບັນຍາຍ", ແລະຈາກນັ້ນລະບຸວ່າຢູ່ໃສໃນ ໜ້າ ຈໍພວກເຂົາຈະປາກົດ.
4 ເພີ່ມ ຄຳ ບັນຍາຍ. ຖ້າເຈົ້າມີໄຟລ subtit ຄຳ ບັນຍາຍ ສຳ ລັບວິດີໂອຂອງເຈົ້າ, ເຈົ້າສາມາດເພີ່ມພວກມັນໂດຍໃຊ້ຕົວກອງ "SSA" ຈາກ"ວດ "ຄຳ ບັນຍາຍ", ແລະຈາກນັ້ນລະບຸວ່າຢູ່ໃສໃນ ໜ້າ ຈໍພວກເຂົາຈະປາກົດ.  5 ປົດລັອກຕົວກັ່ນຕອງໃ່. ນອກນັ້ນທ່ານຍັງສາມາດເພີ່ມຕົວກັ່ນຕອງແບບ ກຳ ນົດເອງທີ່ພັດທະນາໂດຍສະມາຊິກຂອງຊຸມຊົນ Avidemux. ເຈົ້າພຽງແຕ່ຕ້ອງການເຂົ້າໄປທີ່ເວັບໄຊທຂອງໂຄງການ, ເລືອກແລະດາວໂຫຼດອັນທີ່ເາະສົມ. ຫຼັງຈາກດາວໂຫຼດຕົວກອງແລ້ວ, ໃຫ້ຄລິກໃສ່ປຸ່ມ "ໂຫຼດຕົວກັ່ນຕອງ" ເພື່ອເພີ່ມມັນເຂົ້າໃນລາຍການ.
5 ປົດລັອກຕົວກັ່ນຕອງໃ່. ນອກນັ້ນທ່ານຍັງສາມາດເພີ່ມຕົວກັ່ນຕອງແບບ ກຳ ນົດເອງທີ່ພັດທະນາໂດຍສະມາຊິກຂອງຊຸມຊົນ Avidemux. ເຈົ້າພຽງແຕ່ຕ້ອງການເຂົ້າໄປທີ່ເວັບໄຊທຂອງໂຄງການ, ເລືອກແລະດາວໂຫຼດອັນທີ່ເາະສົມ. ຫຼັງຈາກດາວໂຫຼດຕົວກອງແລ້ວ, ໃຫ້ຄລິກໃສ່ປຸ່ມ "ໂຫຼດຕົວກັ່ນຕອງ" ເພື່ອເພີ່ມມັນເຂົ້າໃນລາຍການ.
ວິທີທີ 5 ຈາກທັງ:ົດ 5: ສະແດງຕົວຢ່າງແລະບັນທຶກຜົນງານຂອງເຈົ້າ
 1 ປ່ຽນເປັນຮູບແບບ "ຜົນໄດ້ຮັບ". ຢູ່ໃນແຖວເທິງຂອງໄອຄອນ, ຄລິກໃສ່ປຸ່ມ“ ຜົນໄດ້ຮັບ”, ເຊິ່ງມີລູກສອນຊີ້ໄປທາງຂວາ.ອັນນີ້ຈະສະແດງວິດີໂອສະບັບສຸດທ້າຍແລະເຈົ້າຈະສາມາດເຫັນການປ່ຽນແປງໃດ ໜຶ່ງ ຕໍ່ກັບຕົວກໍານົດການວິດີໂອແລະຕົວກັ່ນຕອງທີ່ໃຊ້.
1 ປ່ຽນເປັນຮູບແບບ "ຜົນໄດ້ຮັບ". ຢູ່ໃນແຖວເທິງຂອງໄອຄອນ, ຄລິກໃສ່ປຸ່ມ“ ຜົນໄດ້ຮັບ”, ເຊິ່ງມີລູກສອນຊີ້ໄປທາງຂວາ.ອັນນີ້ຈະສະແດງວິດີໂອສະບັບສຸດທ້າຍແລະເຈົ້າຈະສາມາດເຫັນການປ່ຽນແປງໃດ ໜຶ່ງ ຕໍ່ກັບຕົວກໍານົດການວິດີໂອແລະຕົວກັ່ນຕອງທີ່ໃຊ້. - ຄລິກທີ່ປຸ່ມ "ຫຼິ້ນ" ຢູ່ລຸ່ມສຸດຂອງ ໜ້າ ຈໍເພື່ອເບິ່ງສະບັບສຸດທ້າຍຂອງວິດີໂອ.
 2 ກົດ“ ບັນທຶກ”. ເຈົ້າສາມາດບັນທຶກວິດີໂອຈາກເມນູໄຟລ,, ຫຼືຄລິກທີ່ໄອຄອນບັນທຶກຢູ່ໃນແຖວເທິງ. ຕັ້ງຊື່ໄຟລແລະເລືອກບ່ອນບັນທຶກ.
2 ກົດ“ ບັນທຶກ”. ເຈົ້າສາມາດບັນທຶກວິດີໂອຈາກເມນູໄຟລ,, ຫຼືຄລິກທີ່ໄອຄອນບັນທຶກຢູ່ໃນແຖວເທິງ. ຕັ້ງຊື່ໄຟລແລະເລືອກບ່ອນບັນທຶກ.  3 ລໍຖ້າໃຫ້ລະຫັດ ສຳ ເລັດ. ຫຼັງຈາກທີ່ເຈົ້າຄລິກ "ບັນທຶກ", Avidemux ເລີ່ມເຂົ້າລະຫັດວິດີໂອຕາມການຕັ້ງຄ່າທີ່ເຈົ້າເລືອກ. ອີງຕາມຂະ ໜາດ ຂອງການຕິດຕັ້ງ, ໄລຍະເວລາຂອງຂະບວນການນີ້ສາມາດແຕກຕ່າງກັນຢ່າງຫຼວງຫຼາຍ. ເມື່ອຂະບວນການສໍາເລັດ, ເປີດວິດີໂອສໍາເລັດຮູບຢູ່ໃນເຄື່ອງຫຼິ້ນສື່ແລະເບິ່ງຜົນຂອງການເຮັດວຽກຂອງເຈົ້າ.
3 ລໍຖ້າໃຫ້ລະຫັດ ສຳ ເລັດ. ຫຼັງຈາກທີ່ເຈົ້າຄລິກ "ບັນທຶກ", Avidemux ເລີ່ມເຂົ້າລະຫັດວິດີໂອຕາມການຕັ້ງຄ່າທີ່ເຈົ້າເລືອກ. ອີງຕາມຂະ ໜາດ ຂອງການຕິດຕັ້ງ, ໄລຍະເວລາຂອງຂະບວນການນີ້ສາມາດແຕກຕ່າງກັນຢ່າງຫຼວງຫຼາຍ. ເມື່ອຂະບວນການສໍາເລັດ, ເປີດວິດີໂອສໍາເລັດຮູບຢູ່ໃນເຄື່ອງຫຼິ້ນສື່ແລະເບິ່ງຜົນຂອງການເຮັດວຽກຂອງເຈົ້າ.