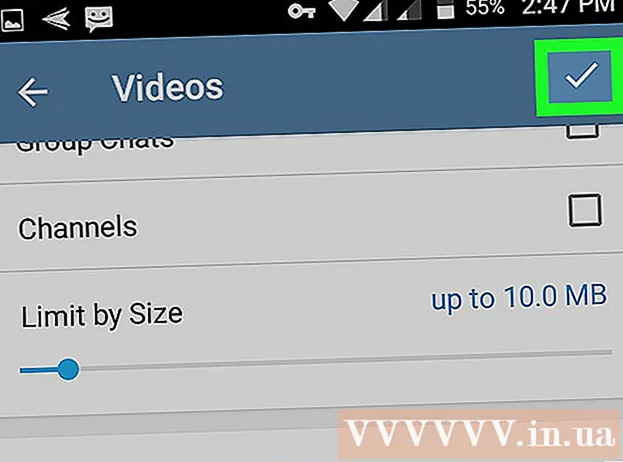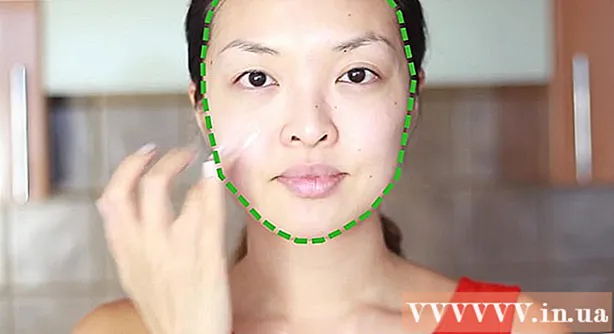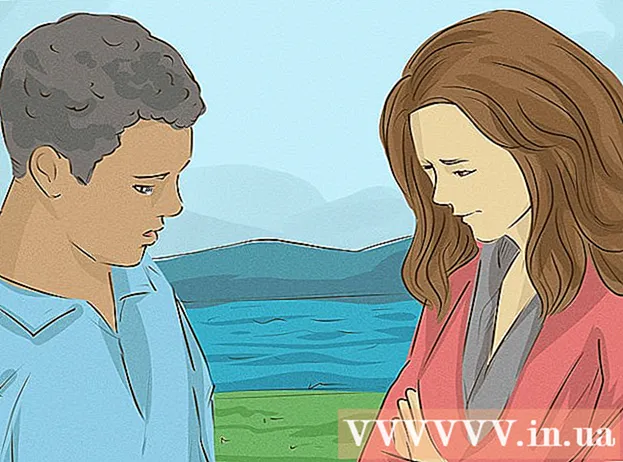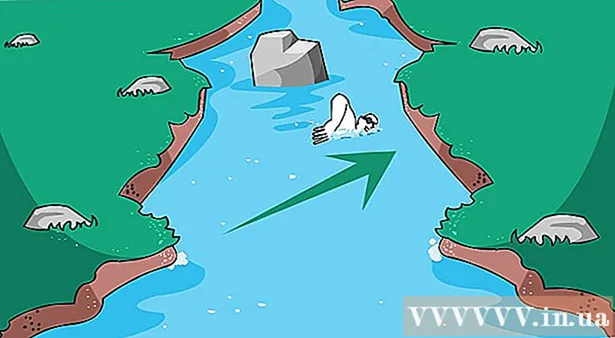ກະວີ:
Louise Ward
ວັນທີຂອງການສ້າງ:
12 ກຸມພາ 2021
ວັນທີປັບປຸງ:
1 ເດືອນກໍລະກົດ 2024

ເນື້ອຫາ
ບົດຂຽນນີ້ສະແດງໃຫ້ທ່ານຮູ້ວິທີການເຊື່ອມຕໍ່ວິດີໂອ YouTube ເຊື່ອມຕໍ່ກັບເຟສບຸກໃນເວທີ desktop ແລະ mobile. ເມື່ອທ່ານເອົາລິ້ງ YouTube, ວີດີໂອຈະບໍ່ຫລິ້ນທັນທີຢູ່ເຟສບຸກແລະຈະບໍ່ຖືກຝັງຢູ່ໃນໂພສ. ຖ້າທ່ານຕ້ອງການວິດີໂອ YouTube ລົງໃນເຟສບຸກ, ທ່ານ ຈຳ ເປັນຕ້ອງອັບໂຫລດວີດີໂອກ່ອນແລະຫຼັງຈາກນັ້ນປະກາດເອກະສານດັ່ງກ່າວລົງໃນເຟສບຸກ.
ຂັ້ນຕອນ
ວິທີທີ່ 1 ໃນ 3: ລົງໂຄສະນາໃສ່ເຟສບຸກ
(ໃນ Android). ນີ້ແມ່ນລູກສອນທີ່ໂຄ້ງໄປທາງຂວາ; ທ່ານຈະເຫັນຕົວເລືອກການແບ່ງປັນຢູ່ຂ້າງເທິງວິດີໂອ.

ແຕະ ເຟສບຸກ ຢູ່ໃນປ່ອງຢ້ຽມທີ່ສະແດງໃນປະຈຸບັນ. ເພື່ອເບິ່ງຕົວເລືອກນີ້, ທ່ານຕ້ອງມີເຟສບຸກຕິດຕັ້ງຢູ່ໃນໂທລະສັບຫຼືແທັບເລັດຂອງທ່ານ.- ບາງທີທ່ານ ທຳ ອິດຕ້ອງເລື່ອນ ໜ້າ ຈໍໄປທາງຂວາແລະເລືອກ ຫຼາຍ (ເພີ່ມ) ໃສ່ iPhone ເພື່ອເບິ່ງໂລໂກ້ເຟສບຸກ.
- ເມື່ອໄດ້ຮັບການກະຕຸ້ນເຕືອນ, ທ່ານຈະຕ້ອງໃຫ້ການອະນຸຍາດຈາກ YouTube ເພື່ອໂພດເນື້ອຫາໃຫ້ກັບເຟສບຸກ, ແລະຫຼັງຈາກນັ້ນເຂົ້າສູ່ລະບົບ Facebook ດ້ວຍທີ່ຢູ່ອີເມວຂອງທ່ານ (ຫຼືເບີໂທລະສັບ) ແລະລະຫັດຜ່ານກ່ອນ ດຳ ເນີນການ.
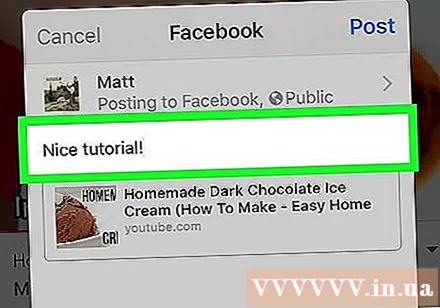
ໃສ່ເນື້ອໃນ ສຳ ລັບບົດຂຽນ. ຖ້າທ່ານຕ້ອງການເພີ່ມ ຄຳ ເຫັນຫຼືເນື້ອຫາອື່ນໆກັບວີດີໂອ, ໃຫ້ຂຽນຂໍ້ມູນໃສ່ໃນຊ່ອງຂໍ້ມູນໃສ່ຂໍ້ຄວາມຂ້າງເທິງບົດຂຽນ.- ຖ້າທ່ານບໍ່ໃສ່ຂໍ້ມູນຢູ່ບ່ອນນີ້, ຂໍ້ຄວາມເລີ່ມຕົ້ນທີ່ຢູ່ຂ້າງເທິງໂພດຈະເປັນລິ້ງວິດີໂອ.

ແຕະ ໂພສ (ໂພສ) ຢູ່ແຈເບື້ອງຂວາເທິງສຸດຂອງ ໜ້າ ຕ່າງໄປສະນີ. ນີ້ແມ່ນການປະຕິບັດງານຂອງການໂພດລິ້ງວິດີໂອລົງໃນເຟສບຸກ. ຜູ້ໃຊ້ອື່ນໆສາມາດກົດເຂົ້າໄປທີ່ລິ້ງເພື່ອເປີດວິດີໂອໃນ YouTube. ໂຄສະນາ
ວິທີທີ່ 3 ຂອງ 3: ລົງວິດີໂອ YouTube ລົງໃນ Facebook
ເຂົ້າໃຈຂໍ້ ຈຳ ກັດຂອງວິທີການນີ້. ໃນການໂພສແລະເບິ່ງວິດີໂອໃນເຟສບຸກແທນທີ່ຈະປ່ຽນໄປໃຊ້ຢູທູບ, ທ່ານຈະຕ້ອງອັບໂຫລດວີດີໂອເພື່ອແບ່ງປັນແລະໂພດລົງໃນເຟສບຸກ. ວິທີການນີ້ຈະມີຂໍ້ ຈຳ ກັດບາງຢ່າງດັ່ງຕໍ່ໄປນີ້:
- ທ່ານບໍ່ສາມາດປະຕິບັດງານໃນເວທີມືຖື (ເຊັ່ນ: ໂທລະສັບສະຫຼາດຫລືແທັບເລັດ).
- ຄຸນະພາບຂອງວິດີໂອ YouTube ຈະລຸດລົງເມື່ອລົງໃນເຟສບຸກ.
- ເຟສບຸກພຽງແຕ່ອະນຸຍາດໃຫ້ອັບໂຫລດວີດີໂອໄດ້ສູງສຸດ 1,75MB ແລະ 45 ນາທີໃນໄລຍະເວລາ; ວິດີໂອທີ່ຍາວ / ຍາວກວ່າບໍ່ສາມາດອັບໂຫລດໄດ້.
- ໃຊ້ວິທີນີ້ເທົ່ານັ້ນຖ້າທ່ານ / ອົງກອນຂອງທ່ານສ້າງແລະເປັນເຈົ້າຂອງລິຂະສິດວິດີໂອເດີມຫລືຖ້າທ່ານໄດ້ຮັບອະນຸຍາດ. ມັນບໍ່ຄ່ອຍຈະໃຫ້ກຽດແກ່ຜູ້ຂຽນໂດຍການບອກຊື່ຂອງພວກເຂົາລົງໃນເຟສບຸກ.
ເປີດ YouTube. ໄປທີ່ https ຈາກເວັບບຼາວເຊີຂອງທ່ານເພື່ອເປີດ ໜ້າ ທຳ ອິດຂອງ YouTube.
ຊອກຫາວິດີໂອ. ກົດແຖບຄົ້ນຫາທີ່ຢູ່ເທິງສຸດຂອງເວັບໄຊທ໌ YouTube, ໃສ່ຊື່ຂອງວິດີໂອທີ່ທ່ານຕ້ອງການດາວໂຫລດແລະກົດ ↵ປ້ອນ.
ເລືອກວິດີໂອ. ພຽງແຕ່ກົດທີ່ຮູບຫຍໍ້ຂອງວິດີໂອໃນ ໜ້າ ຜົນການຄົ້ນຫາເພື່ອເປີດມັນ.
ສຳ ເນົາທີ່ຢູ່ຂອງວິດີໂອ. ກົດທີ່ຢູ່ເວັບໄຊທ໌ໃນພາກສະຫນາມປ້ອນຂໍ້ຄວາມທີ່ຢູ່ເທິງສຸດຂອງ ໜ້າ ຕ່າງ browser ເພື່ອເລືອກມັນ, ຈາກນັ້ນກົດປຸ່ມ Ctrl+ຄ (ໃນ Windows) ຫລື ⌘ ຄຳ ສັ່ງ+ຄ (ໃນ Mac) ເພື່ອ ສຳ ເນົາ.
ເປີດ ໜ້າ Convert2MP3. ເຂົ້າເບິ່ງ http://convert2mp3.net/en/ ຈາກເວັບບຼາວເຊີ. ໜ້າ Convert2MP3 ຈະຊ່ວຍໃຫ້ທ່ານສາມາດປ່ຽນ URL YouTube ທີ່ຖືກຄັດລອກໄປເປັນເອກະສານວິດີໂອ MP4 ເພື່ອໃຫ້ທ່ານດາວໂຫລດ.
ວາງທີ່ຢູ່ຂອງວິດີໂອ. ກົດພາກສະຫນາມກອບໃນຂໍ້ຄວາມຂ້າງລຸ່ມຫົວຂໍ້ "ໃສ່ລິ້ງວິດີໂອ", ຈາກນັ້ນກົດ Ctrl+ວ ຫຼື ⌘ ຄຳ ສັ່ງ+ວ. ທ່ານຈະເຫັນລິ້ງ YouTube ທີ່ສະແດງຢູ່ບ່ອນນີ້.
ປ່ຽນຮູບແບບເອກະສານວິດີໂອ. ທ່ານຈະກົດເຂົ້າຫ້ອງ mp3 ຢູ່ເບື້ອງຂວາຂອງພາກສະຫນາມກອບ, ຫຼັງຈາກນັ້ນເລືອກ mp4 ຢູ່ໃນເມນູທີ່ສະແດງໃນປະຈຸບັນ.
ເລືອກຄຸນນະພາບ. ກົດຊ່ອງເລືອກ "MP4 ຄຸນນະພາບ" ຢູ່ດ້ານລຸ່ມຂອງຊ່ອງທາງການປ້ອນຂໍ້ມູນເສັ້ນທາງແລະຈາກນັ້ນເລືອກຄຸນນະພາບທີ່ທ່ານຕ້ອງການຕັ້ງວິດີໂອ.
- ທ່ານບໍ່ສາມາດເລືອກຄຸນນະພາບທີ່ສູງກວ່າຄຸນນະພາບຂອງວິດີໂອໃນປະຈຸບັນ, ເພາະມັນຈະເຮັດໃຫ້ເກີດຄວາມຜິດພາດ.
ກົດ ປ່ຽນໃຈເຫລື້ອມໃສ (ແປງ). ມັນເປັນປຸ່ມສີສົ້ມຢູ່ເບື້ອງຂວາຂອງຊ່ອງທາງການເຂົ້າເສັ້ນທາງ. ດ້ວຍສິ່ງນີ້, Convert2MP3 ຈະປ່ຽນວິດີໂອຂອງທ່ານເປັນເອກະສານ.
- ຖ້າທ່ານໄດ້ຮັບຂໍ້ຄວາມຜິດພາດ, ເລືອກຄຸນນະພາບທີ່ແຕກຕ່າງ ສຳ ລັບວິດີໂອແລະກົດ ປ່ຽນໃຈເຫລື້ອມໃສ ອີກເທື່ອຫນຶ່ງ.
ກົດ ດາວໂລດ (ດາວໂຫລດ). ມັນເປັນປຸ່ມສີສົ້ມທີ່ສະແດງຢູ່ດ້ານລຸ່ມຂອງຫົວຂໍ້ວິດີໂອຫລັງຈາກວິດີໂອໄດ້ປ່ຽນໃຈເຫລື້ອມໃສຢ່າງ ສຳ ເລັດຜົນ. ດັ່ງນັ້ນ, ໄຟລ໌ວິດີໂອຈະຖືກດາວໂຫລດເຂົ້າໄປໃນຄອມພິວເຕີຂອງທ່ານ.
- ການດາວໂຫລດວິດີໂອຈະໃຊ້ເວລາສອງສາມນາທີ, ສະນັ້ນມີຄວາມອົດທົນແລະຢ່າປິດເບົາເຊີ.
ເປີດເຟສບຸກໂດຍການເຂົ້າເບິ່ງ https://www.facebook.com/ ຈາກໂປແກຼມທ່ອງເວັບ. ທ່ານຈະເຫັນ ໜ້າ News Feed ຂອງທ່ານຖ້າທ່ານເຂົ້າສູ່ລະບົບ Facebook.
- ຖ້າທ່ານບໍ່ໄດ້ເຂົ້າສູ່ລະບົບ Facebook, ໃສ່ທີ່ຢູ່ອີເມວຂອງທ່ານ (ຫຼືເບີໂທລະສັບ) ແລະລະຫັດຜ່ານ, ຈາກນັ້ນກົດເຂົ້າ ເຂົ້າສູ່ລະບົບ (ເຂົ້າສູ່ລະບົບ).
ກົດ ພາບ / ວີດີໂອ (ຮູບ / ວີດີໂອ). ທ່ານຈະເຫັນປຸ່ມສີຂຽວແລະສີຂີ້ເຖົ່າຢູ່ດ້ານລຸ່ມຂອງພາກສະຫນາມປ້ອນຂໍ້ຄວາມ "ສ້າງໂພດສ" ຢູ່ໃກ້ເທິງສຸດຂອງ ໜ້າ ເຟສບຸກ. ປ່ອງຢ້ຽມ File Explorer (Windows) ຫຼື Finder (Mac) ຈະປາກົດຂຶ້ນທັນທີຫຼັງຈາກນີ້.
ເລືອກວິດີໂອທີ່ດາວໂຫລດມາ. ຊອກຫາວິດີໂອທີ່ທ່ານດາວໂຫລດມາແລ້ວກົດມັນເພື່ອເລືອກມັນ.
- ຖ້າທ່ານຍັງບໍ່ໄດ້ປັບຄ່າການດາວໂຫລດໂປແກຼມທ່ອງເວັບຂອງທ່ານ, ທ່ານຈະເຫັນວິດີໂອຢູ່ໃນໂຟນເດີ ດາວໂຫລດ ຢູ່ເບື້ອງຊ້າຍຂອງປ່ອງຢ້ຽມ.
ກົດ ເປີດ (ເປີດ) ຢູ່ແຈລຸ່ມຂວາຂອງປ່ອງຢ້ຽມເພື່ອອັບໂຫລດວິດີໂອລົງໃນເຟສບຸກຂອງທ່ານ.
ເພີ່ມເນື້ອໃນໃສ່ຫົວຂໍ້ຕ່າງໆ. ກະລຸນາໃສ່ຂໍ້ມູນໃດໆທີ່ທ່ານຕ້ອງການທີ່ຈະແນບວີດີໂອເຂົ້າໄປໃນຊ່ອງຂໍ້ມູນໃສ່ຂໍ້ຄວາມຂ້າງເທິງກ່ອງສ້າງຂໍ້ຄວາມ. ຢ່າງຫນ້ອຍທ່ານຄວນໃຫ້ກຽດຜູ້ຂຽນ (ເຊັ່ນ: "ແຫຼ່ງຂໍ້ມູນ:").
ກົດ ໂພສ (ໄປປະກາດ). ມັນເປັນປຸ່ມສີຟ້າຢູ່ແຈເບື້ອງຂວາລຸ່ມຂອງ ໜ້າ ຈໍໄປສະນີ. ສິ່ງນີ້ຈະອັບໂຫລດວີດີໂອລົງໃນເຟສບຸກ, ແຕ່ທ່ານຈະຕ້ອງໄດ້ລໍຖ້າສອງສາມນາທີກ່ອນທີ່ການດາວໂຫລດຈະ ສຳ ເລັດ.
- ທ່ານແລະຄົນອື່ນໆສາມາດເບິ່ງວິດີໂອໄດ້ໂດຍການຄົ້ນຫາວິດີໂອໃນໂປຼໄຟລ໌ຂອງທ່ານແລະກົດປຸ່ມ "ຫຼີ້ນ".
ຄຳ ແນະ ນຳ
- ທ່ານຍັງສາມາດໂພດລິ້ງໂດຍກົງຈາກ YouTube ໂດຍການຄັດລອກ, ເປີດເຟສບຸກ, ແລະວາງມັນຢູ່ໃນ "ສິ່ງທີ່ທ່ານຄິດ?" (ທ່ານຄິດແນວໃດ) ຢູ່ຂ້າງເທິງຂອງ ໜ້າ ຂ່າວສານຫລືເວລາ Timeline.
ຄຳ ເຕືອນ
- ວິດີໂອທີ່ທ່ານແບ່ງປັນໃນເຟສບຸກແມ່ນຂື້ນກັບເງື່ອນໄຂການໃຫ້ບໍລິການແລະ ຄຳ ຖະແຫຼງກ່ຽວກັບສິດແລະ ໜ້າ ທີ່ຂອງເຟສບຸກທີ່ https://www.facebook.com/terms.php?ref=pf