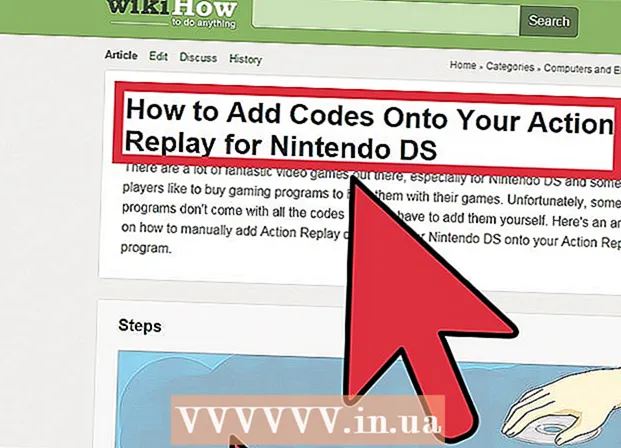ກະວີ:
Lewis Jackson
ວັນທີຂອງການສ້າງ:
6 ເດືອນພຶດສະພາ 2021
ວັນທີປັບປຸງ:
1 ເດືອນກໍລະກົດ 2024
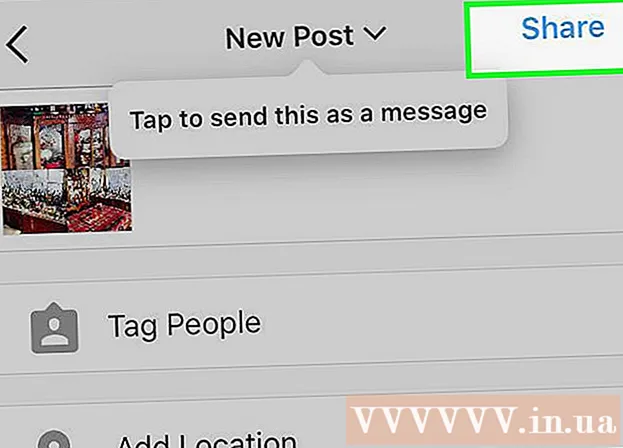
ເນື້ອຫາ
wikiHow ນີ້ຈະສອນທ່ານກ່ຽວກັບວິທີໂພສຮູບຫຼາຍຮູບໃນ Instagram ໃນ iPhone ຫລື iPad ຂອງທ່ານໃນເວລາດຽວກັນ.
ຂັ້ນຕອນ
ວິທີທີ່ 1 ຂອງ 2: ໃຊ້ຄຸນລັກສະນະຫຼາຍຮູບໃນ Instagram
ເປີດ Instagram. ຖ້າທ່ານໄດ້ເຂົ້າສູ່ລະບົບຢູ່ແລ້ວ, ໜ້າ ທຳ ອິດຂອງ Instagram ຂອງທ່ານຈະປາກົດຂຶ້ນ.
- ຖ້າທ່ານບໍ່ໄດ້ລົງຊື່ເຂົ້າໃຊ້ Instagram, ໃສ່ຊື່ຜູ້ໃຊ້ຂອງທ່ານ (ຫລືເບີໂທລະສັບ) ແລະລະຫັດຜ່ານ, ຈາກນັ້ນແຕະ ເຂົ້າສູ່ລະບົບ (ເຂົ້າສູ່ລະບົບ).

ກົດໃສ່ເຄື່ອງ ໝາຍ + ຢູ່ເຄິ່ງກາງທາງລຸ່ມຂອງ ໜ້າ ຈໍ.
ກົດ ນີ້ (ຫໍສະມຸດ). ຕົວເລືອກນີ້ແມ່ນຢູ່ແຈເບື້ອງຊ້າຍລຸ່ມຂອງ ໜ້າ ຈໍ.
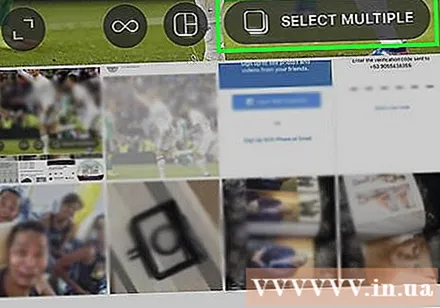
ກົດປຸ່ມ“ ເລືອກທີ່ຫຼາກຫຼາຍ” (ເລືອກຫຼາຍຮູບ). ຕົວເລືອກວົງສີຂີ້ເຖົ່າພາຍໃນມີສອງຮູບສີ່ຫລ່ຽມຊ້ອນກັນຢູ່ທາງກາງ, ໃກ້ກັບຂວາຂອງ ໜ້າ ຈໍ.- ຖ້າທ່ານບໍ່ເຫັນຕົວເລືອກນີ້, ທ່ານ ຈຳ ເປັນຕ້ອງປັບປຸງແອັບ..
ກົດໃສ່ແຕ່ລະຮູບທີ່ທ່ານຕ້ອງການລົງ. ທ່ານສາມາດເລືອກຮູບພາບໄດ້ເຖິງສິບຮູບ.

ກົດ ຕໍ່ໄປ (ຕໍ່ໄປ) ຢູ່ແຈຂວາເທິງສຸດຂອງ ໜ້າ ຈໍ.
ກົດໃສ່ຕົວກອງທີ່ທ່ານຕ້ອງການເພີ່ມ. ຖ້າທ່ານບໍ່ເລືອກຕົວກອງ, ຮູບພາບຈະບໍ່ຖືກປ່ຽນແປງ. ຕົວກອງແມ່ນຢູ່ດ້ານລຸ່ມຂອງ ໜ້າ ຈໍ.
- ເມື່ອທ່ານເລືອກຕົວກອງ, ຮູບພາບທັງ ໝົດ ໃນກຸ່ມນີ້ກໍ່ຈະຖືກ ນຳ ໃຊ້ຕົວກອງນັ້ນເຊັ່ນກັນ.
ກົດ ຕໍ່ໄປ ຢູ່ແຈຂວາເທິງສຸດຂອງ ໜ້າ ຈໍ.
ກົດ ແບ່ງປັນ (ແບ່ງປັນ). ຕົວເລືອກນີ້ແມ່ນຢູ່ແຈຂວາເທິງສຸດຂອງ ໜ້າ ຈໍ. ຮູບພາບທັງ ໝົດ ທີ່ທ່ານເລືອກຈະຖືກແບ່ງປັນໃນ Instagram ໃນເວລາດຽວກັນ. ທ່ານສາມາດເລື່ອນຮູບທີ່ສະແດງຢູ່ເບື້ອງຊ້າຍຫລືຂວາເພື່ອເລື່ອນໄປທົ່ວກຸ່ມຂອງຮູບ. ໂຄສະນາ
ວິທີທີ່ 2 ຂອງ 2: ໃຊ້ຄຸນລັກສະນະ Layout ຂອງ Instagram
ເປີດ Instagram. ຖ້າທ່ານໄດ້ເຂົ້າສູ່ລະບົບຢູ່ແລ້ວ, ໜ້າ ທຳ ອິດຂອງ Instagram ຂອງທ່ານຈະປາກົດຂຶ້ນ.
- ຖ້າທ່ານບໍ່ໄດ້ລົງຊື່ເຂົ້າໃຊ້ Instagram, ໃສ່ຊື່ຜູ້ໃຊ້ຂອງທ່ານ (ຫລືເບີໂທລະສັບ) ແລະລະຫັດຜ່ານ, ແລະແຕະ ເຂົ້າສູ່ລະບົບ.
ກົດໃສ່ເຄື່ອງ ໝາຍ + ຢູ່ເຄິ່ງກາງທາງລຸ່ມຂອງ ໜ້າ ຈໍ.
ກົດ ນີ້. ຕົວເລືອກນີ້ແມ່ນຢູ່ແຈເບື້ອງຊ້າຍລຸ່ມຂອງ ໜ້າ ຈໍ.
ໃຫ້ຄລິກໃສ່ຮູບສັນຍາລັກ "ຮູບແບບ". ນີ້ແມ່ນຕົວເລືອກກາງຢູ່ໃນກຸ່ມຂອງສາມໄອຄອນຢູ່ທາງກາງຂວາຂອງ ໜ້າ ຈໍ. ຮູບແບບຈະປາກົດຂຶ້ນ.
- ຖ້າທ່ານບໍ່ມີຄຸນລັກສະນະ Layout, ກົດ ເອົາຮູບແບບ (Load Layout) ແມ່ນຢູ່ທາງລຸ່ມຂອງ ໜ້າ ຈໍເມື່ອກະຕຸ້ນ. ທ່ານຈະຖືກ ນຳ ໄປທີ່ ໜ້າ Layout ໃນ App Store ເພື່ອດາວໂຫລດແອັບ..
ກົດໃສ່ແຕ່ລະຮູບທີ່ທ່ານຕ້ອງການລົງ. ທ່ານສາມາດເລືອກໄດ້ເຖິງເກົ້າຮູບພາບໃນ Layout.
- ຖ້ານີ້ແມ່ນຄັ້ງ ທຳ ອິດຂອງທ່ານທີ່ໃຊ້ Layout, ກົດ ຕົກລົງ ເມື່ອໄດ້ຮັບການກະຕຸ້ນອະນຸຍາດໃຫ້ Layout ເຂົ້າເຖິງກ້ອງຖ່າຍຮູບຂອງໂທລະສັບ.
ກົດທີ່ປະເພດຂອງຮູບລັກ. ຕົວເລືອກເຫລົ່ານີ້ຈະຢູ່ເທິງສຸດຂອງ ໜ້າ.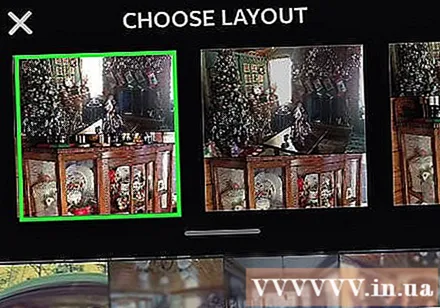
- ປະເພດການຈັດຮູບແບບລວມມີທາງເລືອກໃນການສະແດງຮູບພາບຂ້າງໆ, ຮູບຂ້າງເທິງຂອງຮູບອື່ນ, ແລະອີກຫຼາຍໆຢ່າງ.
ກົດແລະລາກຮູບແຕ່ລະຮູບເພື່ອຍ້າຍພວກມັນ. ສິ່ງນີ້ຈະເລືອກສ່ວນໃດຂອງພາບທີ່ຖືກສະແດງຢູ່ໃນ Layout pane.
ກົດແລະລາກສ່ວນແບ່ງສີຂຽວ. ນີ້ແມ່ນການປ່ຽນຂະ ໜາດ ຂອງພາບດຽວໃນຂະນະທີ່ ກຳ ລັງອັດຮູບພາບທີ່ຍັງເຫຼືອຕາມສັດສ່ວນ.
- ອີງຕາມ ຈຳ ນວນຮູບພາບ, ທ່ານຈະມີ ໜຶ່ງ ຫລືຫຼາຍສ່ວນແບ່ງ.
ແກ້ໄຂຮູບພາບ. ທ່ານຈະມີຕົວເລືອກທີ່ແຕກຕ່າງກັນຢູ່ດ້ານລຸ່ມຂອງ ໜ້າ ຈໍ Layout:
- ທົດແທນ - ປ່ຽນຮູບທີ່ປະຈຸບັນຖືກລ້ອມຮອບດ້ວຍຊາຍແດນສີຂຽວກັບຮູບອື່ນໃນມ້ວນກ້ອງຂອງທ່ານ.
- ກະຈົກ - ປ່ຽນຮູບທີ່ຖືກຄັດເລືອກໄປຕາມແນວຕັ້ງ.
- ພິກ - ປີ້ນກັບຮູບທີ່ເລືອກໄວ້ໃນແກນແນວນອນ.
- ຊາຍແດນ - ເພີ່ມຫລືລຶບຂອບສີຂາວລະຫວ່າງຮູບ.
ກົດ ຕໍ່ໄປ ຢູ່ແຈຂວາເທິງສຸດຂອງ ໜ້າ ຈໍ. ການຫົດຕົວຂອງທ່ານຈະປາກົດຢູ່ໃນ Instagram.
- ເມື່ອທ່ານກົດ ຕໍ່ໄປ, collage ຍັງຈະຖືກບັນທຶກເຂົ້າໃນມ້ວນກ້ອງຖ່າຍຮູບຂອງໂທລະສັບ.
ເລືອກຕົວກອງ ສຳ ລັບ collage ຖ້າທ່ານຕ້ອງການ. ຖ້າທ່ານບໍ່ຕ້ອງການເພີ່ມຕົວກອງຫຼັງຈາກນັ້ນຂ້າມຂັ້ນຕອນນີ້. ຕົວກອງແມ່ນຢູ່ດ້ານລຸ່ມຂອງ ໜ້າ ຈໍ.
ກົດ ຕໍ່ໄປ ຢູ່ແຈຂວາເທິງສຸດຂອງ ໜ້າ ຈໍ.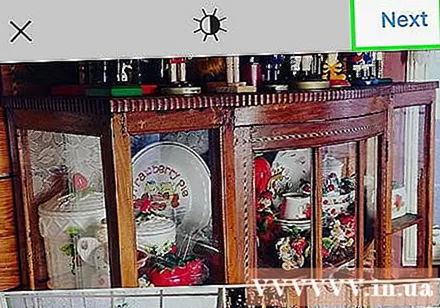
ກົດ ແບ່ງປັນ. ຕົວເລືອກນີ້ແມ່ນຢູ່ແຈຂວາເທິງສຸດຂອງ ໜ້າ ຈໍ. ການປະມູນຈະຖືກແບ່ງປັນໃນ ໜ້າ Instagram ຂອງທ່ານ. ໂຄສະນາ
ຄຳ ແນະ ນຳ
- ຄຸນນະສົມບັດການໂພດຮູບຫຼາຍຮູບແມ່ນດີຫຼາຍ ສຳ ລັບການສ້າງອະລະບ້ ຳ ນ້ອຍໆໃຫ້ຜູ້ໃຊ້ສາມາດເບິ່ງໄດ້ໂດຍການເລື່ອນລະຫວ່າງຮູບ.